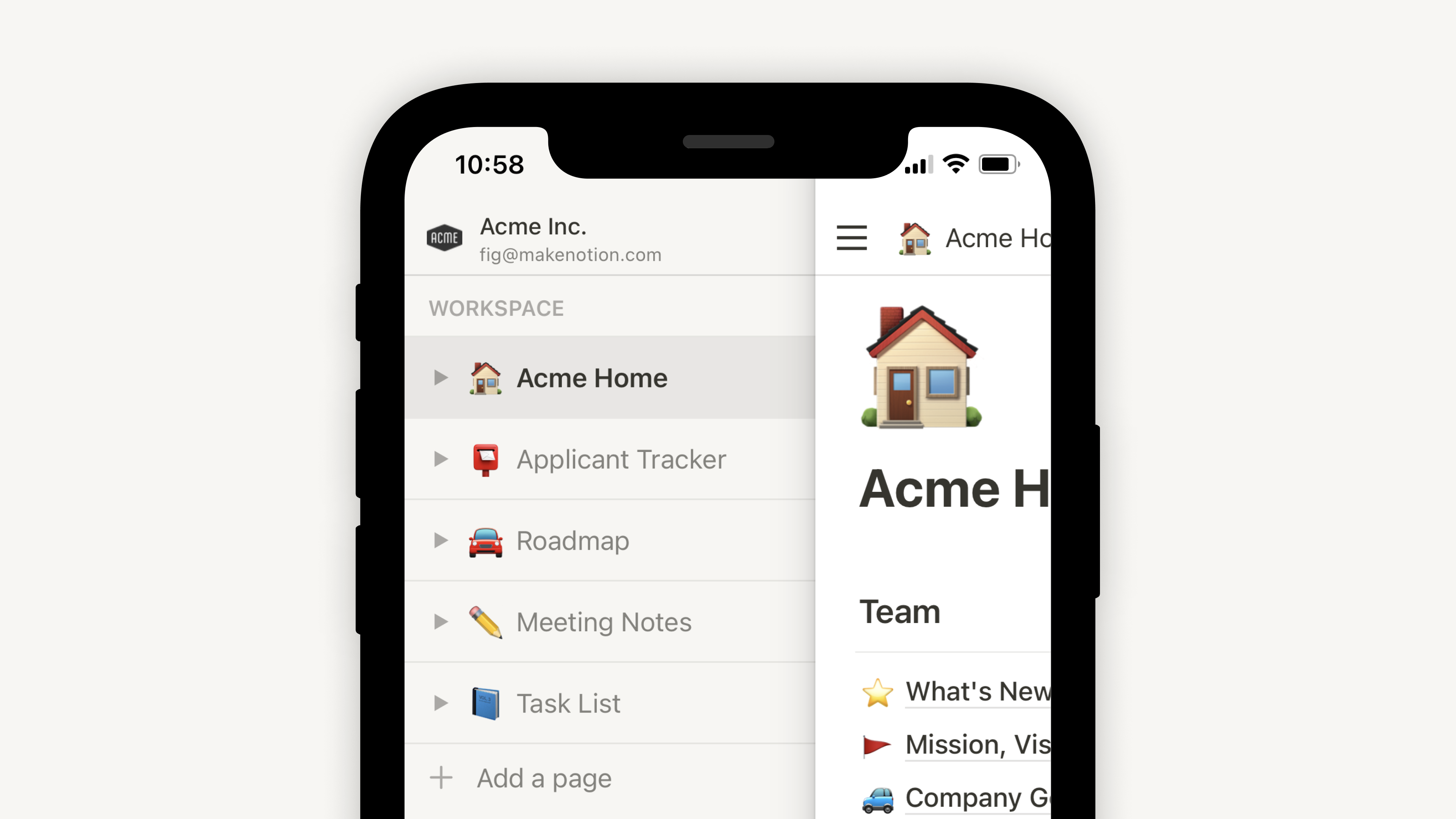Introducción a los espacios de trabajo
Todo en Notion tiene lugar en un espacio de trabajo. Es tu hogar virtual para organizar la información y crear contenido a tu manera, como una sola persona, juntos como un equipo o en toda la empresa. Amplíalo, edítalo y adáptalo a tus necesidades 🏠
Ir a la sección de preguntas frecuentesLa interfaz de Notion se divide en dos partes: la barra lateral y el editor.
1. Barra lateral
La barra lateral ampliable de Notion representa tu sistema de navegación.
Todas las páginas y bases de datos que crees aparecerán aquí.
Puedes anidar páginas entre sí para obtener niveles infinitos de organización.
También es donde aparece tu configuración, la papelera y otras herramientas.
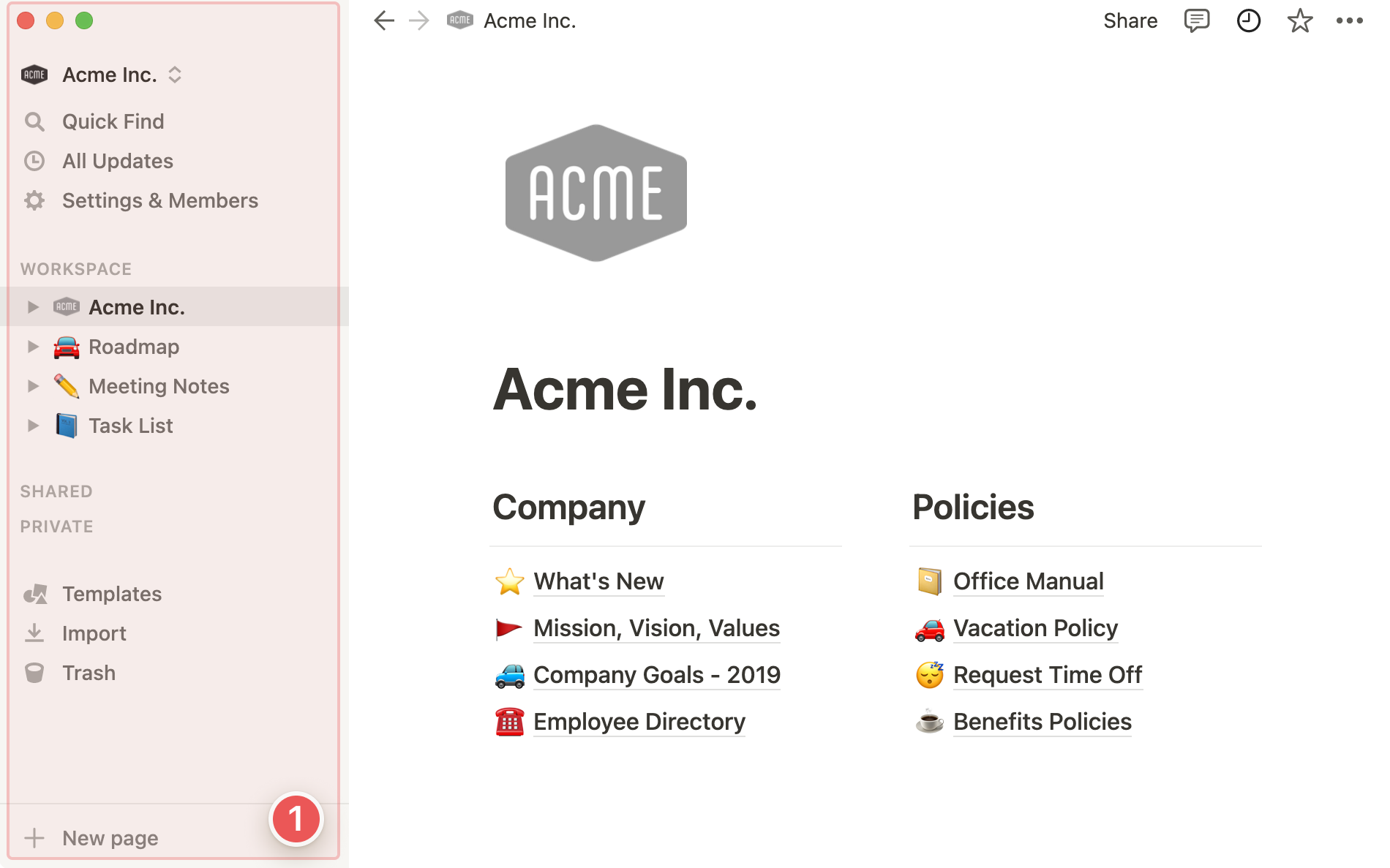
2. Editor
Aquí es donde reside todo el contenido que creas.
Los menús de control están en la parte superior (los revisaremos a fondo más adelante) pero, en realidad, el editor de Notion es un lienzo en blanco para que escribas, planifiques, etc.
Observarás que, en cuanto empieces a escribir en este espacio, esos menús superiores se desvanecen en el fondo, dejándote una amplia zona en la que puedes transmitir todo lo que se te ocurra.
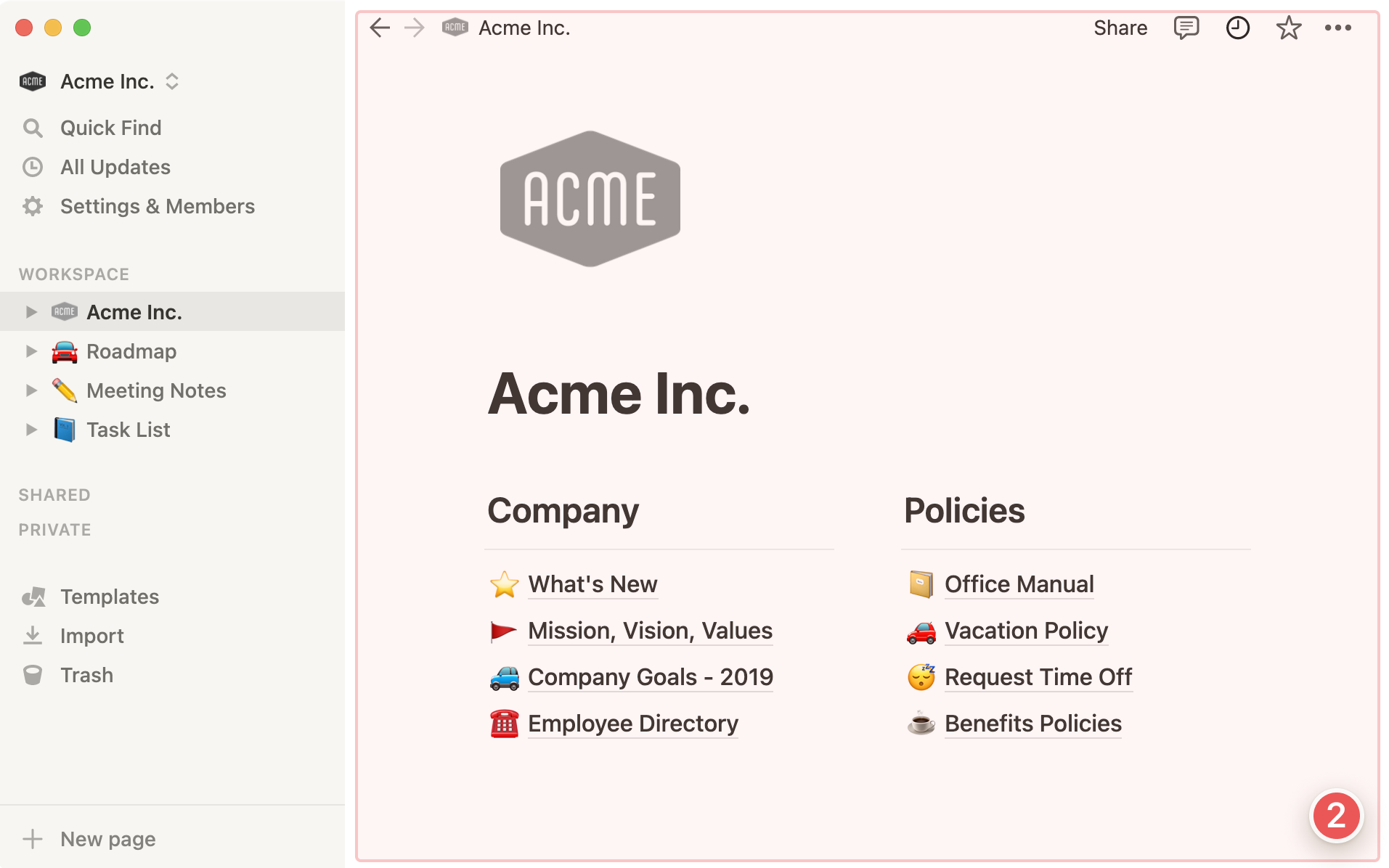
Panel de control
El panel de control de la parte superior de la barra lateral contiene varias funciones importantes:
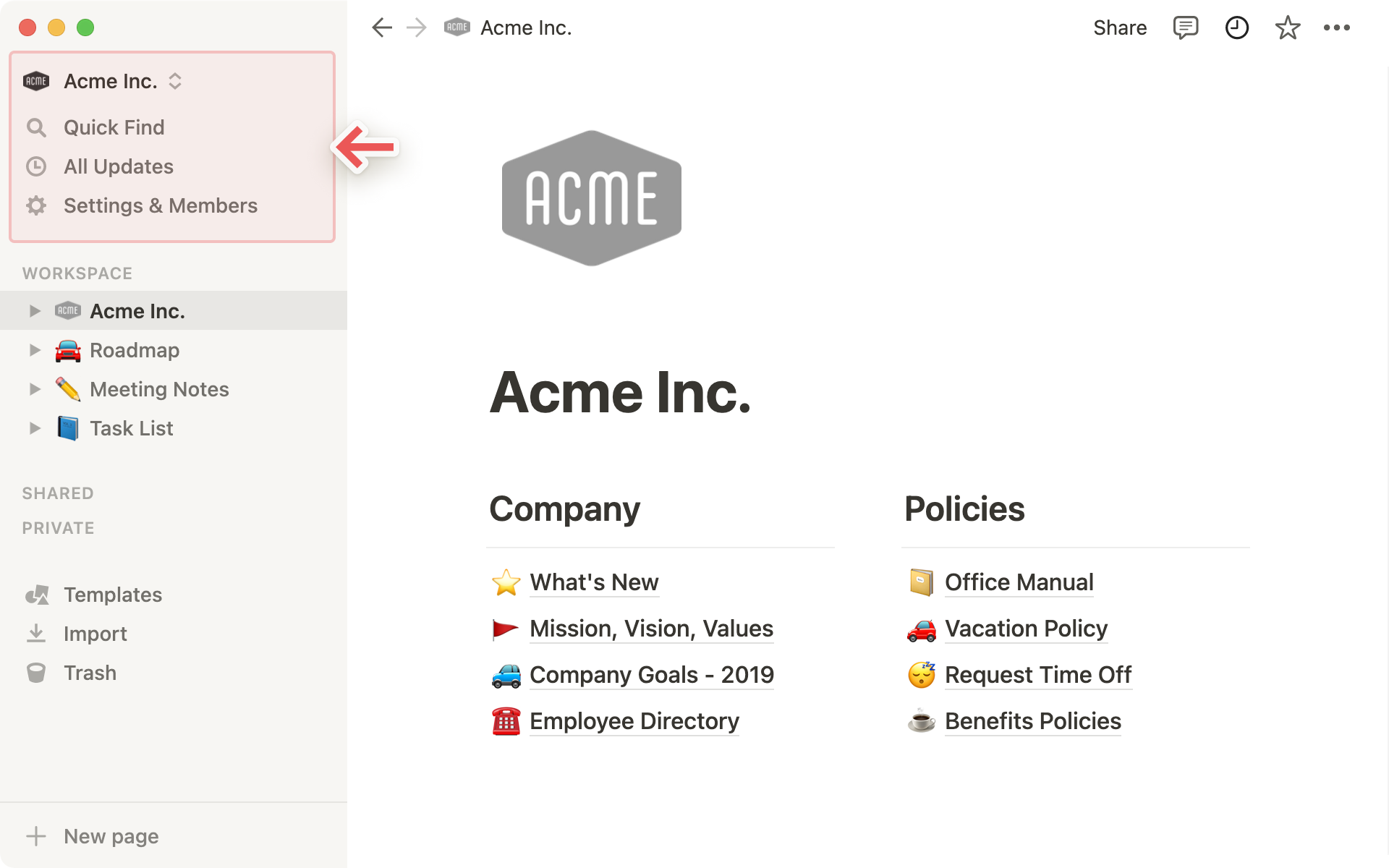
Selector de espacio de trabajo: haz clic en el nombre del espacio de trabajo actual para cambiar entre los espacios de trabajo a los que perteneces, para crear o incorporarte a uno nuevo o para cerrar sesión. Más información sobre cambios de espacio de trabajo aquí →
Búsqueda: haz clic aquí para abrir la ventana de búsqueda de Notion, en la que puedes escribir lo que buscas o saltar rápidamente a una página que hayas visitado recientemente. Más información acerca de la función de búsqueda aquí →
Página de inicio: Haz clic para ver las páginas y tareas que requieren tu atención. Más información sobre la página de inicio aquí →
Bandeja de entrada: Haz clic aquí para ver todas tus notificaciones en un solo lugar. Este menú combina modificaciones en las páginas que sigues, las veces que alguien te ha mencionado en tu espacio de trabajo y nuevas tareas que te hayan asignado. Aquí aparecerá una insignia de notificación de color rojo cuando tengas notificaciones sin leer. Más información sobre la bandeja de entrada aquí →
Configuración y miembros: Haz clic aquí para abrir los ajustes relativos a los datos de tu cuenta, espacio de trabajo, plan de pago y datos de facturación. Más información acerca de la configuración de la cuenta aquí →
Páginas de espacios de equipo
Los espacios de equipo son un área dedicada a cada equipo dentro de tu organización o empresa y cada uno de ellos se puede personalizar por separado. Más información sobre los espacios de equipo →
Cada espacio de trabajo tiene al menos un espacio de equipo predeterminado, que todos los miembros podrán ver en su barra lateral.
Todas las páginas que se encuentran en espacios de equipo predeterminados en la barra lateral se pueden ver y compartir por parte del resto de miembros del espacio de trabajo.
En la sección Espacios de equipo, también verás los otros espacios de los que eres miembro.
Haz clic en el nombre de un espacio de equipo para ver u ocultar las páginas anidadas.
Sal de los espacios de equipo a los que ya no tienes que acceder para mantener organizada tu barra lateral. Desplaza el cursor sobre el nombre del espacio de equipo, haz clic en el botón
•••y luego enSalir del espacio de equipo.
Consejo: haz clic en el nombre de una sección de la barra lateral (Espacio de trabajo, Compartido o Privado) para contraerla y mantener la barra lateral limpia y agradable.
Páginas anidadas
Puedes abrir cualquier desplegable de la barra lateral para revelar las páginas anidadas que haya dentro de las páginas. A las páginas anidadas solemos llamarlas subpáginas.
En el caso de las páginas de una base de datos, puedes abrir el conmutador para ver las diferentes vistas que hayas creado de dicha base de datos. Estas vienen representadas con el símbolo
•junto a ellas, como en el caso anterior de Tareas de equipo.
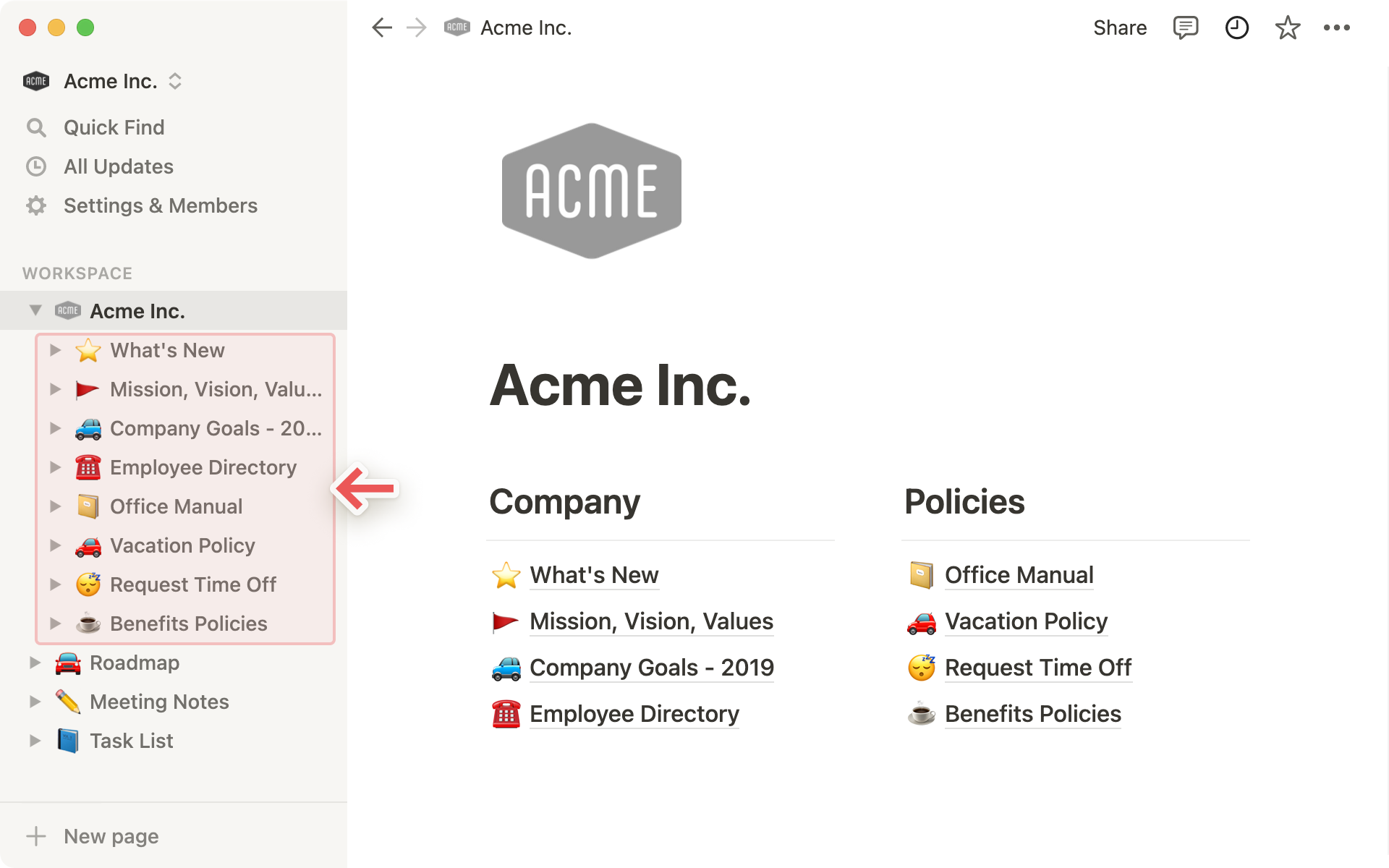
Páginas compartidas
Las páginas que hayas compartido con determinadas personas aparecerán en
Compartido.Verás esta categoría en la barra lateral en cuanto invites a alguien a unirse a una página privada.
Los miembros de tu espacio de trabajo que no hayan sido invitados no podrán ver estas páginas. Esta función es útil, por ejemplo, para las notas de reuniones individuales.
Si deseas borrar una página de la sección
Compartidosin eliminarla, coloca el cursor sobre ella, haz clic en•••y, a continuación, enSalir.
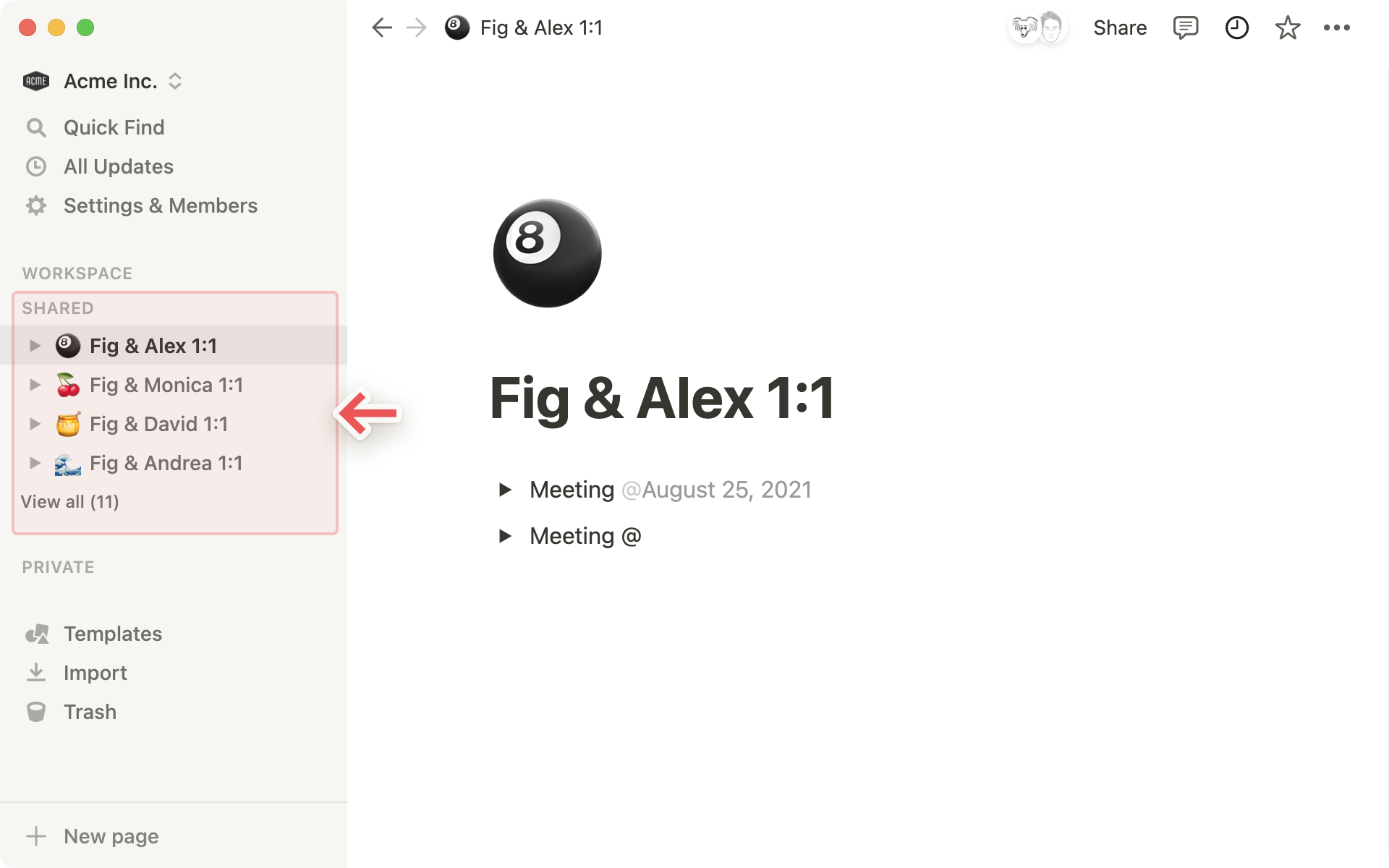
Páginas privadas
El espacio de trabajo de cada usuario incorpora una sección
Privadaen la que puede gestionar sus propias páginas. Todo lo que añadas aquí no estará visible para las personas de tu espacio de trabajo.Esta función es útil para gestionar tus propias tareas o notas, o para cualquier tarea en la que desees trabajar individualmente antes de compartirla con otras personas.
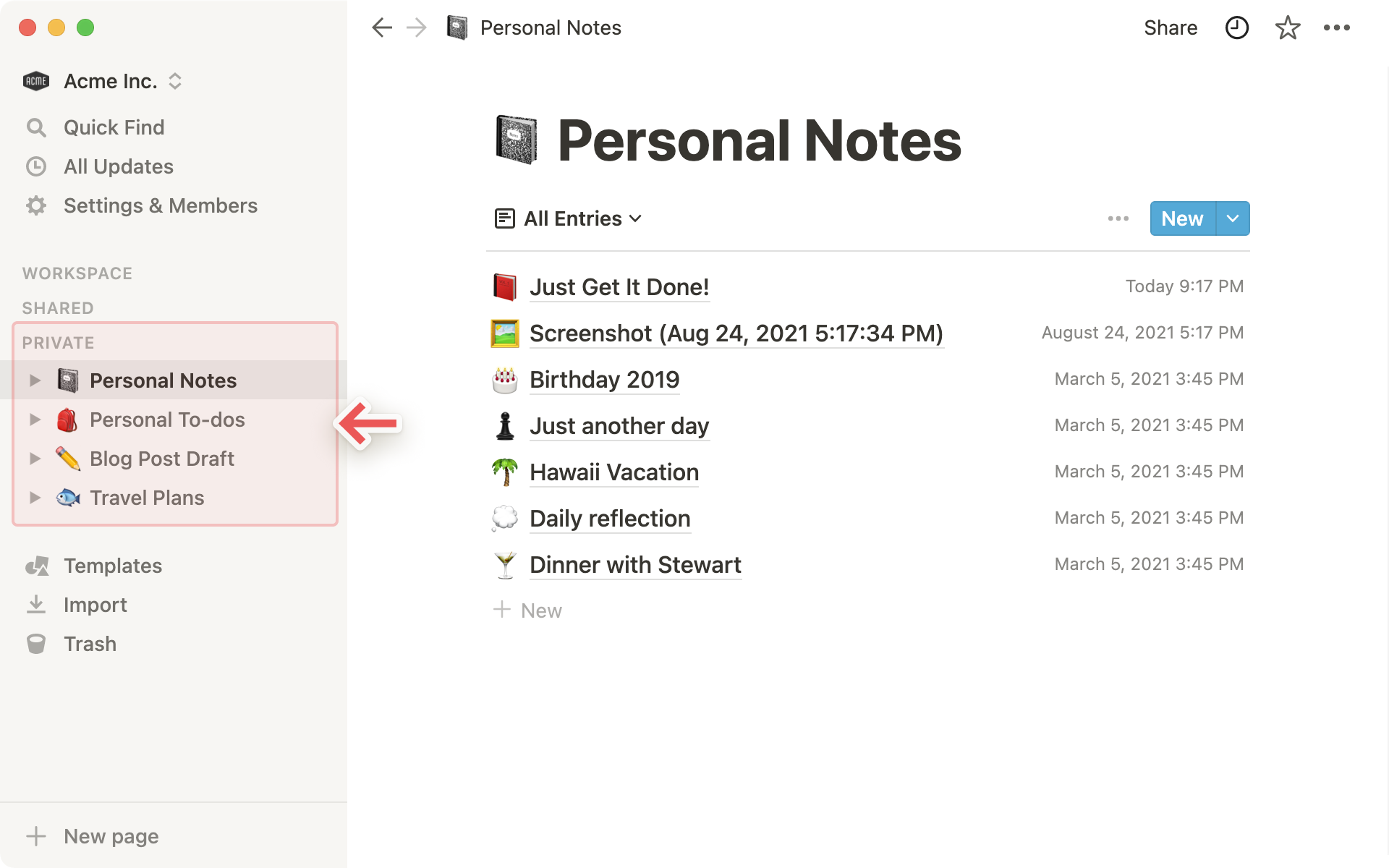
Nota: Si arrastras una página del espacio de trabajo a Privado en tu barra lateral, las demás personas dejarán de tener acceso.
Plantillas, importar y papelera
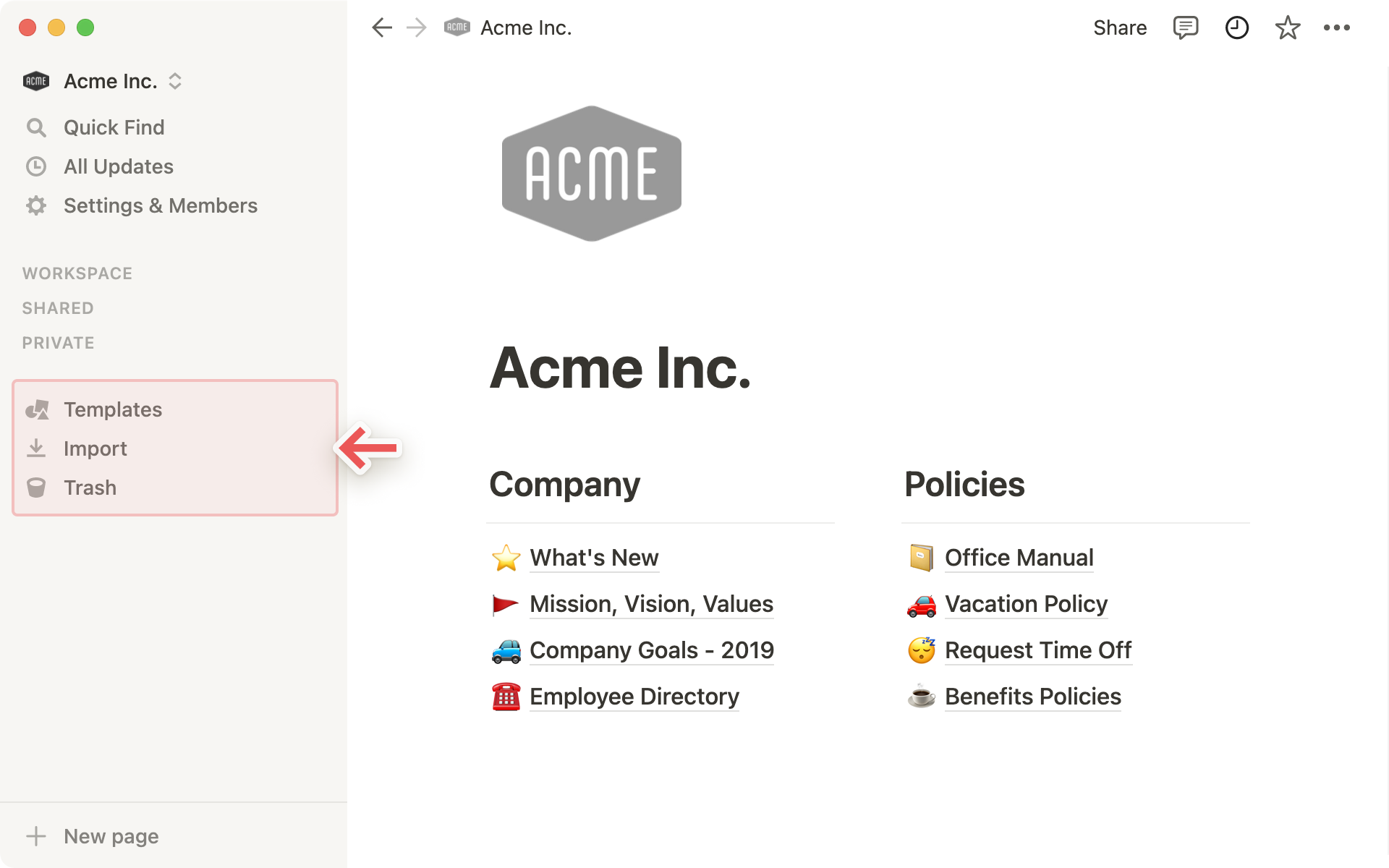
Plantillasabre nuestro selector de plantillas; esta función te permite crear una página nueva con contenido para empezar que te ayudará a realizar uno de los más de 50 trabajos.Importarte permite añadir datos de otras aplicaciones a tu espacio de trabajo de Notion. Facilitamos la transferencia de contenido desde Evernote, Trello, Asana, Word, Google Docs, Dropbox Paper, Quip y muchas aplicaciones más.Papeleracontiene todas las páginas que eliminas. Puedes arrastrarlas y soltarlas aquí. También puedes hacer clic en la papelera para buscar, ver y restaurar estas páginas.
Favoritos
Favoritoses el lugar, en la parte superior de tu barra lateral, donde puedes anclar las páginas a las que necesitas acceder rápidamente.Esta sección aparecerá cuando marques tu primera página como favorita haciendo clic en el icono de estrella en la parte superior derecha.

Consejo: Los Favoritos son útiles para guardar páginas relevantes para tus proyectos actuales. Puedes añadirlos o eliminarlos con facilidad en función de tu flujo de trabajo y tus prioridades.
Crear una página nueva
Haz clic en el botón
+ Nueva páginaen la parte inferior de la barra lateral para crear una página nueva.O bien, haz clic en cualquier botón
+de la barra lateral que hay junto a los espacios de trabajo para añadir una página a una sección determinada.
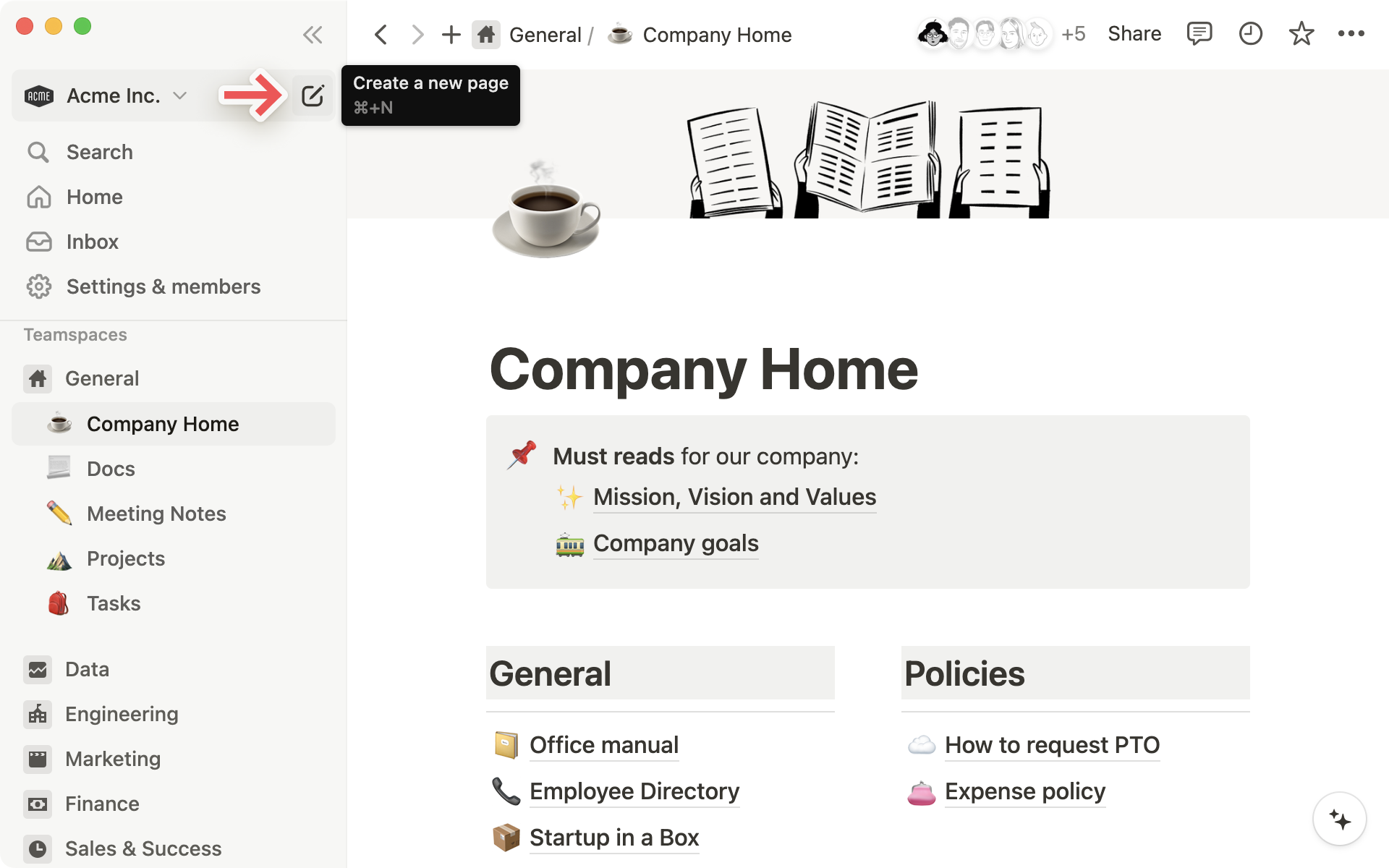
Consejo: Puedes usar el acceso directo cmd/ctrl + N para crear una página nueva en cualquier momento.
Opciones al desplazar el cursor
Al pasar el cursor por encima de una página en la barra lateral, verás un botón
+para añadir una página anidada dentro de ella, y también un icono•••, que abre un menú con una serie de acciones que puedes aplicar a la página:Eliminar,Duplicar,Copiar enlace,Cambiar nombreyMover a.
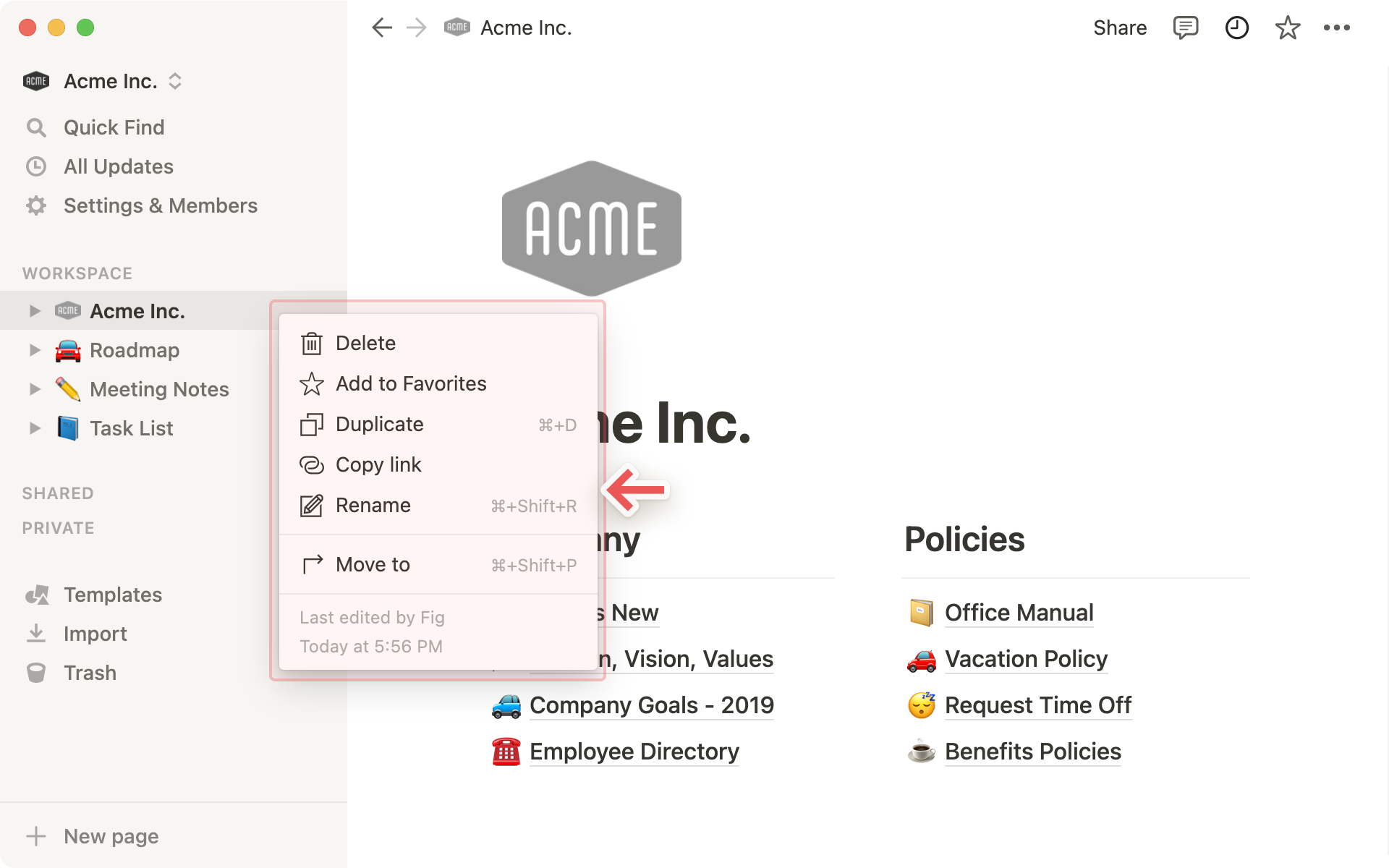
Ruta de navegación
Siempre sabrás en qué punto de la estructura de tu página te encuentras. Observa cómo la página que estás viendo en un momento dado encaja con otras páginas.
Puedes hacer clic en esta ruta de navegación para saltar inmediatamente a ella. A veces, esta opción la encontrarás abreviada así:
...—en ese caso, haz clic para ver o visitar todas las páginas que haya en medio.
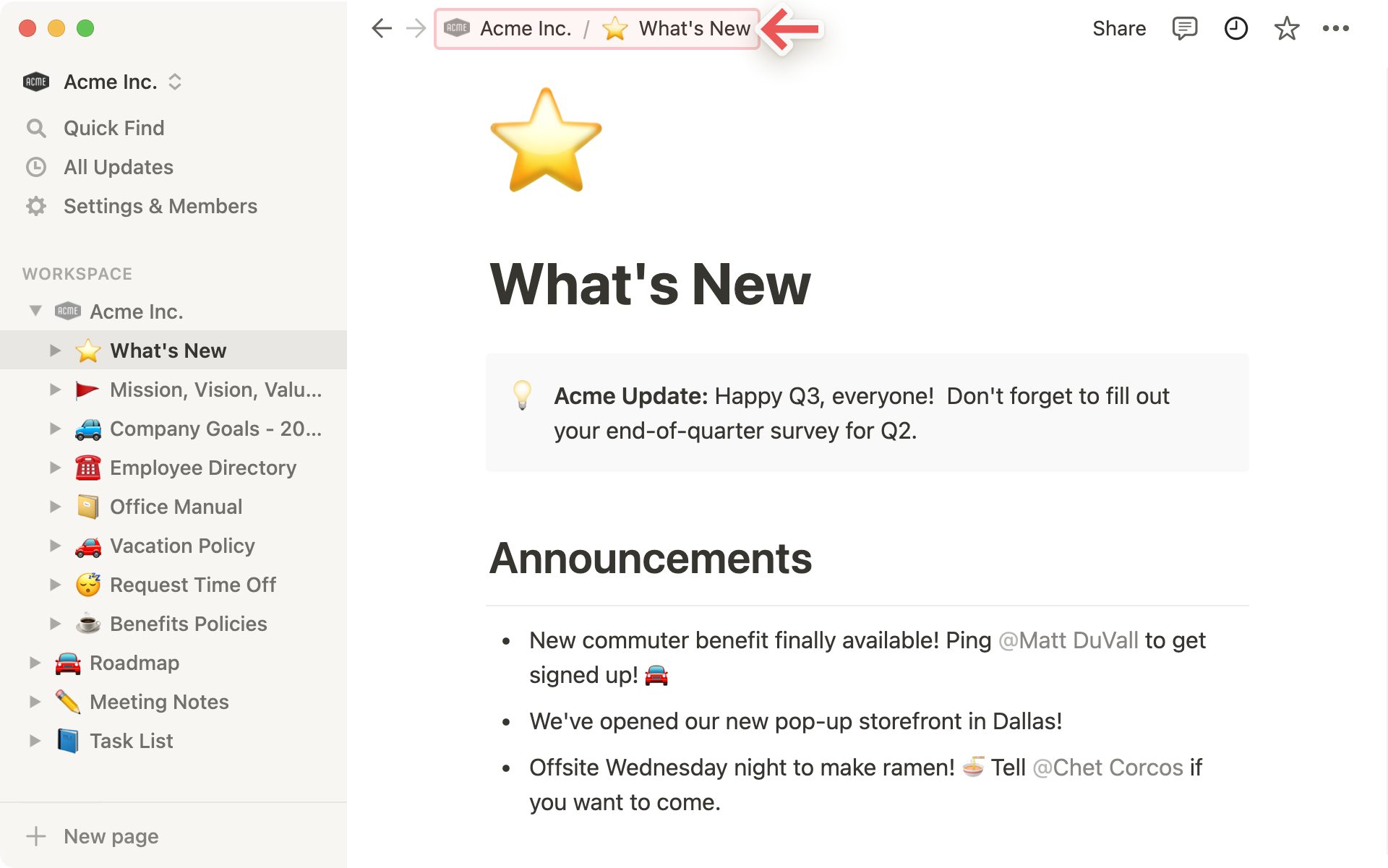
Colaboradores
Puedes ver las fotos de perfil de los demás usuarios que tienen acceso a la página en la que te encuentras (aunque a veces encontrarás una opción parecida a
y 16 personas más). Si pasas el cursor por encima de las fotos, verás la lista completa, sus nombres y sus direcciones de correo electrónico.Los avatares de color gris son personas que actualmente no están viendo la página, pero que tienen acceso a ella.
Cuando trabajas en tiempo real en el mismo contenido, puedes ver cómo se mueven las fotos de los colaboradores, en correspondencia con el bloque que están leyendo o editando.
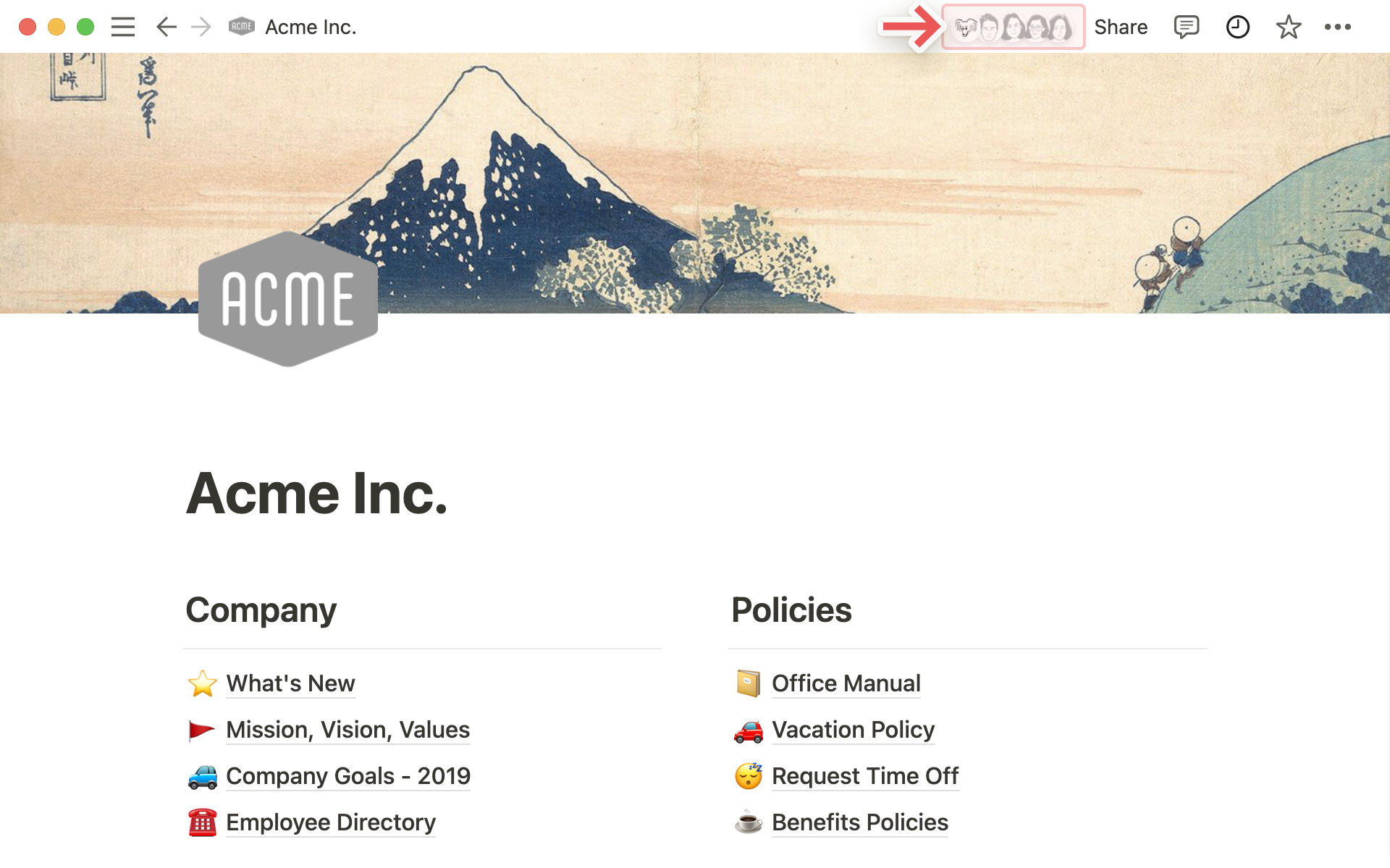
Menú Compartir
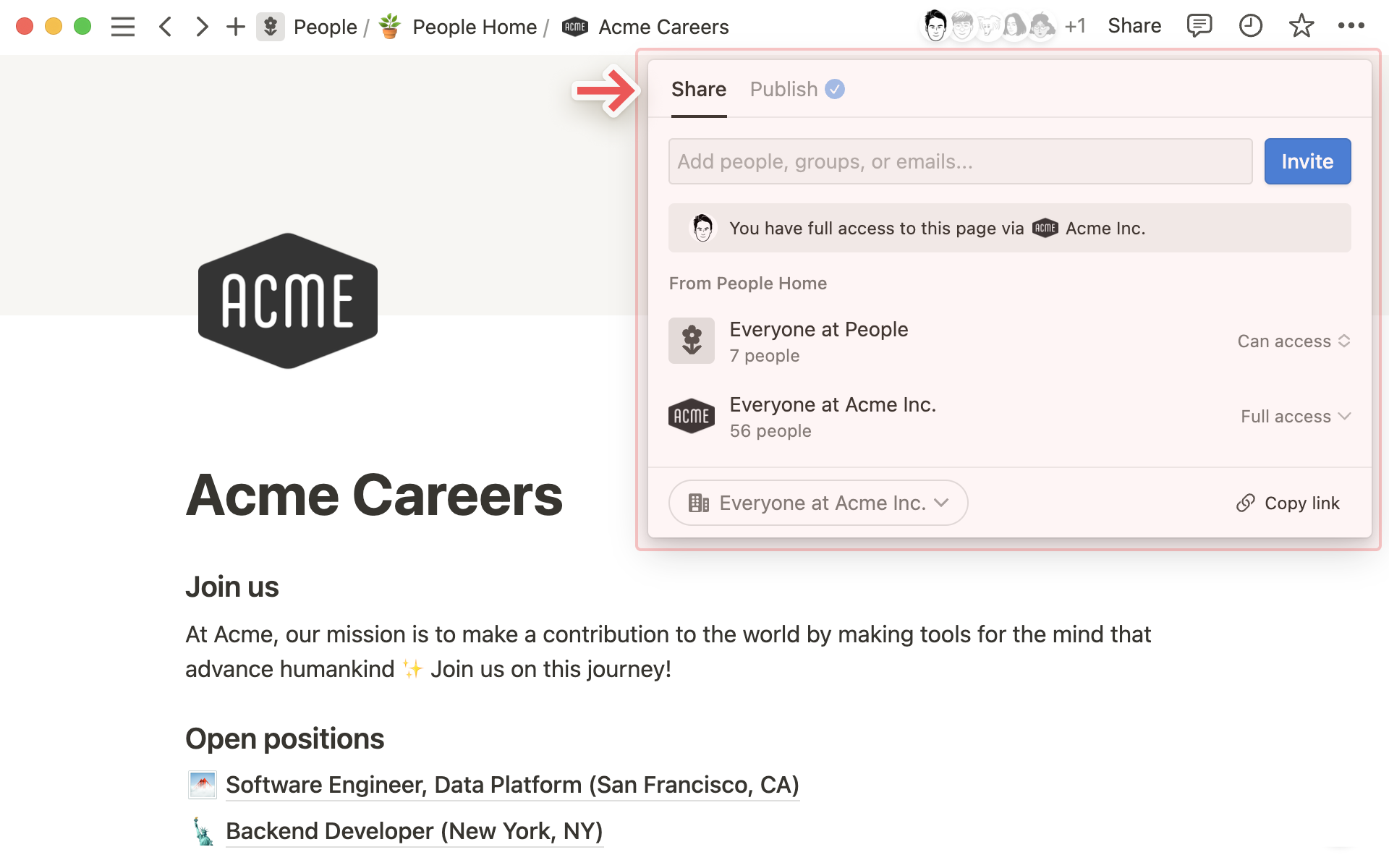
Cada fila de este menú representa una persona o grupo de personas diferente con las que puedes compartir la página. En el menú de arriba sobre esta página de ingeniería de la Wiki:
Compartir en la webestá desactivado, por lo que solo tú y tu equipo podéis ver esta página.Todos en Acme Inc.significa que todos los miembros del espacio de trabajo pueden comentar en la página.ada@lovelace.comes un ejemplo de invitada a la página, alguien que fue invitada desde fuera del espacio de trabajo; esta persona solo tiene permiso para ver la página.Figes un ejemplo de un miembro del equipo con acceso completo a la página. Estos usuarios podrán realizar comentarios e invitar a otras personas.
Los menús desplegables de la derecha te permiten establecer su nivel de acceso.
Copiar enlacecopia la URL única de la página en tu portapapeles para que puedas compartirla con quien quieras. En cualquier caso, solo las personas con acceso a la página pueden verla.Invitarte permite añadir personas, tanto dentro como fuera de tu espacio de trabajo, a una página con sus correspondientes direcciones de correo electrónico. Más información acerca del uso compartido aquí →
Menú Actualizaciones
Haz clic en el icono del reloj
🕘para ver un resumen de todas las revisiones y comentarios realizados en la página actual.Haz clic en
Seguirpara estar al corriente de los cambios realizados en la página. Estos cambios los verás agregados en todas las páginas que sigas en el menúActualizacionesde tu barra lateral.
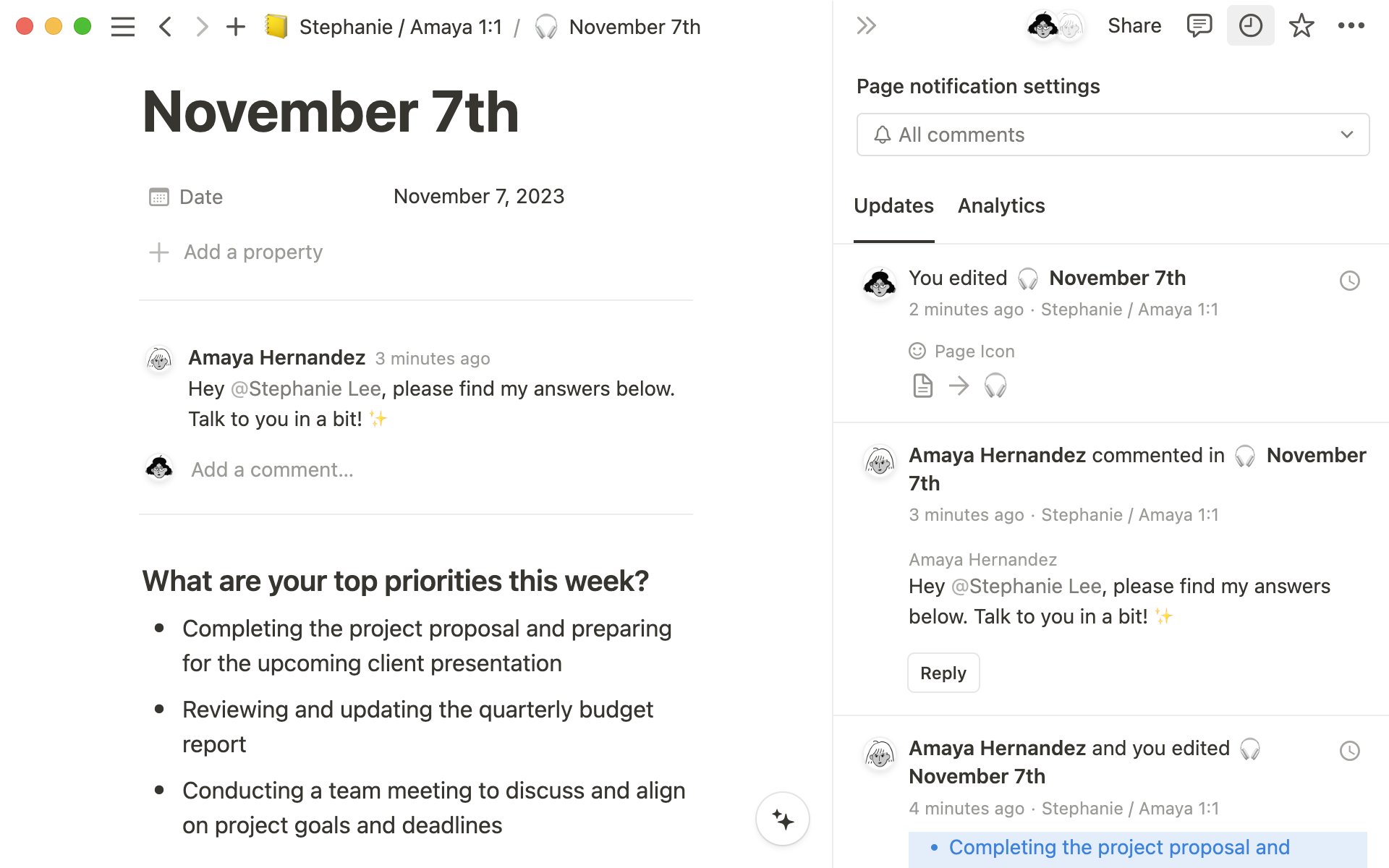
Añadir a Favoritos
Haz clic en el icono de estrella
🌟para anclar cualquier página en la parte superior de tu barra lateral bajo el encabezadoFavoritos.Esta función es especialmente útil si quieres acceder con un solo clic a las páginas que visitas repetidamente para un proyecto.
Si quieres eliminar una página favorita, solo tienes que pasar el cursor sobre ella en la barra lateral, hacer clic con el botón derecho (o hacer clic en
•••) y elegirEliminar de favoritos.

Menú •••
Este menú contiene muchas opciones y acciones:
Predeterminado,SerifaoMono: Elige entre tres opciones de tipografía diferentes para dar formato a tu página.Texto pequeño: Activa esta opción para reducir el tamaño de letra en toda la página.Ancho completo: Activa esta opción para reducir los márgenes derecho e izquierdo de la página.Bloquear página: Activa esta opción para evitar que se realicen cambios. Esta función es útil para evitar cambios accidentales en páginas muy importantes.Bloquear base de datos: Esta opción solo está disponible para bases de datos de página completa. Cuando se activa, los usuarios pueden introducir datos, pero no cambiar las vistas ni las propiedades.Personalizar página: Cambia las opciones de visibilidad de las secciones de enlaces internos y comentarios.Copiar enlace: Copia un enlace a la página que puedes compartir con las personas que tienen acceso.DuplicarEliminarMover a: Abre un menú en el que puedes elegir cualquier otro espacio de trabajo o página para mover la página actual.Deshacer: Revierte la última acción realizada en la página.Ver historial de ediciones: Consulta las versiones anteriores de la página correspondientes a varios días previos, dependiendo del plan en el que estés.Recuperar páginas: Abre laPapelerapara que puedas restaurar o eliminar permanentemente las subpáginas que hayas eliminado.Importar o sincronizar desde: Puedes añadir documentos y datos de otras aplicaciones (Evernote, Trello, Google Docs, etc.) a la página.Exportar: Descarga la página como archivo en tu ordenador. Las bases de datos se guardan en formato CSV, mientras que las páginas que no son de base de datos se guardan como archivos Markdown. También puedes exportar tu página o base de datos como PDF o HTML.Fusionar con CSVConectar aRecuento de palabrasÚltima edición
Ayuda y atención al cliente
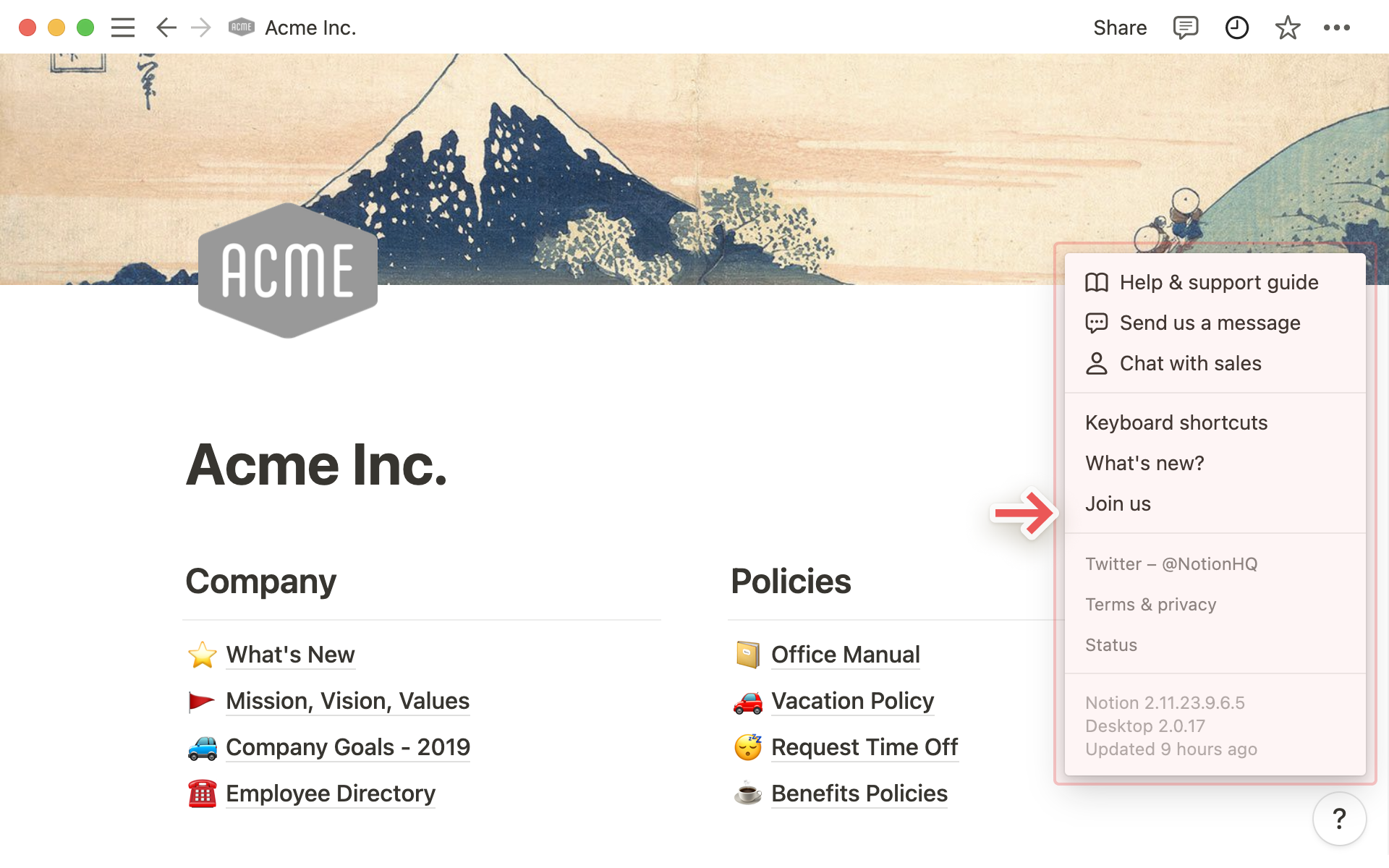
Haz clic en el icono
?de la parte inferior derecha de la ventana para abrir las opciones de Ayuda y soporte técnico.Documentación de ayuda y soporte: te redirige al Centro de ayuda que estás leyendo ahora mismo 🤓
Contacto por mensaje con atención al cliente: esto te permite enviar un mensaje directamente a nuestro equipo de atención al cliente desde la app.
Chatea con el equipo de ventas: ¿tienes todo listo para actualizar a un plan de Plus, Pyme o Empresa? ¡Contáctanos!
Métodos abreviados de teclado: opción que permite ver todos nuestros métodos abreviados de teclado y Markdown.
Novedades: notas de versión donde se explican las funciones que hemos lanzado y las que se lanzarán en breve.
Únete a nuestro equipo: ofertas de empleo en Notion. ¡No dejamos de contratar!
Por último, queremos recordarte que un espacio de trabajo funciona de forma un tanto diferente si lo utilizas con un equipo que si lo utilizas por tu cuenta:
En los espacios de trabajo personales, las páginas son privadas de forma predeterminada, a menos que se compartan expresamente.
En un formato de equipo, todas las páginas que se encuentran bajo el encabezado
Espacio de trabajo, en la barra lateral, pueden ser vistas (y probablemente modificadas) por todos los miembros de tu espacio de trabajo (a menos que se especifique lo contrario).La organización de la barra lateral en el
Espacio de trabajotambién es visible para todos los miembros. La disposición de las páginas será la misma para todos, aunque los usuarios pueden abrir o cerrar diferentes páginas sin afectar a lo que vean los demás.Tanto en el plan Plus como en el plan Pyme o Empresa de Notion, hay miembros y admins con diferentes niveles de permiso. Más información sobre el uso compartido y los permisos aquí →
Preguntas frecuentes
¿Puedo alternar entre espacios de trabajo que estén asociados a distintas direcciones de correo electrónico?
Para añadir espacios de trabajo desde otra cuenta de correo, utiliza el botón «Añadir otra cuenta» del selector del espacio de trabajo, en la parte superior izquierda de la ventana de Notion, y sigue los pasos para iniciar sesión. Más información aquí →
He hecho clic en el botón «Crear o unirse a un espacio de trabajo», pero solo me permite crear un espacio de trabajo. ¿Cómo puedo unirme a un espacio de trabajo?
Solo puedes unirte a un espacio de trabajo con el botón «Crear o unirse a un espacio de trabajo» si dicho espacio de trabajo tiene activada la configuración «Dominios de correo electrónico autorizados» que permite a los usuarios con tu dominio de correo electrónico unirse al espacio de trabajo automáticamente.
Para unirte a un espacio de trabajo, deberás pedir a un administrador del espacio que te envíe una invitación.
Para añadir espacios de trabajo desde otra cuenta de correo, utiliza el botón «Añadir otra cuenta» del selector del espacio de trabajo, en la parte superior izquierda de la ventana de Notion, y sigue los pasos para iniciar sesión. Más información aquí →
No hay ninguna sección en la barra lateral. ¿Cómo las activo?
Las secciones de la barra lateral reflejan los ajustes de uso compartido de tu cuenta. Si hay más de una persona en tu espacio de trabajo, aparece una sección Espacio de trabajo en la barra lateral de tu trabajo colaborativo con esa persona. También se muestra la sección Privado para las páginas personales que solo puedes ver tú. Dicho esto, puedes activar estas secciones manualmente haciendo clic en «Compartir», en la parte superior derecha de cualquier página y activando la opción Acceso a espacio de trabajo.
Al suscribirme a un plan Plus, ¿abarca este plan todos mis espacios de trabajo?
Los planes de pago solo se aplican a un espacio de trabajo y no incluyen toda la cuenta. Los espacios de trabajo son totalmente independientes unos de otros, así que no puedes enlazar ningún contenido entre ellos.
Te recomendamos que uses el menor número posible de espacios de trabajo y que aproveches las páginas de nivel superior de la barra lateral para mantenerlo todo organizado.
¿Cómo puedo migrar todo mi contenido de Notion a un espacio de trabajo diferente?
Nota: El contenido que se mueva se duplicará en el nuevo espacio de trabajo y estas páginas pueden presentar problemas. Para obtener más información, haz clic aquí.
Para desplazar tu contenido de un espacio de trabajo a otro espacio de trabajo asociado con la misma cuenta, haz clic en el icono ••• junto a cada una de las páginas principales de tu barra lateral (o haz clic con el botón secundario del ratón) y selecciona Mover a. Verás la opción para moverlas a otro espacio de trabajo.
Cuando mueves páginas principales, todas las subpáginas correspondientes se mueven también. Aparecerán en la sección Privado, pero pueden desplazarse a donde quieras.
¿Qué sucede si elimino algo por error de manera permanente? ¿Hay alguna forma de recuperarlo?
Si has borrado involuntariamente una página, un espacio de trabajo o incluso toda tu cuenta, podemos ayudarte. Son cosas que pasan 😅 Envíanos un mensaje desde la app haciendo clic en ?, en la parte inferior izquierda en la versión de escritorio (o en la barra lateral en la versión móvil). También puedes enviarnos un correo electrónico a la dirección team@makenotion.com.
Guardamos copias de seguridad de nuestra base de datos, y eso nos permite restaurar una instantánea de tu contenido en los últimos 30 días en caso de que lo necesites.
¿Cómo puedo cerrar sesión en mi cuenta de Notion?
Haz clic en el nombre de tu espacio de trabajo actual en la parte superior izquierda de la barra lateral. Desplázate hasta la parte inferior y verás la opción para Cerrar sesión junto a tu dirección de correo electrónico.
En dispositivos móviles, toca el icono ☰ en la parte superior izquierda y, a continuación, toca el selector del espacio de trabajo en la parte superior de ese menú. Toca Cerrar sesión en la parte inferior.