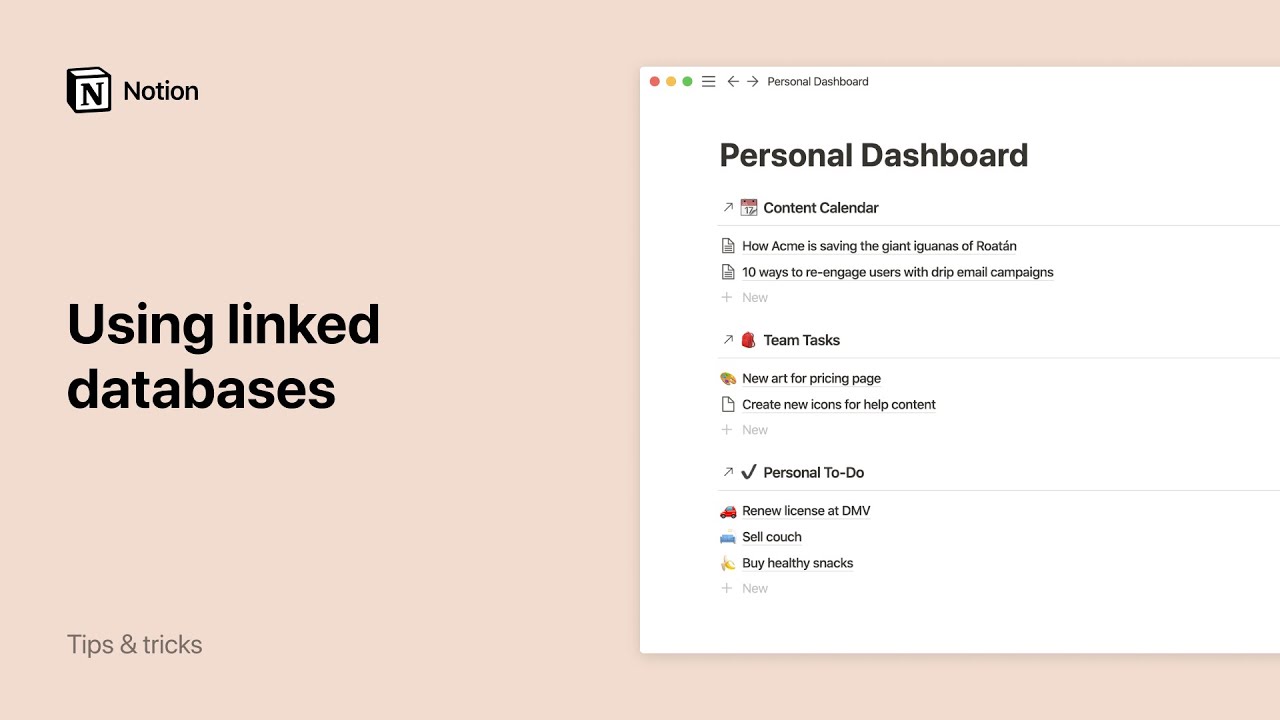Propiedades de base de datos
Las propiedades de la base de datos añaden todo tipo de contexto a los elementos de la base de datos, como fechas de vencimiento, propietarios de tareas, URL relevantes, marcas de tiempo y más. Filtra, ordena... y encuentra tus datos 🧩
Propiedad | Descripción |
Texto | Añade texto al que se le puede dar formato. ¡Ideal para resúmenes, notas y descripciones! |
Número | Acepta números. También se pueden formatear como monedas o barras de progreso. Útil para el seguimiento de recuentos, precios o procesos completados. |
Seleccionar | Elige una opción de una lista de etiquetas. Útil para la categorización. |
Estado | Sigue el progreso de este elemento utilizando etiquetas de estado categorizadas por Tareas pendientes, En curso o Completadas. |
Selección múltiple | Elige una o más opciones de una lista de etiquetas. Útil para etiquetar elementos en varias categorías. |
Fecha | Acepta una fecha o un intervalo de fechas (hora opcional). Útil para fechas límite, especialmente con vistas de calendario y cronograma. |
Fórmula | |
Relación | Conecta bases de datos y menciona páginas de bases de datos. Útil para conectar elementos en tu espacio de trabajo. Más información aquí → |
Rollup | Ve y añade información sobre propiedades de propiedades de relación. Útil para resumir datos interconectados. Más información aquí → |
Persona | Etiqueta a cualquier persona en tu espacio de trabajo de Notion. Útil para asignar tareas o hacer referencia a los miembros relevantes del equipo. |
Archivo | Sube archivos e imágenes para recuperarlos fácilmente. Útil para almacenar documentos y fotos. |
Casilla | Utiliza una casilla de verificación para indicar si una condición es verdadera o falsa. Útil para el seguimiento de tareas sencillas. |
URL | Acepta un enlace a un sitio web y abre el enlace en una nueva pestaña cuando se hace clic en él. |
Correo electrónico | Acepta una dirección de correo electrónico y ejecuta el cliente de correo electrónico al hacer clic. |
Teléfono | Acepta un número de teléfono y pide a tu dispositivo que lo llame al hacer clic. |
Fecha de creación | Registra la marca de tiempo de la creación de un elemento. Se genera automáticamente y no es editable. |
Creado por | Registra automáticamente la persona que creó el elemento. Se genera automáticamente y no es editable. |
Última edición | Registra la marca de tiempo de la última edición de un elemento. Se actualiza automáticamente y no es editable. |
Última edición por | Registra la persona que editó el elemento por última vez. Se actualiza automáticamente y no es editable. |
Botón | Activa acciones basadas en las propiedades del elemento. Obtén más información a continuación. |
ID | Crea automáticamente un ID numérico para cada elemento. Los ID son únicos y no se pueden cambiar manualmente. Más información aquí → |
La IA de Notion puede ahorrarte tiempo completando automáticamente ciertos tipos de propiedades de la base de datos. Más información aquí →
Botones de base de datos
Los botones de base de datos automatizan tus flujos de trabajo para que no tengas que dedicar tanto tiempo a actualizar manualmente tu base de datos. Por ejemplo, podrías utilizar un botón para aprobar un documento o marcar un hábito diario como completado. Los botones se pueden añadir a la base de datos como una propiedad y, al hacer clic en un botón, se llevarán a cabo ciertas acciones en las páginas de las bases de datos para que no tengas que hacerlo tú.
Para añadir una propiedad de la base de datos:
Selecciona
•••en la parte superior derecha de tu base de datos →Propiedades→Nueva→Botón.Añade una etiqueta para tu botón, como
AprobaroCompletar.Añade una acción para tu botón, es decir, lo que quieres que ocurra cuando se selecciona el botón. Se pueden realizar varias acciones con un botón. Puedes elegir entre:
Añadir página a...: Se añadirá una página a una base de datos de tu elección.Editar páginas en...: Se editarán las propiedades de las páginas en la base de datos que quieras.Mostrar confirmación...: Se mostrará un mensaje a la persona que ha seleccionado el botón antes de realizar cualquier otra acción. Puedes combinar esto con otra acción para poder tener más cuidado con lo que se modifica en la base de datos.Abrir página: Se abrirá una página de la base de datos que elijas. También puedes decidir cómo se abrirá la página en la pantalla.
¿Quieres más ejemplos reales de cómo usar los botones de base de datos? Lee esta guía →
Para administrar las propiedades de una base de datos, selecciona ••• en la parte superior derecha → Propiedades. Desde ahí, podrás:
Añadir una nueva propiedad: Selecciona
Nueva propiedad, luego selecciona un tipo de propiedad y asigna un nombre a tu propiedad.Ocultar una propiedad: Selecciona el icono del ojo junto a una propiedad que no quieras mostrar en tu base de datos.
Editar una propiedad: Selecciona
⋮⋮. Puedes cambiar el nombre de tu propiedad, ocultarla de la vista, que se muestre extendida o no, duplicarla o eliminarla.Reordena las propiedades: Arrastra
⋮⋮para colocar tus propiedades en un orden diferente.
Cualquier dato que se introduzca en una propiedad se denomina valor. Según el tipo de propiedad, los valores se editan de forma diferente. A continuación te mostramos unos ejemplos:
Para las propiedades
SeleccionarySelección múltiple, se te pedirá que añadas etiquetas escribiendo lo que quieras y presionando Intro para cada una. Los colores se asignan de forma aleatoria.Puedes añadir a estos menús todas las etiquetas exclusivas que quieras.
Edita los nombres y colores de las etiquetas, o elimínalos haciendo clic en el campo de propiedad (es decir, la celda de la tabla) y, a continuación,
•••, que aparece a la derecha al pasar el ratón por encima de cualquier propiedad.Para reordenar las etiquetas, arrastra y suelta el icono
⋮⋮que aparece a la izquierda de cada una.
Para propiedades de
Fecha, si haces clic para añadir datos se mostrará el selector de fechas, mediante el cual podrás seleccionar el día relevante para ese elemento de la base de datos. Por ejemplo, la fecha de un evento o una fecha límite para una tarea.Haz clic en
Recordarpara establecer un recordatorio en esta propiedad que te notificará en la fecha y hora determinadas.Activa
Fecha de finalizaciónpara definir un intervalo de fechas en esta propiedad.Activa
Incluir la horapara seleccionar una hora exacta, no solamente el día.Haz clic en
Formato de fecha y zona horariapara modificar esta configuración.Haz clic en
Borrarpara eliminar cualquier valor de la propiedad de fecha.
Para las propiedades
Archivos multimedia, si haces clic en el campo mostrado se te pedirá que subas un archivo o que pegues un enlace para insertar un archivo.Para subir un archivo, también puedes arrastrarlo desde el ordenador y soltarlo en la propiedad.
Puedes añadir a cualquier campo varios archivos a la vez.
Haz clic en el icono
•••a la derecha de los archivos subidos paraEliminar,Descargar,Ver en pantalla completaoVer original.Utiliza el icono
⋮⋮situado a la izquierda de los archivos subidos para arrastrarlos y reordenarlos.
En propiedades de
Personapuedes etiquetar a otros miembros o invitados del espacio de trabajo.Solo tienes que escribir sus nombres y pulsar
introdespués de cada búsqueda.Para eliminar a cualquier persona etiquetada, haz clic en ella y, a continuación, en el icono
Xjunto a su nombre.
Los valores de las siguientes propiedades aparecen automáticamente:
Hora de creación,Creado por,Última ediciónyÚltima edición por.Puedes simplemente escribir o pegar valores para las propiedades
URL,Correo electrónico,TeléfonoyNúmero, tal como harías para una propiedadTexto.Editar valores de las propiedades
RelaciónyRolluprequiere varios pasos.