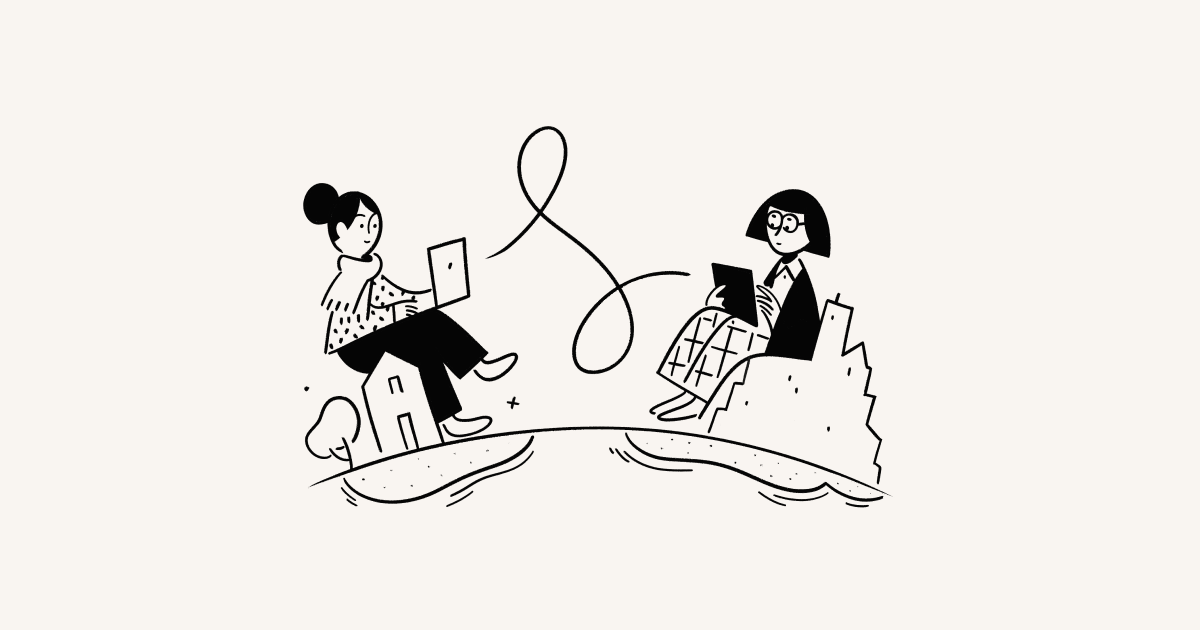Administrar tus calendarios y eventos
Te enseñamos a configurar tu calendario para que puedas navegar sin tropiezos por él y centrarte en lo importante 🏃🏼♂️
Puedes conectar varias cuentas de Google Calendar a Notion Calendar. Las cuentas conectadas y sus respectivos calendarios están en la barra lateral izquierda de Notion Calendar. Puedes contraer y reordenar cuentas, y también reordenar calendarios dentro de ellas.
Añadir otra cuenta de Google Calendar
Para añadir otra cuenta de Google Calendar a Notion Calendar, ve a Configuración → Calendarios y selecciona Conectar, que figura al lado de Añadir cuenta de Google Calendar.
Nota:
Es posible que no puedas añadir más de cinco calendarios a Notion Calendar porque podrían generarse problemas de rendimiento si incorporas otro calendario más.
Por el momento, no es posible suscribirse a un calendario nuevo desde Notion Calendar. Suscríbete a un calendario nuevo directamente desde Google Calendar para que aparezca en Notion Calendar.
Quitar una cuenta de Google Calendar
Puedes quitar de Notion Calendar cualquier cuenta de Google Calendar, excepto tu cuenta principal. Para hacerlo, ve a Configuración → Calendarios. Al lado del calendario que quieras borrar, selecciona Desconectar.
¿Quieres cambiar tu cuenta principal de Google? Sigue estas instrucciones →
Establecer un calendario predeterminado
Notion Calendar establece un calendario predeterminado de forma automática cuando creas eventos nuevos. Para configurar un calendario predeterminado, dirígete a Configuración → Calendarios → Calendario predeterminado y elige el calendario que quieras configurar como predeterminado. Este también puede ser una base de datos de Notion. En la versión de escritorio, puedes establecer un calendario predeterminado si haces clic en el cuadrado que figura al lado del nombre del calendario en la barra lateral izquierda.
Ocultar un calendario
Si quieres ocultar un calendario, haz clic en el emoji 👁 que aparece al lado del nombre. De esta forma, todos los eventos de ese calendario desaparecerán de la vista y el icono aparecerá tachado. Para mostrar un calendario, vuelve a seleccionar el emoji 👁.
Cambiar el color o el nombre de un calendario
En la versión de escritorio o en la web, selecciona un calendario, introduce un nombre nuevo o elige otro color.
Nota: No podrás actualizar la información de un evento desde el móvil a menos que ese evento se haya creado en la versión móvil y tú seas la persona que lo organiza. Si necesitas modificarlo, hazlo desde la versión de escritorio o web.
Crear evento
Para crear un evento en Notion Calendar, elige un horario en tu calendario e introduce los detalles del evento. Si hay más participantes, puedes invitarlos con Enviar invitación. Si quieres crear un bloque de atención o de fuera de la oficina, abre el menú desplegable situado junto a Evento y elige el tipo de evento que desees.
Si estás usando un dispositivo móvil, toca el signo + situado en la parte inferior derecha de la app e introduce los detalles del evento. Para terminar, toca en Listo o en Enviar invitación si quieres añadir a otros participantes.
Crear eventos de varios días con horas de inicio y fin
Para crear eventos de varios días con horarios detallados, elige un horario en tu calendario y arrástralo a todos los días en los que se llevará a cabo el evento. Una vez que se cree el evento, podrás especificar las horas de inicio y de finalización.
Nota: Puedes usar encabezados, hipervínculos, listas numeradas y con viñetas y mucho más en la descripción de tu evento.
Confirmación de asistencia a eventos
Si quieres responder a una invitación de un calendario, haz clic en el calendario con el botón derecho (si estás en la versión de escritorio) o toca el evento (si estás en la versión móvil) y luego elige un estado de confirmación de asistencia.
Si eres quien organiza el evento, tu estado de confirmación de asistencia será Sí de forma automática. Para cambiar tu estado desde el escritorio, haz clic en las flechas que figuran al lado de tu nombre en los detalles del evento. Para hacerlo desde el móvil, toca el evento y luego cambia tu estado de confirmación de asistencia.
Si el mismo evento aparece en más de un calendario (es decir, si comparten la misma ID de evento), Notion Calendar fusionará estos eventos de forma automática. Si un evento se ha fusionado de forma automática y quieres confirmar la asistencia desde un calendario específico, oculta los demás calendarios y confirma la asistencia desde el calendario visible.
Cambiar la ubicación de un evento
Para añadir o borrar la ubicación de un evento, selecciónalo y edita el campo Ubicación que se encuentra en el panel contextual derecho.
Cambiar el estado y la privacidad del evento
Selecciona un evento. En el panel contextual derecho, cambia tu estado a Ocupado o Disponible. Puedes permitir que cualquier otra persona vea los detalles de tu evento si lo haces Público, o solo verlo tú y otros participantes que elijas si lo haces Privado.
Cambiar el tipo de evento
En Notion Calendar, hay tres tipos de eventos: Evento, Tiempo de atención o Fuera de la oficina. Puedes cambiar el tipo de evento en cualquier momento usando Notion Calendar para escritorio o web. Para cambiar el tipo de evento, haz clic en él, abre el menú desplegable junto al tipo de evento y elige el tipo de evento que desees.
Enviar un correo a los participantes
Elige un evento y luego selecciona ••• en la parte superior derecha del panel contextual derecho → Enviar correo electrónico a los participantes. Esto abrirá un enlace de tipo «mailto:».
En Mac, se abre la app Mail de forma predeterminada. Para cambiar esto:
Abre la app Mail.
Ve a
Ajustes....Abre el menú desplegable situado junto a
Programa de correo por omisióny selecciona tu cliente de correo electrónico preferido.
Para actualizar a Gmail en Chrome:
Ve a Gmail.
Haz clic en los dos diamantes de la barra de URL. Si no los ves, introduce
chrome://settings/handlersen la barra de URL, permite que Gmail procese los protocolos e inténtalo de nuevo.Selecciona
Permitir.
Marcar a un participante como opcional
Elige un evento y luego añade a un participante desde el panel contextual derecho. Haz clic en ••• al lado de su nombre → Marcar como opcional.
Si un evento aparece en varios calendarios y quieres editarlo desde una cuenta que no sea la principal, desactiva el resto de los calendarios de tu lista en la barra lateral izquierda para que solo se muestre el calendario que quieras editar.
Mover un evento a un calendario distinto
Dado que Notion Calendar reúne todos tus compromisos en un mismo lugar, mover un evento de un calendario a otro es muy sencillo. Para ello:
Selecciona un evento.
En el panel contextual derecho, haz clic en el nombre del calendario actual
En el menú desplegable, elige un calendario nuevo para el evento.
Editar eventos de forma masiva
Puedes editar varios eventos a la vez. Por ejemplo, puedes cambiarles el color o bloquearlos en otro calendario. Para ello:
En la versión de escritorio o web de Notion Calendar, mantén apretada la tecla
shifto mayúsculas y elige varios eventos.Haz clic con el botón derecho y elige qué quieres hacer.
También puedes cambiar de lugar varios eventos en tu calendario. Para ello:
En la versión de escritorio o web de Notion Calendar, mantén apretada la tecla
shifto mayúsculas y elige varios eventos.Arrastra los eventos a los horarios deseados. Se moverán todos juntos.