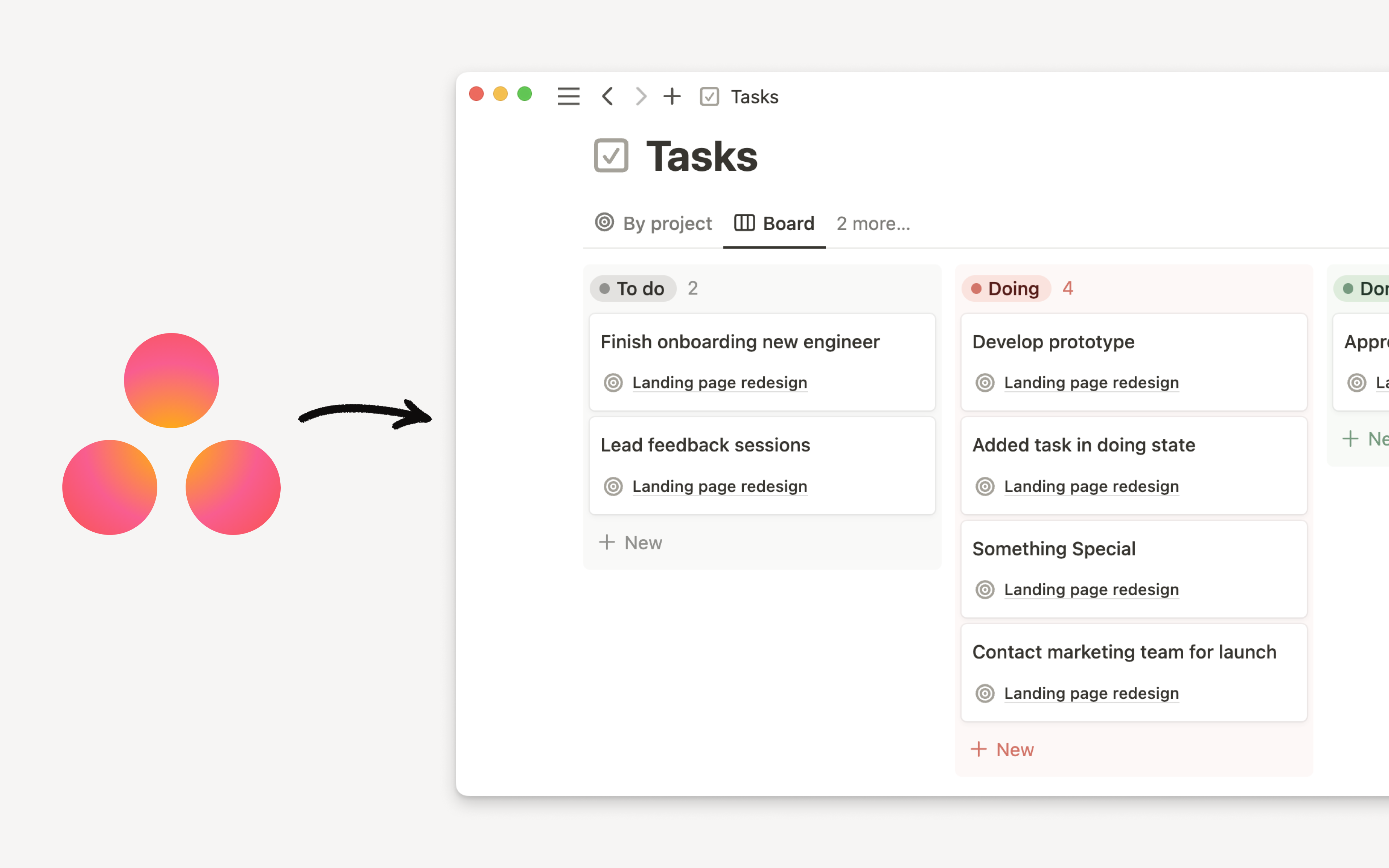Importar desde Confluence
Importa tus datos de Confluence a Notion 📥
Es importante tener todos tus datos en un único lugar. A continuación te ofrecemos un tutorial que te será de ayuda para importar a Notion tu espacio de Confluence.
Notion tiene dos formas de importar desde Confluence
Según cada caso concreto, podría convenirte más alguno de los importadores.
Importador de archivos Zip:
Opción para importar solo una parte de tu espacio de trabajo
Solo se pueden importar espacios de trabajo pequeños (menos de 15 GB)
Importador de API:
Solo se puede importar el espacio de trabajo completo
Puede importar espacios de trabajo de cualquier tamaño
Conserva los comentarios y la asignación de usuarios
Paso 1: Exportar el espacio de Confluence a HTML
Desde el espacio de trabajo de Confluence, ve a
Space Settings(Configuración del espacio) en la barra lateral superior derecha.Selecciona
Herramientas de contenidoen la barra de herramientas superior y, a continuación,Exportaren la barra de herramientas inferior. Si no ves alguna de estas opciones, es posible que necesites solicitar permisos de exportación a un administrador del espacio de trabajo.Selecciona
HTMLen la lista de formatos.Selecciona
Custom Export(Exportación personalizada) y desmarca la casillaInclude comments(Incluir comentarios).Selecciona qué páginas quieres exportar. Ten en cuenta que las páginas que incluyan archivos adjuntos de gran tamaño pueden aumentar notablemente tanto el tamaño como la complejidad de la exportación.
Deja que el proceso de exportación finalice. Puede tardar un buen rato si el espacio es de gran tamaño.
Una vez hayas terminado la exportación, haz clic en
Download(Descargar) para guardar la exportación en el ordenador.Deberías tener un archivo con un nombre parecido a este:
Confluence-space-export-XXXXXX.html.zip, dondeXXXXXXes una secuencia de dígitos.
Paso 2: Importar el espacio de Confluence a Notion
Para empezar, accede al espacio de trabajo de Notion al que quieres importar el contenido de Confluence.
Haz clic en el botón
Importaren la parte inferior de la barra lateral izquierda y, a continuación, seleccionaConfluenceen la ventana emergente.Accede al archivo
.zipque se exportó desde Confluence en el paso anterior y selecciónalo para cargarlo. No es necesario descomprimir el archivo. Basta con cargarlo completo.Verás en el navegador un mensaje que indica que la carga del archivo está en curso y, a continuación, un mensaje de estado sobre el progreso de la importación.
Cuando finalice la importación, accederás automáticamente al nuevo contenido importado.
Sigue estos pasos para conectar tu cuenta de Confluence con Notion:
Haz clic en el botón
Importarde la barra lateral de Notion (abajo a la izquierda).En el menú del botón, selecciona
Confluence.Elige
Importar mediante API.Para la autenticación, selecciona tu tipo de instancia de Confluence: Nube o Servidor.
Para encontrar tu tipo de instancia, abre Confluence y haz clic en
Help(Ayuda), el icono?situado junto a tu perfil.A continuación, haz clic en
About Confluence(Acerca de Confluence). Aquí se indicará si el tipo de instancia utilizado es Cloud (nube), Server (servidor) o Datacenter (centro de datos). Nota: Notion solo es compatible con instancias de tipo nube y servidor.
Autenticación con Confluence Cloud:
Introduce el correo electrónico y el sitio de Confluence.
Crea un token de API desde tu cuenta de Atlassian e introdúcelo en el campo correspondiente.
Más información sobre cómo crear tokens en Confluence.
Haz clic en
Authenticate(Autenticar).
Autenticación con Confluence Server:
Encuentra tu versión de Confluence y selecciónala.
Introduce el correo electrónico y el sitio de Confluence.
Si estás utilizando Confluence 7.9 o posterior, crea un
Personal Access Token(Token de acceso personal) y pégalo.Si tu versión es anterior a Confluence 7.9, introduce tu nombre de usuario y contraseña de Confluence.
Haz clic en
Authenticate(Autenticar).
Empezar la importación:
Para empezar a importar, haz clic en
Confluencedesde el menú Importar.En la siguiente pantalla podrás supervisar el progreso de la importación. Dependiendo del tamaño del espacio, este proceso puede llegar a durar varias horas.
Una vez que veas el mensaje
Importando páginas…, puedes cerrar la ventana del navegador. Te enviaremos un correo electrónico cuando la importación se haya completado.
Si quieres importar otro espacio de Confluence, repite los pasos detallados anteriormente.