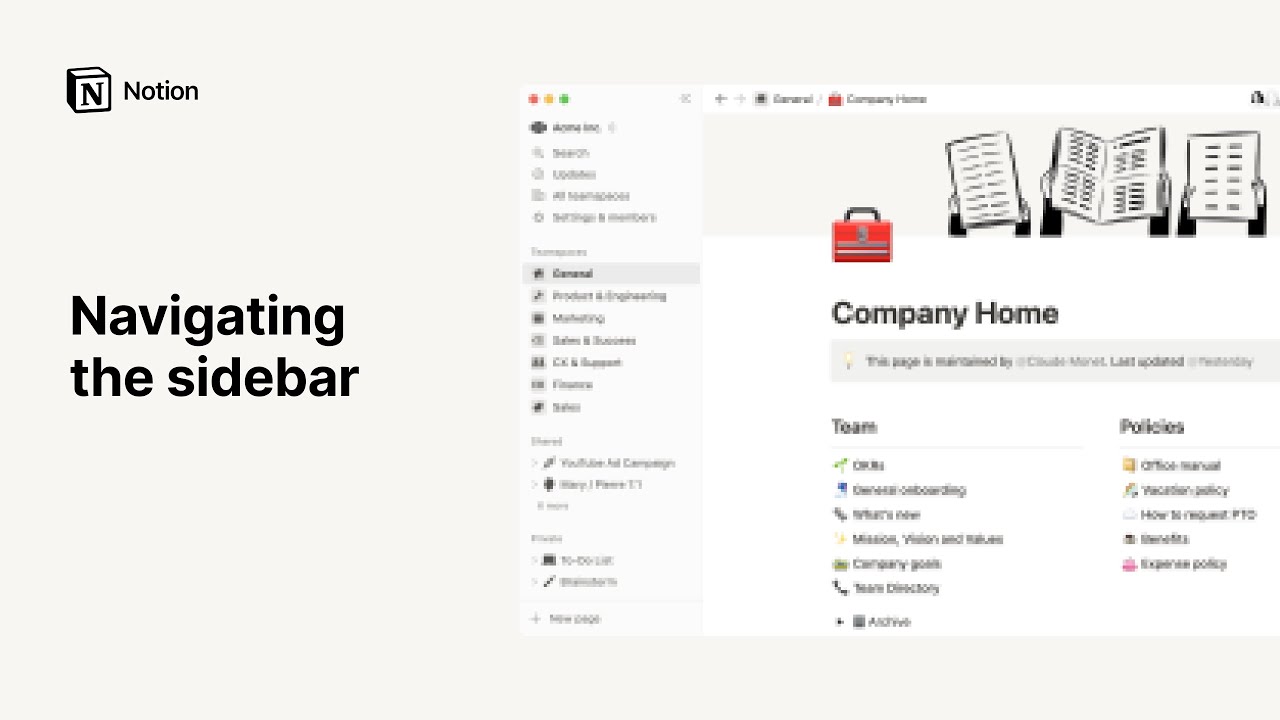Crear, eliminar y cambiar espacios de trabajo
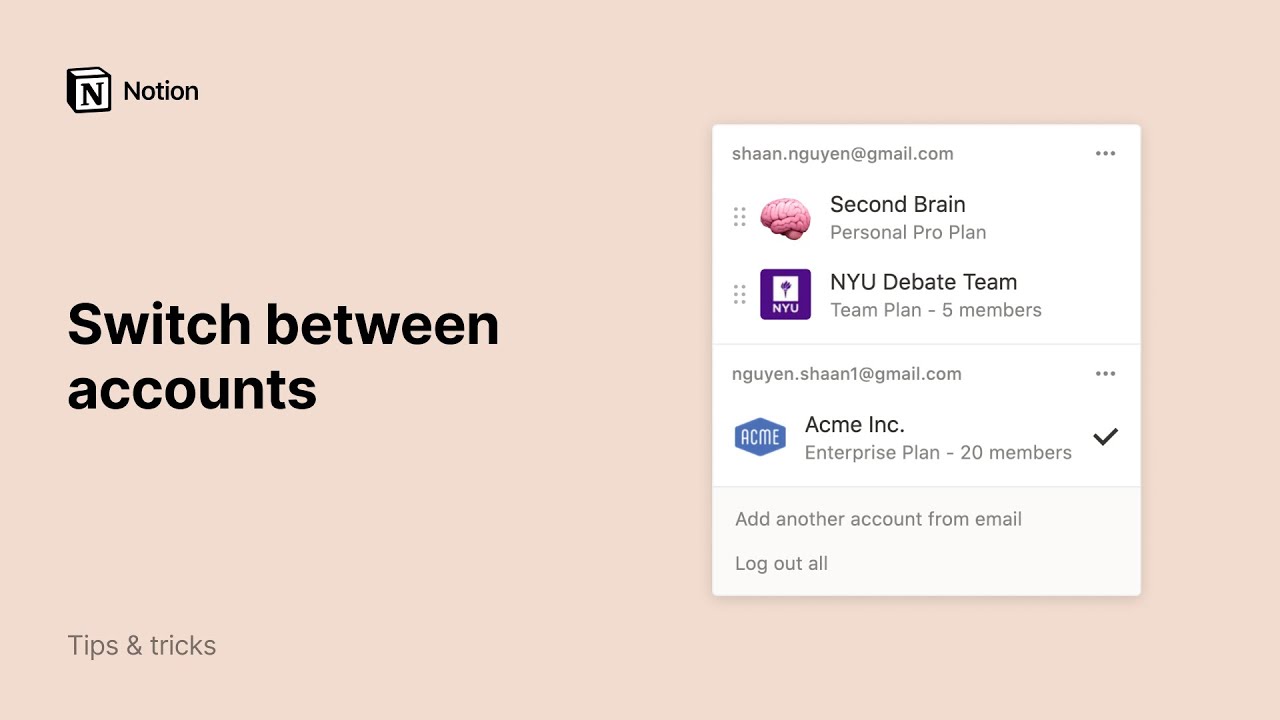
Si es la primera vez que trabajas en Notion, lo mejor es hacerlo fácil y empezar con un solo espacio de trabajo. Cuando empieces a usar Notion para más cosas y con más personas, podrás tener distintos contenidos separados en varios espacios de trabajo 🏘
Ir a la sección de preguntas frecuentesDe modo predeterminado, el menú de tu espacio de trabajo mostrará todos los espacios de trabajo asociados a tu dirección de correo electrónico. Para crear otro espacio de trabajo:
Abre el menú de espacios de trabajo en la parte superior izquierda de tu ventana de Notion.
Elige la cuenta de correo electrónico a la que desees asociar tu nuevo espacio de trabajo y haz clic en el botón
•••situado a la derecha de dicha cuenta.Haz clic en
Crear o unirse a un espacio de trabajo.
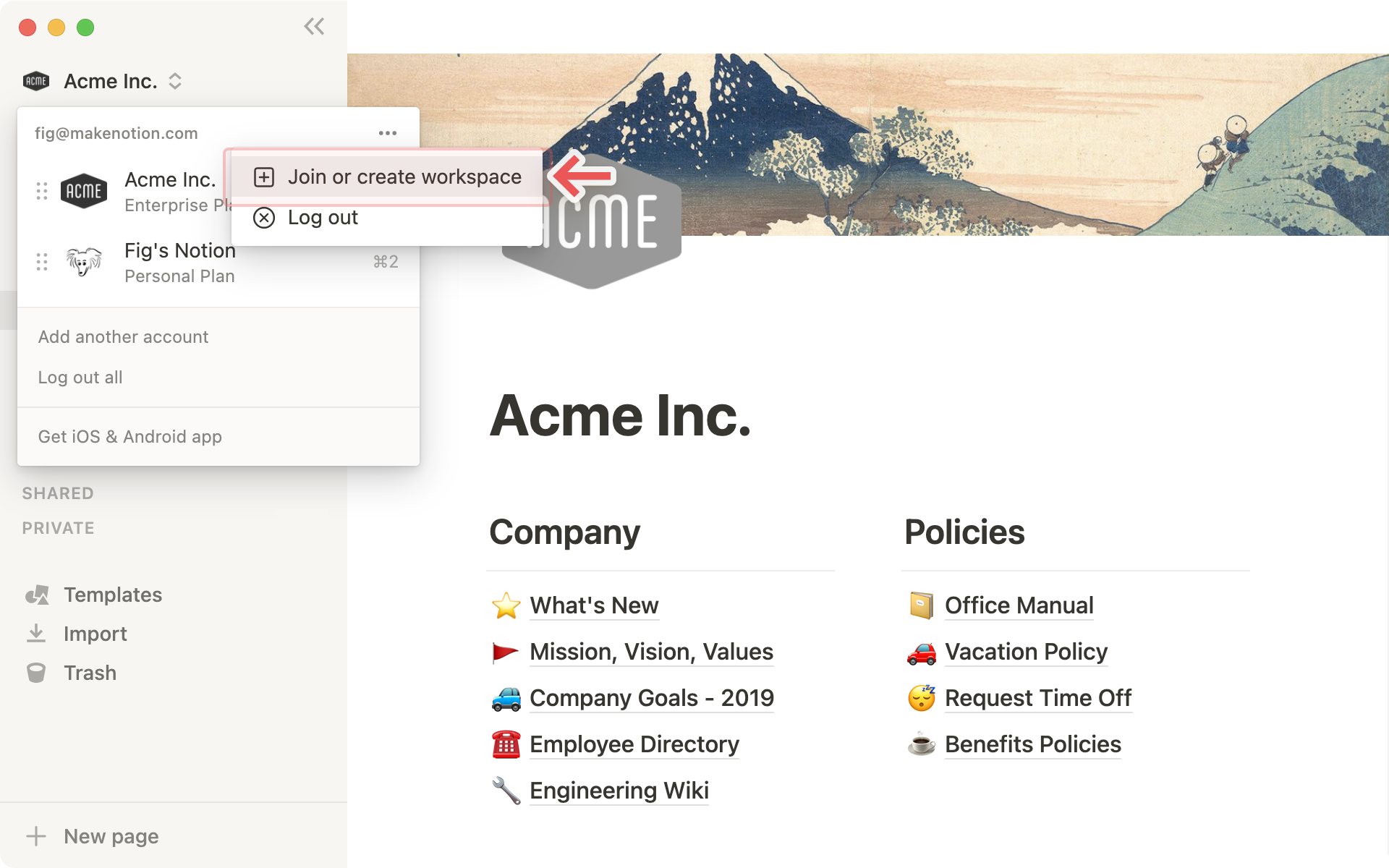
Si utilizas tu correo electrónico profesional, podrás ver una lista de los espacios de trabajo a los que puedes unirte automáticamente. ¡Abajo te contamos más sobre esto!
Si quieres crear un espacio de trabajo nuevo, haz clic en
Crear un nuevo espacio de trabajo(situado debajo de la lista de espacios de trabajo ya existentes).Sigue los pasos indicados para configurar tu nuevo espacio de trabajo y... voilà!
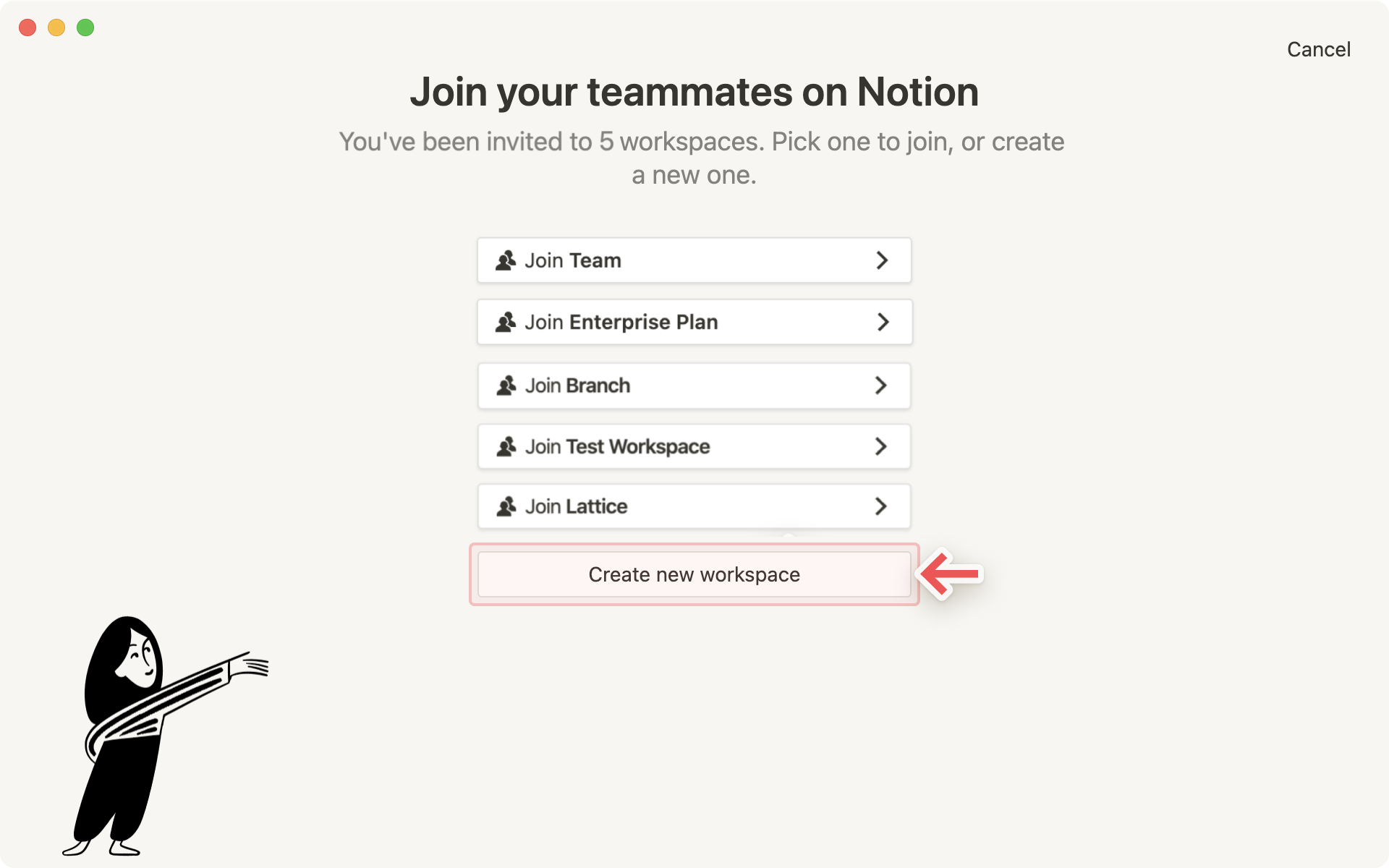
Tip: Multiple workspaces come in handy to separate different kinds of work. For example, you could have one workspace for personal stuff, one for school notes, and one for keeping track of freelance projects.
Hay dos modos de unirse a un espacio de trabajo creado por otro usuario:
Un administrador de ese espacio de trabajo te añade como miembro y recibes un correo electrónico con un enlace para unirte. Se te pedirá que inicies sesión con tu correo electrónico y te incluiremos en el espacio de trabajo como miembro de pago.
Si tu dominio de correo electrónico (por ejemplo, nombre@dominio.com) tiene habilitada la función de incorporación automática, podrás usar el botón
Crear o unirse a un espacio de trabajoen el menú de espacios de trabajo, donde verás una lista de aquellos a los que te puedes unir.
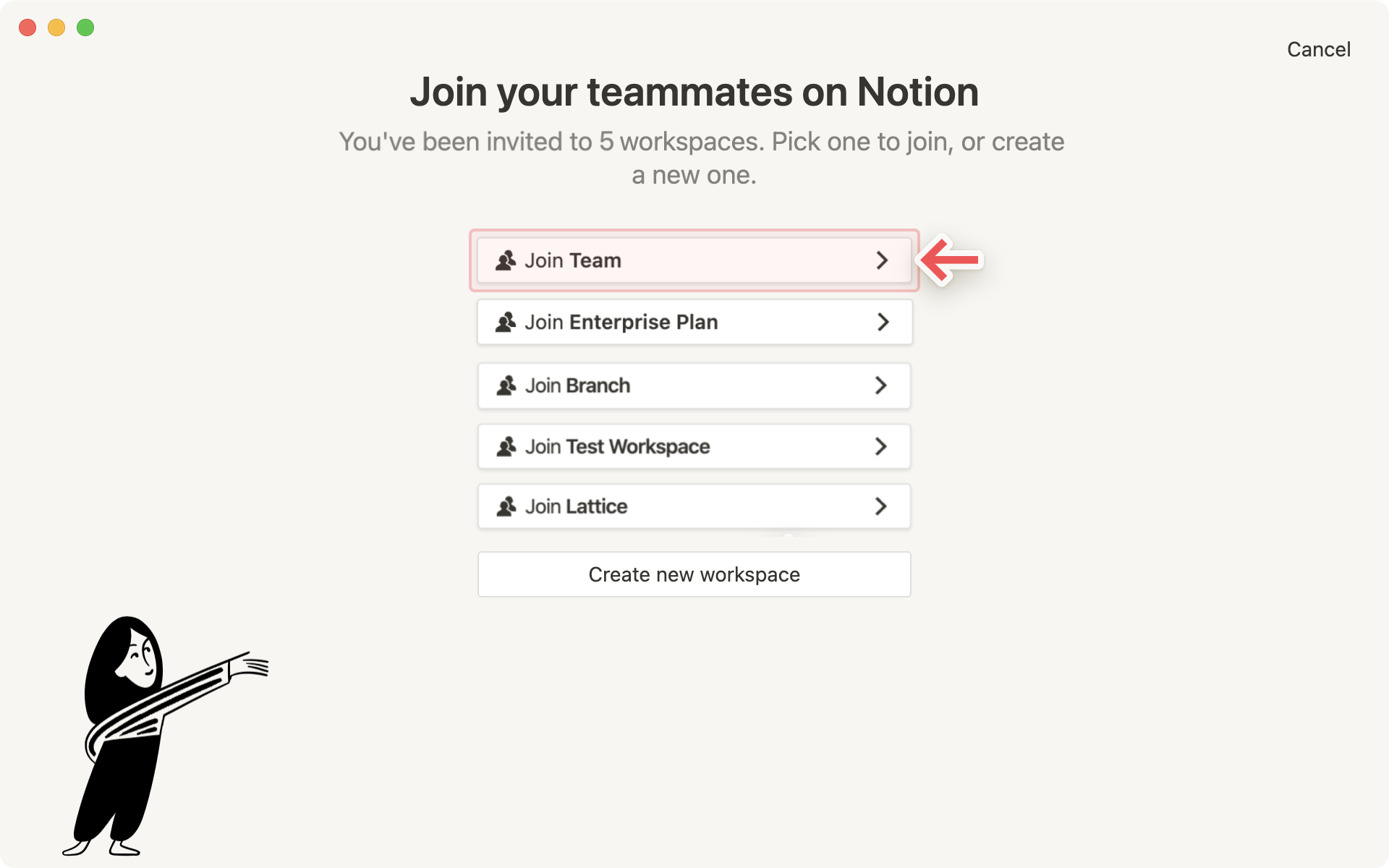
Note: If you're using Notion with a personal email address such as gmail.com or outlook.com, or a school email address such as nyu.edu, you won't be able to auto-join other workspaces.
To join a workspace from another email account, use the Add another account button in the workspace switcher.
A lo largo del día, es probable que tengas que cambiar de un espacio de trabajo a otro para completar todas tus tareas. Nuestro objetivo es que esto sea lo más sencillo posible.
Solo tienes que hacer clic en el nombre de tu espacio de trabajo actual y seleccionar el que quieres usar en el menú desplegable. ¡Eso es todo!
Tip: You can use the shortcut cmd/ctrl + # to switch workspaces, in which # corresponds to the placement of each workspace in the dropdown workspace switcher menu. You'll see the shortcuts in the menu, next to each workspace name!
Haz clic en
Configuración y miembrosen la barra lateral izquierda. Luego haz clic en la pestañaConfiguración.Desplázate hacia abajo hasta el encabezado Zona de riesgo. Haz clic en
Salir del espacio de trabajo.
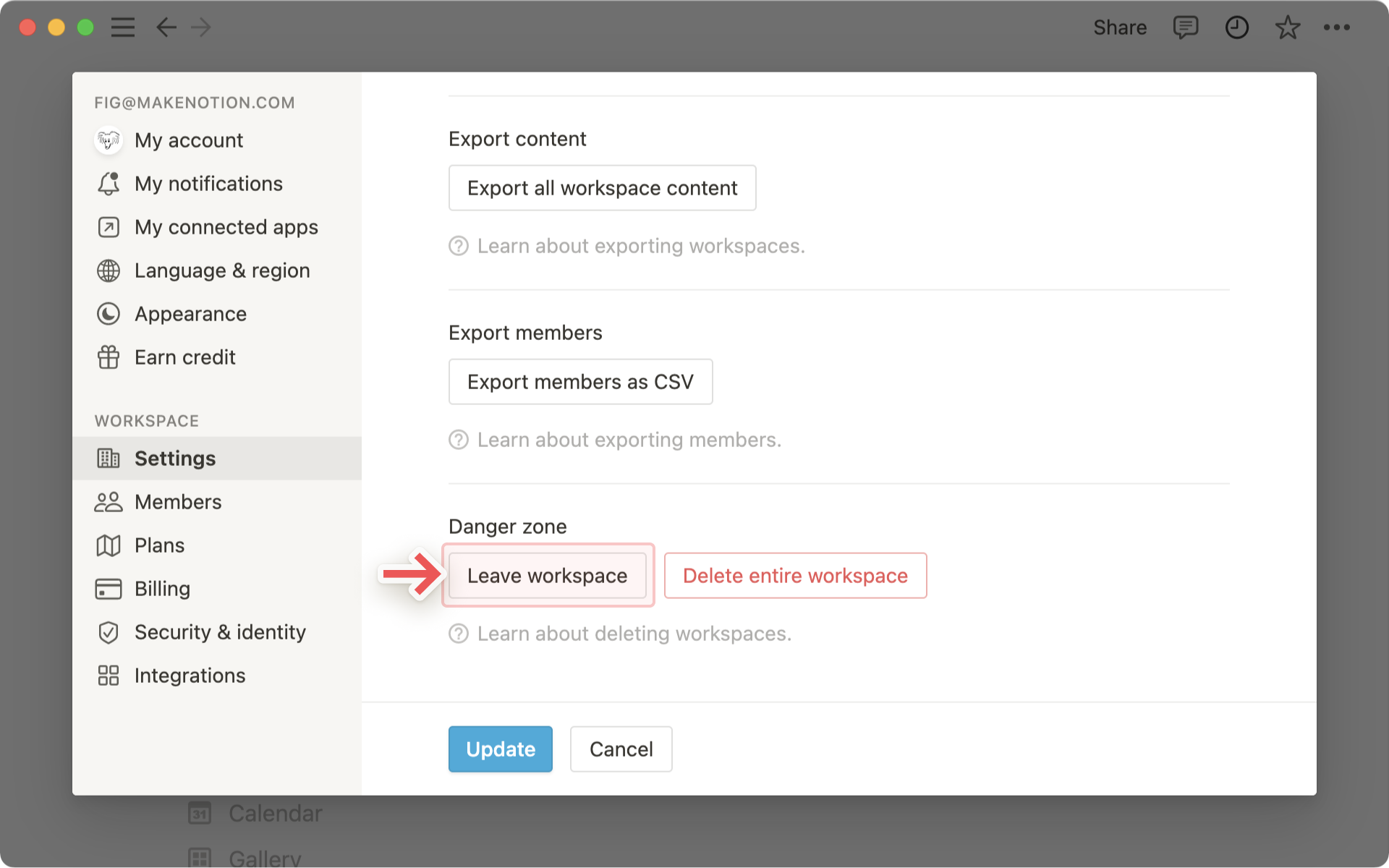
Se eliminará de tu menú de espacios de trabajo y dejarás de tener acceso a todo ese contenido.
Siempre puedes pedir al administrador de un espacio de trabajo del que hayas salido que te vuelva a añadir.
Haz clic en
Configuración y miembrosen la barra lateral izquierda. Luego haz clic en la pestañaConfiguración.Desplázate hacia abajo hasta el encabezado Zona de riesgo. Haz clic en
Eliminar todo el espacio de trabajo. Se te pedirá que escribas el nombre de tu espacio de trabajo con el fin de verificar que realmente quieres eliminarlo.
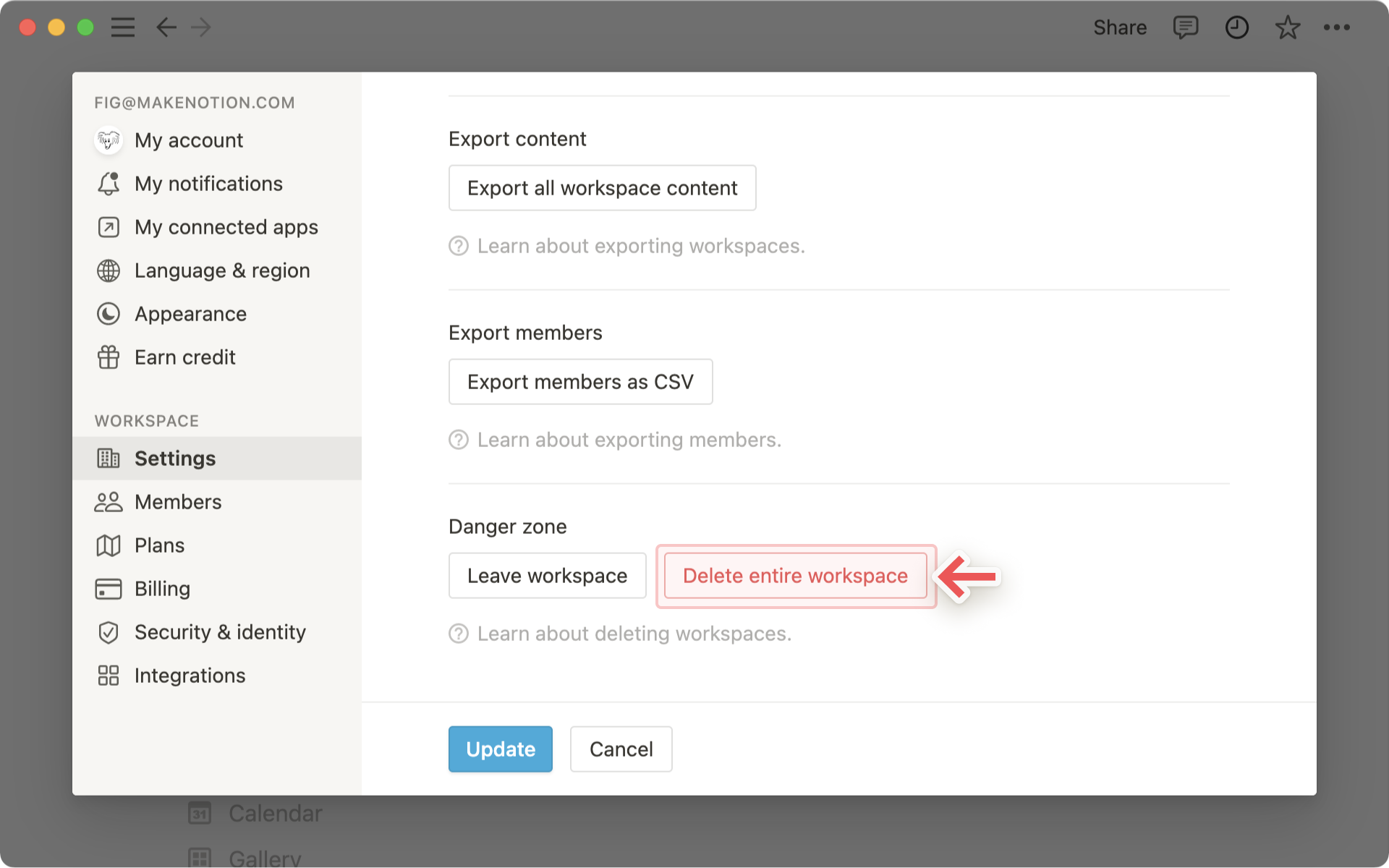
Todo ese contenido se eliminará y el sistema te devolverá a otro espacio de trabajo al que pertenezcas, o a la página de registro de Notion en caso de que se te haya añadido a ningún otro espacio.
De modo predeterminado, el menú de tu espacio de trabajo mostrará todos los espacios de trabajo asociados a tu dirección de correo electrónico. De todos modos, tal vez prefieras usar tu correo electrónico personal para tus espacios de trabajo personales y tu correo electrónico del trabajo para los espacios de trabajo de tu equipo.
Para que puedas ver todos tus espacios de trabajo a la vez, el sistema te permite iniciar sesión con varias cuentas al mismo tiempo.
Para añadir espacios de trabajo desde otra cuenta de Notion, abre el menú de espacios de trabajo en la parte superior izquierda de tu ventana de Notion y haz clic en
Añadir otra cuenta.
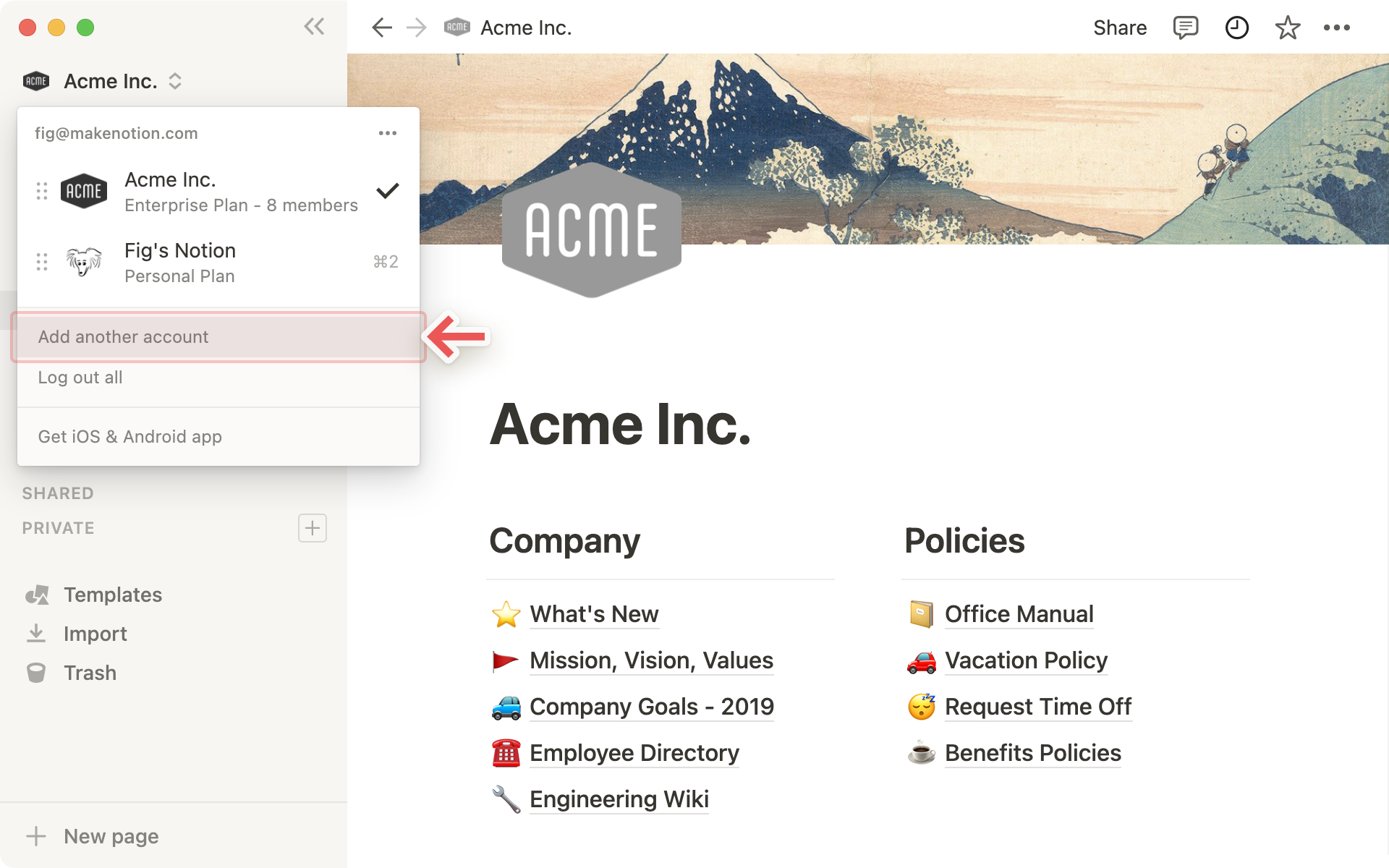
Sigue los pasos para iniciar sesión en tu otra cuenta; la aplicación te llevará directamente a ese espacio de trabajo. En este paso también puedes crear una nueva cuenta.
La próxima vez que abras el menú de espacios de trabajo verás la cuenta nueva y todos los espacios de trabajo que se le hayan añadido.
Tip: By adding more accounts to your workspace switcher, there's no need to log out of one account in order to log into another! This lets you keep work and life separate, while making sure that you can access any of your content across any account, on any device, completely seamlessly.
Puedes cerrar la sesión de las cuentas individualmente o bien cerrar la sesión de todas tus cuentas a la vez.
Abre el menú de espacios de trabajo en la parte superior izquierda de tu ventana de Notion.
Para cerrar sesión en una cuenta pero mantener abierta la sesión en otras, utiliza el botón
•••a la derecha de la cuenta que deseas cerrar. Después haz clic enCerrar sesión.Para cerrar la sesión de todas tus cuentas a la vez, utiliza el botón
Cerrar sesión en todas las cuentasque hay en la parte inferior del menú del espacio de trabajo.
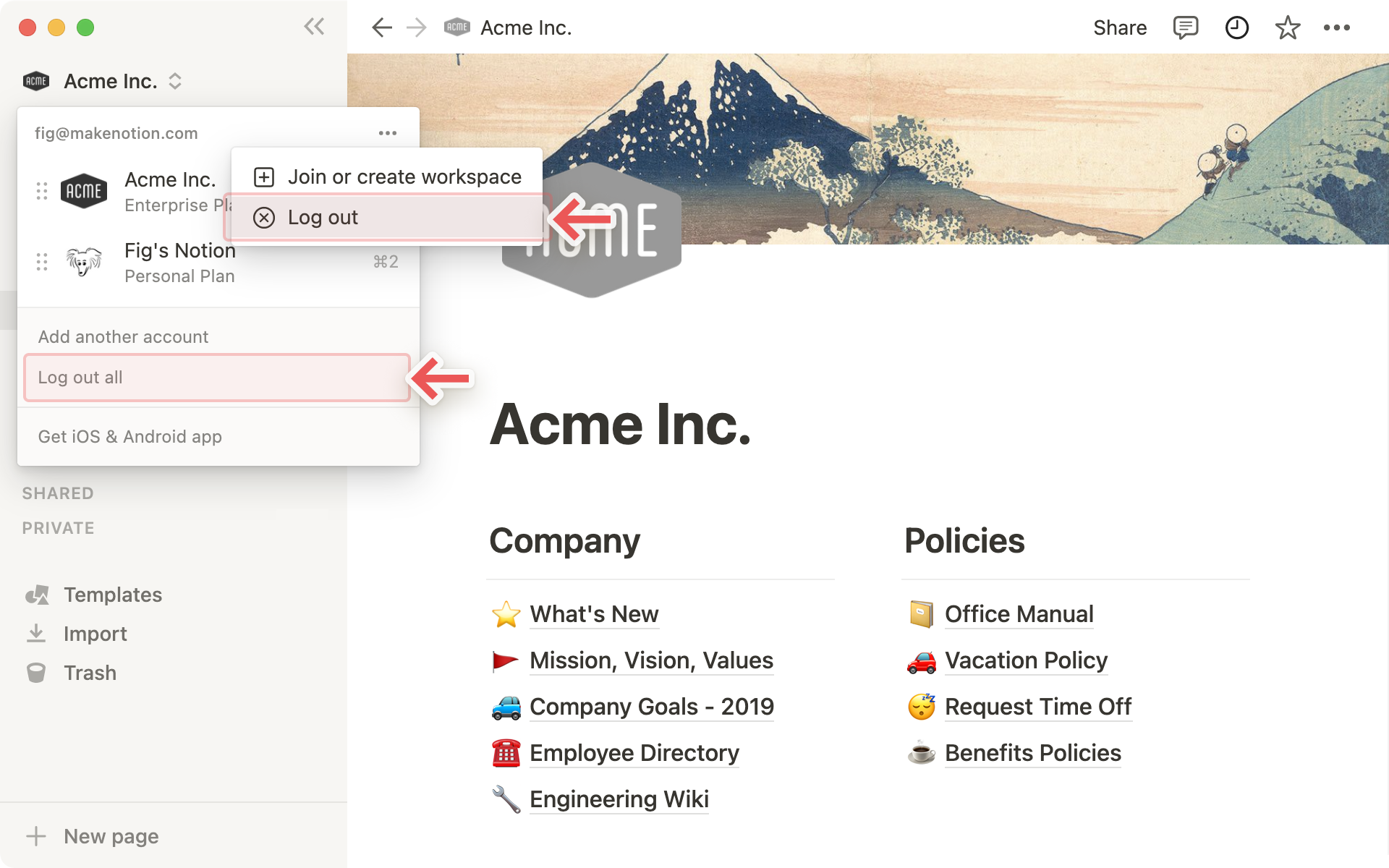
Note: Login tokens expire after 90 days. When you're logged out of your accounts due to token expiration, you will need to re-add any additional accounts by using the Add another account button in the workspace switcher.
Preguntas frecuentes
¿Cómo puedo migrar todo mi contenido de Notion a un espacio de trabajo diferente?
Nota: El contenido que se mueva se duplicará en el nuevo espacio de trabajo y estas páginas pueden presentar problemas. Para obtener más información, haz clic aquí.
Para desplazar tu contenido de un espacio de trabajo a otro espacio de trabajo asociado con la misma cuenta, haz clic en el icono ••• junto a cada una de las páginas principales de tu barra lateral (o haz clic con el botón secundario del ratón) y selecciona Mover a. Verás la opción para moverlas a otro espacio de trabajo.
Cuando mueves páginas principales, todas las subpáginas correspondientes se mueven también. Aparecerán en la sección Privado, pero pueden desplazarse a donde quieras.
He hecho clic en el botón «Crear o unirse a un espacio de trabajo», pero solo me permite crear un espacio de trabajo. ¿Cómo puedo unirme a un espacio de trabajo?
Solo puedes unirte a un espacio de trabajo mediante el botón Crear o unirse a un espacio de trabajo si dicho espacio de trabajo tiene activada la configuración Dominios de correo electrónico autorizados para permitir a los usuarios con tu dominio de correo electrónico unirse al espacio de trabajo automáticamente.
De lo contrario, deberás pedir a un administrador del espacio de trabajo que te envíe una invitación.
When I subscribe to a paid plan, does it cover all of my workspaces?
Paid plans only apply to one workspace and don't cover the whole account. Workspaces are completely separate silos, so you won't be able to link any content between them.
We recommend using the least number of workspaces possible, and taking advantage of top-level pages in your sidebar to stay organized.
How can I switch between workspaces that are under different email addresses?
To add your workspaces from another email account, use the Add another account button in the workspace switcher at the top left of your Notion window, and follow the steps to login to your other account.
Is there a limit to the number of accounts I can be signed into?
There is currently no limit, although you may experience slower performance if you're logged into 10+ accounts at once.
I forgot to log out of my account on a public computer, or my device was stolen.
So sorry for the trouble 😓 If you're still logged in on a device you have access to, navigate to Settings & Members and then My account. Scroll down to the "Log out of all devices" section and click Log out.
If you no longer have access to your account, please send us a quick message to team@makenotion.com, or use the ? button at the bottom right of the app. We can log you out remotely!