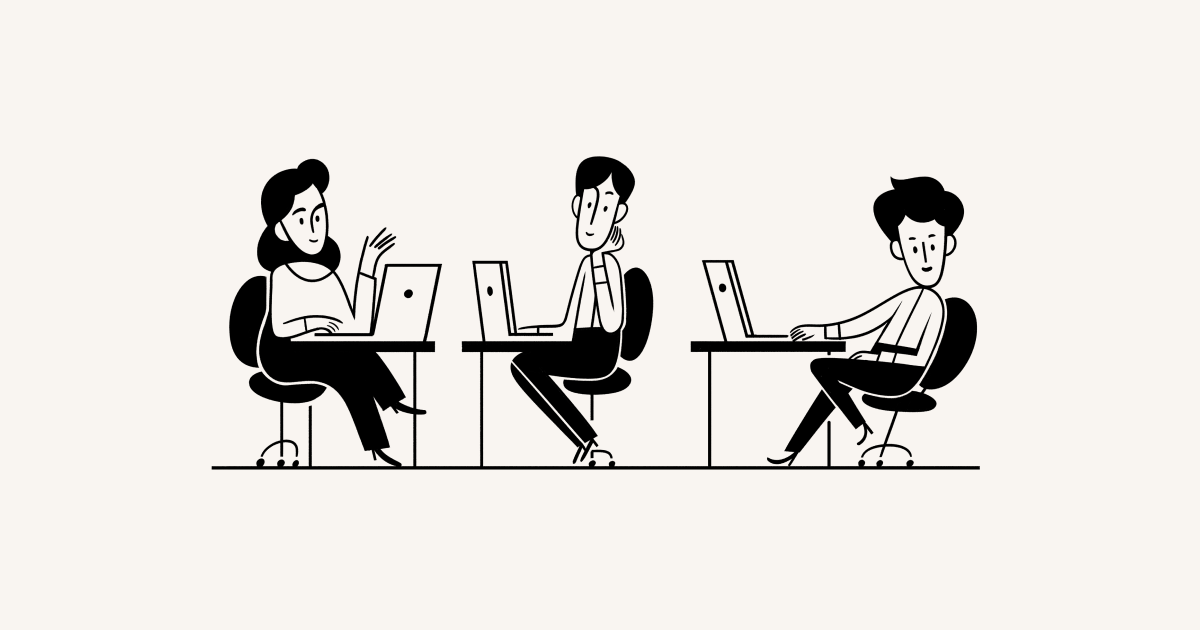Añadir miembros, administradores, invitados y grupos
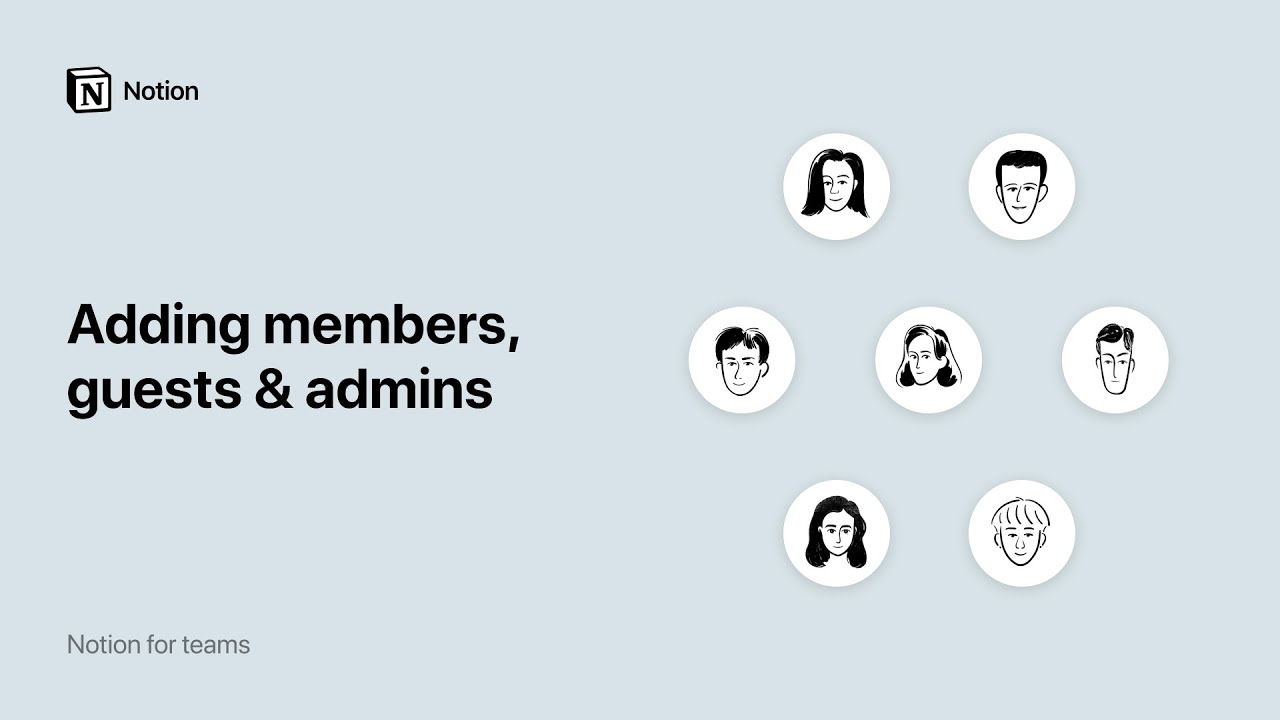
En Notion es fácil colaborar con los demás. Añade miembros para compartir, editar y colaborar en las páginas del espacio de trabajo. ¿Quieres trabajar con personas ajenas a tu equipo? Añade invitados para ver, comentar o editar páginas específicas 💌.
Ir a la sección de preguntas frecuentesMás información
Los usuarios tienen varias formas de interacción con un espacio de trabajo de Notion:
Miembros: Personas de tu empresa u organización que pueden crear y editar páginas de Notion, pero no pueden cambiar ninguna configuración. Se trata de compañeros o personas con las que trabajas en una gran parte de tu espacio de trabajo.
Invitados: Personas externas a tu empresa u organización que pueden ser invitadas a páginas individuales de Notion, pero no a un espacio de trabajo completo. Son personas que no forman parte de tu equipo con las que puedes querer trabajar en páginas específicas.
Propietarios del espacio de trabajo: Administradores que pueden gestionar la configuración del espacio de trabajo, eliminar un espacio de trabajo y gestionar administradores, miembros e invitados.
Administradores de miembros (solo en el plan Enterprise): Personas que pueden añadir o eliminar miembros de espacios de trabajo o grupos. No tienen acceso a la configuración del espacio de trabajo.
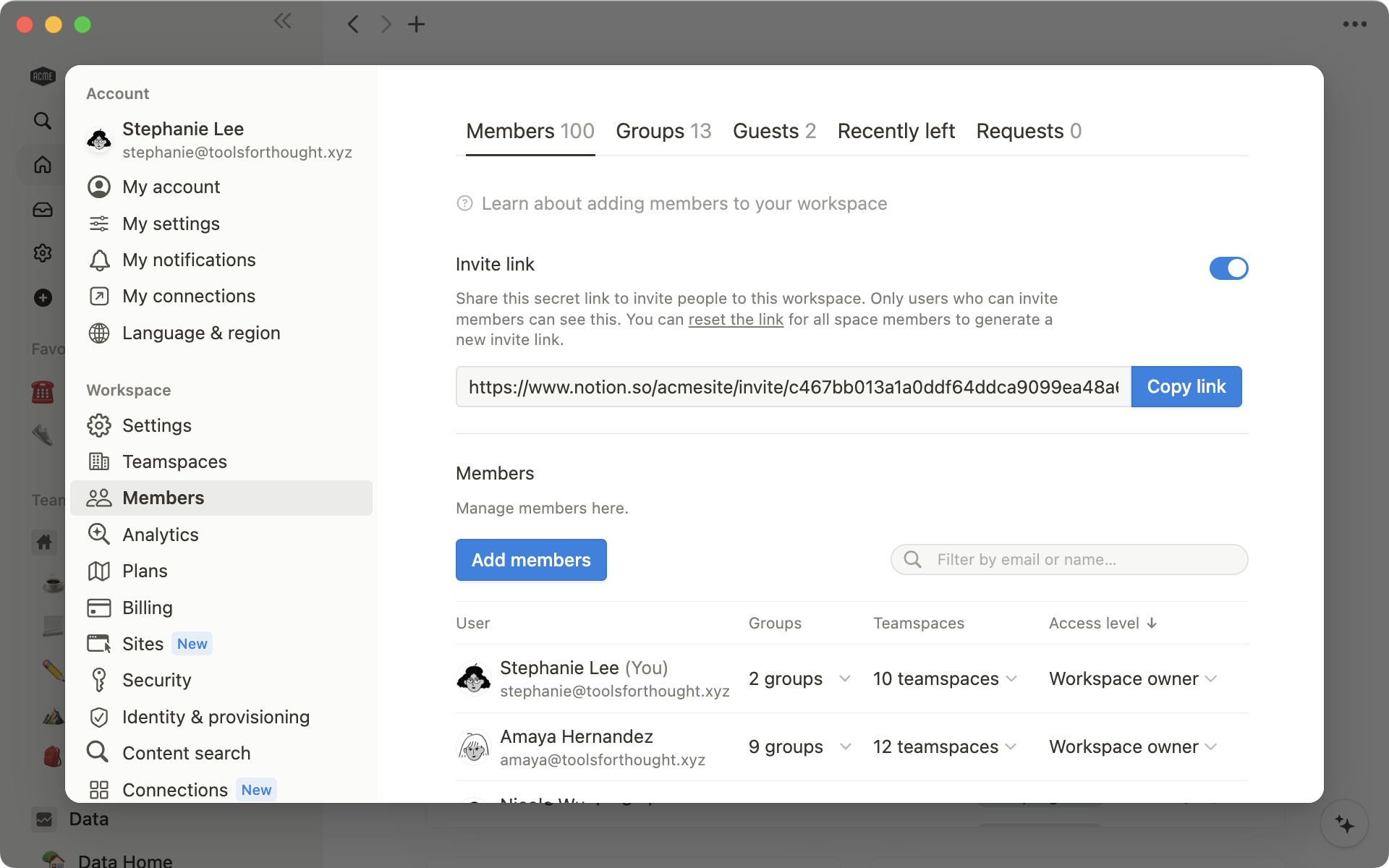
Nota: Según la forma en que el propietario de tu espacio de trabajo haya ajustado la configuración de seguridad de tu espacio de trabajo, los miembros pueden o no solicitar la adición de invitados o miembros. Además, los usuarios pueden o no solicitar que se les añada a un espacio de trabajo como miembros.
Los miembros son personas de tu empresa u organización. Pueden ser compañeros de la misma organización o personas que leen, editan y comentan muchas de las mismas páginas en un espacio de trabajo.
Para administrar los miembros de tu espacio de trabajo, ve a Configuración y miembros → Miembros. Aquí podrás ver:
Una lista de los miembros activos del área de trabajo.
A qué espacios de equipo y grupos pertenecen.
El rol de cada miembro en el espacio de trabajo.
Añadir un miembro
En los planes de pago, se te cobrará por cada miembro del espacio de trabajo. Encontrarás más información sobre los planes aquí →
Usando un correo electrónico
Ve a
Configuración y miembros→Miembros.Ve a la pestaña
Miembros.Selecciona
Añadir miembrosy escribe la dirección de correo electrónico de la persona que deseas añadir. Si no tienes acceso para invitar, tendrás la opción de solicitar que se añada un miembro.Selecciona si deseas añadirlos como
propietario del espacio de trabajo,administrador de miembrosomiembroen el menú desplegable y luego presionaInvitar.Recibirán un mensaje de correo electrónico con un enlace para iniciar sesión y unirse al espacio de trabajo.
Usando un enlace
Ve a
Configuración y miembros→Miembros.Ve a la pestaña
Miembros.Selecciona
Copiar enlacepara copiar el enlace secreto en el portapapeles y compartirlo con cualquier persona a la que quieras invitar a trabajar contigo.Cuando un usuario invitado haga clic en el enlace secreto, podrá unirse automáticamente a tu espacio de trabajo como miembro de pago, sin necesidad de añadir manualmente su dirección de correo electrónico.
Si no quieres poder invitar a gente a tu espacio de trabajo con un enlace, desactiva el desplegable situado junto a
Invitar enlace.
Eliminar un miembro o cambiar su rol
Ve a
Configuración y miembros→Miembros.Ve a la pestaña
Miembros.Selecciona el menú desplegable junto al rol de un miembro y, a continuación, selecciona
Propietario del espacio de trabajo,Administrador de miembrosoMiembro. Para expulsar al miembro de un espacio de trabajo, seleccionaEliminar del espacio de trabajo.
Nota: Cuando eliminas a un miembro de un espacio de trabajo, esa persona perderá inmediatamente el acceso al espacio de trabajo y las páginas de la sección Privada de su barra lateral izquierda se ocultarán. Si vuelves a invitar a ese miembro al espacio de trabajo, sus páginas privadas dejarán de estar ocultas.
Dominios permitidos e incorporación automática
Si en tu empresa se usa Notion puedes facilitar la incorporación de cualquier compañero como miembro del espacio de trabajo con solo iniciar sesión con su dirección de correo electrónico de trabajo.
Ve a
Configuración y miembros→Configuración.En
Dominios de correo electrónico permitidos, introduce cualquier dominio de correo electrónico al que desees otorgar acceso automáticamente, como el dominio de correo electrónico de tu empresa. En este campo puedes añadir varios dominios permitidos pero solo podrás añadir dominios a los que pertenezcan las cuentas de los miembros del espacio de trabajo.
A partir de ese momento, cualquiera que inicie sesión en Notion con una dirección de correo electrónico que pertenezca a alguno de estos dominios verá la opción de unirse al espacio de trabajo durante el proceso de incorporación. Si el usuario se une a tu espacio de trabajo, se convertirá en miembro de este y se te facturará en consecuencia.
Nota: A diferencia de los miembros, los invitados pueden invitar a tu espacio de trabajo siempre que se mantengan dentro del límite de invitados de tu plan. Si el espacio de trabajo supera este límite, cualquier usuario nuevo con el que compartas contenido se añadirá automáticamente como miembro y no como invitado si tiene el mismo dominio de correo electrónico de la organización.
Para asegurarte de que estás añadiendo usuarios como invitados y no como miembros, tendrás que eliminar algunos invitados existentes para respetar el límite de tu plan, mejorar tu plan para aumentar el límite o ponerte en contacto con nuestro equipo comercial (para clientes que cumplan los requisitos).
Los invitados son personas ajenas a tu empresa u organización a las que invitas a páginas específicas de tu espacio de trabajo. Por ejemplo, los invitados podrían ser:
Personas que tienen un dominio de correo electrónico de organización diferente.
Trabajadores externos o becarios que están trabajando con la empresa de forma temporal.
Clientes que quieres que te den su opinión sobre tu trabajo.
Amigos, familiares o mentores que vayan a contribuir a tu trabajo o a revisarlo.
Los invitados tienen las mismas capacidades que los miembros, excepto:
No se les puede conceder acceso a todo el espacio de trabajo. Deben recibir invitación a páginas individuales para ver tanto dichas páginas como las subpáginas que estas incluyan.
No pueden crear nuevas páginas diferentes de aquellas a las que tienen acceso.
No se les puede añadir a grupos de miembros.
No pueden ajustar la configuración del espacio de trabajo ni la información de facturación.
No pueden añadir nuevos miembros al espacio de trabajo.
No pueden añadir nuevas integraciones al espacio de trabajo.
Añadir invitado
En cualquier página que quieras compartir con un invitado:
Ve a
Compartiren la parte superior derecha. Haz clic enInvitar.Introduce la dirección de correo electrónico de cualquier invitado que quieras añadir.
Selecciona un nivel de acceso para el invitado desde el cuadro desplegable y pulsa
Invitar.Recibirán un mensaje de correo electrónico con un enlace a la página.
Si todavía no utilizan Notion, podrán registrarse para acceder a la página.
Nota: Cuando invitas a alguien a una página, podrá acceder automáticamente a todas sus subpáginas, de forma predeterminada. No obstante, puedes restringir o ampliar los permisos para las subpáginas.
Solicitudes de invitación
Las solicitudes de invitación permiten a los propietarios de los espacios de trabajo controlar a quién invitan sus miembros. Esta función está disponible únicamente en los planes Enterprise, y solo los propietarios de espacios de trabajo pueden activarla o desactivarla.
Activar solicitudes de invitación
Ve a
Configuración y miembros→Seguridad.Asegúrate de que la opción
Desactivar invitadosesté activada y, a continuación, activaPermitir que los miembros soliciten añadir invitados. Los propietarios del espacio de trabajo puedenDesactivar invitadossin eliminar a los invitados existentes del espacio de trabajo. No obstante, también tienen la opción de eliminar a todos los invitados existentes si lo desean.
Una vez activada esta opción, los miembros tendrán que enviar una solicitud antes de poder invitar a alguien. Los propietarios de espacios de trabajo están exentos y pueden seguir invitando directamente a quienes deseen.
Nota: Permitir que los miembros soliciten añadir invitados es una configuración a nivel del espacio de trabajo y anulará cualquier configuración de invitado a nivel de espacio de equipo. Esto significa que si un espacio de equipo permite invitados, pero el espacio de trabajo ha habilitado las solicitudes de invitados, los miembros tendrán que solicitar que se añadan invitados a las páginas del espacio de equipo en lugar de poder invitarlos directamente.
Solicitud de invitación
Si eres propietario de un espacio de trabajo, puedesañadir invitados directamente.
Si eres miembro:
Navega hasta la página a la que deseas invitar a alguien. Al igual que para compartir contenido, debes tener permisos de acceso completo en la página para solicitar que se añada a un invitado.
Selecciona
Compartiry escribe el nombre del invitado al que quieres añadir.Selecciona el rol que quieres que tenga el invitado.
Selecciona
invitar.Se enviará una notificación al propietario de tu espacio de trabajo sobre tu solicitud, junto con la página, el rol y el correo electrónico del invitado que solicitaste. También recibirás confirmación de que se ha notificado al propietario de tu espacio de trabajo.
Aprobar a un invitado
Las solicitudes para añadir invitados deben aprobarse por página y por invitado. Solo los propietarios de espacios de trabajo pueden ver y aprobar las solicitudes de invitados. Cada solicitud tendrá el correo electrónico del invitado, el miembro que la solicitó, el rol que se solicitó y el nombre de la página.
El propietario de un espacio de trabajo puede aprobar o rechazar una solicitud para invitar a un invitado directamente desde la notificación que recibe, o bien accediendo a Configuración y miembros → Miembros → Invitados y abriendo las solicitudes en la parte superior. Una vez que el propietario de un espacio de trabajo responda a una solicitud, se notificará la decisión al miembro que la presentó.
Cambiar niveles de acceso de invitado
Una vez hayas añadido un invitado a una página, siempre puedes cambiar su nivel de acceso más adelante 🔒.
Ve a
Compartiren la parte superior derecha. Verás la lista de invitados de la página en el menú desplegable.Haz clic en el menú a la derecha del nombre del invitado. Elige qué nivel de acceso quieres concederle entre las siguientes opciones:
Acceso completo: Pueden editar y compartir la página. (Esta opción no está disponible para los invitados en el plan gratuito).
Puede editar: Pueden editar el contenido de la página, pero no pueden compartirla.
Puede editar contenido: Este nivel de acceso solo está disponible para páginas de base de datos. Pueden crear y editar páginas dentro de la base de datos. No pueden cambiar la estructura de la base de datos ni sus propiedades, vistas, ordenaciones o filtros. Más información acerca de las bases de datos aquí →
Puede comentar: Solo pueden leer y comentar, no editar ni compartir.
Puede ver: Solo puede ver el contenido; no puede compartirlo.
Eliminar: Revoca el acceso a la página.
Ver invitados y permisos
Puedes ver una lista de todos los invitados de su espacio de trabajo y las páginas a las que tiene acceso cada uno yendo a Configuración y miembros → Miembros → Invitados.
En la lista de miembros del espacio de trabajo, busca tu lista de invitados.
A la derecha verás a cuántas páginas se ha añadido el invitado. Haz clic para ver o saltar a las páginas a las que tienen acceso.
En cualquiera de estas páginas puedes editar su nivel de acceso o eliminarlos.
Convertir invitado en miembro
Para conceder a cualquier invitado la capacidad de acceder a todo el espacio de trabajo, conviértelo en miembro. En los planes de pago, se te cobrará por cada miembro adicional.
Dirígete
a Configuración y miembros→Miembros→Invitados.Abre el menú desplegable situado junto al nombre del invitado que deseas convertir. A continuación, selecciona
Convertir en miembro.Una vez que se conviertan en miembros, podrás encontrarlos en tu lista de miembros y cambiar su rol.
Eliminar invitados
Para eliminar un invitado de tu espacio de trabajo:
Dirígete
a Configuración y miembros→Miembros→Invitados.Abre el menú desplegable situado junto al nombre del invitado que quieres eliminar. A continuación, selecciona
Eliminar.
Para eliminar a un invitado de páginas específicas, tendrás que ir al menú Compartir en cada página y eliminarlo allí.
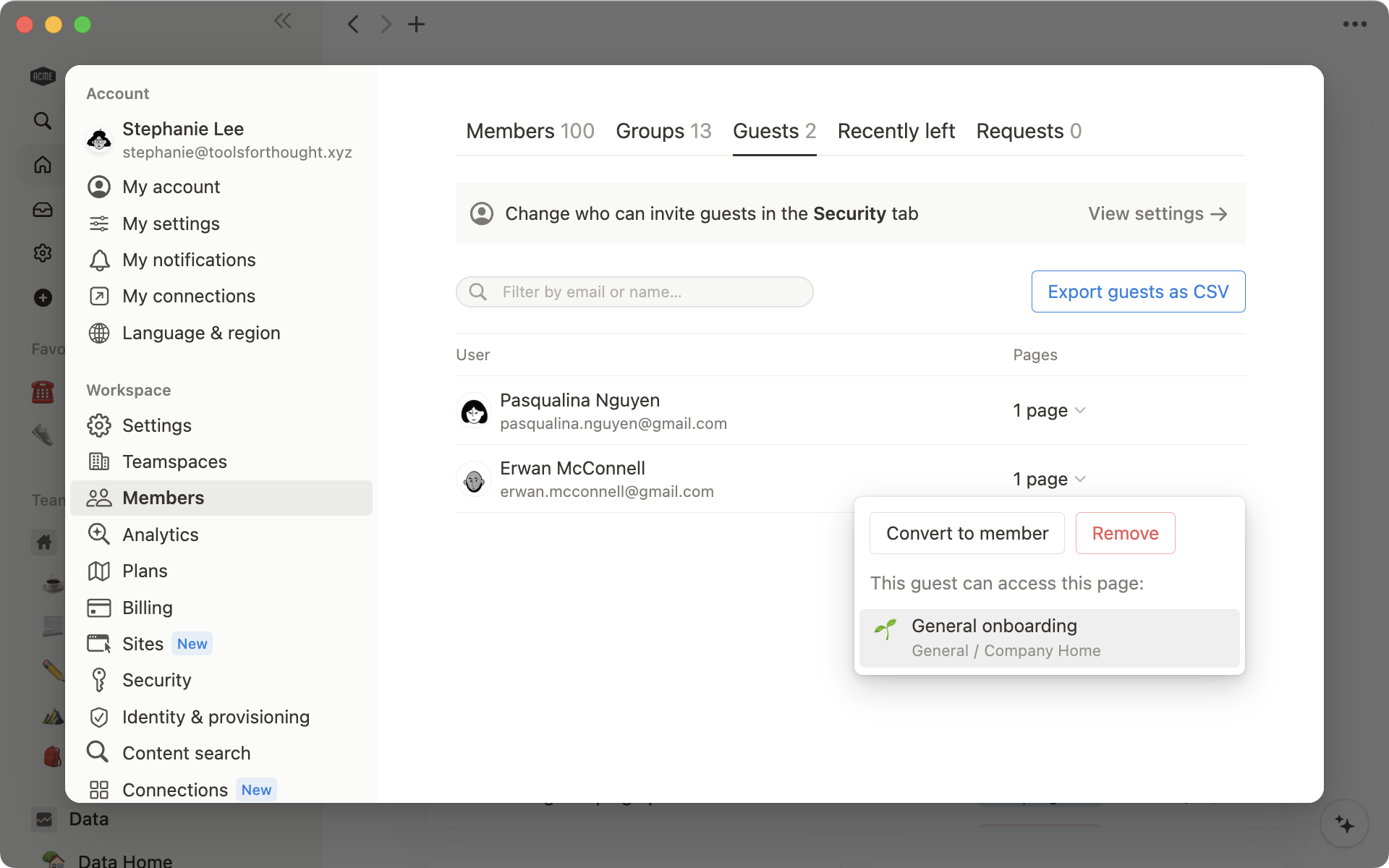
Puedes establecer permisos variables y pormenorizados para diferentes grupos y equipos sin necesidad de dividir al personal en espacios de trabajo diferentes. En su lugar, crea grupos dentro del mismo espacio de trabajo y concede distintos niveles de acceso a cada página. Funciona así:
Nota: Los invitados del espacio de trabajo no pueden añadirse a ningún grupo. Esta función es solo para miembros.
Crear y editar grupos
Ten en cuenta que los propietarios del espacio de trabajo son los únicos que pueden crear y editar grupos. Los administradores de miembros (en el plan Enterprise) solo pueden editar los grupos existentes. Si ese es el caso, a continuación te explicamos cómo hacerlo:
Ve
a Configuración y miembros→Miembros→Grupos.Selecciona
Crear un grupoe introduce un nombre para tu grupo. Para configurar un icono para el grupo, simplemente haz clic en el icono del emoji que aparece al pasar el cursor.Abre tu nuevo grupo y selecciona
Añadir miembros.Añade cuantos miembros quieras a cualquier grupo.
También puedes hacer clic en
Eliminara la derecha de cualquier miembro del grupo.Selecciona
•••junto a un grupo paracambiarle el nombre,crear un espacio de equipo a partir del grupooeliminarlo.Siempre puedes buscar el nombre o la dirección de correo electrónico de cualquier persona para averiguar a qué grupos pertenece.
Compartir una página con grupos
Para cualquier página, selecciona qué grupos pueden leerla, comentarla, editarla y compartirla.
Haz clic en
Compartiry, a continuación, enInvitar. Verás todos los grupos en parte de abajo de la ventana emergente.Elige un grupo y, a continuación, selecciona el tipo de acceso que te gustaría asignarle mediante el cuadro desplegable:
Acceso completo: Pueden editar y compartir la página.
Puede editar: Pueden editar el contenido de la página, pero no pueden compartirla. (Esta opción solo está disponible en planes de pago.)
Puede comentar: Solo pueden leer y comentar, no editar ni compartir.
Puede ver: Solo pueden leer el contenido, pero no compartirlo.
Eliminar: Revoca el acceso a la página.
Una vez se añada un grupo, aparecerá en el menú
Compartiry podrás ajustar el nivel de acceso en el cuadro desplegable.Puedes dar a distintos grupos niveles de acceso diferentes para la misma página.
Los permisos asignados en cualquier página se aplican a todas sus subpáginas.
Compartir un espacio de equipo con grupos
Los espacios de equipo son un área dedicada a cada equipo dentro de tu organización o empresa y cada uno de ellos se puede personalizar por separado. Más información sobre los espacios de equipo →
Para compartir un espacio de equipo con grupos de tu espacio de trabajo:
Desplaza el cursor sobre el nombre del espacio de equipo en la barra lateral.
Haz clic en el botón
•••y luego ve aConfiguración del espacio de equipo.Desde aquí, podrás buscar y añadir grupos al espacio de equipo.
Preguntas frecuentes
¿Hay un límite máximo para el número de invitados que puedo añadir?
Sí, existen límites según el tipo de plan que tengas.
Si el espacio de trabajo supera el límite de invitados de tu plan, los nuevos usuarios con los que compartas contenido se añadirán automáticamente como miembros (en lugar de invitados) siempre que tengan el mismo dominio de correo electrónico de organización.
Para permitir la adición como invitados de nuevos usuarios con el mismo dominio de correo electrónico de organización, tendrás que: 1) eliminar algunos invitados existentes para respetar el límite de tu plan, 2) mejorar tu plan para aumentar el límite o 3) ponerte en contacto con nuestro equipo comercial (para clientes que cumplan los requisitos).
Además, el equipo de Notion puede comunicarse contigo para elaborar un plan que garantice el uso óptimo de miembros e invitados, o ayudarte a eliminar invitados del espacio de trabajo y así respetar el límite de tu plan.
He hecho clic en el botón «Crear o unirse a un espacio de trabajo», pero solo me permite crear un espacio de trabajo. ¿Cómo puedo unirme a un espacio de trabajo?
Solo puedes unirte a un espacio de trabajo mediante el botón Crear o unirse a un espacio de trabajo si dicho espacio de trabajo tiene activada la configuración Dominios de correo electrónico autorizados para permitir a los usuarios con tu dominio de correo electrónico unirse al espacio de trabajo automáticamente.
De lo contrario, deberás pedir a un administrador del espacio de trabajo que te envíe una invitación.
¿Cómo puedo compartir con personas y no con grupos enteros?
Para compartir una página privada con miembros individuales del espacio de trabajo, haz clic en Compartir en la parte superior derecha y, a continuación, en Invitar a una persona. Busca su nombre, define un nivel de acceso para ella y pulsa Invitar.
También puedes usar el mismo mecanismo para compartir una página privada con un invitado, solo que en esta ocasión deberás escribir su dirección de correo electrónico en lugar de su nombre y, a continuación, pulsar Invitar.
¿Por qué tengo que desactivar el acceso para todo el espacio de trabajo?
No tienes que hacerlo. Para tu información, el nivel de acceso especificado para Miembros de [espacio de trabajo] es el nivel de acceso más bajo para todos los miembros del espacio de trabajo. Si quieres que algunas páginas no sean visibles para ciertas personas, te recomendamos desactivar esta opción. Siempre puedes conceder un mayor nivel de acceso a algunos grupos o personas.
¿Por qué aparecen estas páginas en la sección «Compartido» de la barra lateral izquierda?
Son páginas compartidas solo con grupos o personas específicas. No son visibles para el resto de personas del espacio de trabajo. Para que las páginas compartidas con grupos aparezcan en esta parte de la barra lateral debes desactivar Miembros de [espacio de trabajo]. De lo contrario, todos en el espacio de trabajo seguirán viéndolas.
Como recordatorio: cualquier página de la sección Espacio de trabajo de la barra lateral puede verse, al menos parcialmente, por todos los integrantes del espacio de trabajo. Cualquier página de la sección Privado de la barra lateral será visible solo para ti.
¿Cómo cambian los permisos si modifico la configuración «Compartir con espacio de trabajo» de una página en la barra lateral?
Primero, todos los miembros de tu espacio de trabajo podrán ver tu página y tener acceso completo para editar y compartir, así que tendrás que cambiar esa opción en Compartir en la parte superior derecha, junto a Miembros de [espacio de trabajo].
Las personas o grupos con los que ya hayas compartido esa página conservarán su nivel de acceso a la página, pero la configuración Miembros de [espacio de trabajo] anulará dicho acceso si el acceso que establezcas en la opción es de un nivel superior. Por ejemplo, si en Miembros de [espacio de trabajo] estableces Acceso completo, los grupos que antes solo podían ver la página ahora podrán editarla y compartirla. Si desactivas Miembros de [espacio de trabajo], estos grupos volverán a tener acceso de solo lectura.
¿Cómo se pueden utilizar grupos en lugar de varios espacios de trabajo independientes?
Sabemos que hay personas que, para establecer permisos pormenorizados, crean varios espacios de trabajo en lugar de varios grupos. Por ejemplo, crean espacios de trabajo independientes para Diseño, Marketing, Dirección, etc., de manera que el personal de cada departamento no pueda acceder al trabajo de los demás, ni editarlo o distraerse con él. No es necesario hacer eso. En su lugar, haz esto otro:
Desactiva
Acceso al espacio de trabajo. De esta forma las personas y grupos no verán las páginas a menos que se les haya concedido acceso específicamente.En cada página, concede distintos niveles de acceso por grupo. Estos niveles de acceso se aplicarán a todas las subpáginas de dicha página.
Así, por ejemplo, puedes tener una sección del espacio de trabajo únicamente para el equipo de programación. Crea un grupo con todos los programadores y, a continuación, en la página de nivel superior del equipo de programación, activa
Acceso completosolo para ese grupo. Puedes anidar páginas dentro de dicha página de nivel superior y solo el equipo de programación tendrá acceso a ellas.
¿Puedo crear una página privada compartida utilizando grupos?
Sí. Si creas una página en la sección Privado de la barra lateral, puedes ir a Compartir y activar el acceso para un grupo dentro del espacio de trabajo. Elige el nivel de acceso como harías con cualquier otra página. Verás que la página se desplaza automáticamente a la sección Compartido de la barra lateral. Solo tú y los miembros de ese grupo podrán verla.
¿Cómo permito que los miembros de mi espacio de trabajo puedan solicitar la incorporación de invitados?
Como propietario de un espacio de trabajo, puedes desactivar la adición de invitados en la configuración de seguridad de tu espacio de trabajo, pero al mismo tiempo permitir que los miembros puedan enviar solicitudes de invitación para que las revisen los propietarios del espacio de trabajo. Así dispondrás de un procedimiento estándar si quieres que los invitados accedan al contenido de tu espacio de trabajo, y evitarás un enfoque monolítico (o todos o ninguno).