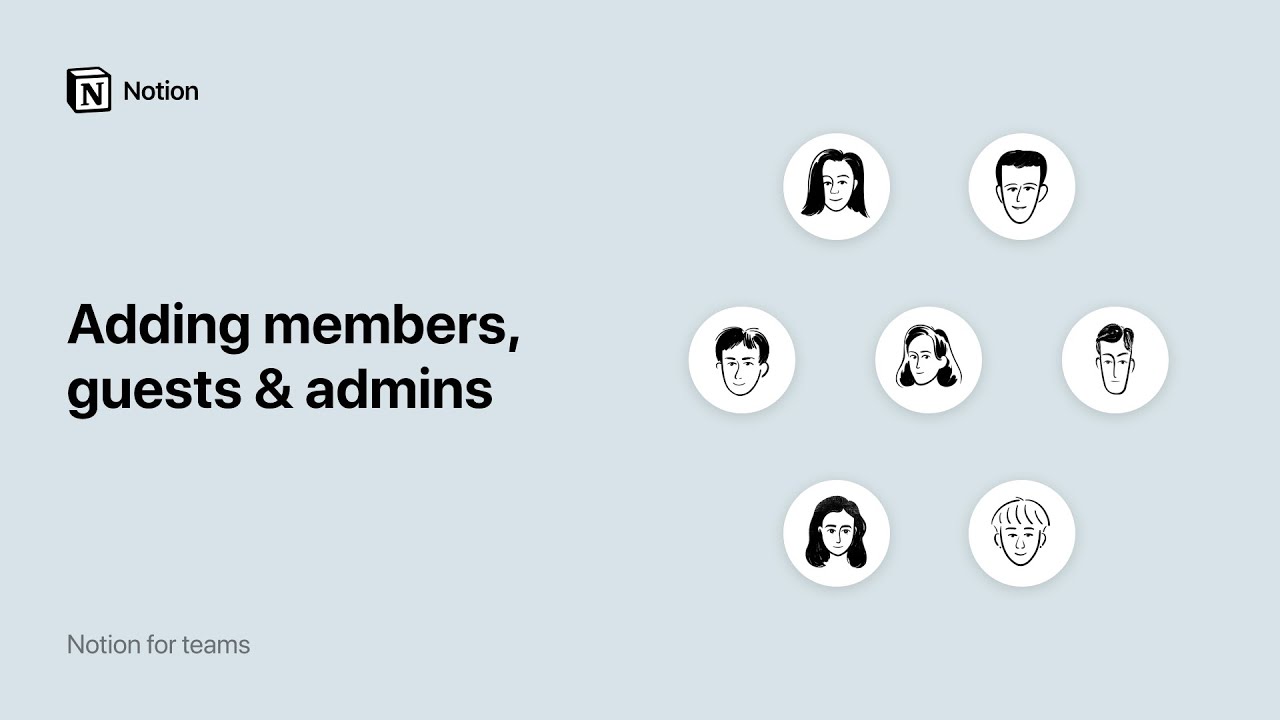Compartir y asignar permisos
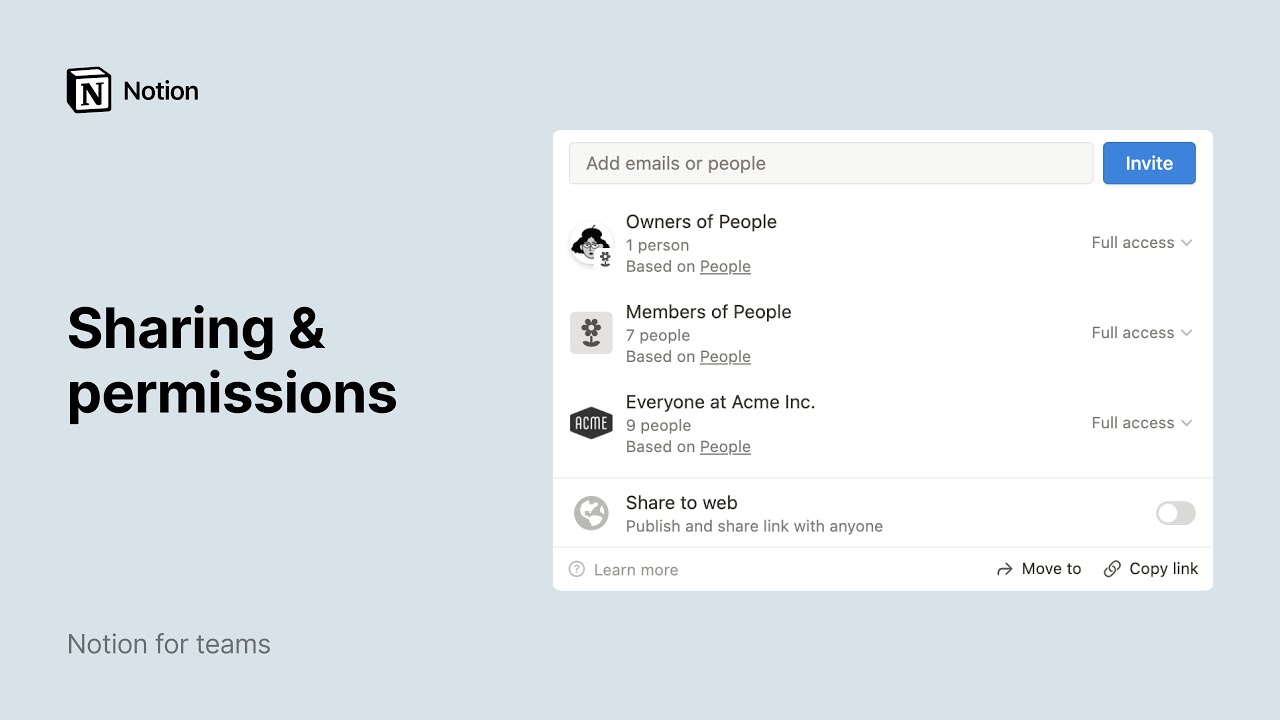
Notion se ha diseñado para ser un espacio muy colaborativo, así que hay varias formas de compartir con los demás cualquier cosa que crees. Nuestros niveles de permiso garantizan que se acceda a este contenido exactamente como tú quieres 📣
Ir a la sección de preguntas frecuentesHay varias maneras de compartir las páginas y bases de datos que crees en Notion, tanto con personas de tu espacio de trabajo como ajenas a él. A continuación se describe a grandes rasgos de qué formas se puede compartir.
Menú Compartir
En primer lugar, te mostramos un breve recorrido por el menú Compartir, al que puedes hacer clic en la esquina superior derecha de tu página. En el dispositivo móvil, haz clic en el icono de la flecha en la parte superior derecha para ver las mismas opciones.
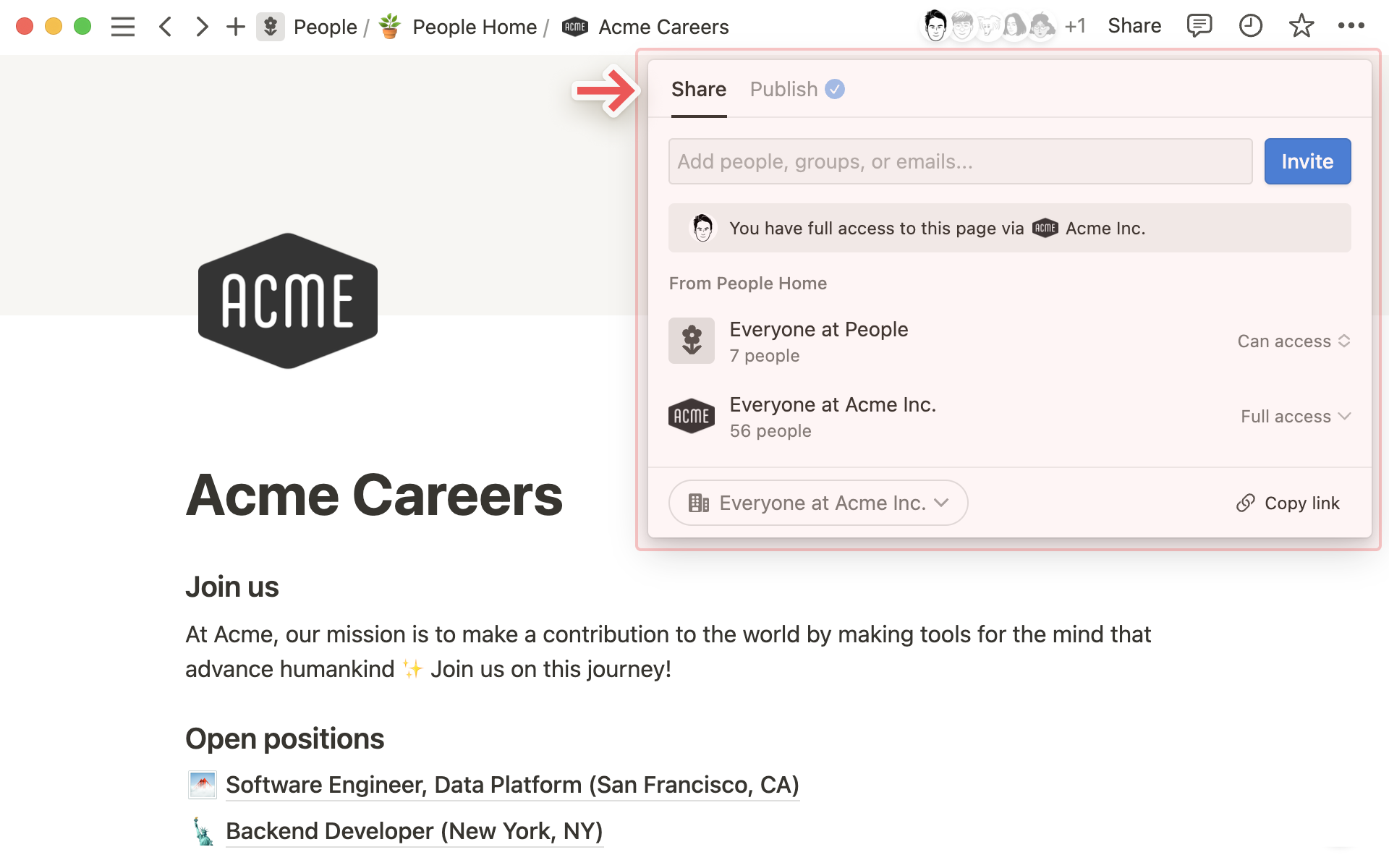
Hay diferentes secciones del menú Compartir; el menú desplegable de la derecha indica el nivel de acceso.
Si usamos este ejemplo anterior:
Todo el mundo en Programaciónsignifica que todos en este espacio de equipo tienen acceso a esta página.Más personas con accesoson miembros e invitados con acceso por otros motivos, como pertenecer a un grupo específico.stephanie@toolsforthought.xyzes un ejemplo de invitada a la página, alguien que fue invitada desde fuera del espacio de trabajo. Solo tiene permiso para ver esta página.
En la parte inferior del menú Compartir, puedes usar
Copiar enlaceal portapapeles, lo que te permite compartirlo con quien quieras. Puedes controlar quién tiene acceso a la página aquí:Solo con invitaciónCualquier persona con el enlace para [espacio de trabajo]Todo el mundo en [espacio de trabajo]
Invitarte permite añadir personas, tanto dentro como fuera de tu espacio de trabajo, a una página con sus correspondientes direcciones de correo electrónico.Cualquier persona externa se añadirá como invitado.
Puedes asignar un nivel de acceso tanto a los invitados como a otros miembros del espacio de trabajo utilizando los menús desplegables:
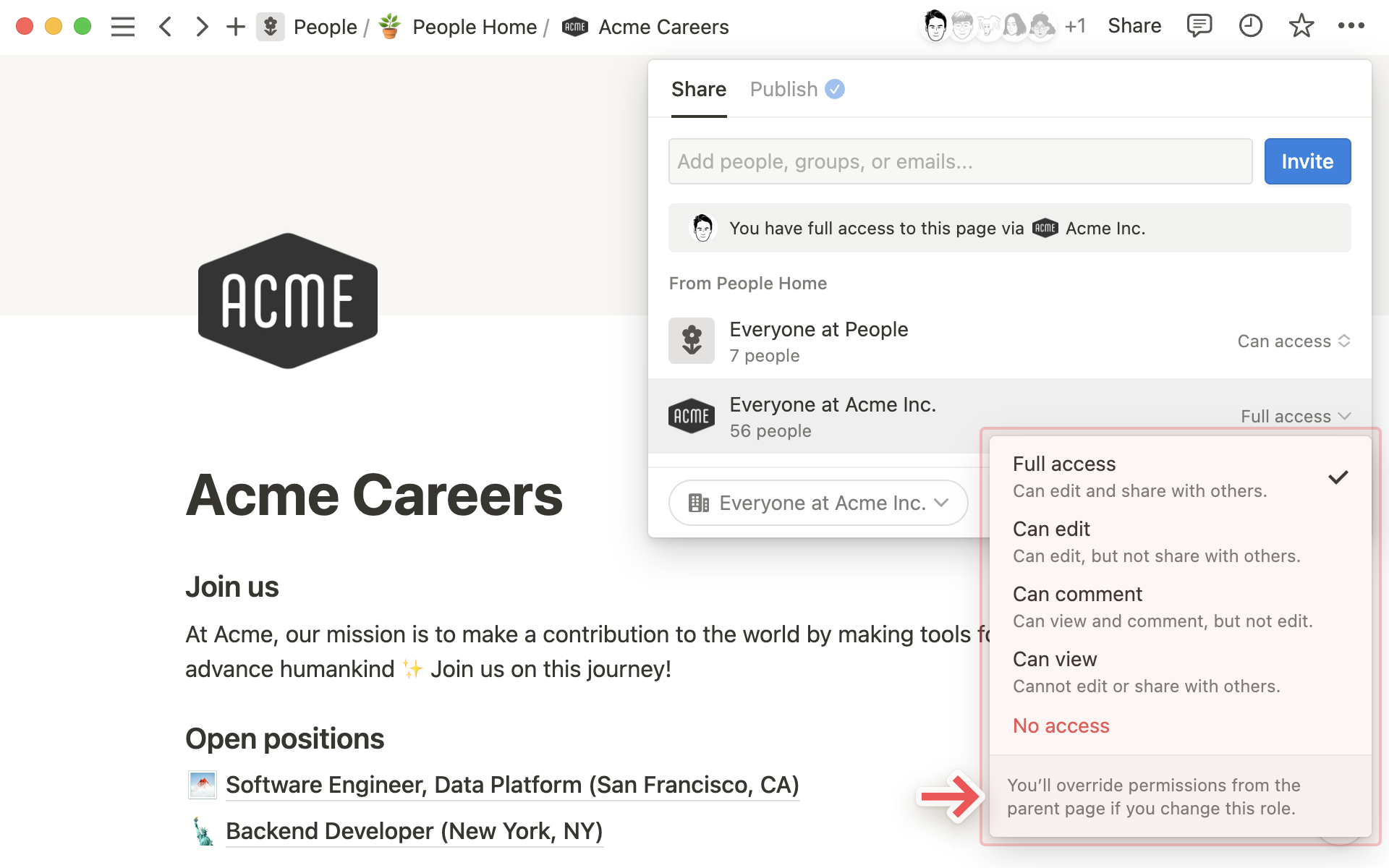
Compartir con todos en tu espacio de trabajo
Puedes colaborar con otras personas en Notion al añadirlas como miembros al espacio de trabajo. Estas personas pueden ser compañeros de trabajo, amigos o cualquier persona con la que quieras trabajar en las páginas. Hay varias formas de compartir las páginas de Notion con todos los miembros de tu espacio de trabajo para que puedan colaborar:
Crea una página en cualquier espacio de equipo predeterminado en la barra lateral. Desplaza el cursor sobre el nombre del espacio de equipo predeterminado y haz clic en el botón
+que aparece al lado.Arrastra una página a un espacio de equipo predeterminado en la barra lateral. Al hacerlo, la compartirás automáticamente con todo tu equipo.
Desde el menú
Compartir, comparte una página con todos los miembros del espacio de trabajo o todos los miembros del espacio de trabajo con un enlace a la página.
Nota: Si decides compartir con Cualquier persona con enlace, es posible que la página sea visible para otros miembros del espacio de trabajo en casos como los siguientes:
La página se menciona o se vincula desde otra página compartida de forma más amplia.
La página utiliza una relación bidireccional que enlaza a otra página compartida de forma más amplia.
La página está anidada dentro de otra página compartida de forma más amplia.
Compartir con un espacio de equipo
Los espacios de equipo son un área dedicada a cada equipo dentro de tu organización o empresa. Cada espacio de equipo tiene sus propios niveles de permiso y miembros, que los propietarios del espacio pueden personalizar. Más información sobre añadir miembros y asignar permisos en espacios de equipo →
Puedes compartir páginas de Notion con cualquier espacio de equipo del que seas miembro:
Crea una página en un espacio de equipo en la barra lateral. Desplaza el cursor sobre el nombre del espacio de equipo y haz clic en el botón
+que aparece al lado.Arrastra una página a un espacio de equipo en la barra lateral. Al hacerlo, la compartirás con los miembros de ese espacio de equipo.
Compartir con compañeros específicos
En ocasiones te interesará compartir una página solo con algunos miembros de tu espacio de trabajo; por ejemplo, para compartir los documentos de una reunión con tu jefe o las notas para un pequeño equipo de proyecto.
Haz clic en
Compartiren la esquina superior derecha de la página privada que quieras compartir con estos miembros.Añade miembros escribiendo sus direcciones de correo electrónico y haciendo clic en
Invitar.Puedes establecer sus niveles de acceso desde el menú desplegable en la ventana de invitación.Cuando busques personas, verás los nombres en
En la páginaoExterno a la página, lo que indica si ya tienen acceso.
Las páginas que compartas solo con algunos miembros, pero no con todo tu espacio de trabajo, se mostrarán en la sección
Compartidode la barra lateral. Arrástralas a un espacio de trabajo para compartirlas con todas las personas de ese espacio de equipo.Si tienes más de 7 páginas en la sección
Compartido, puedes elegir cuáles quieres mantener fijadas en la barra lateral.
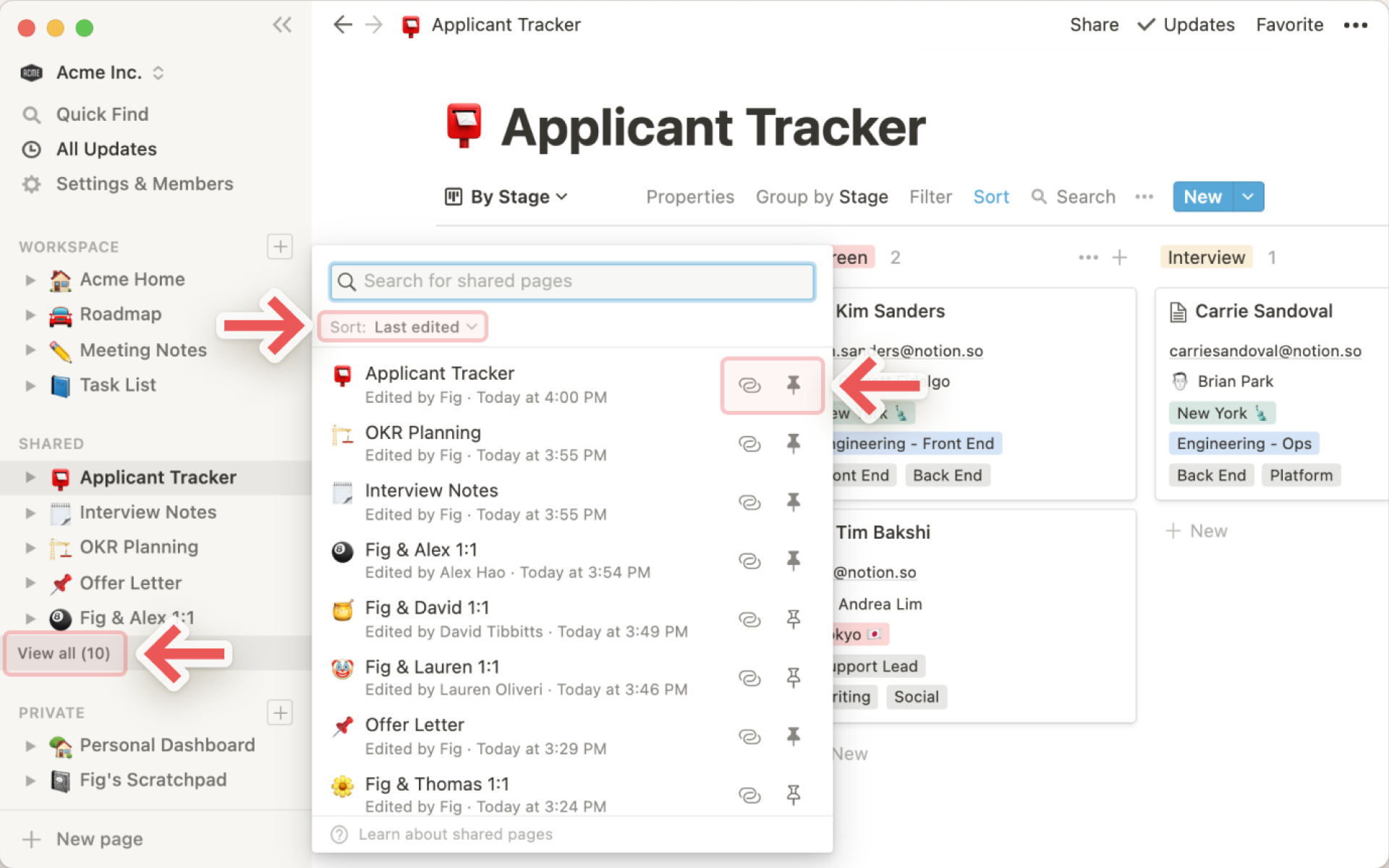
Consejo: En la ventana emergente de la sección Compartido también puedes buscar páginas compartidas, ordenarlas por Relevancia o fecha de Última edición y copiar fácilmente los enlaces de las páginas.
Compartir con grupos
Para facilitar el uso compartido con grupos habituales (por ejemplo, el equipo de diseño o de recursos humanos de tu empresa), puedes crear tus propios grupos de miembros y asignarles permisos para acceder a las páginas como unidades.
A continuación, instrucciones rápidas para el uso compartido con grupos:
Ve a
Configuración y miembrosy verás una lista de todos tus miembros e invitados. Haz clic en el encabezadoGruposen la parte superior de esa lista.Haz clic en
Crear un grupo, asígnale un nombre y añade los miembros que quierasPara compartir una página con un grupo en particular, ve a
Compartiren la esquina superior derecha de esa página y, a continuación, haz clic en el botónInvitar. Verás tus grupos en la lista de invitados que aparece:
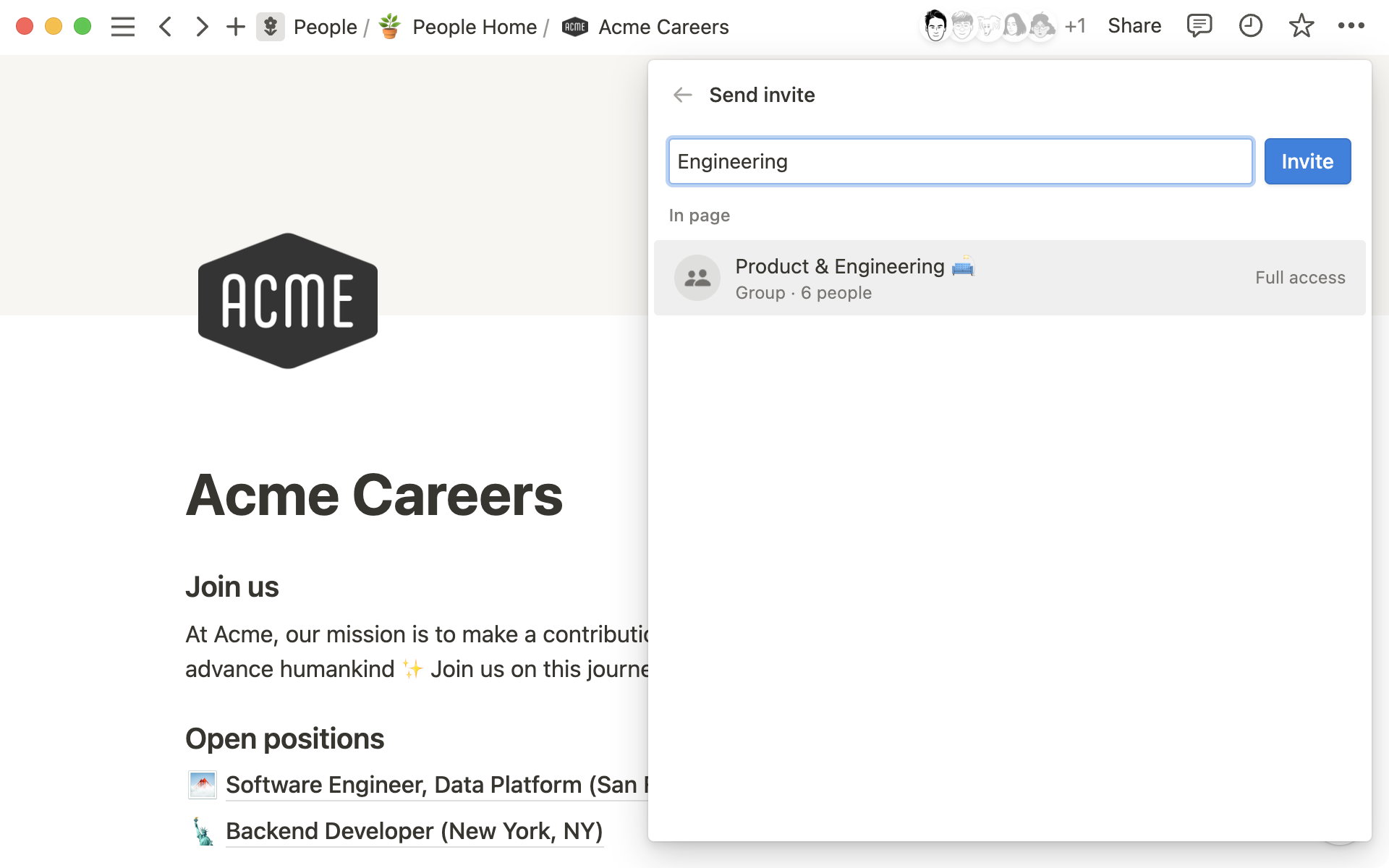
Consejo:Miembros de [nombre del espacio de trabajo] establece el nivel de acceso mínimo en una página para todos los miembros de un equipo. Para dar a ciertas personas o grupos niveles de acceso superiores, define el nivel de acceso para Miembros de [nombre del espacio de trabajo] como Puede ver o Puede comentar.
Compartir fuera de tu equipo
Puedes invitar a personas ajenas a tu espacio de trabajo a unirse a tus páginas en calidad de invitados. Por ejemplo, si quieres compartir una página de Notion con un trabajador externo que has contratado. O si eres tú quien debe encargarse de una tarea y quieres compartir una página con un cliente. Esta función es ideal para esos casos.
Instrucciones rápidas para uso compartido con invitados:
Haz clic en
Compartiren la esquina superior derecha de la página de Notion que quieras compartir con usuarios externos.Añade miembros escribiendo sus direcciones de correo electrónico y haciendo clic en
Invitar.Puedes establecer sus niveles de acceso desde el menú desplegable en la ventana de invitación.Cualquier persona a la que invites con este método recibirá un correo electrónico con un enlace a la página a la que la hayas invitado a ver o editar.
Si quieres ver todos los invitados de tu espacio de trabajo y las páginas a las que tienen permiso para acceder, ve a la sección
MiembrosdeConfiguración y miembrosy después a la pestañaInvitados.En esta misma ventana puedes eliminar invitados de tu espacio de trabajo, cambiar sus niveles de acceso o convertirlos en miembros de pleno derecho.
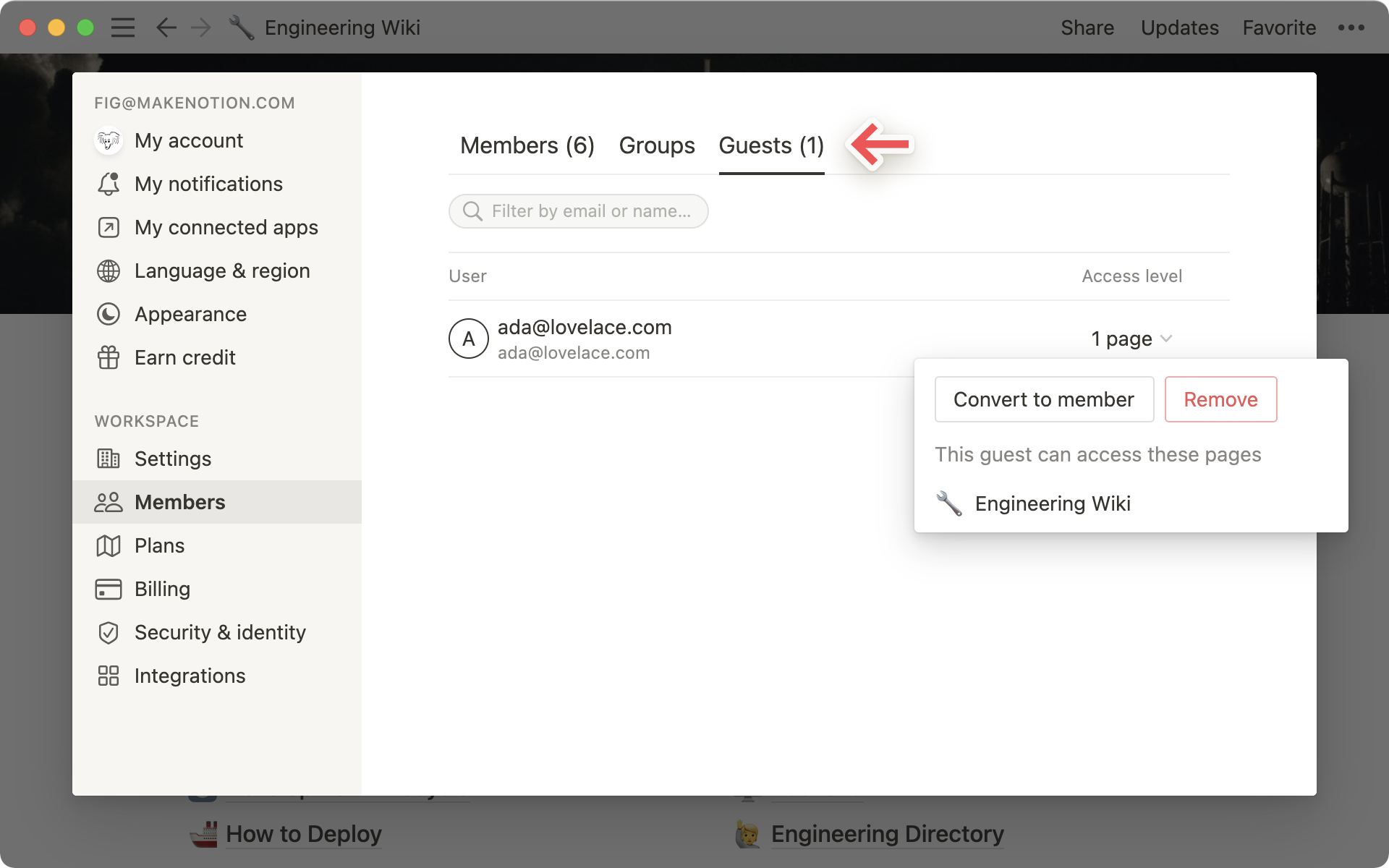
Compartir en la web
Para publicar una página de Notion en Internet o compartirla con personas que no usan Notion, activa Compartir en la web. Toda persona que tenga el enlace podrá verla. Obtén más información sobre las páginas públicas aquí →
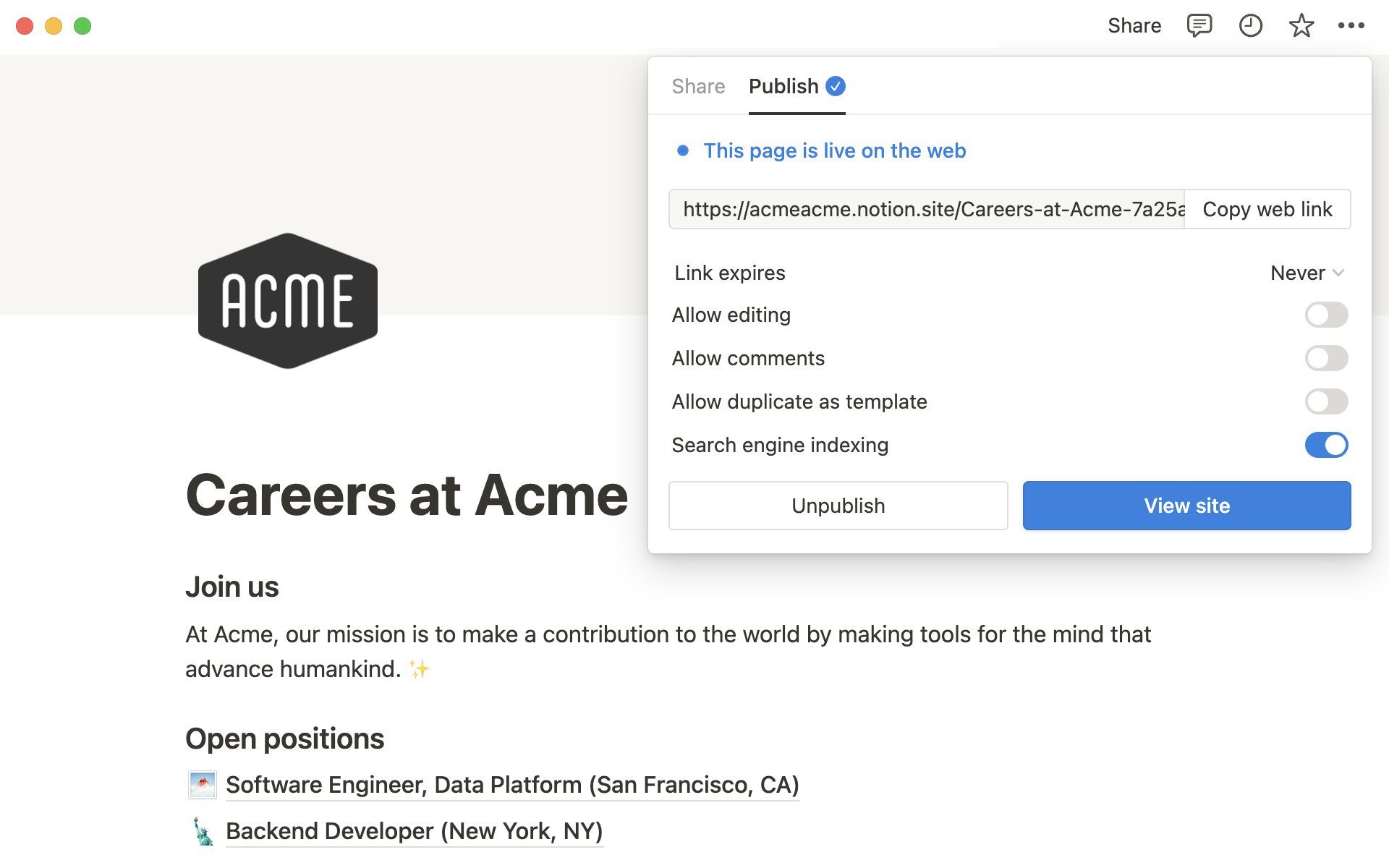
Aquí es donde las opciones de uso compartido de Notion se vuelven más específicas y detalladas. Puedes asignar un nivel de acceso diferente para cada persona o grupo con el que compartas una página. Algo muy útil si, por ejemplo:
Te interesa que algunas personas puedan editar una página, pero quieres que todos los demás solo puedan leerla.
Quieres que algunas páginas solo sean visibles para un equipo concreto.
Solo quieres recopilar comentarios sobre un fragmento en específico.
Nota: Cuando invitas a alguien a una página, podrá acceder automáticamente a todas sus subpáginas, de forma predeterminada. No obstante, puedes restringir o ampliar los permisos para las subpáginas.
Cómo editar permisos
Nota: Si alguien solicitó cambiar sus permisos en una página de su propiedad, podrás ver, aprobar y rechazar esas solicitudes desde tu Bandeja de entrada.
Cuando invites a alguien a una página o hagas clic en Compartir, verás menús desplegables a la derecha junto a personas o grupos que te permiten seleccionar su nivel de acceso: Acceso completo, Puede editar, Puede comentar y Puede ver.
Acceso completo: las personas con acceso completo a una página pueden editar cualquier contenido de esta y compartirla con quien quieran utilizando todos los mecanismos descritos en esta guía.Puede editar: selecciona este nivel de acceso para personas o grupos que deberían poder editar el contenido de la página, pero no compartir la página.Puede editar contenido:este nivel de acceso solo está disponible para páginas de base de datos. Con este acceso los usuarios pueden crear y editar páginas dentro de la base de datos y editar valores de propiedad para dichas páginas. Sin embargo, no pueden cambiar la estructura de la base de datos ni sus propiedades, vistas, órdenes o filtros. Más información acerca de las bases de datos aquí →Puede comentar: selecciona este nivel de acceso para personas y grupos que deberían poder comentar sobre el contenido de una página, pero no editarlo como tal. Tampoco pueden compartir la página con otras personas.Puede ver: las y los usuarios con este nivel de acceso pueden leer el contenido de la página, pero no comentarlo ni editarlo. Tampoco pueden compartir la página con otras personas.
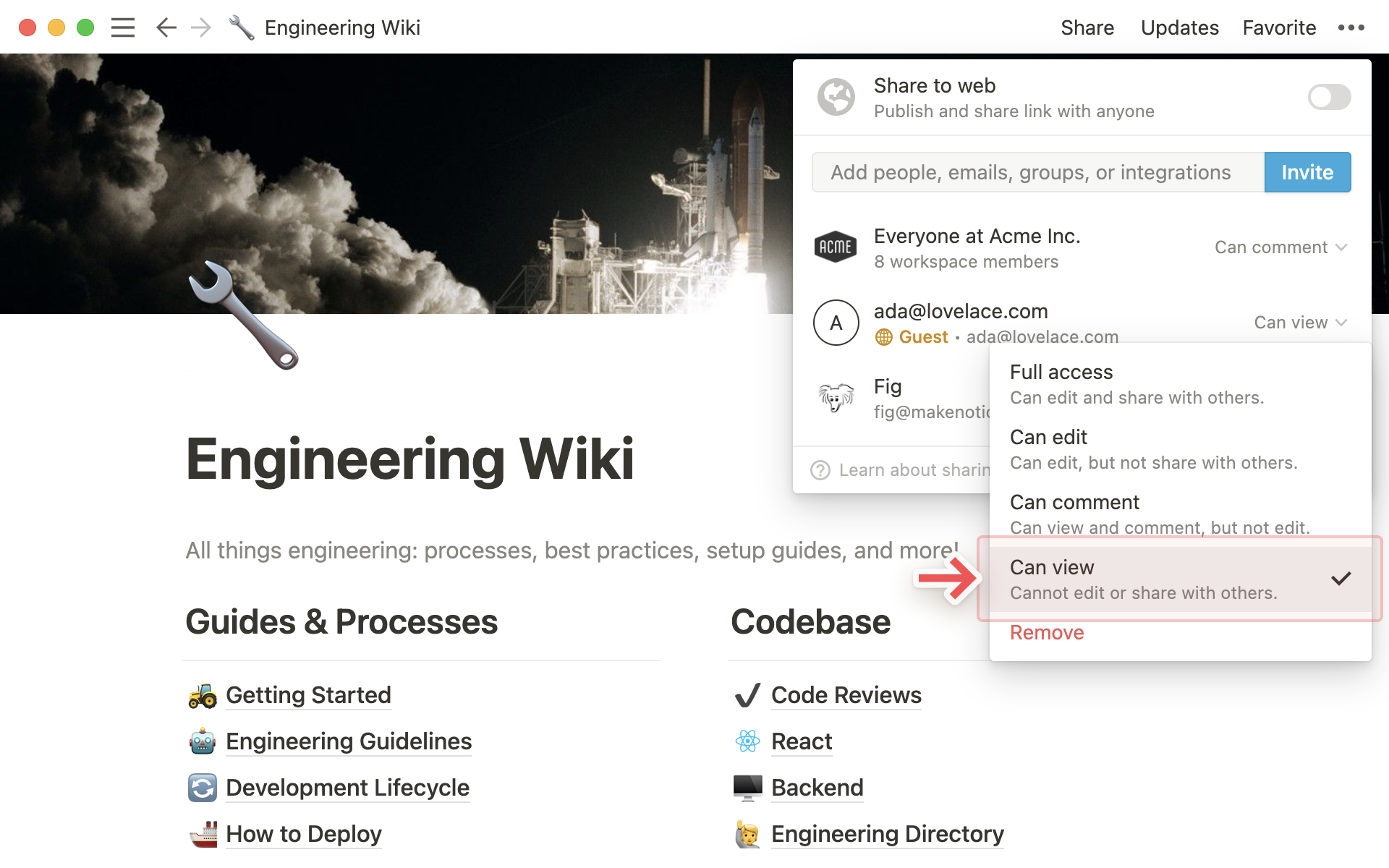
Cómo restringir, expandir y restaurar permisos de subpágina
De forma predeterminada, cualquier página anidada dentro de otra (es decir, una subpágina) heredará los mismos permisos que la página en la que está anidada (la página superior). Pero, por supuesto, puedes asignar niveles de permiso más altos o más bajos para las subpáginas según tus necesidades.
Por ejemplo: en la captura de pantalla de abajo, todo el mundo en Acme Inc. tiene el acceso Puede comentar en la Wiki de desarrollo web y todas sus subpáginas. Fig es el único miembro del equipo que puede hacer ediciones o compartir con más personas.
En una subpágina, como la página «Directrices de desarrollo web», puede que te interese ampliar los permisos para permitir que un miembro, un invitado, un grupo de permisos o todo el espacio de trabajo tenga un nivel de acceso superior a
Puede comentar. En el menú de niveles de permisos en este ejemplo, tendrías que seleccionarPuede editaroAcceso completo.Ten en cuenta que el nivel de permiso de «Directrices de desarrollo web» viene determinado por la página principal «Wiki de desarrollo web», pero puede reescribirse.
En una subpágina, puedes restringir los permisos para que los miembros, invitados, grupos de permisos o todo el espacio de trabajo no comenten o vean la página siquiera. En el menú de niveles de permisos de este ejemplo, tendrías que seleccionar
Puede comentaroSin acceso.Ten en cuenta que una vez eliminado el acceso para
Miembros de Acme Inc, soloFigyLaurenpodrán ver y editar la subpágina «Backend» Es como si fuera una «página secreta» 🔮
Cuando restringes los niveles de permiso de una subpágina, aparecerá el botón
Restauraren la parte superior del menúCompartir. Con él puedes revertir los permisos a su configuración predeterminada y heredar los de la página principal.
Consejo: Puedes crear «páginas secretas» que solo puedan ver determinadas personas o grupos estableciendo el nivel de permiso de una subpágina como Sin acceso para las personas o grupos a los que quieras ocultar la página.
Dejar de compartir
Si tienes acceso completo a una página, puedes desactivar el uso compartido con cualquier persona cuando quieras.
La forma más rápida es mover la página desde
Espacio de trabajooCompartidoen la barra lateral de la secciónPrivado. De todos modos, revisa los pasos y asegúrate de que quieres dejar de compartir, ya que el resto de usuarios perderá el acceso.Haz clic en
Compartiren la esquina superior derecha de la página y desactiva el acceso para tu espacio de trabajo, individuos, grupos o la web. También puedes seleccionarEliminaren el menú desplegable situado junto a cualquiera de estas opciones.Para los invitados, haz clic en
Compartiry, a continuación, seleccionaEliminaren el menú desplegable que aparecerá junto a sus nombres. También puedes ir aConfiguración y miembros, bajar hasta encontrar los invitados que quieras, hacer clic en el menú desplegable a la derecha de sus nombres y luego en el botónEliminar.
Nota: Las personas que no tengan ningún tipo de acceso a una página no la verán en su espacio de trabajo. Puede aparecer en tu barra lateral, pero no en la de esas personas.
Puedes saber quién más tiene acceso a una página porque sus avatares/fotos de perfil se pueden ver en la barra de la parte superior de la página.
Si una persona no está mirando la página en ese momento, su avatar aparece desvanecido.
Si la persona está en la página en ese momento, el avatar se muestra como siempre.
Al pasar el cursor sobre un avatar, verás el nombre y el correo electrónico de esa persona, además de la hora a la que estuvo por última vez en la página.
Al hacer clic en un avatar activo, irás a la parte de la página que la persona en cuestión está leyendo o en la que está escribiendo.
Si hay varias personas colaborando en la misma página al mismo tiempo, verás que sus avatares se mueven junto a los bloques que cada una está mirando o editando.
Haz clic en
•••en la esquina superior derecha de cualquier página y desplázate a la parte inferior del menú emergente. Verás quién editó la página por última vez y cuándo.
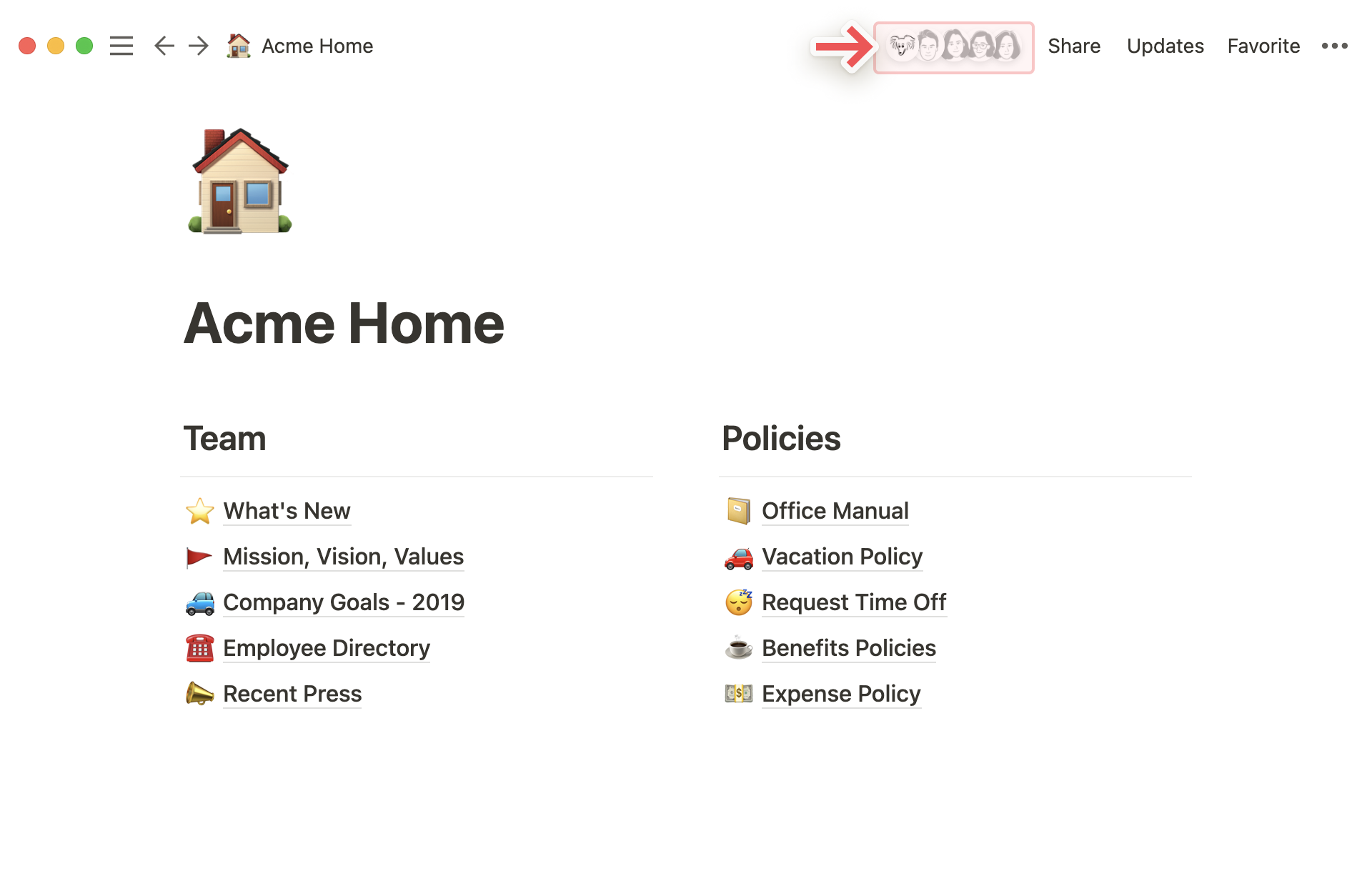
Solicitar acceso a una página
Si abres una página a la que no tienes acceso, puedes seleccionar Sin acceso en la página para enviar una solicitud. Los creadores o editores de la página recibirán una notificación y podrán aceptar o denegar tu solicitud de acceso.
Solicitar acceso de edición
Si solo tienes acceso para ver o comentar una página y quieres acceso para editar también:
Abre la página y selecciona
Compartir.En la pestaña
Compartir, verás qué nivel de permisos tienes actualmente. Abre el menú desplegable junto a esta información.Selecciona
Solicitar acceso de edición.
Esta solicitud irá al creador de la página, quien puede aceptarla o ignorarla. Recibirás una notificación cuando se acepte tu solicitud. Si la has recibido, pero todavía no consigues editar la página, refréscala primero.
Si tienes una suscripción al plan Enterprise y eres propietario del espacio de trabajo, puedes evitar que se comparta el contenido activando ciertos ajustes de seguridad. Contacta con el equipo comercial para obtener más información sobre nuestro plan Enterprise.
Ve a
Configuración y miembrosen la parte superior de la barra lateral izquierda.Haz clic en
Configuraciónen la barra lateral de la ventana emergente.Baja hasta la sección
Seguridad y SAML, en la que encontrarás estas opciones:
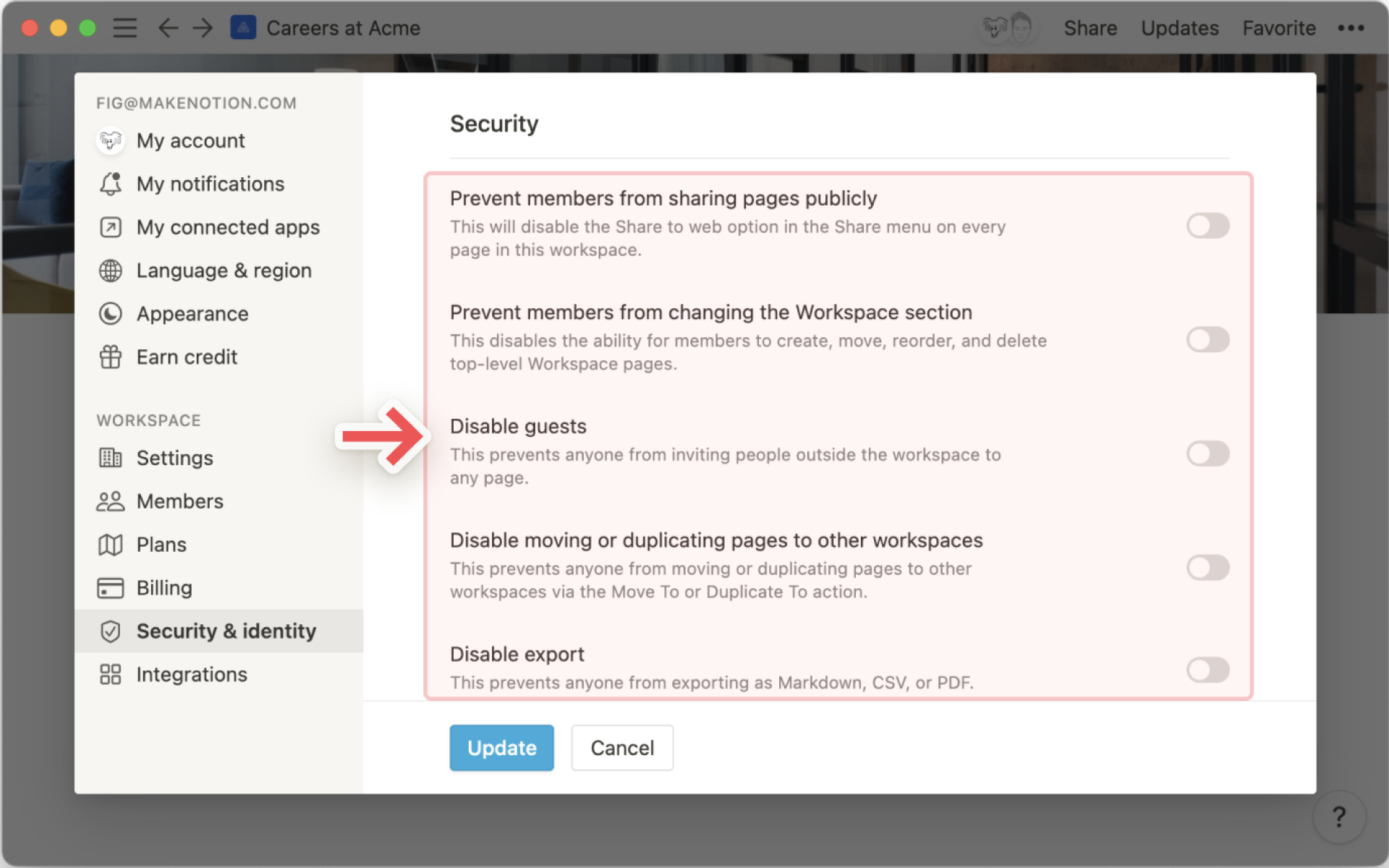
Preguntas frecuentes
He intentado añadir a un invitado a mi espacio de trabajo, pero se convirtió en miembro automáticamente. ¿Cómo puedo evitar esto?
Si el espacio de trabajo supera el límite de invitados de tu plan, los nuevos usuarios con los que compartas contenido se añadirán automáticamente como miembros (en lugar de invitados) siempre que tengan el mismo dominio de correo electrónico de organización.
Para permitir la adición como invitados de nuevos usuarios con el mismo dominio de correo electrónico de organización, tendrás que: 1) eliminar algunos invitados existentes para respetar el límite de tu plan, 2) mejorar tu plan para aumentar el límite o 3) ponerte en contacto con nuestro equipo comercial (para clientes que cumplan los requisitos).
Si el espacio de trabajo supera el límite de invitados de tu plan, es posible que tengas activado el ajuste «Dominios de correo electrónico autorizados». Esta función permite a quienes tengan ese dominio de correo electrónico unirse automáticamente como miembros a tu espacio de trabajo. Para desactivar este ajuste, accede a la pestaña «Configuración» de «Configuración y miembros» en la barra lateral izquierda.
Deseo compartir una página con un cliente, pero no utiliza Notion.
Puedes activar «Compartir en la web» en el menú «Compartir» y enviarle la URL. Siempre y cuando mantengas desactivado el ajuste de indexación en motores de búsqueda (que siempre está desactivado de manera predeterminada), solo las personas con esa URL exacta podrán acceder a la página. Verán la página incluso aunque no tengan una cuenta de Notion. Sin embargo, no podrán realizar ediciones, dejar comentarios ni ordenar o filtrar una base de datos.
No tengo el botón «Exportar». No aparece en ningún menú.
Quizá tengas activado el ajuste Desactivar la función de exportar en la pestaña Seguridad de Configuración y miembros en la barra lateral izquierda. Para poder cambiarlo debes ser administrador en tu espacio de trabajo y hacerlo desde la versión de escritorio.
¿Puedo limitar el acceso a distintas partes de una base de datos? ¿Podéis hacer que algunas personas vean ciertas vistas o propiedades de la base de datos pero no otras?
Lo sentimos, los permisos de base de datos todavía no son tan detallados 😓 No obstante, es una función muy razonable que queremos ofrecer en el futuro. ¡Presta atención a las novedades!