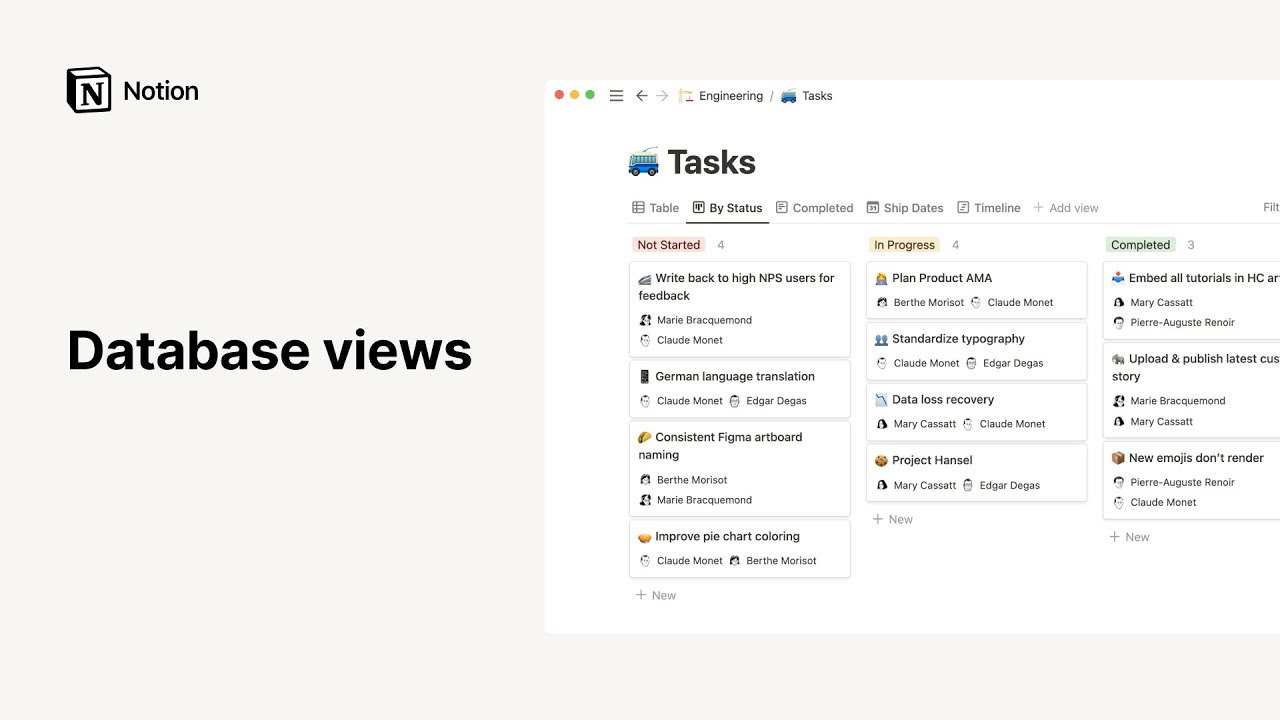Tareas y dependencias
Crea y organiza tareas en Notion para subir el nivel de tu gestión de proyectos. Usa subítems y dependencias para dar profundidad a cualquier flujo de trabajo 🐣
¿Quieres ver y gestionar todas tus tareas en un solo lugar? Conoce Mis tareas aquí →
Los subelementos permiten dividir las tareas en unidades de trabajo distintas y más pequeñas, de modo que se puedan identificar, asignar y rastrear con mayor facilidad. Son visibles en todas las vistas de la base de datos.
Activar subítems
Ve al menú
•••en la esquina superior derecha de una base de datos de Notion en la vista de tabla. Haz clic enSubítems→Activar subítems.Haz clic en el menú desplegable gris que ahora aparece al desplazar el cursor junto a los elementos de la tabla. Haz clic en
+ Nuevo subítempara añadir un subítem.¡También puedes arrastrar ítems existentes para anidarlos debajo de otros!
Ver subelementos
Dependiendo de la vista de la base de datos, hay varias formas de visualizar los subelementos. Para ajustar la forma en que se muestran los subelementos en la base de datos, selecciona ••• en la parte superior derecha → Subelementos → la configuración actual junto a Mostrar como.
Para las vistas de tabla, lista y línea de tiempo, puedes elegir:
Anidados en desplegables: Esto te permitirá abrir y cerrar alternancias en elementos principales para mostrar u ocultar subelementos dentro de ellos.Lista plana: Esto mostrará todos tus elementos principales y subelementos en una lista plana. En otras palabras, a los subelementos no se les aplicará sangría en la lista para distinguirlos de los elementos principales.Solo elementos principales: No se mostrarán los subelementos. Para verlos, tendrás que ir a la página de elementos principales.
Para las vistas del tablero, el calendario y la galería, puedes elegir:
Propiedad de tarjeta: Se mostrarán todos los subelementos en la tarjeta del elemento principal.Lista plana: Esto mostrará todos tus elementos principales y subelementos como elementos separados.Solo elementos principales: No se mostrarán los subelementos. Para verlos, tendrás que ir a la página de elementos principales.
Mover, duplicar y eliminar ítems con subítems
Al mover un ítem con subítems, los subítems se activarán para la base de datos de destino si aún no lo están.
Si no tienes permiso para activar los subítems en la base de datos de destino, los subítems se convertirán en ítems principales una vez que se muevan.
Si no tienes acceso de edición para un subítem en particular, no se moverá.
Al duplicar un ítem con subítems, el ítem y todos sus subítems se duplicarán en páginas nuevas.
Cuando eliminas un ítem con subítems, todos los subítems también se eliminarán. Asegúrate de mover los subítems fuera del ítem principal si quieres conservarlos.
Editar y eliminar subítems
Puedes cambiar la forma en que se anidan los subítems y los ítems principales:
Ve al menú
•••en la esquina superior derecha de una base de datos de Notion en la vista de tabla. A continuación, haz clic enSubítems.Haz clic en
Configuración avanzada→Propiedady selecciona el tipo de elemento (Subelementooelemento principal) que quieres anidar en la tabla. La misma propiedad se utilizará para mostrar los subelementos de todas las vistas de tu base de datos.También puedes activar la opción
Mostrar desplegable en el título.
Desactivar subítems
Ve al menú
•••en la esquina superior derecha de una base de datos de Notion en la vista de tabla.Haz clic en
Subítemsy luego enDesactivar subítems.
Añadir una dependencia permite conectar tareas entre sí de forma lineal. Usa una dependencia cuando quieras comunicar tareas relacionadas con tu equipo.
Añadir una dependencia
En la vista de cronograma de una base de datos, cuando pases el cursor sobre cualquier tarea de la base de datos verás que aparece un círculo gris en el lado derecho. Haz clic o arrastra esa flecha para conectarla a otra tarea.
O bien, puedes ir a
•••en la esquina derecha de la base de datos y hacer clic enDependencias.
Se te pedirá que selecciones una relación existente o
Crear una nueva relación.Con una nueva relación, cambia el nombre de las propiedades
BloqueandoyBloqueado.
Reprogramar dependencias
A veces, las cosas no salen según lo previsto. Puedes cambiar automáticamente las fechas de las dependencias en caso de que haya cambios o se produzca un conflicto de fechas.
Haz clic en el icono
•••en la esquina derecha de la base de datos y, a continuación, enDependencias.Selecciona una de las siguientes opciones:
Reprogramar y conservar el tiempo entre tareas: Si la tarea A está bloqueando la tarea B y la fecha de vencimiento de la tarea A se adelanta una semana, la fecha de vencimiento de B también se adelantará una semana.Reprogramar solo cuando las fechas se superponen: Las tareas solo se desplazarán cuando sus fechas comiencen a superponerse. No obstante, puedes reducir el tiempo entre tareas.No reprogramar automáticamente: Las fechas de vencimiento nunca se reprograman automáticamente.
Nota: Si la flecha no tiene sentido, aparecerá en rojo para que puedas ver que no es válida. Esto ocurre, por ejemplo, cuando una tarea bloqueada tiene una fecha de inicio anterior a la fecha de inicio de la tarea que la está bloqueando).