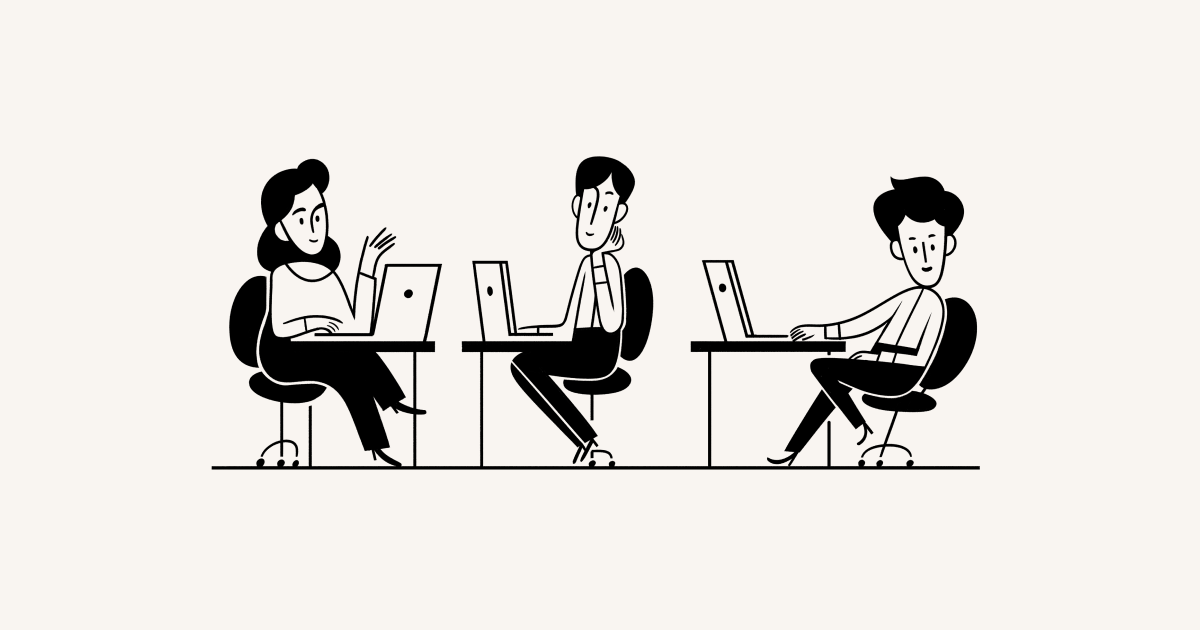Usar Notion Calendar con Notion
Notion y Notion Calendar trabajan en conjunto con el fin de ofrecerte una experiencia impecable, ya sea para reuniones, notas o proyectos 🪄
Para conectar Notion con Notion Calendar
Abre Notion Calendar desde el escritorio o la web.
Ve a
Configuración→Notion.Selecciona
Conectar, al lado deAñadir espacio de trabajo de Notion.Otorga acceso a Notion Calendar a tu cuenta de Notion haciendo clic en
Permitir acceso. Si la integración se ha completado correctamente, la verás en tu configuración.
Nota:
Si tienes más de un espacio de trabajo, deberás conectarlos uno por uno a Notion Calendar, incluso si estos espacios de trabajo están asociados a la misma dirección de correo electrónico.
Un administrador de un espacio de trabajo no puede activar Notion Calendar para todas las personas que formen parte de su espacio de trabajo de Notion. Tanto Notion Calendar como Notion deben estar conectados por el usuario a nivel individual.
¡No te preocupes! Conectar Notion Calendar con Notion no implicará que tu empresa tenga acceso a tus calendarios.
Cuando crees un evento en el calendario de Notion, verás un campo llamado Documentos y enlaces. Haz clic en este campo para añadir una página de Notion, como una agenda, a los detalles del evento. Desde ahí, podrás:
Crear una página nueva de Notion desde
Crear página de Notion. Elige un título para tu página e indica en qué lugar y en qué espacio de trabajo de Notion quieres crearla. Cuando hayas acabado, haz clic enCrear.Elegir una página de Notion existente, ya sea buscándola o seleccionando una de las
páginas recientes de Notion. Si tienes varios espacios de trabajo de Notion conectados a Notion Calendar, puedes alternar entre ellos.Una vez que adjuntes una página de Notion a un evento, podrás acceder a ella de forma fácil y rápida antes de una reunión, tanto dentro de Notion Calendar como desde la barra de menú.
Las bases de datos de Notion pueden usarse para hacer un seguimiento de plazos o eventos importantes gracias a las vistas de calendario o de cronograma. Si incorporas estos eventos directamente en Notion Calendar, podrás ver todas las fechas un mismo lugar. Para añadir una base de datos de Notion a Notion Calendar:
Busca en la parte inferior de la barra lateral izquierda de Notion Calendar el espacio de trabajo de Notion que contiene la base de datos que quieras ver en tu calendario.
Pasa el cursor sobre el nombre del calendario. Luego, ve a
•••→Añadir base de datos de Notion. Busca y elige la base de datos que quieres añadir al calendario.Las fechas que figuran en la base de datos aparecerán en el calendario.
También puedes usar el atajo de teclado O, o introducir cmd + K y escribir «mostrar base de datos de Notion».
También puedes añadir una base de datos a Notion Calendar directamente desde Notion. Al abrir una base de datos con una propiedad de fecha en Notion, verás la opción Abrir en el calendario.
Nota:
Solo puedes añadir una base de datos si usas la versión de escritorio o web de Notion Calendar.
Por el momento, solo puedes ver las bases de datos de Notion en Notion Calendar, pero no en Google Calendar.
Puedes añadir hasta 10 bases de datos en Notion Calendar.
Nota: Para editar una base de datos desde Notion Calendar, deberás tener permisos de edición sobre esa base de datos.
Para crear una entrada nueva en una base de datos desde Notion Calendar:
Elige un horario disponible en tu calendario.
En el panel contextual derecho, introduce los detalles de la entrada.
Abre el menú desplegable y selecciona una base de datos de Notion.
¿Quieres modificar elementos de una base de datos de Notion desde Notion Calendar? Para hacerlo:
Elige un elemento de la base de datos.
En el panel contextual derecho, modifica el nombre, la fecha y la hora del evento. También puedes mover el elemento a otro calendario.
Estos cambios se verán reflejados en la base de datos original en Notion.
Nota:
Si las fechas de una base de datos a la que te conectas a Notion Calendar se generan mediante las propiedades Fórmula, Hora de creación o Última edición, las fechas serán de solo lectura en Notion Calendar. En otras palabras, no puedes editar esas fechas desde tu calendario.
Si duplicas un elemento de la base de datos de Notion en Notion Calendar, se creará una nueva página en tu base de datos de Notion con el mismo título y fecha, pero no se duplicará ningún otro contenido de la página original.
Si mueves un elemento de la base de datos de un espacio de trabajo a otro dentro de Notion Calendar, se creará una nueva página en el espacio de trabajo de destino con el mismo título y fecha. La página original se archivará en el espacio de trabajo de Notion de origen y podrá restaurarse.
Si quieres añadir a una base de datos de Notion todos los eventos nuevos que crees en Notion Calendar, convierte la base de datos en tu calendario predeterminado. Para hacer esto, dirígete a Configuración → Calendarios → Calendario predeterminado y elige la base de datos que quieras establecer como predeterminada. En la versión de escritorio, puedes establecer un calendario predeterminado si haces clic en el cuadrado que figura al lado del nombre de la base de datos en la barra lateral izquierda.
Puedes desvincular Notion Calendar de Notion desde cualquiera de las dos apps.
En Notion Calendar, ve a Configuración → Notion y selecciona Desconectar al lado del espacio de trabajo que quieras desvincular.
En la app de Notion, ve a Configuración y miembros → Mis conexiones. Selecciona ••• al lado del Notion Calendar y, luego, Desconectar cuenta.