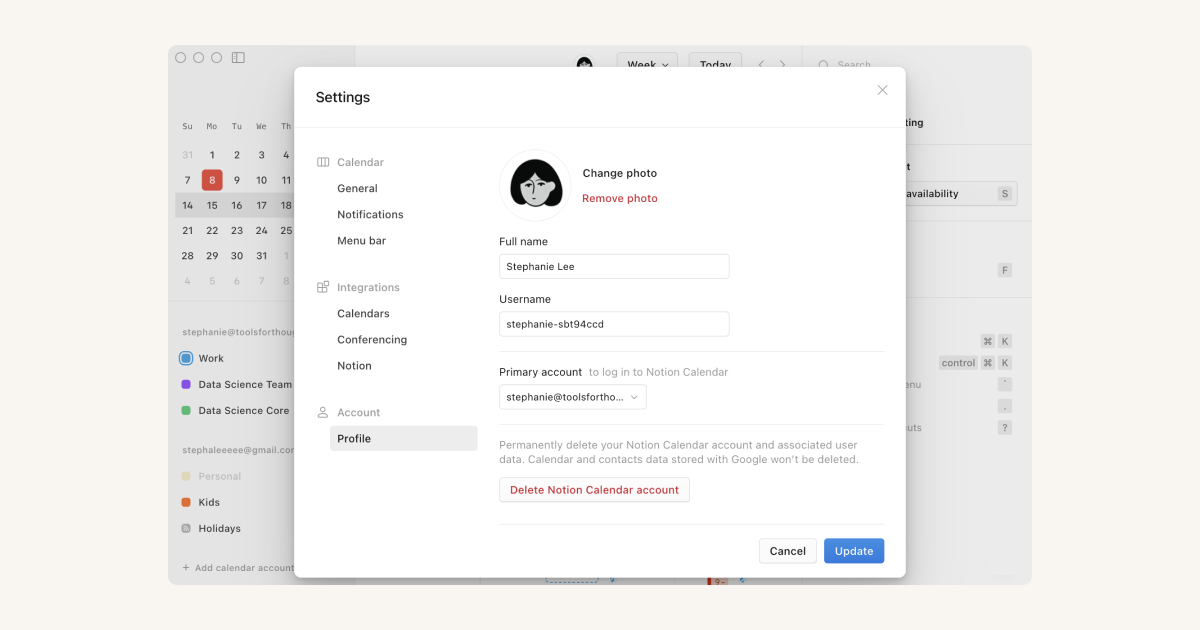Disponibilidad, bloqueos y zonas horarias
Notion Calendar te pone más fácil programar reuniones con otras personas e informarlas de cuándo estás disponible y cuándo no. Además, te permite ver tu agenda en diferentes zonas horarias y viajar rápidamente a una nueva ✈️
En las versiones web y de escritorio, puedes indicar y compartir tu disponibilidad directamente desde Notion Calendar para facilitar la programación de reuniones con otras personas.
Para compartir tu disponibilidad con alguien:
Selecciona
Compartir disponibilidaden el panel contextual derecho o usa el atajo de tecladoS.Elige tus horarios disponibles en el calendario.
Introduce el nombre del evento que quieres programar en uno de estos horarios, además de la duración, la zona horaria del invitado y los detalles de la videoconferencia.
En tu disponibilidad, selecciona
Crear. Se colocarán bloqueos en ciertas fechas y horarios del calendario para que puedas mantener esos horarios disponibles para tus invitados.
Notion Calendar no actualizará automáticamente tu disponibilidad según los cambios que hagas en el calendario, por lo que te sugerimos que la actualices de forma manual a medida que modifiques tu agenda.
Planificador de reuniones
A medida que indicas tu disponibilidad y brindas detalles del evento que estás programando, en la parte superior del panel contextual derecho se rellenará un mensaje de forma automática. Selecciona ••• → Copiar fragmento para guardar el mensaje en el portapapeles. Puedes pegarlo y enviarlo a tus invitados por correo electrónico o mensaje de texto, entre otras opciones.
Enlace de programación del evento
Activa la opción Enlace del evento para generar un enlace al que tus invitados puedan acceder para confirmar el horario de la reunión. Una vez activada, el enlace se incluirá en tu planificador de reuniones. También puedes ir a ••• → Copiar enlace del evento para enviárselo rápido a quien quieras. Cuando tus invitados visiten el enlace, verán este fragmento además de tu disponibilidad y podrán elegir el horario que más les convenga. Tu reunión con esa persona aparecerá de forma automática en tu calendario. Cualquier bloqueo sobre ese horario que ya no sea necesario se deshará.
Nota: En este momento, no es posible realizar las siguientes acciones:
Indicar o señalar la disponibilidad de otras personas además de ti.
Modificar el contenido de tu reunión.
Crear o repetir varias reservas de horario con el mismo enlace de planificación.
Estamos trabajando para mejorar la forma de compartir la disponibilidad. Si quieres estar al tanto de las novedades, visita https://www.notion.so/releases y https://twitter.com/notioncalendar.
¿Tienes una consulta médica y no quieres que ningún compañero de equipo programe una reunión a la misma hora? En Notion Calendar podrás bloquear eventos en todos tus calendarios. Por ejemplo, puedes bloquear una parte de tu calendario de trabajo debido a un evento que tengas programado en tu calendario personal. Así los demás sabrán que no estarás disponible en ese horario sin tener que ver tu agenda privada. Puedes bloquear eventos individuales o bloquear automáticamente calendarios completos.
Bloquear un evento o un calendario completo
Desde el escritorio o la web:
Haz clic con el botón derecho en un evento y selecciona
Bloquear en el calendario.Elige el calendario en el que quieras crear un bloqueo.
Para bloquear un evento individual, selecciona
Este evento. De lo contrario, puedes elegirTodos los eventos de {calendar name}para configurar el bloqueo automático. Por ejemplo, si lo que quieres es bloquear una parte de tu calendario de trabajo debido a un evento que tienes en tu calendario personal, puedes sincronizar ambos de forma que, a partir de ese momento, todos los horarios de los eventos de tu calendario personal aparezcan bloqueados en el de trabajo.Elige
Incluir detallesdel evento del calendario original o, simplemente, marcaMostrar como ocupado. Si eliges la opción de bloqueo automático, este ajuste se aplicará a todos los bloqueos de ahora en adelante.
Para saber qué información has compartido en un bloqueo de calendario, haz clic con el botón derecho en el evento original y selecciona Bloquear en el calendario. Verás el icono de un candado 🔒 junto al calendario donde se haya configurado el bloqueo. Si el candado está abierto, significa que la información del evento se ha compartido. Si el candado está cerrado, significa que la información del evento está oculta.
Otra forma de hacerlo es ocultar el calendario original seleccionando el icono del ojo junto al nombre en la barra lateral izquierda. Podrás buscar el bloqueo en otro calendario y ver la información.
Borrar bloqueos
Puedes eliminar bloqueos de la misma forma que los creaste. Haz clic con el botón derecho en un evento y desmarca el calendario en el que está el bloqueo. Puedes desbloquear eventos individuales o desactivar el bloqueo automático al desbloquear todos los eventos.
Estamos trabajando en mejoras como poder desactivar el bloqueo automático de un calendario al que ya no tienes acceso Mientras tanto, nos puedes escribir a team@makenotion.com.
En Notion Calendar, hemos tratado con mimo todo lo que respecta a zonas horarias. Tienes la opción de añadir varias zonas horarias a tu calendario, ponerles etiquetas personalizadas y hasta viajar por un tiempo a zonas horarias concretas.
Zona horaria principal
Nota: Cuando configures Notion Calendar por primera vez, se tomará como base la zona horaria principal de Google Calendar Después, los cambios que hagas a las zonas horarias de Notion Calendar no se verán reflejados en Google Calendar y viceversa.
En tu calendario, los eventos aparecen en tu zona horaria principal. Verás esta zona horaria a la izquierda del calendario.
Añadir una zona horaria
Usa el acceso directo Comando/control + K y escribe «zona horaria» para acceder a las funciones de la zona horaria.
Todas las zonas horarias nuevas que se muestren en tu calendario serán secundarias. Para añadir una zona horaria, selecciona el signo + que se encuentra al lado de tu zona horaria principal y búscala en la lista. La zona horaria que selecciones aparecerá al lado de las demás.
Si estás usando un dispositivo móvil, selecciona la zona horaria situada a la izquierda de tu calendario y luego toca en Añadir zona horaria.
Si quieres que tu calendario muestre más de cuatro zonas horarias en total, sigue estas instrucciones →
Editar o eliminar una zona horaria
Haz clic con el botón derecho en una zona horaria. Luego sigue estos pasos:
Selecciona
Cambiarpara reemplazarla por otra zona horaria.Selecciona
Cambiar nombrepara darle otro nombre a la zona horaria.Selecciona
Establecer como zona horaria principal. Esta zona horaria será la más cercana a tu calendario; las demás se desplazarán a la izquierda.Selecciona
Eliminar zona horaria de la lista.
Reordenar las zonas horarias
En la versión de escritorio, puedes seleccionar y arrastrar tus zonas horarias para reordenarlas. La zona horaria que figura más a la derecha será la principal.
Viajar a una zona horaria
Usa el atajo de teclado Z para viajar a una zona horaria nueva. Esta zona horaria será, por un tiempo, la principal. Puedes añadir esta zona horaria a tu calendario de forma permanente si haces clic con el botón derecho y seleccionas Añadir como zona horaria principal o Añadir como zona horaria secundaria.
Actualizar zonas horarias en dispositivos móviles
Si quieres modificar zonas horarias en Notion Calendar en iOS, elige una zona horaria y luego toca en Establecer como zona horaria secundaria, Establecer como zona horaria principal, Añadir zona horaria o Eliminar zona horaria.