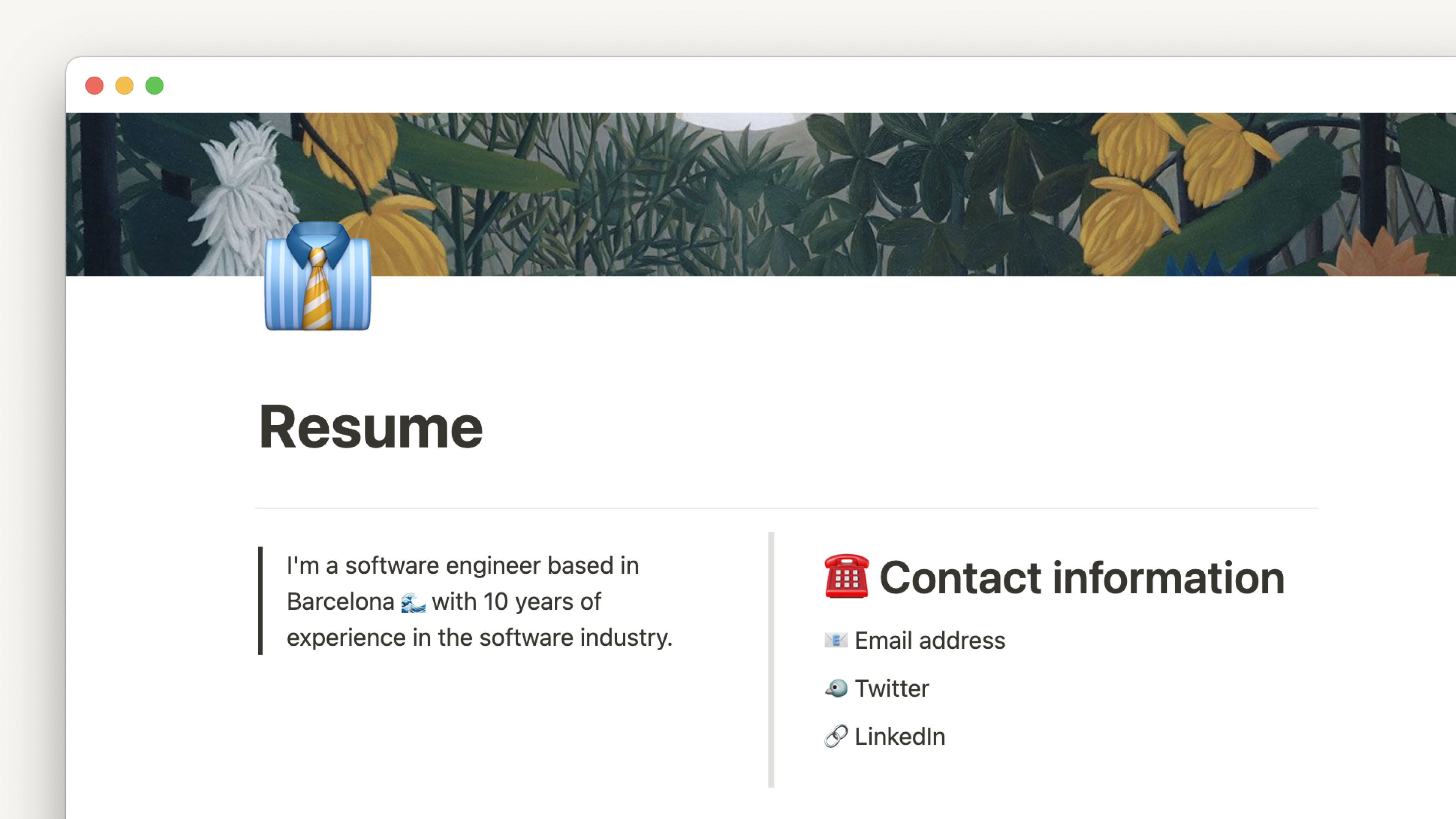Accesos directos de teclado
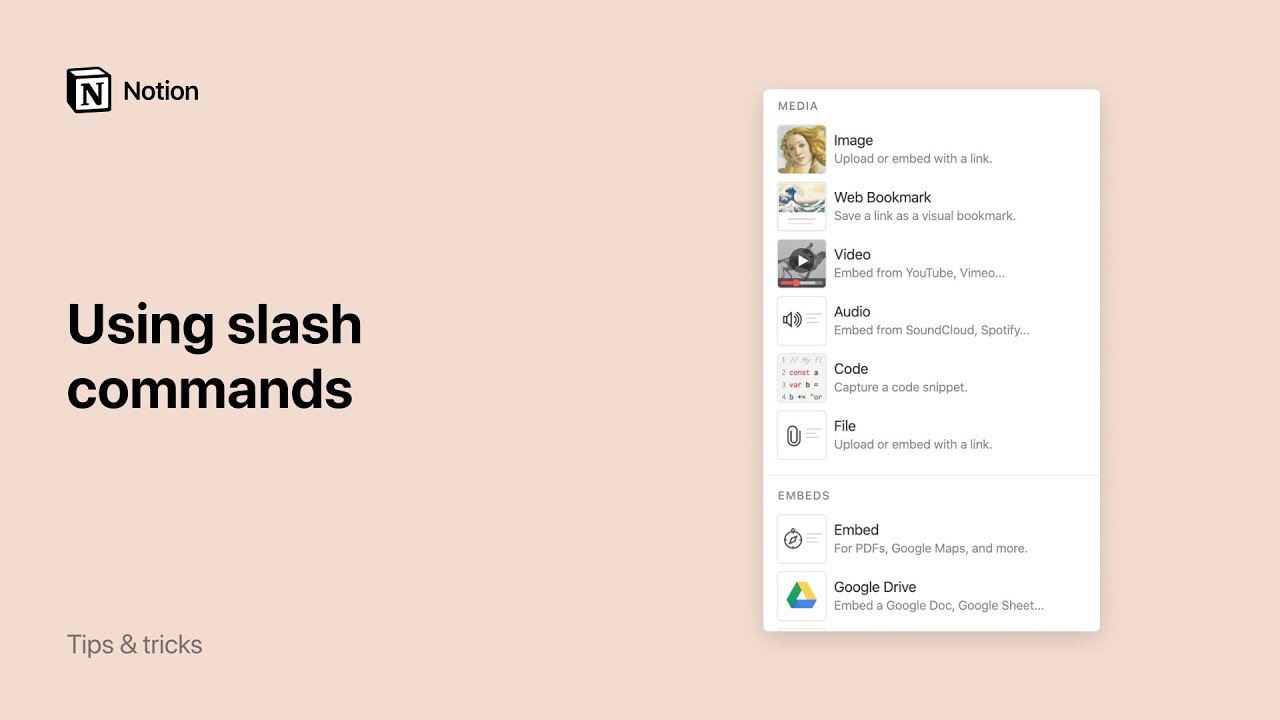
Notion incluye muchísimos accesos directos tanto de teclado como Markdown para que puedas hacer todo lo que quieras sin necesidad de tocar el ratón ⌨️
Nota: Verás que Comando/Ctrl se usan mucho en las páginas que siguen. Se trata de las teclas Comando de Mac y a Ctrl (Control) en Windows y Linux. Por ahora las instrucciones corresponden a teclados en inglés/QWERTY, pero tenemos la internacionalización en el mapa de ruta.
Igual eres de ese tipo de personas que prefiere el ratón y no el teclado. Vale. Aun así, puedes llegar a dominar Notion con solo recordar estos pocos comandos:
Pulsa
Comando/Ctrl+Npara crear una nueva página (solo en aplicación de escritorio).Pulsa
Comando/Ctrl+Mayús+Npara abrir una nueva ventana de Notion (solo en la app de escritorio).Pulsa
opción+shift+clicpara abrir una página como una nueva ventana (solo en la app de escritorio).Pulsa
Comando/Ctrl+clicpara abrir un enlace como una nueva pestaña de Notion (solo en la app de escritorio).Pulsa
Comando/Ctrl+tpara crear una nueva pestaña de Notion (solo en la app de escritorio).Presiona
cmd/ctrl+Pocmd/ctrl+Kpara abrir la búsqueda o saltar a una página vista recientemente.Pulsa
Comando/Ctrl+Lpara copiar la URL de la página.Pulsa
Comando/Ctrl+[para volver a la página anterior.Pulsa
Comando/Ctrl+]para pasar a la página siguiente.Pulsa
Comando+Mayús+K(Mac) oCtrl+K(Windows) en la ventana lateral de la base de datos para ir a la página anterior de la base de datos.Pulsa
Comando+Mayús+J(Mac) oCtrl+J(Windows) en la ventana lateral de la base de datos para ir a la página siguiente de la base de datos.Pulsa
Comando/Ctrl+Mayús+Lpara alternar entre el modo oscuro y el modo claro.
Consejo: Puedes insertar cualquier emoji en una página de Notion escribiendo : seguido del nombre del emoji, como :manzana para 🍎 o :aplauso para 👏
También puedes abrir el selector de emojis de tu ordenador con el acceso directo Ctrl + Comando + Espacio en Mac y la tecla Windows + . o la tecla Windows + ; en Windows.
Mientras escribes:
Escribe
**a cada lado del texto para que aparezca en negrita.Escribe
*a cada lado del texto para que aparezca en cursiva.Escribe ` a cada lado del texto para crear
código integrado. (Es el símbolo situado a la izquierda de la tecla «1» en algunos teclados.)Escribe
~a cada lado del texto para tacharlo.
Al principio de una nueva línea o de un bloque de contenido existente, prueba estos comandos:
Escribe
*,-o+seguido deEspaciopara crear una lista con viñetas.Escribe
[]seguido deespaciopara crear una casilla de verificación de tareas pendientes. (Sinespacioentre los signos).Escribe
1.,a.oi.seguido deEspaciopara crear una lista numerada.Escribe
#seguido deEspaciopara crear un encabezado de tipo 1.Escribe
##seguido deEspaciopara crear un subencabezado de tipo 2.Escribe
###seguido deEspaciopara crear un subencabezado de tipo 3.Escribe
>seguido deEspaciopara crear una lista con desplegables.Escribe
"seguido deEspaciopara crear un bloque de citas.
Pulsa
Intropara insertar una línea de texto.Pulsa
Mayús+Intropara crear un salto de línea dentro de un bloque de texto.Pulsa
Comando/Ctrl+Mayús+Mpara crear un comentario.Escribe
---para crear un divisor. (Tres guiones seguidos).Con texto seleccionado, pulsa
Comando/Ctrl+Bpara poner el texto en negrita.Con texto seleccionado, pulsa
Comando/Ctrl+Ipara poner el texto en cursiva.Con texto seleccionado, pulsa
Comando/Ctrl+Upara subrayar el texto.Con texto seleccionado, pulsa
Comando/Ctrl+Mayús+Spara tachar el texto.Con texto seleccionado, pulsa
Comando/Ctrl+Kpara añadir un enlace. También puedes pegar una URL y convertir el texto seleccionado en un enlace medianteComando/Ctrl+V.Con texto seleccionado, pulsa
Comando/Ctrl+Epara integrar código.Pulsa
Tabuladorpara aplicar sangría y anidar contenido. Siempre que apliques una sangría estarás anidando el bloque actual dentro del bloque superior. Si seleccionas el principal, se seleccionará también todo el contenido anidado bajo este.Pulsa
Mayús+Tabuladorpara desanidar contenido.Escribe
/convertiral principio o al final de un bloque para convertirlo en un tipo de bloque distinto. Aparecerá una lista de opciones.Escribe
/coloral principio o al final de cualquier bloque para cambiar el color del texto o del resaltado. (Para eliminar un color o un resaltado, solo tienes que escribir/predeterminado). Ejemplo:/azul,/fondo azul.
Para todos estos accesos directos de creación de contenido, Comando + Opción es la combinación de teclas en Mac y Ctrl + Mayús es la combinación tanto para Windows como para Linux:
Pulsa
Comando/Ctrl+Opción/Mayús+0para crear texto.Pulsa
Comando/Ctrl+Opción/Mayús+1para crear un encabezado de tipo 1.Pulsa
Comando/Ctrl+Opción/Mayús+2para crear un encabezado de tipo 2.Pulsa
Comando/Ctrl+Opción/Mayús+3para crear un encabezado de tipo 3.Pulsa
Comando/Ctrl+Opción/Mayús+4para crear una casilla de tareas pendientes.Pulsa
Comando/Ctrl+Opción/Mayús+5para crear una lista con viñetas.Pulsa
Comando/Ctrl+Opción/Mayús+6para crear una lista numerada.Pulsa
Comando/Ctrl+Opción/Mayús+7para crear una lista con desplegables.Pulsa
Comando/Ctrl+Opción/Mayús+8para crear un bloque de código.Pulsa
Comando/Ctrl+Opción/Mayús+9para crear una página nueva o convertir en página todo lo que tengas en una línea.Pulsa
Comando/Ctrl++para acercar.Pulsa
Comando/Ctrl+-para alejar.Pulsa
Comando/Ctrl+Mayús+Upara subir un nivel en la jerarquía de la página.Para duplicar cualquier contenido de una página de Notion, pulsa
Opción/Altmientras arrastras y sueltas.
En Notion, todo son bloques: una línea, un párrafo, una imagen o una inserción. Estos accesos directos te permiten editar bloques enteros una vez seleccionados.
Pulsa
Escpara seleccionar el bloque en el que estás actualmente. O para borrar los bloques seleccionados.Pulsa
Comando/Ctrl+auna vez para seleccionar el bloque en el que esté el cursor en ese momento.Pulsa
Espaciopara abrir una imagen seleccionada a pantalla completa. O para salir del modo de pantalla completa.Pulsa las
Teclas de flechapara seleccionar un bloque distinto.Mantén pulsada
Mayús+Teclas de flecha Arriba/Abajopara ampliar la selección hacia arriba o hacia abajo, respectivamente.Usa
Comando+Mayús+clicen Mac yAlt + Mayús + clicen Windows o Linux para seleccionar o anular la selección de todo un bloque.Usa
Mayús+clicpara seleccionar otro bloque y todos los bloques que haya entre ambos.Pulsa
RetrocesooSuprimirpara eliminar los bloques seleccionados.Pulsa
Comando/Ctrl+Dpara duplicar los bloques seleccionados.Pulsa
Intropara editar cualquier texto dentro de un bloque seleccionado (o para abrir una página situada dentro de otra página).Pulsa
Comando/Ctrl+/para editar o cambiar uno o varios bloques seleccionados.Usa este acceso directo para cambiar el tipo de bloque o su color, o para editarlo, duplicarlo o desplazarlo. Verás un cuadro de texto en la parte superior del menú emergente. Solo tienes que escribir la acción, el bloque o el color que quieras.
En una base de datos, selecciona varias filas o tarjetas y usa
Comando/Ctrl+/para editarlas todas a la vez.Mantén pulsado
Comando/Ctrl+Mayús+Teclas de flechapara mover un bloque seleccionado.Pulsa
Comando/Ctrl+Opción/Alt+Tpara ampliar o cerrar todos los desplegables en una lista con desplegables.Pulsa
Comando/Ctrl+Mayús+Hpara aplicar el último color de texto o de resaltado que hayas usado.Pulsa
Comando/Ctrl+Intropara modificar el bloque en el que estás actualmente. Por «modificar» se entiende:Abrir una página
Marcar o desmarcar una casilla de tareas pendientes
Abrir o cerrar un elemento de lista con desplegables
Mostrar a pantalla completa inserciones o imágenes
Mencionar a una persona: Escribe
@y el nombre de cualquier miembro del espacio de trabajo para llamarle la atención sobre algo. Recibirá una notificación. Es un comando muy útil para comentarios y debates.Mencionar una página: Escribe
@y el nombre de otra página del espacio de trabajo para crear un enlace integrado a dicha página. Si cambias el nombre de la página en cuestión, este enlace lo reflejará automáticamente.Mencionar una fecha: Escribe
@y una fecha en cualquier formato (o las palabras «ayer», «hoy», «mañana» o, incluso, «próximo miércoles»). Este comando es muy útil para anotar plazos.Añadir un recordatorio: Escribe
@recordarseguido de una fecha en cualquier formato (incluidas las palabras «ayer», «hoy», «mañana», etc.). Puedes hacer clic en el enlace que aparece para ajustar la fecha y la hora exactas para el recordatorio. Recibirás una notificación a esa hora en el día elegido.Pulsa
Escpara anular el menú de comandos con «@» si simplemente quieres escribir el carácter «@».
Enlazar una página: Escribe
[[y el nombre de otra página del espacio de trabajo para crear un enlace a dicha página. Si cambias el nombre de la página en cuestión, este enlace lo reflejará automáticamente.Crear una subpágina: Escribe
[[y el nombre de la subpágina que quieres anidar en la página actual. Usa el cursor o las teclas de flecha para seleccionar+ Añadir una subpáginaen el menú desplegable que aparecerá.Crear una página nueva en otro lugar: Escribe
[[y el nombre de la página que quieres crear. Usa el cursor o las teclas de flecha para seleccionar↗ Añadir página nueva en...en el menú desplegable que aparece y, a continuación, selecciona la página o la base de datos donde te gustaría añadir dicha página.
Crear una subpágina: Escribe
+y el nombre de la subpágina que quieres anidar en la página actual. Usa el cursor o las teclas de flecha para seleccionar+ Añadir una subpáginaen el menú desplegable que aparecerá.Crear una página nueva en otro lugar: Escribe
+y el nombre de la página que quieres crear. Usa el cursor o las teclas de flecha para seleccionar↗ Añadir página nueva en...en el menú desplegable que aparece y, a continuación, selecciona la página o la base de datos donde te gustaría añadir dicha página.Enlazar una página: Escribe
+y el nombre de otra página del espacio de trabajo para crear un enlace a dicha página. Si cambias el nombre de la página en cuestión, este enlace lo reflejará automáticamente.
Consejo: Cuando utilices [[, el menú desplegable mostrará primero las opciones de enlaces a páginas. Cuando utilices +, el menú desplegable mostrará primero las opciones de creación de páginas.
Si pulsas «/» en Notion aparecerá un menú completo de bloques de contenido que puedes insertar. Para utilizar accesos directos, pulsa / y, a continuación, escribe lo que quieras. Tienes las siguientes opciones:
Básicos
/textoo/sin-formatopara crear un nuevo bloque de texto./páginapara crear una nueva página (que se abrirá automáticamente si pulsasIntro)./viñetapara crear una lista con viñetas./numpara crear una lista numerada./tareapara crear una lista de tareas pendientes con casillas./desplegablepara crear una lista con desplegables./divpara crear un divisor de color gris claro./citapara crear un bloque de citas con el texto más grande./e1o/#para crear un encabezado grande./e2o/##para crear un encabezado mediano./e3o/###para crear un encabezado pequeño./enlacepara crear un enlace a otra página del espacio de trabajo.Escdesactiva momentáneamente el menú «/». Es de utilidad para cuando solo quieres escribir la barra oblicua «/» en el texto, no utilizar el menú.
De integración
/menciónpara mencionar una página o a una persona del espacio de trabajo./fechao/recordatoriopara añadir a la página una marca de tiempo o un recordatorio./ecuaciónpara añadir una fórmula TeX integrada en el texto./emojipara activar el selector de emojis.
De archivos multimedia
Si escribes
/imagen, aparecerá la opción para subir o insertar una imagen, o añadir una imagen desde Unsplash.Si escribes
/pdf, podrás pegar una URL a cualquier PDF de manera que se muestre integrado en la página.Si escribes
/marcar, podrás pegar una URL a cualquier sitio web para crear un marcador web.Si escribes
/vídeo, podrás subir un archivo de vídeo o insertar un vídeo desde YouTube, Vimeo, etc.Si escribes
/audio, podrás subir un archivo de audio o insertar una grabación desde SoundCloud, Spotify, etc.Si escribes
/código, podrás crear un bloque de código donde escribir y copiar cualquier fragmento de código.Si escribes
/archivo, podrás subir cualquier archivo desde tu ordenador o crear una inserción.Si escribes
/insertarpodrás añadir cualquiera de las más de 500 inserciones compatibles con Notion.
Avanzados
Si escribes
/comentarpodrás crear un comentario en cualquier bloque.Si escribes
/duplicarpodrás crear una copia exacta del bloque actual.Si escribes
/desplazarpodrás desplazar el bloque en cuestión a una página diferente.Si escribes
/eliminarpodrás eliminar el bloque actual.Si escribes
/índicepodrás crear un bloque de tipo Índice.Si escribes
/botóno/plantillaobtendrás un botón de plantilla con el que podrás duplicar cualquier combinación de bloques que definas.Si escribes
/migasse insertará un menú de navegación tipo «migas de pan» que mostrará el lugar de la página actual dentro del espacio de trabajo.Si escribes
/mato/latexpodrás escribir ecuaciones y símbolos matemáticos usando el lenguaje TeX.