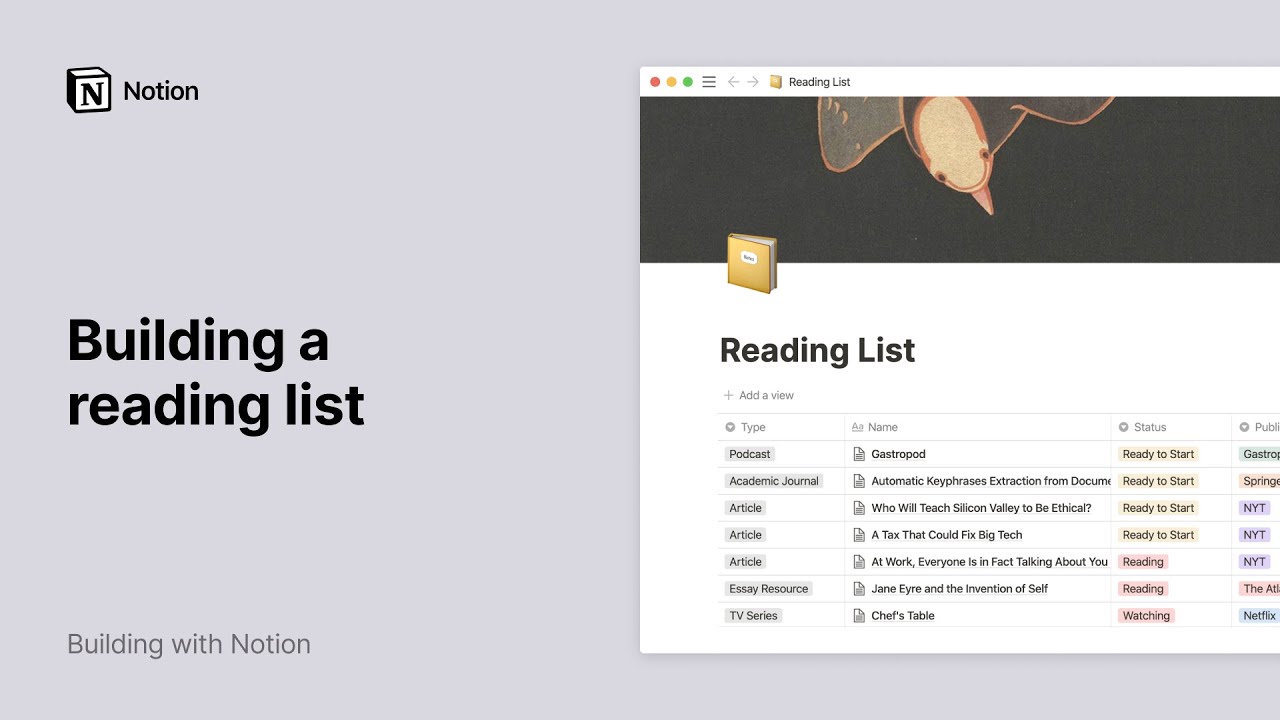Widgets para dispositivos móviles
¡Accede a tus páginas de Notion directamente desde la pantalla de tu teléfono iPhone o Android! Puedes agregar un widget para enlazar a cualquier espacio de trabajo o página que elijas; eso facilita el acceso a las páginas que visitas con frecuencia 📲
Ir a la sección de preguntas frecuentesNota: Nuestro widget para iOS es una extensión de la aplicación disponible solo para iOS versión 14.0 o posterior en dispositivos iPhone o iPad.
Descarga la app de Notion para iOS en Apple App Store.
En la pantalla de inicio de tu iPhone, mantén presionado el
iconode cualquier aplicación y seleccionaEditar pantalla de inicio.En la esquina superior derecha de la pantalla, toca el botón
+.
En el menú de widgets, toca la barra superior de búsqueda para localizar y seleccionar Notion de la lista.
Desplázate por las opciones del widget, tocando
Añadir widgetuna vez que hayas seleccionado el widget que desees añadir.Toca y arrastra el widget para reorganizarlo en tu pantalla de inicio.
Mantén pulsado el widget hasta que aparezca una lista de opciones. Toca
Editar widgety elige en qué espacio de trabajo y/o página deseas que aparezca el widget, tocando en cualquier lugar fuera de la ventana emergente para guardar tus selecciones.¡Ahora tu widget vive en tu pantalla de inicio! Añade todos los widgets que quieras o edita el contenido de los que ya tengas en cualquier momento.
Descarga la app de Notion para Android en la Google Play Store.
En la pantalla de inicio de tu dispositivo Android, mantén presionada la app de Notion, desplázate por el menú y toca
Widgets.Desplázate por las opciones del widget. Mantén presionado y arrastra el widget para reorganizarlo en tu pantalla de inicio.
Toca en el widget y elige en qué espacio de trabajo y/o página deseas que aparezca.
¡Ahora tu widget vive en tu pantalla de inicio! Añade todos los widgets que quieras o edita el contenido de los que ya tengas en cualquier momento.
En algunos dispositivos, también podrás editar el tamaño del widget.
Puedes elegir entre tres widgets:
Añadir una página como widget para facilitar el acceso, con un icono y una imagen de portada
Ver las páginas que has visitado recientemente
Anclar algunas páginas de la sección
FAVORITOSde la barra lateral
Preguntas frecuentes
¿Cómo puedo modificar mi widget después de añadirlo a mi pantalla de inicio?
Mantén pulsado el widget y seleccione Editar Widget para modificar el contenido que muestra ✨