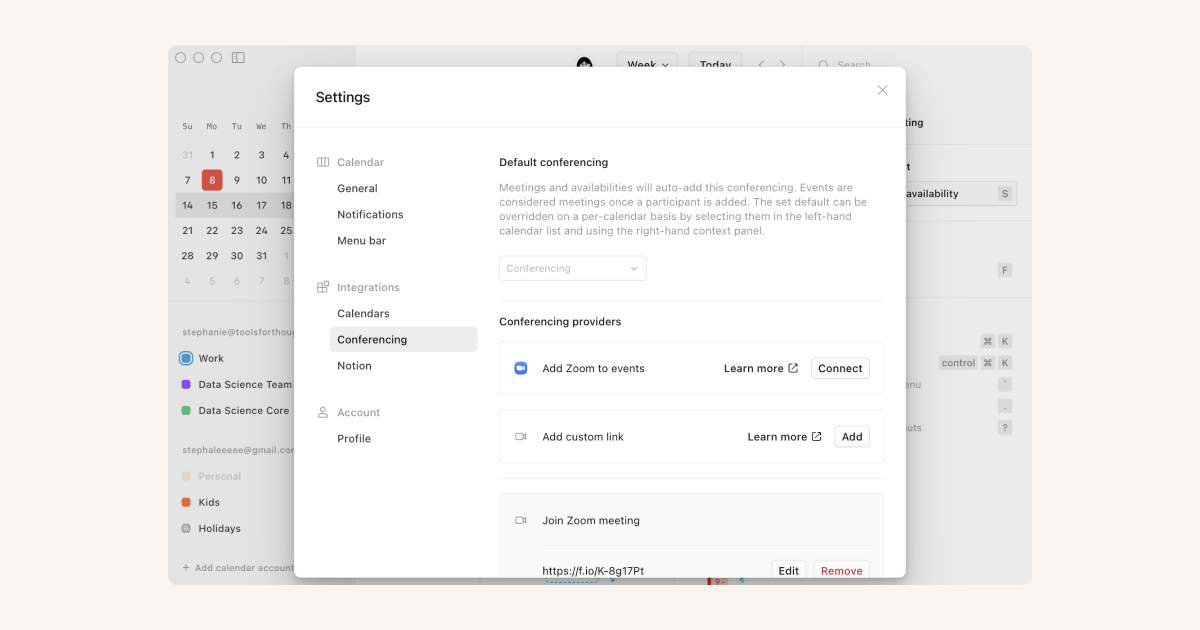Configuración Notion Calendar
Puedes ver Notion Calendar de muchas formas y elegir cómo quieres que te recuerde tus reuniones 🗓
Si estás usando Notion Calendar en iOS, puedes acceder a la configuración tocando el icono ≡ situado en la esquina superior izquierda → ⚙️.
Notificaciones de próximas reuniones
Te llegarán notificaciones de tus próximas reuniones cinco minutos antes de que comiencen.
Si quieres modificar estas notificaciones, ve a Configuración→ Notificaciones. Tú decides con cuánta antelación quieres recibir una notificación sobre tus reuniones y qué sonido quieres que suene.
Recordatorios de eventos predeterminados
Los recordatorios de eventos predeterminados se configuran por calendario. Están asociados a los ajustes de notificaciones de tu Google Calendar. Para modificar estas notificaciones, ve a Configuración → Notificaciones → Configuración de Google Calendar.
Notificaciones del sistema
Puedes recibir notificaciones en la versión de escritorio de Notion Calendar si las autorizas en la configuración de tu dispositivo.
Notificaciones del navegador
Si quieres recibir notificaciones del calendario de Notion en el navegador, visita https://calendar.notion.so/settings/notifications. Si las notificaciones están desactivadas, dirígete a la configuración de tu navegador y asegúrate de permitir las notificaciones de https://calendar.notion.so.
Nota: Debido a ciertas limitaciones técnicas, en este momento no se pueden marcar las notificaciones de Notion Calendar como «urgentes» en los dispositivos iOS. Trabajaremos en mejorar esta función.
Nota: La barra de menú solo está disponible para la versión de escritorio de Notion Calendar.
La barra de menú de Notion Calendar es muy útil: te muestra tus próximos eventos y te deja hacer cosas como unirte a una reunión o enviar un correo electrónico a los participantes de un evento. La barra de menú permanece en tu pantalla todo el tiempo, así que puedes acceder a Notion Calendar incluso cuando se está ejecutando en segundo plano.
Para garantizar que la barra de menú esté siempre visible en pantalla, haz lo siguiente:
En MacOS: mantén presionado
Comandoy arrastra el icono de la barra de menú hacia el reloj del sistema. Quizás debas acceder a laConfiguraciónde Notion Calendar →Barra de menúy desactivarTítulo del eventopara que se muestre el icono de la app.En Windows: haz clic en el icono
^de la barra de tareas y, luego, arrastra el icono de Notion Calendar hasta donde quieras que se ancle a la barra de tareas.
Desactivar la barra de menú
Si no quieres ver o usar la barra de menú, ve a Configuración → Barra de menú y desactiva la opción Calendario de la barra de menú.
Elegir qué eventos ver en la barra de menú
Elige qué calendarios quieres incluir en la barra de menú desde Configuración → Barra de menú.
En el menú desplegable de Incluir eventos:, selecciona la cantidad de días con eventos que quieres ver en la barra de menú. También puedes incluir o excluir los Eventos de todo el día, los Eventos sin participantes o los Eventos sin videoconferencia/ubicación.
Si quieres ocultar un calendario entero de la barra de menú, selecciónalo en la barra lateral izquierda de Notion Calendar. Luego, en el panel contextual derecho, desactiva la opción Eventos incluidos en la barra de menú. Esta acción también desactivará las notificaciones de las próximas reuniones de este calendario.
Decidir cómo quieres ver los eventos en la barra de menú
Puedes personalizar cómo quieres que se muestren los eventos en la barra de menú. Ve a Configuración → Barra de menú. En el menú desplegable de Vista previa de un evento próximo en la barra de menú:, elige con cuánta antelación quieres que la barra de menú te avise sobre un evento próximo.
También puedes activar o desactivar la opción de ver el Título del evento o la Hora del evento en la barra de menú.
Cambiar la cantidad de días visibles
Selecciona el símbolo ±, que aparece justo a la derecha de la última fecha que se muestra en Notion Calendar. Desde ahí, elige - o + para ajustar la cantidad de días que quieres ver a la vez en tu calendario.
Si estás usando un dispositivo móvil, abre el menú de la barra lateral izquierda y elige 1 día, 2 días o 3 días.
Mostrar u ocultar números de semana
Con los números de semana podrás ver cuántas semanas han transcurrido ya en el año. Ve a Configuración → General y, dentro de Vista de calendario, activa o desactiva la opción de ver los Números de semana.
Mostrar u ocultar los fines de semana
Para mostrar u ocultar los fines de semana de tu calendario, ve a Configuración → General y, dentro de Vista de calendario, activa o desactiva la opción de ver los Fines de semana.
Ocultar eventos rechazados
Si quieres ocultar un evento rechazado de tu calendario, ve a la configuración. Dentro de Vista de calendario, desactiva los Eventos rechazados. Este ajuste se puede volver a activar si en algún momento quieres que el calendario muestre los eventos rechazados.
Sección de día completo
La sección de tu calendario que muestra los eventos que duran todo un día se puede contraer o expandir haciendo clic en las dos flechas que figuran en la columna de tu zona, o presionando la combinación ctrl/⌘ + K > Contraer sección de día completo o Expandir sección de día completo.
Cambiar el día de inicio de la semana
Para establecer el día que quieres que se inicie la semana, ve a Configuración → General y, dentro de Comenzar la semana en:, elige el día.
Si estás usando un dispositivo móvil, este ajuste aparece en la configuración de tu dispositivo.
Cambiar el tamaño de la cuadrícula
Una vez que tengas abierto Notion Calendar en el escritorio, ve a Vista en la barra superior de tu pantalla y haz clic en Acercar horas o Alejar horas para ajustar la densidad de tu calendario.
Si el atajo de teclado para Ampliar horas no funciona en Windows, puedes cambiarlo en la configuración de Windows. Busca la configuración de Atajos de teclado de idioma de entrada y asegúrate de que no esté seleccionada la opción Ctrl + Mayús para poder usarla en Notion Calendar. Puedes obtener más información sobre la reasignación de atajos para tu teclado aquí →
Cambiar la escala de la interfaz
Una vez que tengas abierto Notion Calendar en el escritorio, haz clic en Vista en la barra superior de tu pantalla. Pasa el cursor por encima de Escala de la interfaz y selecciona Acercar, Alejar o Tamaño real.
Para usar Notion Calendar en modo claro u oscuro, ve a Configuración → General → Tema → Automático, Modo claro o Modo oscuro.
Otras personas pueden ver tu nombre de usuario cuando compartes enlaces de programación. Aparece así: calendar.notion.so/meet/username. Si quieres cambiarlo, ve a Configuración → Perfil → Nombre de usuario e introduce el nombre que quieras usar. Haz clic en Actualizar para guardar los cambios.