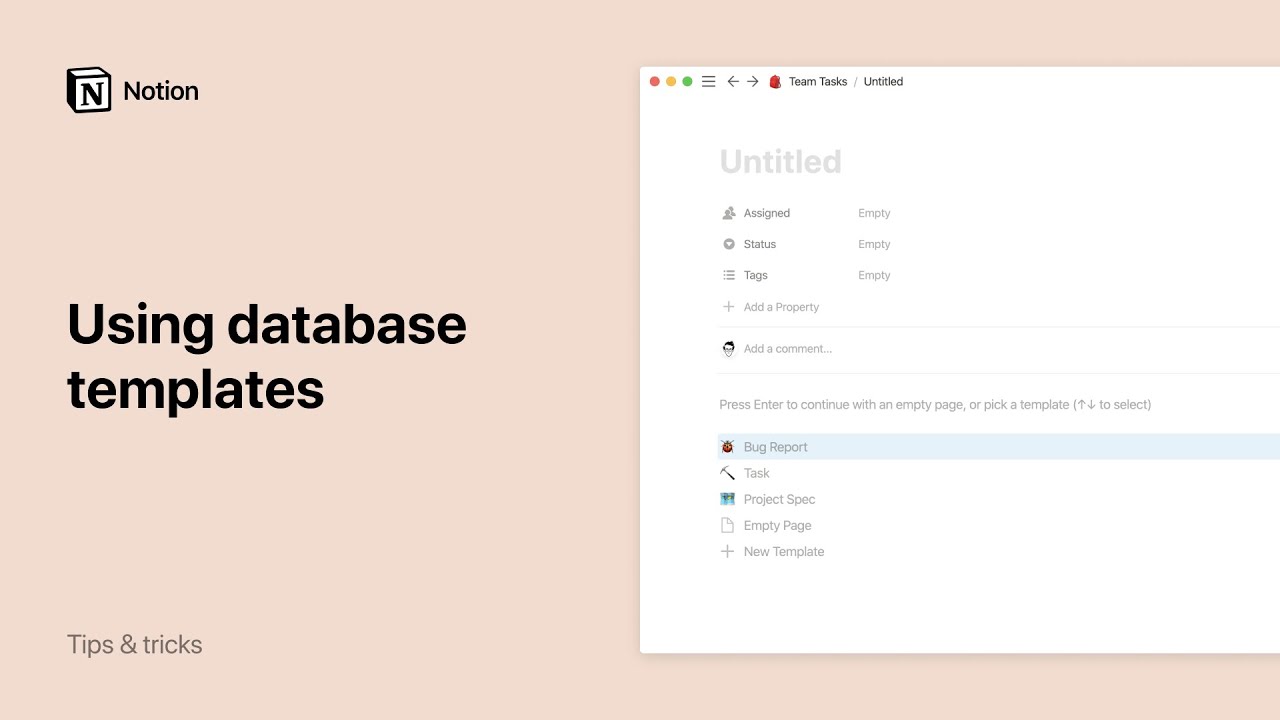Relaciones y <em>rollups</em>
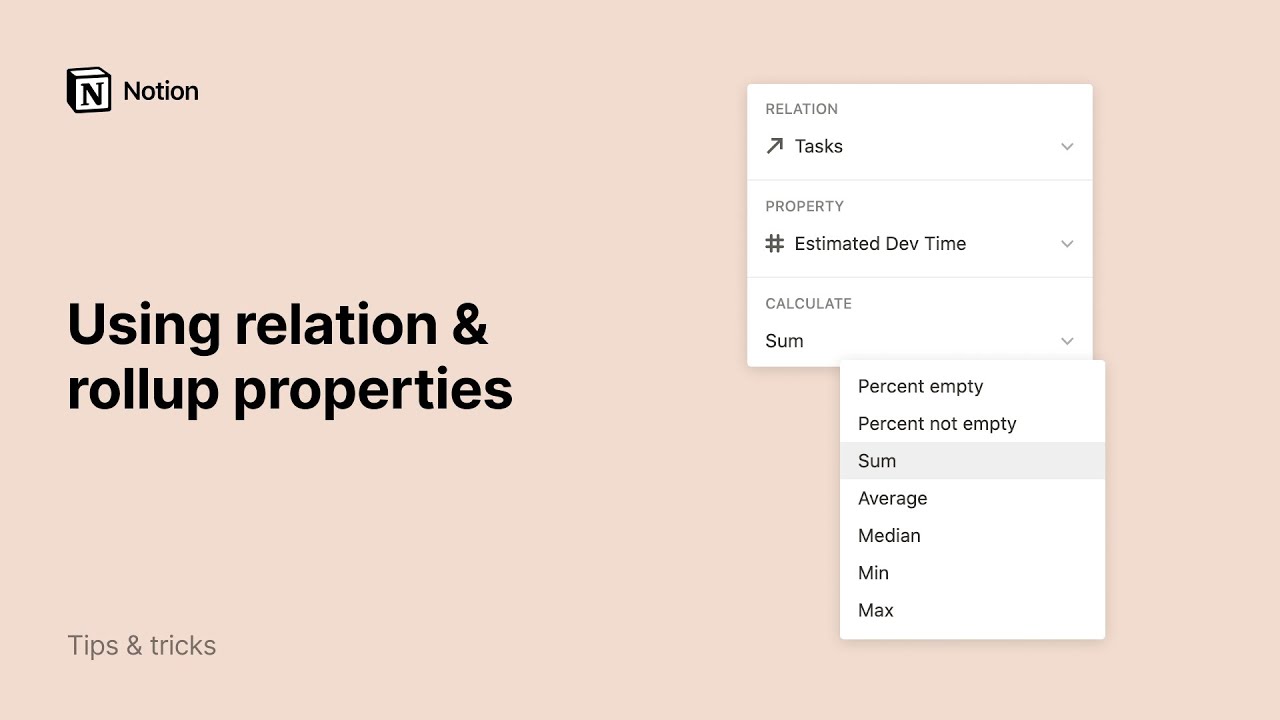
¿Alguna vez has querido conectar los datos de dos tablas distintas? Estás de suerte. La propiedad de relación de Notion se ha diseñado para que puedas establecer relaciones útiles entre elementos de distintas bases de datos 🛠
Ir a la sección de preguntas frecuentesDigamos que tienes dos bases de datos para tu hipotética empresa 😉
Una se ocupa del seguimiento de tus clientes
Otra, de qué artículos compran
Quieres saber qué clientes compraron qué artículos, así como qué artículos fueron adquiridos por qué clientes. ¡Para eso sirven las relaciones!
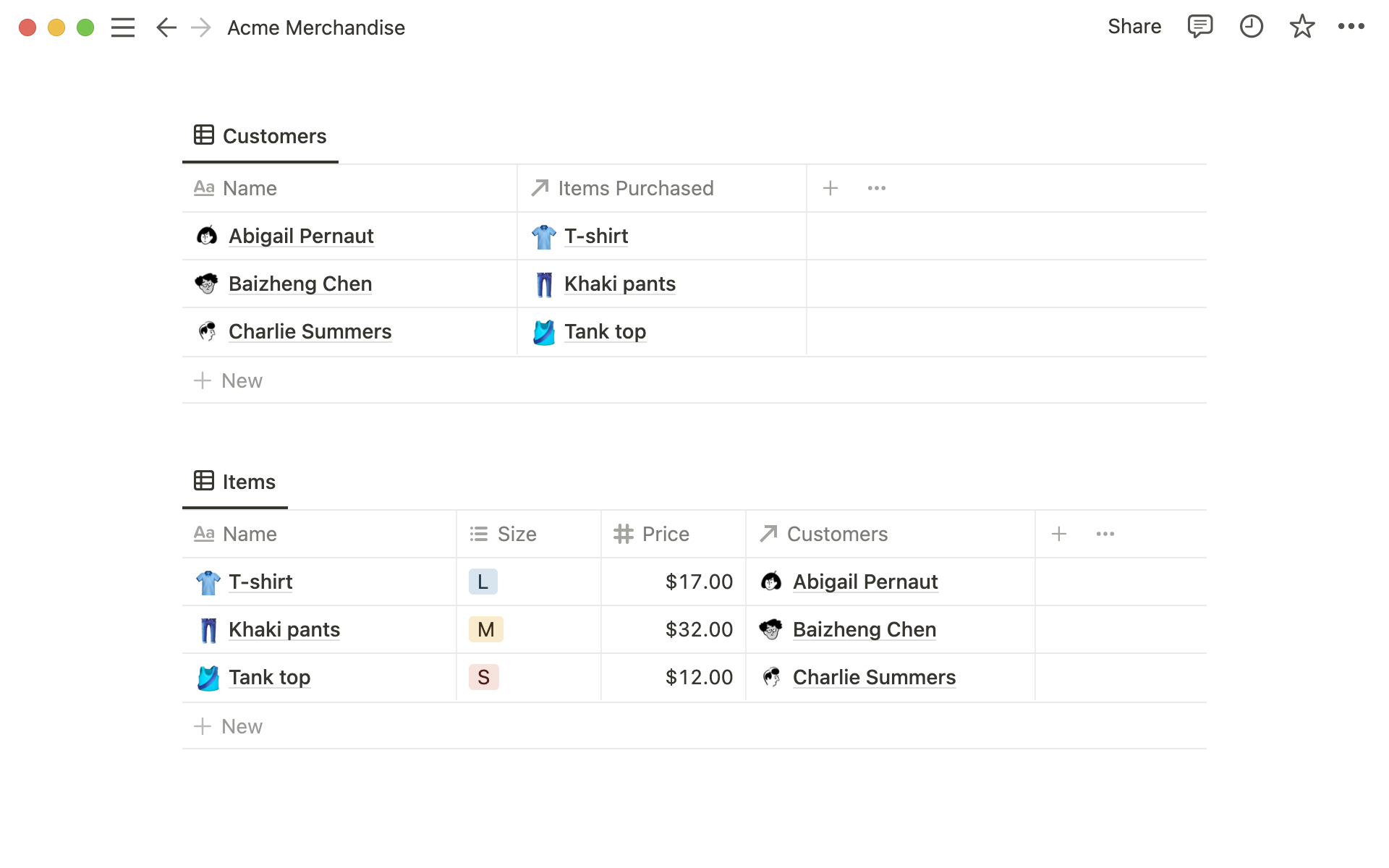
En las dos tablas de arriba, las columnas etiquetadas
↗ Artículos adquiridosy↗ Clientesson propiedades de relación, que pueden añadirse como cualquier otra propiedad de base de datos.Aquí, cuando añadas un elemento comprado a la base de datos Clientes, los clientes que lo compraron aparecerán automáticamente en la columna
↗ Clientesde la base de datos Artículos.
Casos prácticos de ejemplo
Conecta la base de datos de restaurantes con la base de datos de vecindarios para comprobar a simple vista qué restaurantes hay en cada vecindario.
Conecta la base de datos de notas de reunión con la base de datos de clientes para acceder rápidamente a las notas relevantes de cada cliente.
Conecta la base de datos de tareas con la base de datos de proyectos grandes para comprender cómo están desglosados los proyectos en tareas y cómo se integran las distintas tareas en los proyectos.
Conecta la base de datos de candidatos con la base de datos de entrevistadores para llevar el seguimiento de quién entrevistó a quién.
Para relacionar dos bases de datos necesitarás primero dos bases de datos. Supongamos, para ilustrar esta guía rápida, que has creado las bases de datos Clientes y Artículos de arriba.
Añade una nueva columna/propiedad a la base de datos Clientes.
En el menú de propiedades, dale un nombre a la que acabas de crear escribiéndolo en el cuadro de texto. Por ejemplo,
Artículos adquiridos.Selecciona
Relaciónen el menúTipo.Primero deberás buscar la base de datos con la que quieres crear la relación. Puedes usar el cuadro de búsqueda de la parte superior para encontrarla.
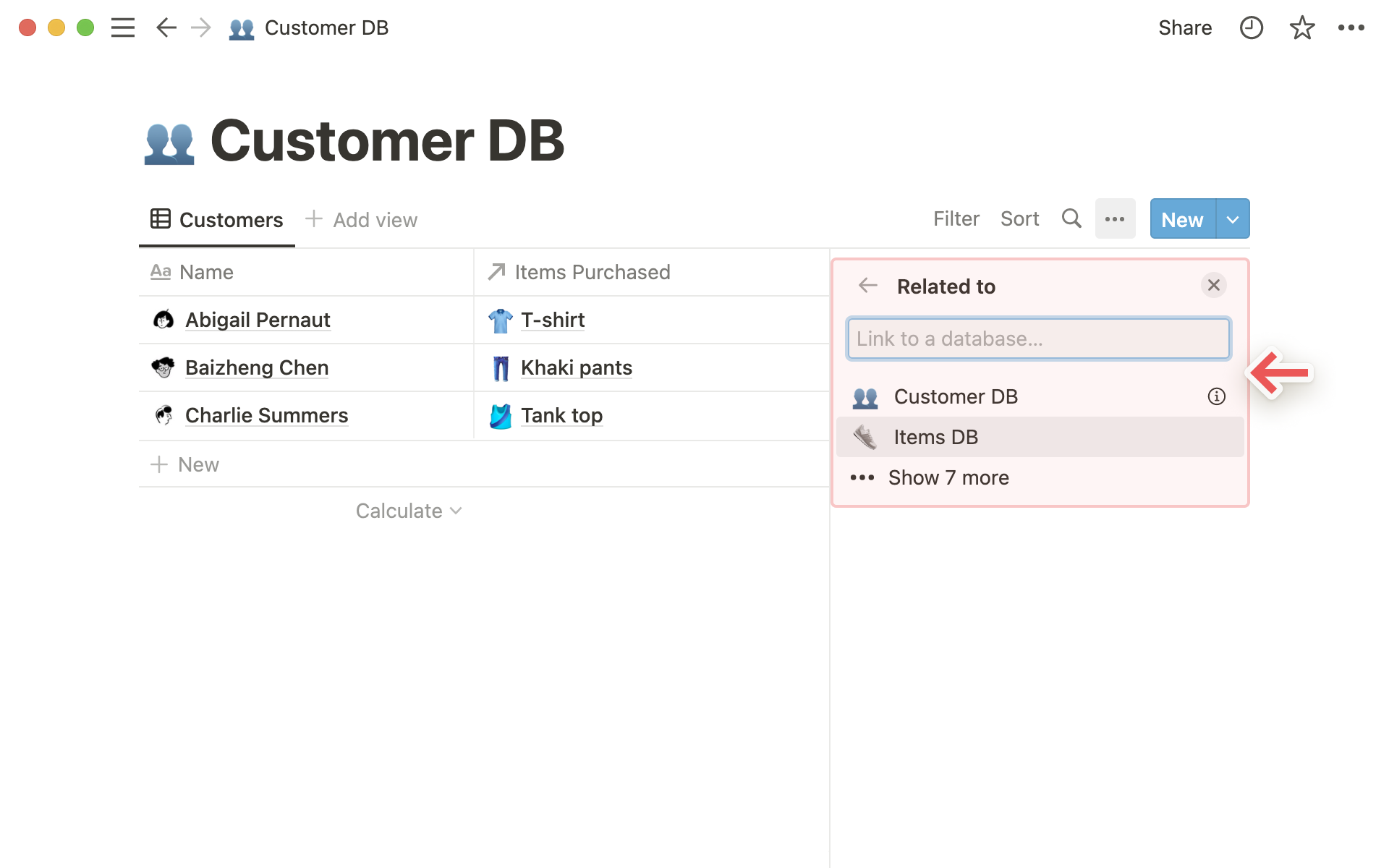
Verás una vista previa de la relación. En este caso, hemos creado una relación desde la base de datos Clientes a la base de datos Artículos.
Haz clic en el botón azul
Añadir relaciónpara terminar de crear la nueva propiedad de relación.
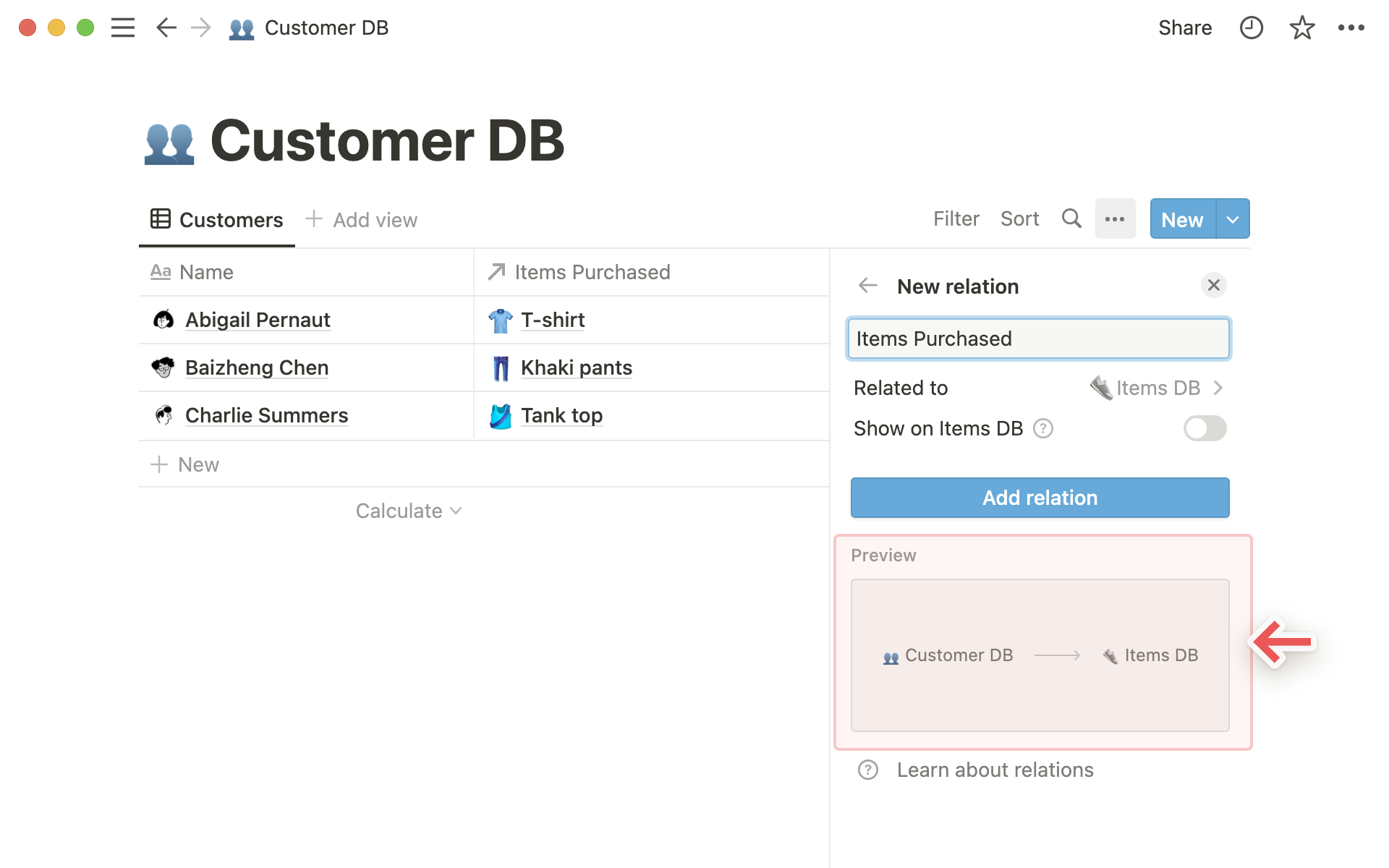
A partir de ahora, cuando hagas clic en una celda de esta columna de relación, se abrirá un menú donde podrás buscar y añadir elementos de la otra base de datos.
Por ejemplo, podrías añadir qué prendas compró cada cliente.
Para añadir un ítem, haz clic en el nombre en la lista. Para eliminar un ítem, pasa el puntero por encima y haz clic en el botón
–situado a la derecha.
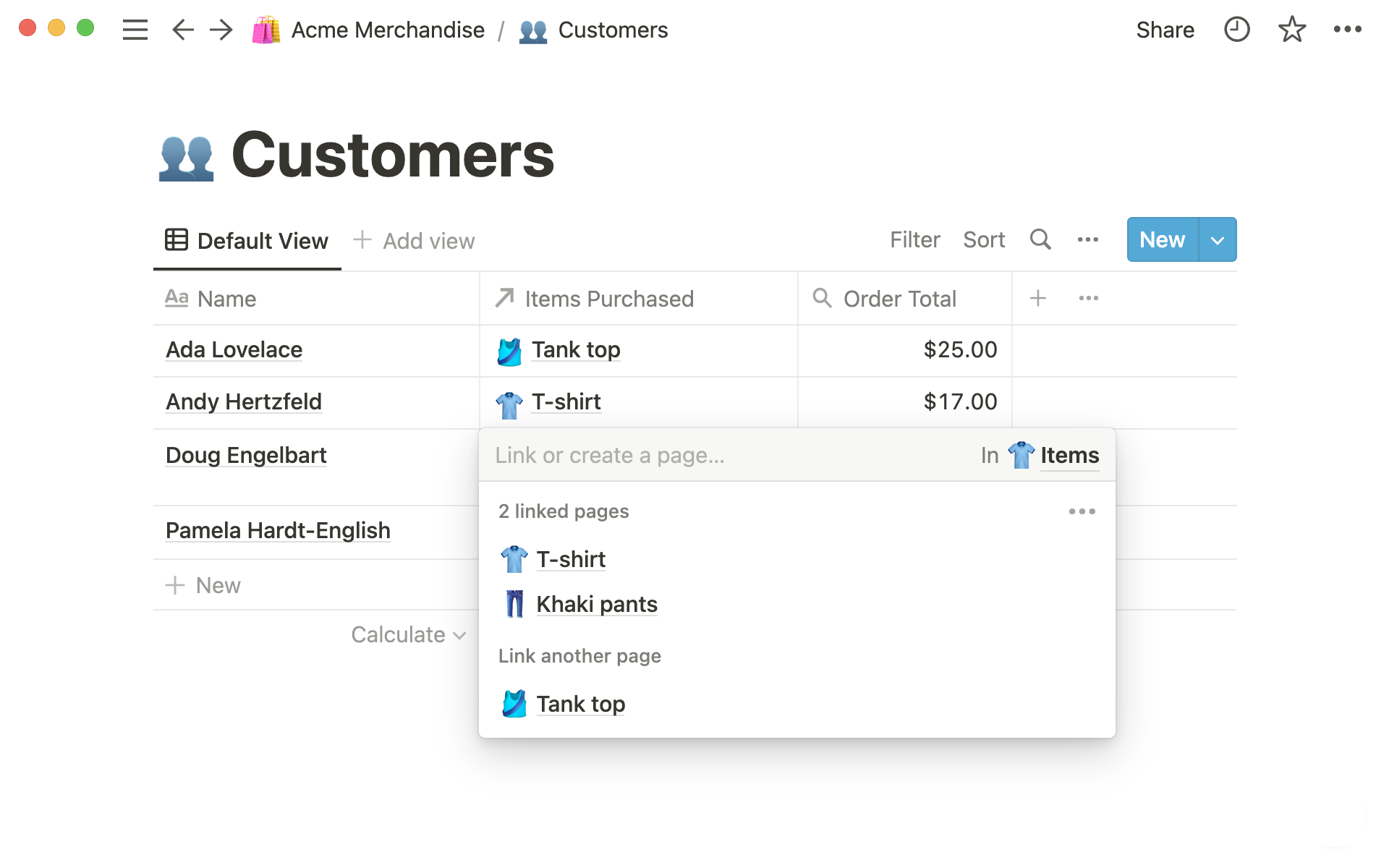
Consejo: Para cambiar la base de datos a la que conectarte, vuelve a seleccionar Relación como el tipo de propiedad correspondiente a esa propiedad en particular. Se te pedirá que elijas una nueva base de datos.
En el momento de su creación, las relaciones son unidireccionales de forma predeterminada. No obstante, puedes activar una relación respectiva en la base de datos de destino.
En las relaciones bidireccionales, puedes editar en ambos sentidos. De modo que, si añades un cliente a la base de datos Artículos en la columna de relación, el cambio aparecerá en la base de datos Clientes.
Sigue las instrucciones anteriores para crear una nueva propiedad de relación.
Haz clic en el desplegable que dice
Mostrar en [nombre de la base de datos relacionada]. En nuestro ejemplo, diceMostrar en base de datos Artículos.Asigna un nombre a esta relación.
A continuación, verás una vista previa de la relación bidireccional. En este caso, hemos creado una relación desde la base de datos Clientes hasta la base de datos Artículos y otra relación desde la base de datos Artículos hasta la base de datos Clientes.
Haz clic en el botón azul
Añadir relaciónpara terminar de crear estas dos nuevas propiedades de relación.
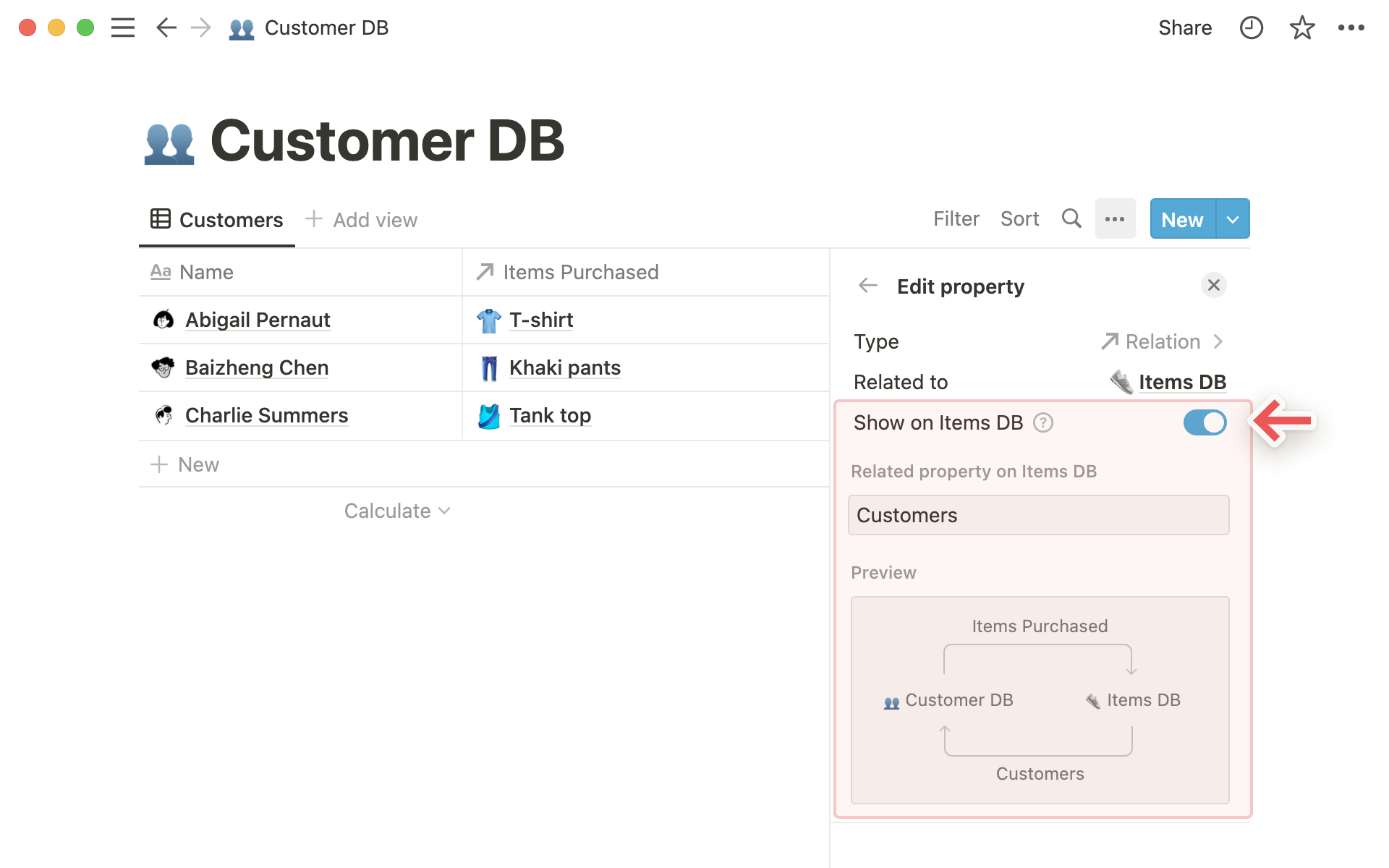
Al crear una relación, lo que estás haciendo es básicamente añadir páginas de Notion (almacenadas en una base de datos específica) al campo de propiedad de otra base de datos.
Son páginas que pueden abrirse y editarse como cualquier otra. Solo tienes que hacer clic en la columna de relación en la página. A continuación, haz clic otra vez en la ventana emergente.
También puedes eliminar cualquier página relacionada pasando el puntero por encima y haciendo clic en el
–de la derecha.
Puedes elegir limitar el número de páginas que se pueden incluir en tu propiedad de relaciones; tendrás la opción de seleccionar
1 páginaoSin límite.Si seleccionas la opción de limitar a
1 página, las personas que utilicen tu base de datos solo podrán seleccionar una página en la relación. Resulta especialmente útil cuando solo una página se debe relacionar con otra, por ejemplo, si solo hay que asociar un número de pedido a cada compra.
Las relaciones se pueden mostrar en las páginas de tres maneras diferentes. Para cambiar el tipo de visualización, haz clic en la relación, en Mostrar como y selecciona una de las siguientes opciones:
Como propiedad: la relación se mostrará en la parte superior de la página, junto a todas las propiedades de la página.Como sección de página: La relación se mostrará justo encima del cuerpo de la página, como una sección propia. Esta es la mejor opción si quieres que la relación destaque.Minimalista: La relación se mostrará justo encima del cuerpo de la página, pero con el contenido oculto.
Nota: Para cambiar una relación de Minimalista a otra visualización, haz clic en ••• -> Personalizar página.
Digamos que quieres que ciertos elementos de una misma base de datos estén relacionados entre sí. Por ejemplo, tienes una base de datos de tareas y quieres que cada tarea se relacione con otras tareas.
Para empezar, crea una nueva relación.
Luego, busca y selecciona la base de datos en la que estás trabajando en este momento.
Ahora verás que la base de datos está relacionada con
Esta base de datos.
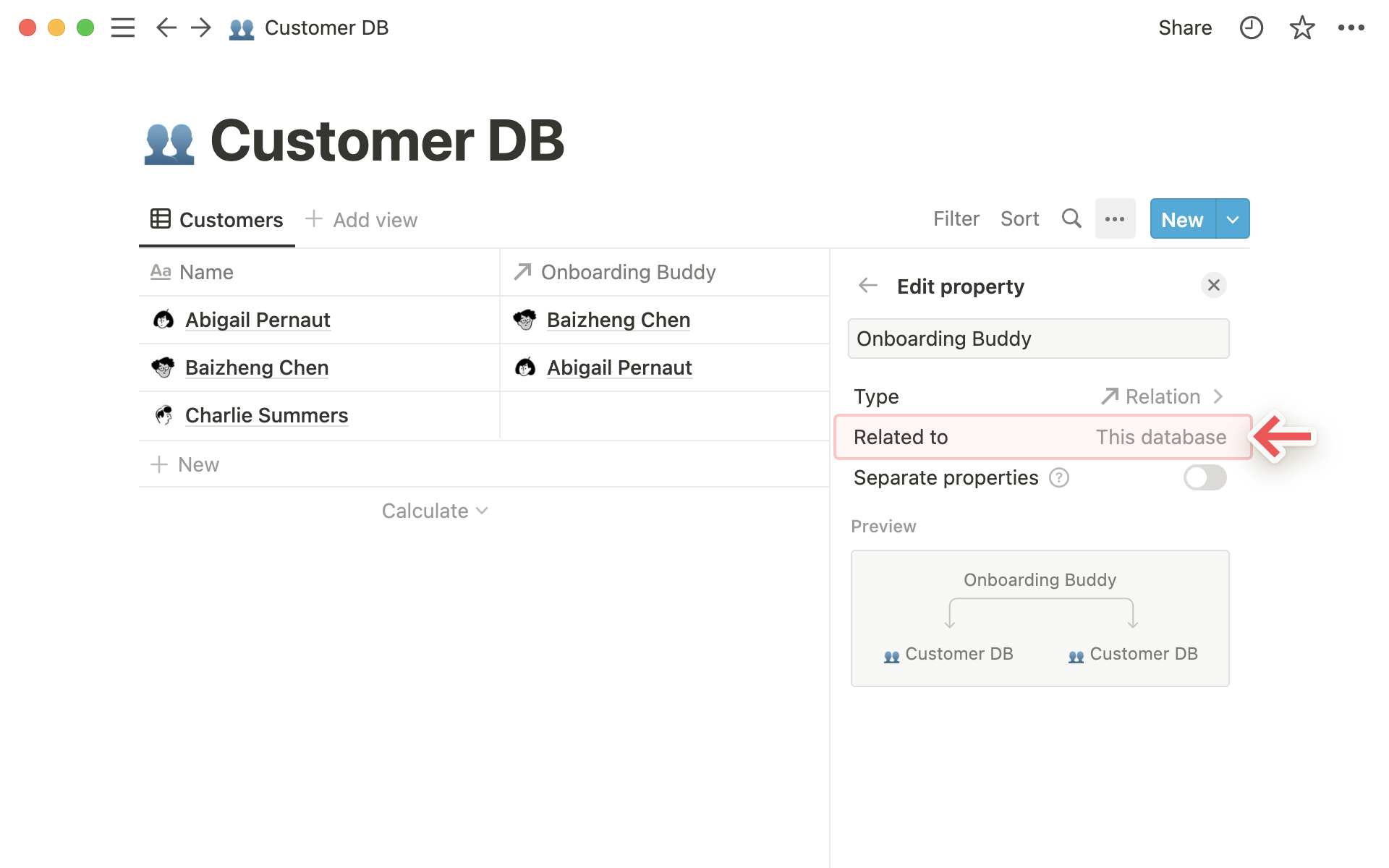
Al igual que con las relaciones entre dos base de datos, puedes hacer que la relación sea unidireccional o bidireccional.
Para que la relación sea bidireccional, activa
Propiedades independientes. Verás aparecer una segunda propiedad.
Los rollups te ayudan a recopilar datos de las bases de datos en función de las relaciones establecidas. Siguiendo con el ejemplo de los clientes y los artículos, supongamos que quieres saber cuánto gastó cada cliente según lo qué compró.
Primero, crea la relación para saber quién compró qué.
Añade una nueva columna/propiedad y selecciona
Rollupdesde el menúTipo de propiedad. Asígnale un nombre descriptivo.
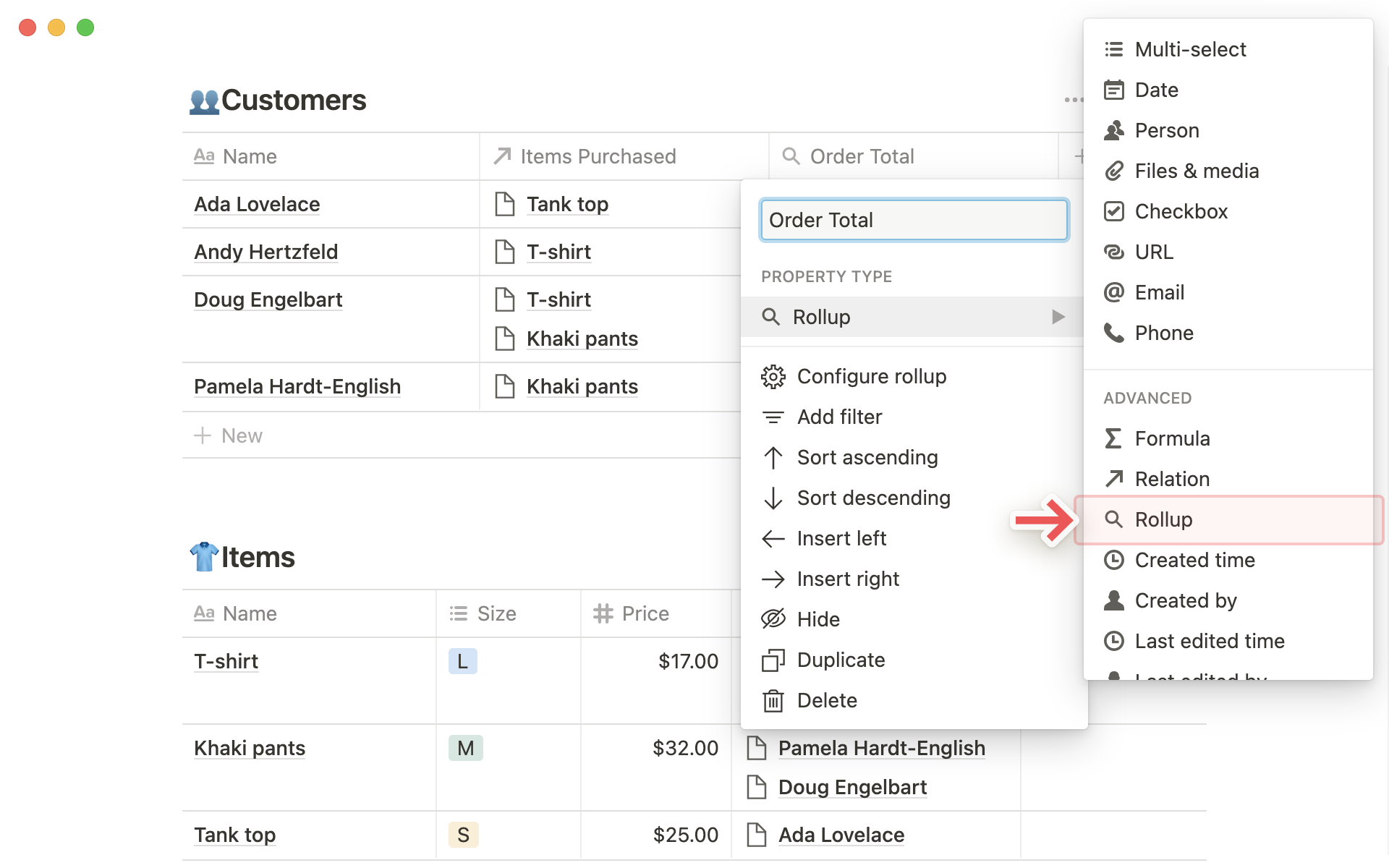
Si haces clic en cualquier celda de la columna rollup, aparecerá un menú en el que deberás indicar:
La propiedad de relación de la que quieres extraer información.
La propiedad de las páginas relacionadas de las que quieres extraer información.
El cálculo que quieres aplicarles.
Así, para nuestro ejemplo, optarías por extraer información de la propiedad de relación
Artículos adquiridosy la propiedadPreciodentro de dichas páginas. A continuación, elegiríasSumacomo el cálculo.Así se sumarán los precios de cada artículo que esté relacionado con el nombre de un cliente y se mostrará la cantidad total de dinero gastado por dicho cliente en la columna de rollup.
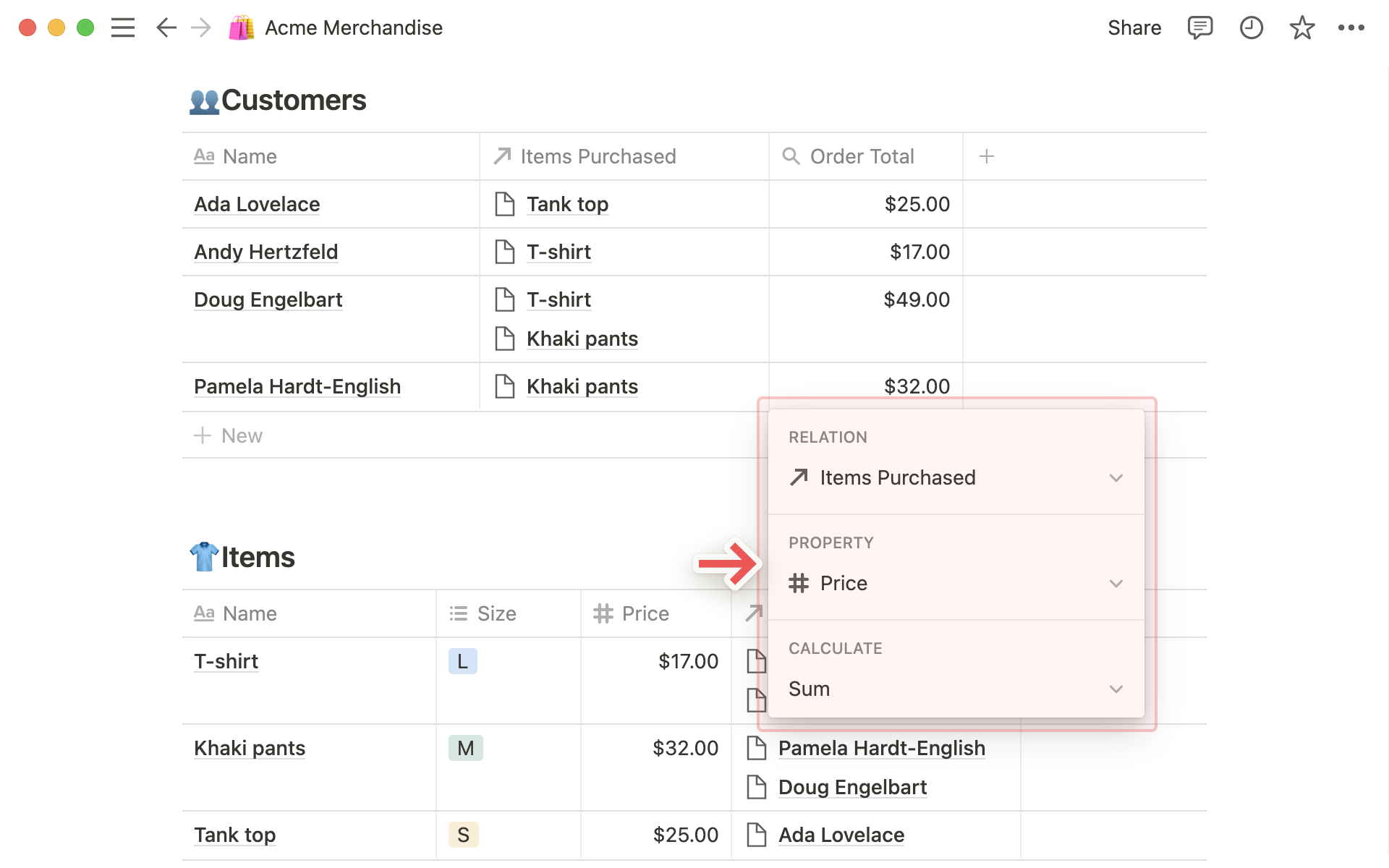
Tipos de rollups
Hay 17 cálculos diferentes que puedes aplicar como rollup. Aquí los tienes:
Mostrar original: con esta opción se muestran todas las páginas relacionadas en la misma celda. Es lo mismo que la propiedad de relación en sí.Mostrar valores únicos: esta opción muestra cada valor único de la propiedad seleccionada para todas las páginas relacionadas.Contar todas: cuenta el número total de valores de la propiedad seleccionada para todas las páginas relacionadas.Contar valores únicos: cuenta el número de valores únicos de la propiedad seleccionada para todas las páginas relacionadas.Contar celdas vacías: cuenta el número de páginas relacionadas con un valor vacío para la propiedad seleccionada. Así, si un artículo que haya comprado un cliente no tenía precio y esta fue la propiedad seleccionada, la columna de rollup indicará el valor «1».Contar celdas no vacías: cuenta el número de páginas relacionadas con valores asignados para la propiedad que hayas seleccionado.Porcentaje de celdas vacías: muestra el porcentaje de páginas relacionadas que no tienen ningún valor en la propiedad que hayas seleccionado.Porcentaje de celdas no vacías: muestra el porcentaje de páginas relacionadas con algún valor en la propiedad que hayas seleccionado.
Los siguientes cálculos de rollup solo están disponibles para las propiedades Número:
Suma: calcula la suma de las propiedades numéricas para las páginas relacionadas (como arriba).Media: calcula la media de las propiedades numéricas para las páginas relacionadas.Mediana: encuentra la mediana de las propiedades numéricas de las páginas relacionadas.Mín: localiza el número más bajo en la propiedad numérica para las páginas relacionadas.Máx: localiza el número más alto en la propiedad numérica para las páginas relacionadas.Intervalo: calcula el intervalo entre el número más alto y el más bajo en la propiedad numérica para las páginas relacionadas (Máx-Mín).
Los siguientes cálculos rollup solo están disponibles para las propiedades Fecha:
Fecha más antigua: localiza la fecha/hora más antigua en la propiedad de fecha para todas las páginas relacionadas.Última fecha: localiza la fecha/hora más reciente en la propiedad de fecha para todas las páginas relacionadas.Intervalo de fechas: calcula el periodo de tiempo entre las fechas más antigua y más reciente en la propiedad de fecha para las páginas relacionadas.
Recopilar rollups
Tanto en las tablas como en los tableros puedes aplicar cálculos a la columna de rollup para obtener sumas, intervalos, medias, etc. de toda la base de datos.
Digamos que quieres saber la cantidad de dinero total que ha gastado toda la clientela del ejemplo.
En la parte inferior de la tabla Clientes, bajo la columna de rollup, haz clic en
Calcular.Selecciona
Sumapara sumar todos los valores de dicha columna y obtener un total.
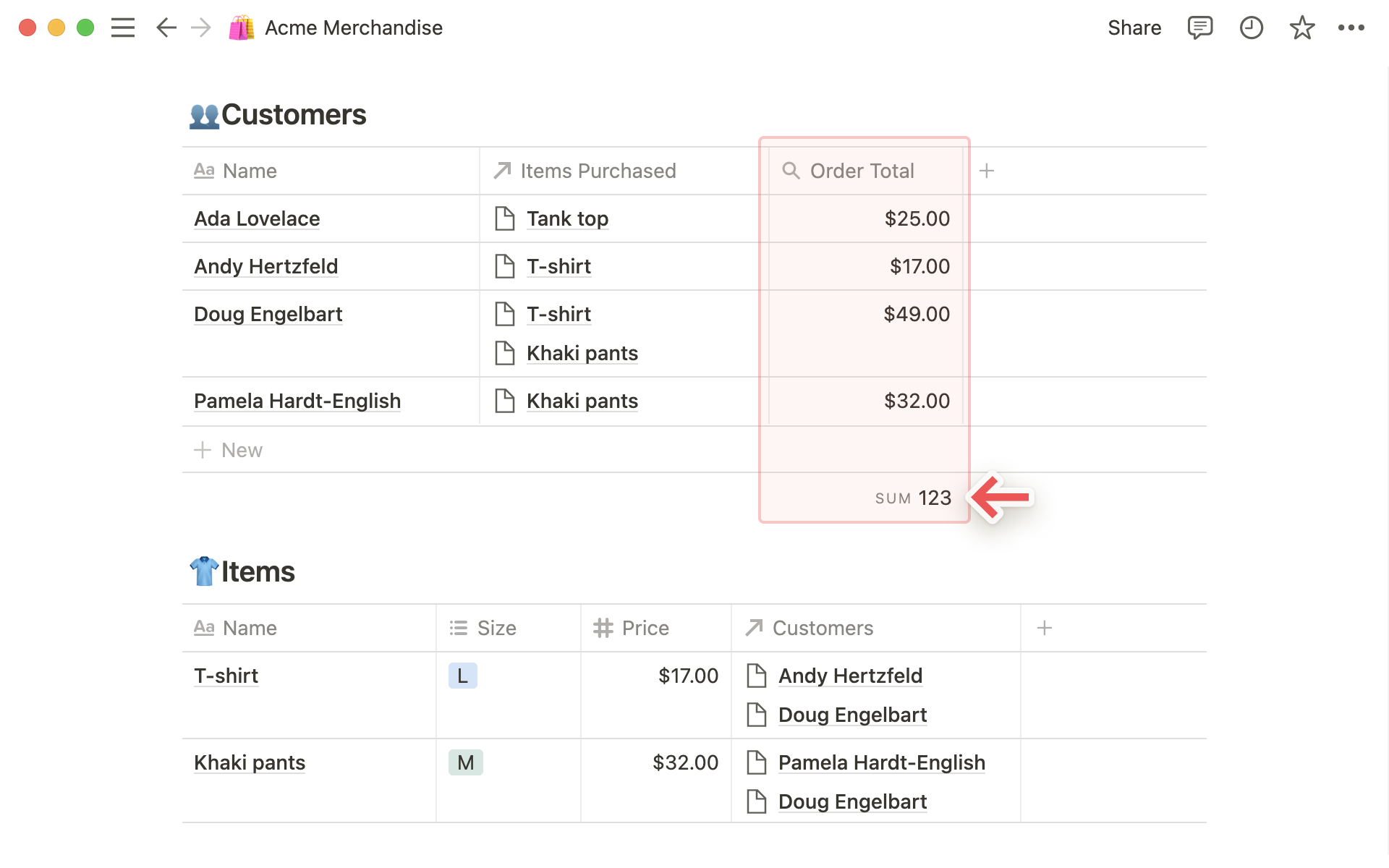
Preguntas frecuentes
¿Puedo exportar o importar relaciones?
Al exportar una base de datos relacional en forma de archivo CSV, las propiedades de relación se exportarán como URL sin formato. Por ahora, no puedes volver a importar ese CSV a Notion para establecer de nuevo las relaciones con otras bases de datos.
¿Puedo duplicar una base de datos con una relación?
Sí, pero sucederá lo siguiente, que puede resultar confuso:
Si creas una copia de la base de datos Clientes (según el ejemplo anterior), verás que aparece automáticamente una nueva propiedad de relación en la base de datos Artículos.
La razón es que, en Notion, las relaciones se sincronizan de forma bilateral. Es decir, si se duplica una base de datos, también se duplican sus relaciones con otras bases de datos. ¡Verás como enseguida lo dominas! 💪
¿Puedo crear un rollup de un rollup?
Sentimos decir que no, porque se podrían crear bucles sin querer. Te recomendamos que te limites a extraer información de otras propiedades 😊