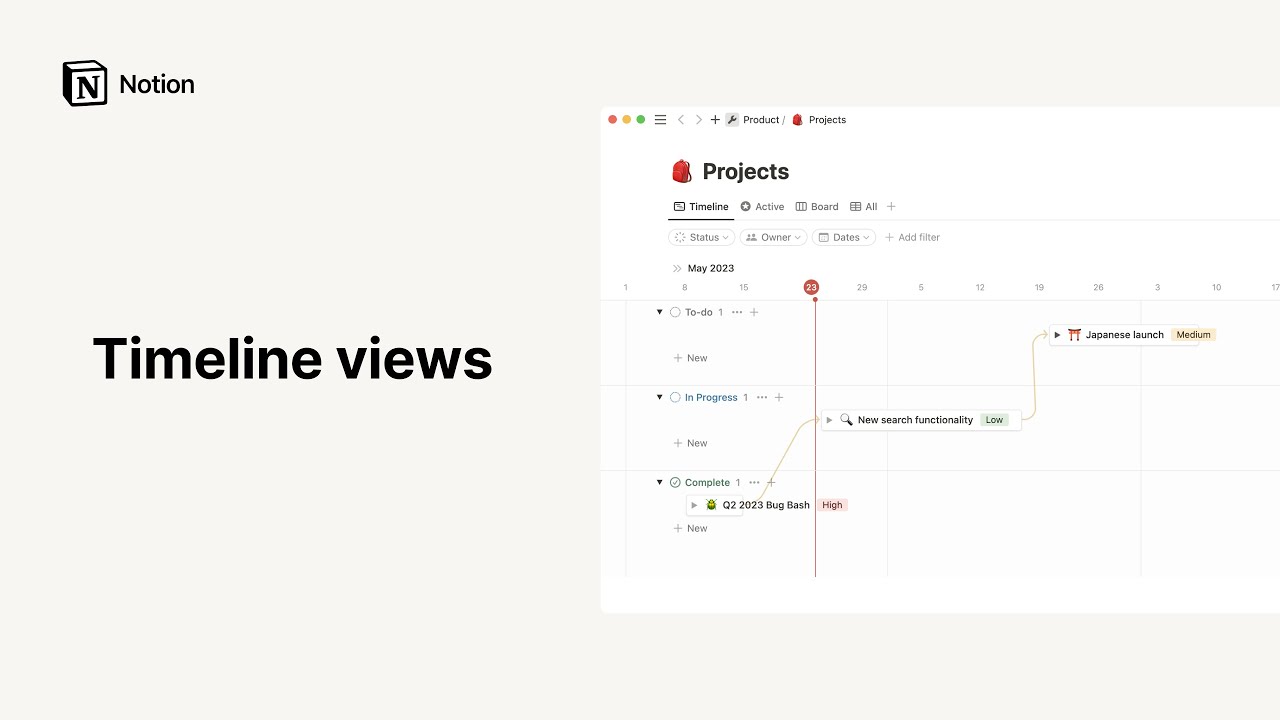Vista de galería
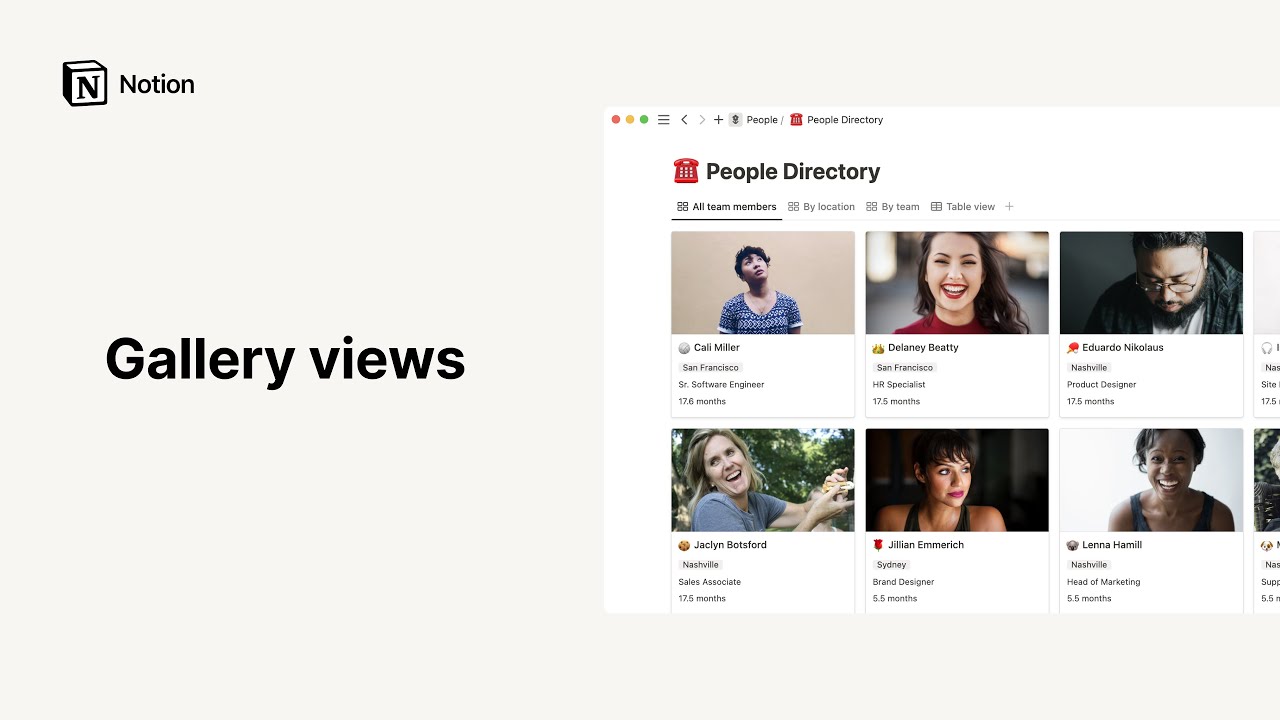
La vista de galería es la mejor manera de mostrar bases de datos con componentes visuales, como tableros de inspiración, directorios de oficina, libros de recetas virtuales y lo que se te ocurra 🖼️
Ir a la sección de preguntas frecuentesHay varias formas de añadir una galería a Notion. A continuación te indicamos qué opciones tienes:
Galería a página completa
Crea una nueva página en el espacio de trabajo.
Haz clic en
Galeríaen el menú de color gris.
Galería integrada
Si quieres crear una galería dentro de otra página:
En una nueva línea, escribe
/Vista de galeríay pulsaintro.
Nota: Puedes ampliar una galería integrada y convertirla a página completa, para lo cual deberás hacer clic en el icono ⤢ de la parte superior derecha. Pasa el cursor por encima de la parte superior de la galería para ver los menús de opciones. Haz clic en ••• para ver las opciones Propiedades, Filtrar y Ordenar.
Añadir vista de galería a base de datos
Puedes añadir una galería a una base de datos existente para ver sus datos en ese formato.
Haz clic en
+ Añadir una vistao el nombre de la vista actual en la parte superior izquierda de la base de datos.
Selecciona
Galeríaen el menú desplegable y, a continuación, asígnale un nombre en el cuadro de texto.Haz clic en
Creary aparecerá la nueva galería.Puedes volver a otras vistas utilizando el mismo menú desplegable de la izquierda.
Abrir tarjeta como página
Cada tarjeta de una galería de Notion es su propia página, la cual puedes abrir y editar.
Haz clic en cualquier parte de la tarjeta para abrirla en el modo de vista previa.
Haz clic en
⤢ Abrir como páginaen la parte superior izquierda para verla en el modo de página completa.Verás todas las propiedades organizadas en la parte superior.
Haz clic en el nombre de la propiedad para editarlo o para cambiar el tipo de propiedad.
Haz clic en el campo de la propiedad para editar su contenido.
Pasa el cursor por encima de
⋮⋮y arrástralo y suéltalo para subir o bajar las propiedades, ordenándolas como prefieras.
Para añadir una nueva propiedad a la galería desde la página también puedes hacer clic en
+ Añadir una propiedad.En las propiedades hay un espacio para añadir comentarios cuya autoría queda registrada.
Puedes editar el cuerpo de la página igual que en cualquier otra página de Notion. Añade los bloques de contenido que te apetezca o necesites, incluidas bases de datos integradas.
Personalizar página
Cuando abres cualquier página puedes cambiar su aspecto de muchas formas, más allá de la tipografía y el tamaño del texto.
Haz clic en
•••en la parte superior derecha de cualquier página de proyecto abierta y, a continuación, enPersonalizar página.Verás un menú para editar el aspecto de los
Enlaces internosy losComentarios, así como de lasPropiedades.En el caso de los enlaces internos, puedes mostrarlos ampliados en el cuerpo de la página o en una ventana emergente.
En el caso de los comentarios, puedes mostrarlos ampliados o desactivados en el cuerpo de la página.
En el caso de las propiedades, reorganízalas mediante el icono
⋮⋮y elige si quieres mostrarlas siempre, ocultarlas siempre o mostrarlas solo cuando estén en uso.
Nota: Los enlaces internos muestran a qué otras páginas del espacio de trabajo enlaza esta página. Más información sobre los enlaces internos aquí →
Añadir una nueva tarjeta
Hay varias formas de añadir una nueva tarjeta a la galería.
Haz clic en el botón
+ Nuevoen la tarjeta vacía situada en la parte inferior de la galería para añadir un nuevo marco justo en esa posición.Haz clic en el botón azul
Nuevo ítemen la parte superior derecha de la galería para crear una nueva tarjeta en la parte inferior de la misma y abrirla inmediatamente en el modo de vista previa.
Opciones de tarjeta
Haz clic en el icono ••• que aparece en la parte superior derecha de cada tarjeta al pasar el cursor por encima (o haz clic con el botón derecho en cualquier lugar de la tarjeta) para que aparezca el siguiente menú de opciones:
Eliminar: Elimina la tarjeta de la galería.Duplicar: Crea una copia exacta de la tarjeta y la coloca junto a la original.Copiar enlace: Copia al portapapeles un enlace de anclaje a esa tarjeta específica.Renombrar: Te permite renombrar la página de la tarjeta sin necesidad de abrirla.Desplazar a: Te permite desplazar la tarjeta a otro espacio de trabajo o página (donde se mostrará como subpágina).Editar propiedad: Muestra un menú con todas las propiedades de la galería. Haz clic en la propiedad que desees y selecciona un nuevo valor para ella.
Consejo: Puedes aplicar estas acciones a varias páginas de base de datos a la vez. Solo tienes que seleccionar todas las páginas que quieres modificar. A continuación, haz clic con el botón derecho o usa el acceso directo cmd/ctrl + / para editar las propiedades a la vez.
Edita la galería para que se ajuste a tus necesidades. Hay varias formas de cambiar su organización y apariencia para que te resulte lo más útil posible.
Editar propiedades
En las galerías, las propiedades añaden contexto a las imágenes que se muestran y puedes añadir tantas como quieras. Funciona así:
Añade una nueva tarjeta a la galería y, en la página que aparecerá después, selecciona
+ Añadir una propiedad.O bien haz clic en
•••yPropiedades, luego enNueva propiedad.Asigna un nombre a la propiedad y selecciona su tipo desde el menú
Tipo.Para eliminar o duplicar una propiedad, haz clic en el icono
⋮⋮situado a su izquierda en el menúPropiedadesy aparecerán esas opciones.
Cambiar vista previa de la tarjeta
Para cambiar la vista pevia de la tarjeta:
Haz clic en el menú
•••.Selecciona
DiseñoyVista previa de tarjeta.
Tienes varias opciones para elegir cómo quieres que aparezcan las imágenes en la galería:
Portada de página: La galería mostrará las imágenes de portada seleccionadas en cada página.Contenido de página: La galería mostrará la primera imagen en el cuerpo de cada página de la galería. Si no hay imágenes, mostrará una vista previa del contenido de la página.Archivos multimedia: La galería mostrará los archivos de imagen que se hayan subido en una propiedad de archivo.
Ajustar, ampliar y reposicionar imágenes
Las imágenes se pueden mostrar de distintas formas en la galería:
Para ver las imágenes completas dentro de sus marcos de tarjeta correspondientes, ve a
Propiedadesy activaAjustar imagen. Así las verás cambiar de tamaño según corresponda.Para recortar las imágenes para que quepan en los marcos de tarjeta correspondientes, desactiva
Ajustar imagen. Esta es la opción predeterminada.Para cambiar qué parte de la imagen se muestra en la tarjeta, pasa el cursor por encima de cualquier tarjeta y haz clic en
Reposicionar. A continuación, arrastra la imagen donde prefieras y haz clic enGuardar posición.
Reorganizar tarjetas
Si quieres reordenar las tarjetas de la galería, hac clic en una de ellas, mantén pulsado el ratón y arrástrala a izquierda, derecha, arriba o abajo.
Tamaño de tarjeta
Las imágenes pueden mostrarse en distintos tamaños: pequeño, mediano o grande.
Ve a
Propiedadesen la parte superior derecha de la galería.Haz clic en el menú desplegable
Tamaño de tarjetay selecciona el tamaño que prefieras.
Mostrar, ocultar y ordenar propiedades
Puedes elegir qué propiedades quieres que se muestren bajo las imágenes de la galería. En el ejemplo del directorio, puedes mostrar u ocultar las etiquetas de ubicación y de cargo.
Haz clic en
Propiedadesy, a continuación, en los iconos de ojos junto a las propiedades de la base de datos para ocultarlas o mostrarlas.Reorganiza en qué orden aparecen en las tarjetas de la galería mediante el icono
⋮⋮para arrastrarlas hacia arriba o hacia abajo en el menúPropiedades.
Consejo: También puedes ocultar el nombre de cualquier tarjeta de la galería y mostrar la imagen sola como elemento independiente. En el menú Propiedades, desactiva Nombre. Así podrás crear sencillos y elegantes tableros de inspiración y colecciones de fotos.
Cambiar agrupación
Puedes agrupar las tarjetas según diferentes propiedades para visualizarlas de otras formas.
Haz clic en
Agruparen la parte superior de la galería y elige la propiedad que quieras. Puedes agrupar según casi cualquier tipo de propiedad: Seleccionar, Selección múltiple, Persona, Texto, Número, Fecha, Casilla, URL, Correo electrónico, Teléfono, Fórmula, Relación, Hora de creación, Creado por, Última edición y Última edición por.Ahora la galería se agrupará según los valores de esa propiedad. Cada grupo incluye a su izquierda un botón con el que ocultar y mostrar grupos rápidamente para así centrarte solo en lo que necesitas.
También pueden ocultarse de la vista los grupos vacíos mediante el botón «Ocultar grupos vacíos».
Filtrar la galería
Puedes ver solo las tarjetas que se ajusten a determinados criterios según qué necesites en cada momento.
Haz clic en
Filtraren la parte superior derecha de la galería.Desde el menú desplegable, elige según qué propiedad quieres filtrar.
Elige la condición que quieres usar, por ejemplo,
Contiene,No contiene, etc.Define el valor de la propiedad que deseas ver, por ejemplo, una etiqueta específica.
Con este mismo método puedes añadir varios filtros a la vez.
Para eliminar filtros, haz clic en el icono
Xjunto al filtro, en el menúFiltrar.
Ordenar la galería
Para que las imágenes aparezcan en un orden específico, ordena sus propiedades de manera Ascendente o Descendente.
Haz clic en
Ordenaren la parte superior derecha de la galería.Elige la propiedad por la que quieras ordenar y, a continuación, selecciona
AscendenteoDescendente. Verás cómo la lista se reorganiza en tiempo real.Puedes añadir distintos órdenes a una misma galería. Los criterios de organización se corresponderán con el orden de preferencia que conste en el menú
Ordenar. (Puedes utilizar el icono⋮⋮para subirlos o bajarlos mediante arrastrar y soltar.)Para eliminar los órdenes, haz clic en el icono
Xjunto a ellos, en el menúOrdenar.
Buscar en la galería
Puedes buscar contenido específico en la galería.
Haz clic en
Buscaren la parte superior derecha y escribe las palabras que quieras buscar en títulos de tarjetas o en valores de propiedades.Verás cambiar la galería en tiempo real para mostrarte solo las tarjetas que se ajustan a los criterios indicados.
Enlazar a la galería
Puedes copiar un enlace de anclaje a esta vista específica de la galería para compartirla donde quieras.
Haz clic en el icono
•••en la parte superior derecha de la galería.Haz clic en
Copiar enlace de la vistay se copiará la URL al portapapeles para que puedas compartirla.
Plantillas: A continuación te ofrecemos varios ejemplos de uso para las galerías, cortesía de nuestro equipo y de la comunidad de Notion:
Preguntas frecuentes
¿Puedo convertir una base de datos a página completa en una base de datos integrada?
Para convertir una base de datos a página completa en una base de datos integrada, basta con arrastrarla a otra página de la barra lateral; así se convertirá en una subpágina.
A continuación, haz clic en el botón ••• a la derecha del título de la subpágina y selecciona Integrar en la página en el menú desplegable para convertirla en una base de datos integrada.
Para volver a convertir la base de datos integrada en base de datos a página completa, arrástrala y suéltala de vuelta a tu barra lateral.
¿Existe alguna forma de omitir la vista modal y utilizar siempre «Abrir como página» de manera predeterminada?
Lo sentimos mucho, pero por ahora no es posible.
¿Cómo puedo incluir un emoji en una etiqueta? Por ejemplo, «🔥 Urgente».
Utiliza el selector de emojis de tu ordenador para integrar emojis en las páginas de Notion (¡o en cualquier lugar de tu ordenador!). A continuación te indicamos los accesos directos para abrir el selector:
Mac: Ctrl + cmd + espacio
Windows 10: tecla Windows + . o bien tecla Windows + ;
¿Cómo puedo saber qué páginas de mi base de datos contienen comentarios?
Si añades un comentario a la sección de debate de una página de cronograma o a cualquier parte del cuerpo de la página, verás que aparece un bocadillo (como en los cómics) en esa fila de la parte de la tabla del cronograma, que indica el número de comentarios que contiene. Si ocultas la tabla, no podrás ver a simple vista qué proyectos contienen comentarios.