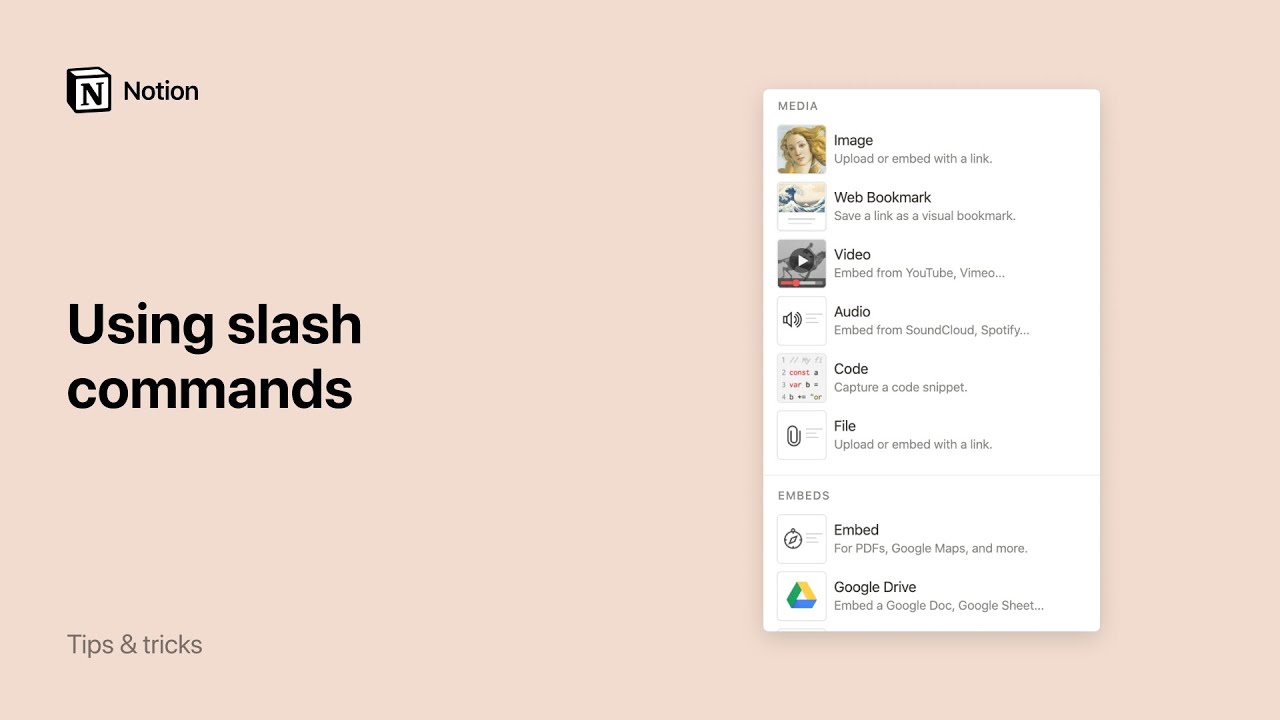Conceptos básicos de escritura y edición
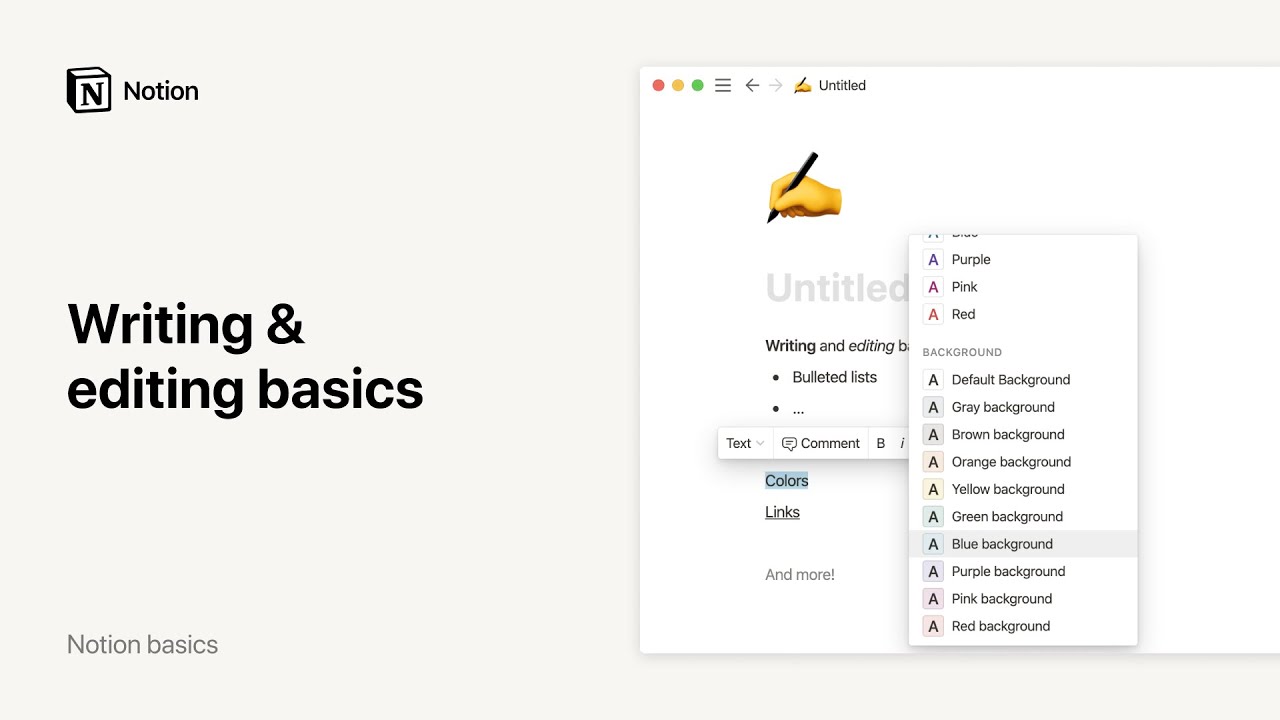
Notion es, ante todo, una herramienta de escritura. Funciona igual de fácil que cualquier procesador de textos, con la diferencia de que puedes añadir muchos tipos de contenidos diferentes a una página, moverlos y modificarlos de formas muy innovadoras ✏️
Ir a la sección de preguntas frecuentesHay tres herramientas con las que debes familiarizarte para crear las páginas que desees.
Icono
+: Aparece en el margen izquierdo cada vez que se pasa el ratón por encima de una nueva línea. Haz clic en él para abrir un menú de tipos de contenido que puedes agregar a tu página.
Icono
⋮⋮: Este icono recibe el nombre de control de bloques, y aparece en el margen izquierdo cada vez que posicionas el cursor sobre una nueva línea o un nuevo bloque de contenido. Haz clic en él para abrir un menú de acciones que puedes realizar en el bloque:Borrar: No hace falta decir nada más.Duplicar: Realiza una copia exacta del bloque de contenido.Convertir en: Transforma el bloque en otro tipo de bloque (por ejemplo, una viñeta en una casilla de verificación o el texto sin formato en un encabezado).Convertir en página en: Transforma el bloque en una página y lo traslada a la ubicación seleccionada.Copiar enlace: Copia el enlace de delimitador en este bloque en particular.Mover a: Te permite mover el bloque a otra página de tu espacio de trabajo.Comentario: Te permite añadir un comentario al bloque.Color: Solo aparece en ciertos tipos de bloques para aplicarles un color o resaltarlos (por ejemplo, texto, archivos y marcadores web).Este icono también sirve como icono de desplazamiento para arrastrar y soltar el bloque.
Comandos
/: La forma más fácil de agregar contenido a tu página o de aplicar cualquiera de las acciones anteriores (básicamente, un acceso directo para la misma funcionalidad de los menús+y⋮⋮.Escribe
/seguido de cualquier tipo de bloque para añadirlo. Ejemplos:/viñetao/encabezado.Escribe
/seguido de cualquier acción para aplicarla al bloque. Ejemplos:/borraro/duplicar.Escribe
/seguido del nombre de cualquier color para modificar el color del bloque. Por ejemplo,/rojo.En cuanto escribas
/aparecerá un menú en el que básicamente buscarás en tiempo real lo que quieras. Solo tienes que pulsarIntropara seleccionarlo.
Hay muchos tipos distintos de bloques de contenido que puedes añadir a Notion, desde viñetas a imágenes, pasando por incrustaciones o ecuaciones matemáticas. Esta es una lista completa de los tipos de contenido, divididos en las mismas categorías que encontrarás en nuestro menú de bloques (y que se pueden abrir con / o +).
Bloques básicos
Texto: ¡Solo tu texto, sin nada más!Página: Añade una subpágina dentro de tu página. Puedes colocar páginas dentro de todas las páginas que quieras.Lista de tareas: Casillas de verificación para tareas y demás. Acceso directo[].Encabezado 1: El encabezado más grande se puede añadir fácilmente con el acceso directo/h1.Encabezado 2: El encabezado mediano se puede añadir fácilmente con el acceso directo/h2.Encabezado 3: El encabezado más pequeño se puede añadir fácilmente con el acceso directo/h3.Tabla:Crea un conjunto sencillo de columnas y filas.Lista con viñetas: Viñetas. Acceso directo-+espacio.Lista numerada: Aplica una sangría en la lista y genera automáticamente el número siguiente.Lista desplegable: Crea desplegables que puedes abrir para anidar contenido y cerrar para ocultarlo. Acceso directo>+espacio.Cita: Crea un texto más grande para separar las citas del resto del documento.Divisor: Crea una línea gris fina para dividir el texto. Acceso directo---.Enlazar a página: Crea un bloque que es un enlace a otra página de tu espacio de trabajo.(Bloque) destacado: Crea un texto dentro de un cuadro para consejos, advertencias, descargos de responsabilidad, etc. ¡Con emoji!
Base de datos
Agrega una base de datos integrada en el cuerpo de una página de Notion. Es un método excelente de crear una página que incluya escritura y bases de datos. Más información acerca de las bases de datos aquí →
Tabla - Integrada: Añade una tabla en tu página.Tablero - Integrado: Añade un tablero Kanban en tu página.Galería - Integrada: Añade una galería en tu página.Lista - Integrada: Añade una lista más pequeña que una tabla a tu página.Calendario - Integrado: Añade un calendario en tu página.
También puedes usar comandos / para crear bases de datos de página completa como subpáginas dentro de una página. Solo tienes que escribir / seguido de los nombres de estos bloques:
Tabla - Página completa: Crea una tabla de página completa como una subpágina.Tablero - Página completa: Crea un tablero de página completa como una subpágina.Galería - Página completa: Crea una galería de página completa como una subpágina.Lista - Página completa: Crea una lista de página completa como una subpágina.Calendario - Página completa: Crea un calendario de página completa como una subpágina.
Archivos multimedia
Hay varios tipos de archivos multimedia que puedes añadir, ver y reproducir (en audio o en vídeo) directamente en Notion.
Imagen: Carga o agrega imágenes en tu página.Vídeo: Carga o inserta tu propio archivo desde YouTube, Vimeo, etc.Audio: Carga o inserta tu propia grabación o la inserta desde Spotify, Soundcloud, etc.Archivo: Carga cualquier tipo de archivo a una página y guárdalo exactamente donde quieras.Código: Añade un bloque de código en cualquier idioma junto con el formato correspondiente.Marcador web: Añade una vista previa del enlace en la que se pueda hacer clic de una URL a tu página.
Inserciones
Puedes insertar contenidos de más de 500 apps directamente en Notion. Hemos creado accesos directos para algunas de las aplicaciones más populares, pero /insertar funciona para casi todas. Estas son las inserciones con el nombre que les hemos dado:
Google Drive: Coloca documentos, hojas de cálculo, presentaciones, etc. de Google directamente en tu página de Notion.Tweet: Añade tweets interactivos o en los que puedas hacer clic en tu página (/tweet+intro, por ejemplo).Github Gist: Inserta código, notas y fragmentos desde Github.Google Maps: Inserta un mapa interactivo de Google Maps en tu página.Framer: Inserta un prototipo de Framer en tu página.Invision: Inserta un proyecto desde Invision.PDF: Puedes pegar un enlace a un PDF o cargar uno para mostrarlo completo en tu página.Figma: Inserta un archivo Figma para que aparezca en tu página.Loom: Inserta una grabación de Loom para reproducirla en tu página.Typeform: Inserta una encuesta que la gente pueda completar íntegramente en Notion.CodePen: Inserta fragmentos de código de CodePen en tu página.Whimsical: Incorpora mapas mentales, diagramas de flujo, wireframes (esquemas de páginas) y notas adhesivas de Whimsical.
Escribe / seguido del nombre de cualquier inserción para agregarla. Todos estos comandos te pedirán que introduzcas la URL de la inserción que desees.
Bloques avanzados
Ecuación matemática: Muestra caracteres y expresiones matemáticas con un atractivo formato.Botón de plantilla: Te permite crear y configurar un botón que replica todas las combinaciones de bloques que desees una y otra vez.Ruta de navegación: Inserta un menú de ruta de navegación generado automáticamente que muestra dónde reside la página a la que la añades en tu espacio de trabajo.Índice: Añade una lista de enlaces a todos los encabezados de tu página.
Opciones integradas
El menú de contenidos incluye algunas opciones que técnicamente no son bloques. En realidad, son comandos de tipo / cuya función es añadir otros tipos de contenido a tu página:
Mención a una persona: Capta la atención de otra persona en tu espacio de trabajo.Mención a una página: Crea un enlace integrado en otra página de tu espacio de trabajo.Fecha o recordatorio: Crea una marca de tiempo dinámica o un recordatorio que activa una notificación.Emoji: Abre el selector de emojisAdemás, todas estas opciones se activan simplemente escribiendo
@seguido del nombre de una persona o de la página, o de una fecha.
Estos son los aspectos básicos para dar estilo a tus escritos en Notion. Más información sobre el estilo y la personalización aquí →
Notion incorpora todas las funciones de estilo de texto que se esperan de cualquier procesador de textos, además de algunas funciones originales. Resalta cualquier texto para ver el menú de edición:
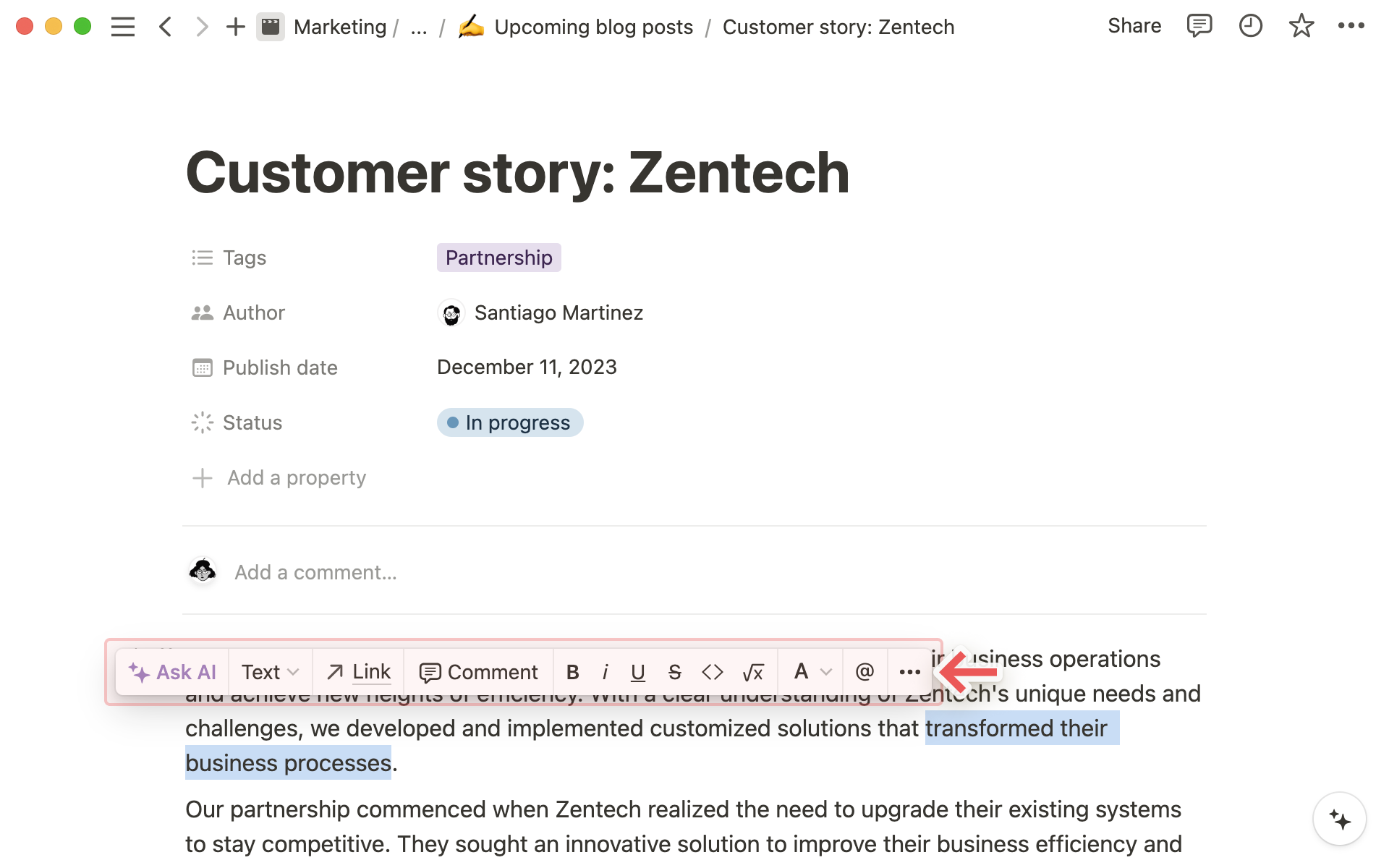
Elige entre tres estilos tipográficos diferentes para cada página que produzcas. ¡Puedes elegir el que mejor se adapte a tu manera de escribir! Solo tienes que hacer clic en
•••en la parte superior derecha de tu página y elegirPredeterminado,SerifoMono.
Para cambiar el tamaño del texto, ve a
•••y activaTexto pequeño.Puedes reducir los márgenes en cualquier página y ampliar tu zona de contenido seleccionando
•••en la parte superior derecha de la ventana de Notion y activandoAncho completo.
A continuación te explicamos cuáles son los aspectos básicos para mover y estructurar el contenido de tu página.
Seleccionar contenido
Haz clic y arrastra desde el margen izquierdo o derecho de la página para seleccionar un bloque entero de contenido (o varios bloques a la vez).
Haz clic y arrastra desde dentro de un bloque para seleccionar, cortar, copiar y pegar texto parcial en párrafos, listas de viñetas, elementos destacados y mucho más, sin tener que seleccionar cada bloque en su totalidad.
Si estás en modo de edición dentro de un bloque, haz clic en
Escpara seleccionar todo el bloque.
La selección parcial de texto en todos los bloques se podrá utilizar en todas las plataformas, excepto en Firefox. Estamos trabajando activamente con el equipo de Mozilla para habilitar esta función en Firefox lo antes posible.
Arrastrar y soltar
Es posible arrastrar y soltar por la página cualquier bloque de contenido en Notion (incluyendo líneas de texto). ¡Esto incluye las filas de las tablas y las tarjetas en tableros y galerías!
Pasa el ratón por encima de cualquier bloque y utiliza el icono
⋮⋮que aparece como un icono de desplazamiento para arrastrarlo.Aparecerán unas guías de color azul para indicarte dónde se colocará el contenido arrastrado. Nota: Este es un buen método para anidar viñetas y listas de tareas.
Suelta el ratón para soltar el bloque, la fila de la tabla o la tarjeta en la posición que desees.
La acción de arrastrar y soltar también funciona en la barra lateral para reordenar páginas, anidar páginas dentro de otras páginas y moverlas entre secciones.
Columnas
Para dar formato al texto (o a cualquier otro tipo de bloque) en columnas, haz lo siguiente:
Haz clic y arrastra el texto que quieras poner en otra columna. (El símbolo
⋮⋮en el margen izquierdo es tu icono de desplazamiento para arrastrar y soltar).Sigue las guías azules que aparecen.
Colócalo donde quieras. ¡Acabas de crear una columna nueva!
Puedes crear tantas columnas como desees a lo ancho de una página.
Menú de acciones
Haz clic en el icono ⋮⋮ que aparece en el margen izquierdo al pasar el ratón por encima, para activar este menú de opciones para cada bloque de tu página:
Eliminar: Puedes usar esta opción, o seleccionar el bloque y hacer clic enretroceder.Duplicar: Realiza una copia exacta del bloque de contenido.Convertir en: Transforma el bloque en otro tipo de bloque (por ejemplo, una viñeta en una casilla o un texto sin formato en un encabezado).Convertir en página en: Transforma el bloque en una página y lo traslada a la ubicación seleccionada.Copiar enlace: Copia el enlace de delimitador en este bloque en particular.Mover a: Te permite mover el bloque a otra página de tu espacio de trabajo.Comentario: Te permite añadir un comentario al bloque.Color: Solo aparece para ciertos tipos de bloques para aplicarles un color o resaltarlos (por ejemplo texto, marcadores web o archivos cargados).
Notion permite trabajar con una gran cantidad de accesos directos de Markdown. Más información sobre los accesos directos de teclado aquí →
Mientras escribes:
Escribe
**a cada lado del texto para que aparezca en negrita.Escribe
*a cada lado del texto para que aparezca en cursiva.Escribe
`a cada lado del texto para crearcódigo integrado. Recuerda: es el símbolo a la izquierda de tu tecla 1 en algunos teclados.Escribe
~a cada lado del texto para tachar.
Al inicio de cualquier línea de texto, prueba estos accesos directos:
Escribe
*,-o+seguido deespaciopara crear una lista con viñetas.Escribe
[]para crear una casilla de verificación de tareas. Recuerda: no hayespaciosen medio.Escribe
1.,a.oi.seguido deespaciopara crear una lista numerada.Escribe
#seguido deespaciopara crear un encabezado H1.Escribe
##seguido deespaciopara crear un subencabezado H2.Escribe
###seguido deespaciopara crear un subencabezado H3.Escribe
>seguido deespaciopara crear una lista con desplegables.Escribe
"seguido despacepara crear un bloque de citas.
Hay un par de herramientas que puedes usar mientras escribes y editas que contribuyen al trabajo en equipo.
@Mencionar a una persona: Escribe
@seguido del nombre de uno de tus compañeros para llamar su atención sobre algo en tu página. Puedes hacer esto integrándolo en el texto o en un debate o comentario. La persona recibirá una notificación indicándole que debe consultar esa parte de la página.
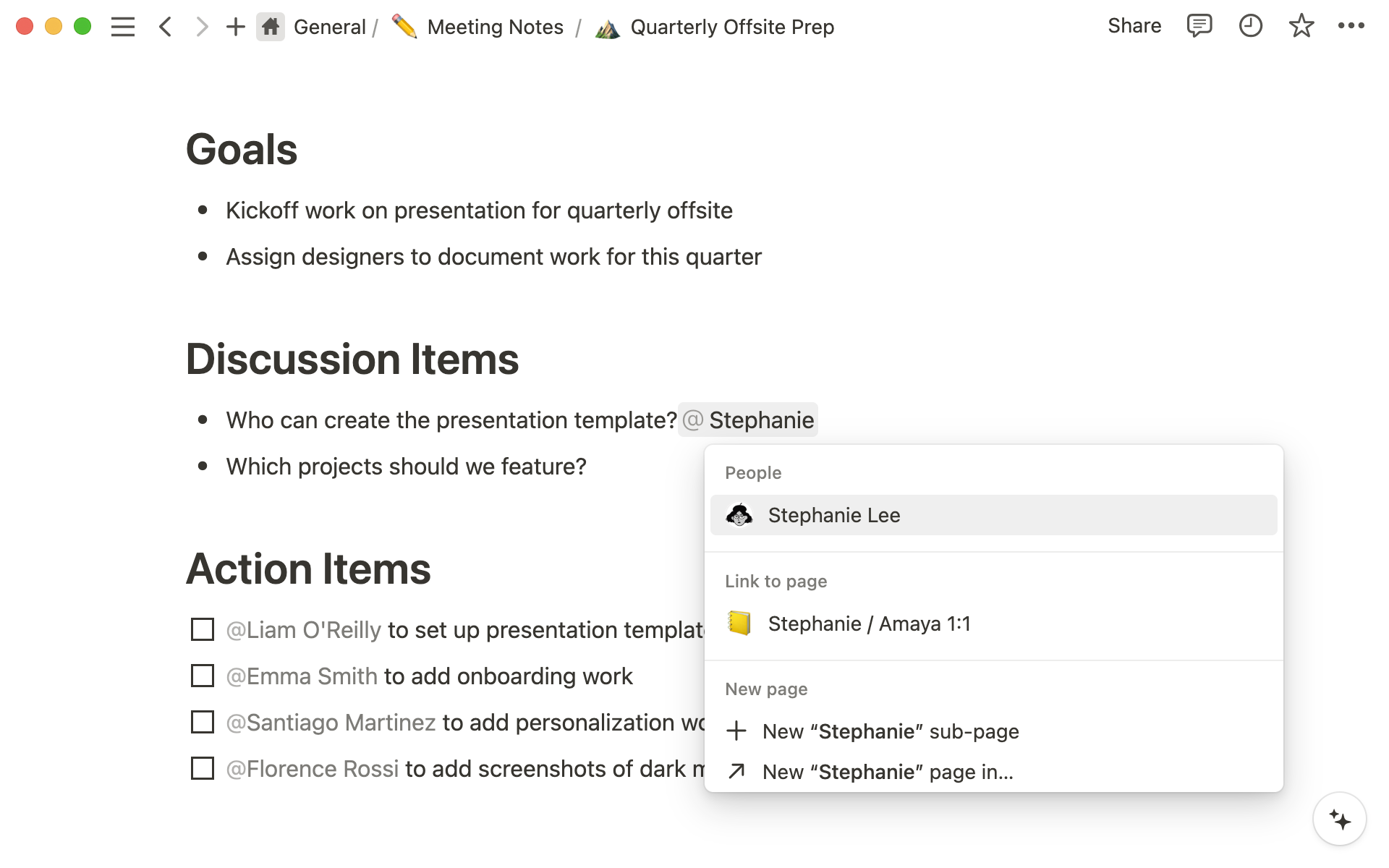
Añadir un comentario: Puedes añadir un comentario a un texto específico resaltándolo y presionando el botón
Comentarioo usando el acceso directocmd/ctrl+mayús+m. También puedes añadir un comentario a un bloque escribiendo/comentarioen una línea de texto o haciendo clic en⋮⋮a la izquierda.
La experiencia de edición en el móvil presenta bastantes diferencias en comparación con la del escritorio. No hay comandos /. Tampoco aparece ningún icono al pasar el ratón por encima. En cambio, todo el contenido se crea desde la barra de herramientas de edición ubicada sobre el teclado:
Toca dos veces para seleccionar texto y arrastra tu selección para incluir contenido en varios bloques.
Toca en el signo
+para ver un menú completo con otros bloques de contenido que puedes añadir a tu página.Desde esta barra de herramientas también puedes:
Etiquetar a una persona o página (con @)
Añadir un comentario
Insertar una imagen
Eliminar contenido
Aplicar o quitar una sangría
Seleccionar el color del texto y resaltarlo
Eliminar y duplicar un bloque
Copiar un enlace a un bloque (bajo la opción
Más).
Otras opciones de edición se encuentran en el menú •••, en la parte superior derecha:
Estilo: Elige entre tres opciones diferentes de tipo de letra para dar formato a tu página.
Deshacer/Rehacer: Borra tu última acción en una página o restablécela.
Preguntas frecuentes
¿Puedo hacer que el ancho completo sea el ajuste predeterminado? ¿Hay alguna manera de establecer un estilo predeterminado para todas las páginas?
Todavía no, pero muchísimos usuarios lo han solicitado. Lo tendremos en cuenta para futuros proyectos.
¿Puedo justificar el texto para centrarlo o alinearlo a la derecha?
Lo sentimos, pero Notion no cuenta ahora con las opciones tradicionales de alineación de texto 😕Pero no te preocupes: aun así puedes alinear texto. Arrastra y suelta una línea vacía en la columna situada junto al texto para alinearla hacia la derecha o hacia la izquierda.
¿Hay alguna manera de desactivar el menú que aparece cada vez que escribo el símbolo «/»?
Por ahora no hay un método predeterminado de desactivar esta opción, pero puedes presionar esc en cuanto aparezca para descartarlo.
¿Cómo puedo copiar texto de varios bloques?
En la versión de escritorio, haz clic y arrastra desde el margen izquierdo o derecho de la página para seleccionar un bloque entero de contenido (o varios bloques a la vez). Haz clic y arrastra desde dentro de un bloque para seleccionar, cortar, copiar y pegar texto parcial en párrafos, listas de viñetas, elementos destacados y mucho más, sin tener que seleccionar cada bloque en su totalidad.
En dispositivos móviles, toca dos veces para seleccionar texto y arrastra tu selección para incluir contenido de varios bloques.