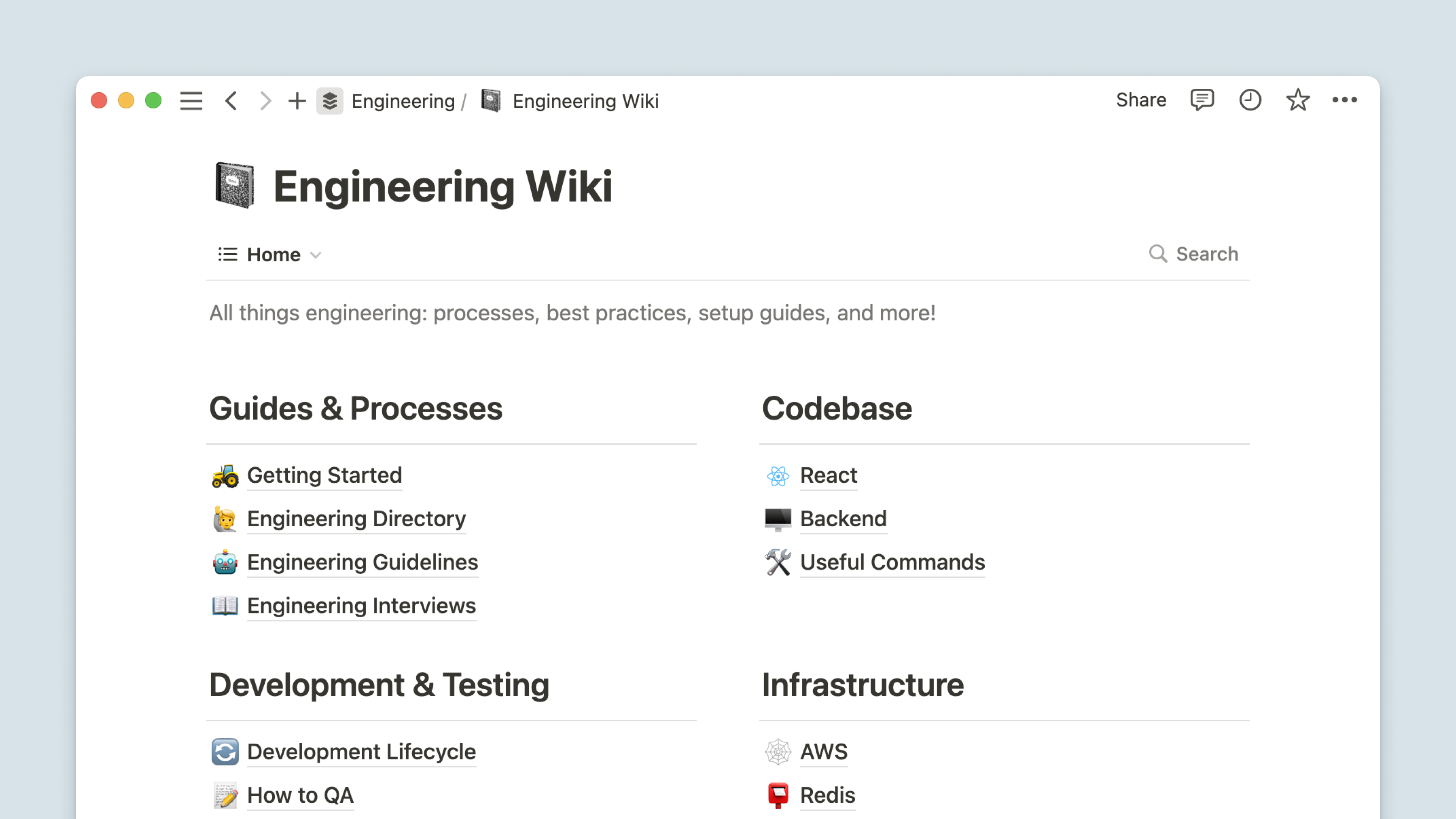Buscar en tu espacio de trabajo
Notion está pensado para que puedas añadir todas las capas de información que tanto tú como tu equipo necesitéis para resolver cualquier problema. La búsqueda garantiza que Notion sea un archivo de datos por el que se pueda navegar fácilmente 🔍
Ir a la sección de preguntas frecuentesCuando quieras encontrar algo específico, como una página o un contenido de una página, haz clic en
Buscaren la parte superior de la barra lateral izquierda. También puedes abrir la búsqueda con el atajocmd/ctrl+P, ocmd/ctrl+Ksi el cursor no está enfocado en un bloque.Escribe el término de búsqueda en la parte superior de la ventana de búsqueda. Más abajo, verás también las páginas que hayas visto recientemente, para que puedas hacer clic e ir a cualquiera de ellas de inmediato. También puedes usar las teclas de flecha del teclado para desplazarte por esta ventana.
Para ayudarte a encontrar información más rápidamente, las etiquetas como
Más vistosoPopular esta semanaaparecerán junto a ciertos resultados. También puede pasar el cursor sobre los resultados de búsqueda para obtener una vista previa de ellos.
Consejo: Pulsa cmd/ctrl mientras haces clic en cualquiera de estos resultados para abrir una nueva pestaña (app web) o un nueva ventana (app de escritorio).
En el escritorio, puedes utilizar las funciones de búsqueda y Q&A incluso cuando no estés utilizando la app de Notion. Activa el Atajo de búsqueda mediante un atajo de teclado personalizable, tu barra de menús en Mac o tu barra de tareas en Windows. Así podrás buscar o preguntar a Q&A sin tener que cambiar de una ventana a otra o tener la aplicación de Notion en primer plano. Para que sea más fácil acceder a Notion de esta manera, se aplicarán algunos ajustes de forma predeterminada:
Se activará el Atajo de búsqueda. Para desactivarlo, ve a
Configuración y miembros→Mi configuración→ desactivaActivar Atajo de búsqueda. También puedes desactivarMostrar Notion en la barra de menúso personalizar tuacceso directo del Atajo de búsqueda.Notion se abrirá al iniciar sesión. Para desactivar esto:
En Mac: haz clic con el botón derecho en el icono de Notion en el Dock → selecciona
Opciones→Abrir al iniciar sesiónpara eliminar la marca junto a él.En Windows: haz clic con el botón derecho en el icono de Notion en la barra de tareas → selecciona
Preferencias de inicio→Abrir Notion al iniciar sesiónpara eliminar la marca junto a él.
Consejo: En la ventana del Atajo de búsqueda, coloca el cursor sobre un resultado con el teclado o el ratón y usa cmd + L o cmd + shift + C para copiar rápidamente su enlace.
Si te unes a la versión beta de Q&A, verás el botón Preguntar a la IA de Notion en la parte superior de la ventana de búsqueda. Este botón proporciona respuestas instantáneas a tus preguntas utilizando la información de las páginas a las que tienes acceso en el espacio de trabajo.
Cuando busques algo, verás la opción de ordenar y filtrar desde la ventana de búsqueda para que puedas encontrar rápidamente lo que estás buscando.
Puedes ordenar por:
Mejores coincidencias(predeterminado): muestra los resultados más relevantes. Las páginas que se han editado recientemente aparecen más arriba de la lista y los títulos de las páginas tienen más probabilidades de aparecer que el contenido de la página.Último editado: lo más nuevo primero: muestra el contenido en orden de la última vez que fue editado por ti o por otra persona en tu espacio de trabajo.Última edición: lo más antiguo primero: muestra el contenido según el tiempo que ha pasado sin que tú u otra persona de tu espacio de trabajo lo editen.Creado: lo más nuevo primero: muestra el contenido en orden de cuán recientemente se creó.Creado: lo más antiguo primero: muestra el contenido por orden de antigüedad desde su creación.
Puedes filtrar por:
Buscar solo títulos: muestra los resultados en los que el término de búsqueda coincide con el título de una página. No se buscará contenido dentro de las páginas.Creado por: muestra el contenido creado por una o más personas en tu espacio de trabajo.Teamspace: este filtro es visible en los espacios de trabajo del plan Plus, Business o Empresa y muestra los resultados en función de los espacios de equipo a los que tienes acceso. Más información sobre teamspaces aquí →En la página: muestra el contenido incluido en las páginas que seleccione. También se incluirán las subpáginas contenidas en las páginas que hayas elegido.Fecha: muestra el contenido creado o editado dentro de un intervalo de fechas elegido. Para establecer un intervalo, haz clic enFechay, a continuación, seleccionaHoy,Últimos 7 días,Últimos 30 díaso selecciona las fechas manualmente seleccionando una fecha de inicio y finalización en el calendario que se muestra.
Cuando abras la ventana de búsqueda por primera vez, verás una lista de las páginas de tu espacio de trabajo que has visitado últimamente y cuándo.
Cuando busques algo en la barra de búsqueda de la base de datos, aparecerán las entradas de la base de datos que contengan el término de búsqueda en el título de la página o en los valores de las propiedades (pero no en el contenido de la página).
Por ejemplo, si lo que buscas es «Urgente», tu base de datos mostrará solo las entradas que contengan «Urgente» en el título o en los valores de propiedad:
Búsqueda en base de datos y búsqueda en espacio de trabajo
La búsqueda en la base de datos busca valores de propiedades como
Estado=En cursoo los nombres de las entradas de la base de datosLa búsqueda en el espacio de trabajo busca contenido dentro de las páginas de la base de datos.
Preguntas frecuentes
¿Existe alguna limitación en el tipo de contenido que se puede buscar?
Lamentablemente, hay algunos tipos de contenido que la función de búsqueda no puede mostrar. Siempre estamos trabajando en mejoras, pero esta es la lista actual de limitaciones:
Las menciones de fechas como
@hoyo@martes pasadose incluirán en los resultados de búsqueda, pero otras @menciones de páginas y personas como@Dougo@hoja de rutano se incluirán en los resultados de búsqueda.Los comentarios y los hilos de conversaciones no se incluyen en los resultados de la búsqueda.
Los valores de las propiedades, como las etiquetas de selección y selección múltiple, no se incluyen en los resultados de la búsqueda. Pero no te preocupes, puedes usar la búsqueda por base de datos para esto.
¿Y qué hay de los caracteres chinos, japoneses y coreanos?
¿Sabes que puedes usar consultas con caracteres CJK en la búsqueda? Esto es algo en lo que seguimos trabajando para mejorar 💪 No dudes en compartir cualquier comentario sobre tus búsquedas con team@makenotion.com o haciendo clic en ? en la parte inferior derecha de Notion para enviarnos un mensaje.
¿Existe alguna forma de personalizar los filtros predefinidos, páginas recientes o búsquedas recientes?
Lamentablemente, no en este momento. Si quieres, puedes crear tu propia lista de páginas visitadas frecuentemente seleccionando ⭐en la parte superior derecha de cualquier página. Esto fijará la página en la parte superior de la barra lateral y podrás usarlo como acceso rápido.