Hacer una copia de seguridad
Tus datos están seguros en Notion. Todo se almacena en la nube y cada minuto hacemos copias de seguridad del contenido alojado en nuestro servidor. Dicho esto, son <em>tus</em> datos: puedes hacer tus propias copias de seguridad y guardar la información 💿
Ir a la sección de preguntas frecuentesMás información sobre nuestra política de privacidad y prácticas de seguridad.
Tus datos de Notion siempre estarán respaldados en la nube, pero también puedes exportarlos para guardarlos. Puedes exportar todas tus páginas en formato HTML, Markdown o CSV (en el caso de bases de datos), así como todos los archivos que hayas subido.
Si cuentas con un plan Business o Empresa, también puedes exportar todo tu espacio de trabajo a PDF, lo cual puede servirte para hacer copias de seguridad de asuntos legales y de cumplimiento normativo.
Para exportar el contenido de tu espacio de trabajo:
Ve a
Configuración y miembrosen tu barra lateral →Configuración.Busca y selecciona
Exportar todo el contenido del espacio de trabajo.Notion te enviará un correo electrónico con un enlace para descargar tus archivos. Este enlace caducará a los 7 días.
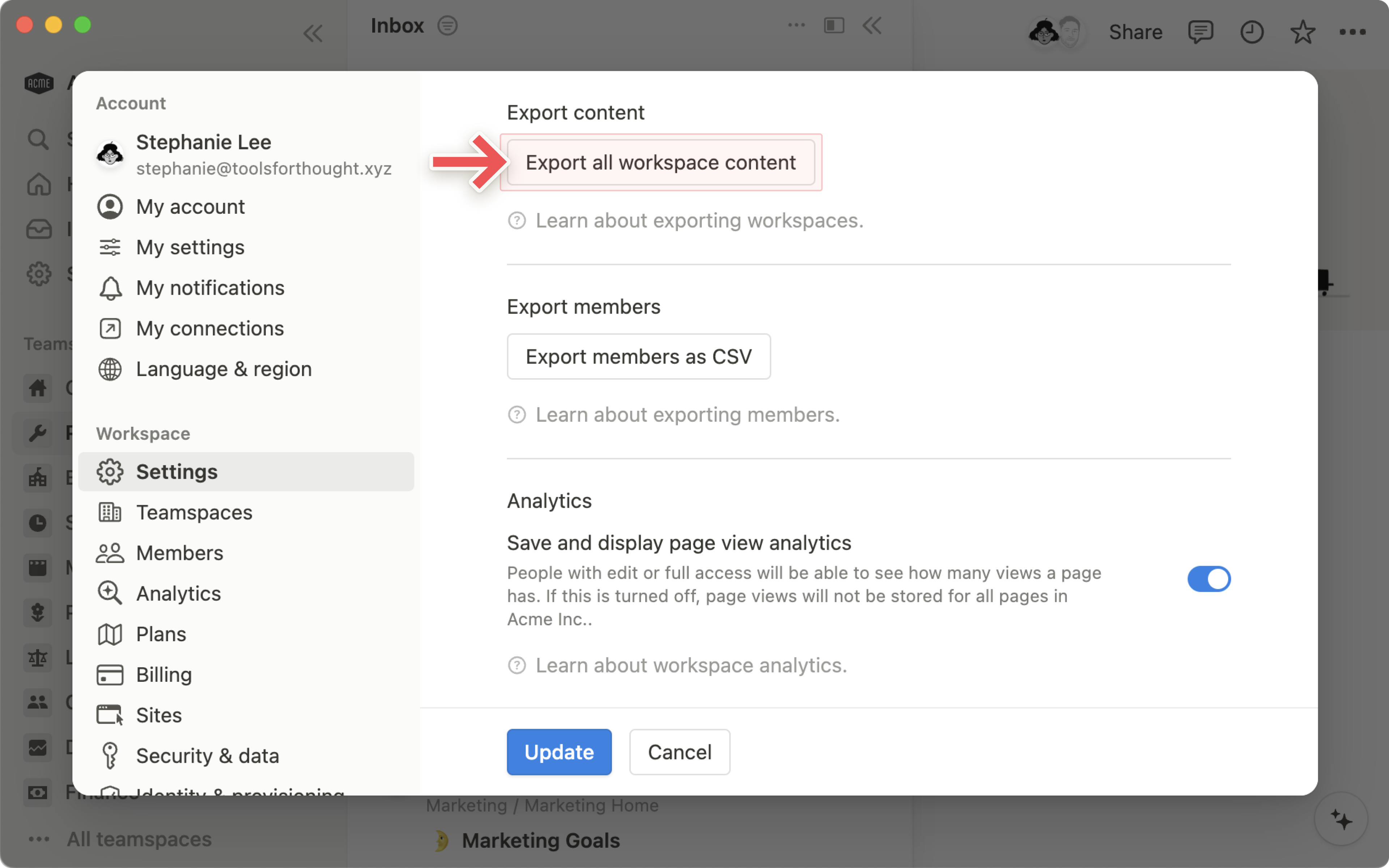
Nota: Solo puedes exportar el espacio de trabajo entero en el escritorio o en el navegador, no en el móvil.
Nota: a partir del 17 de junio de 2024, las páginas en la papelera se eliminarán automática y permanentemente después de 30 días. Este plazo de 30 días no se aplicará a ninguna de tus páginas eliminadas hasta el 17 de junio de 2024; si tienes algún contenido en la papelera que quieras conservar, puedes restaurarlo siguiendo estas instrucciones →
Los propietarios del espacio de trabajo del plan Empresa pueden personalizar esta configuración, así como conservar el contenido incluso después de la eliminación. Más información aquí →
Para restaurar las páginas, ve a Papelera, encuentra la página que estás buscando y haz clic en el icono de flecha curva hacia la izquierda que aparece junto a la página en cuestión. La página volverá al lugar de tu espacio de trabajo donde estaba antes de que la eliminaras.
Puedes ver y restaurar las versiones anteriores de cualquier página de Notion con una antigüedad de varios días, dependiendo de tu plan. Más información sobre el historial de ediciones aquí →
A veces tenemos días tontos, pero no pasa nada. Si has borrado involuntariamente una página, un espacio de trabajo o incluso toda tu cuenta, podemos ayudarte. Que no cunda el pánico. Guardamos copias de seguridad de nuestra base de datos, así que podremos restaurar cualquier página existente durante los últimos 30 días en caso de que lo necesites.
Envíanos un mensaje desde Notion haciendo clic en el icono ? en la parte inferior derecha del escritorio (o en la barra lateral si estás en el móvil), o envíanos un correo electrónico a team@makenotion.com.
Preguntas frecuentes
He intentado hacer clic en el botón «Exportar todo el contenido del espacio de trabajo» , pero me salta un mensaje de error.
¡Vaya! Cuánto lo sentimos 😓 Para espacios de trabajo particularmente grandes, es posible que la función Exportar todo el contenido del espacio de trabajo no pueda completar la exportación. Estamos investigando el problema y esperamos tener pronto una solución.
Como solución temporal a este problema, puedes exportar en lotes más pequeños:
Accede a una página de nivel superior de tu espacio de trabajo.
Haz clic en el botón
•••en la parte superior derecha de la página y luego enExportar(es posible que no veas esta opción si no eres administrador del espacio de trabajo)Elige
Markdown y CSVoHTMLcomo formato de exportación y activaIncluir subpáginasRepite el procedimiento para cualquier otra página de nivel superior importante de tu espacio de trabajo de la cual quieres tener una copia de seguridad.
Ten en cuenta que guardamos en nuestros servidores copias de seguridad cada minuto y que podemos ayudarte a recuperar datos cuando quieras: solo tienes que escribirnos a team@makenotion.com. Gracias por tu paciencia mientras trabajamos para solucionar el problema.
¿Existe alguna manera de programar copias de seguridad automáticas?
En este momento, no. Pero seguimos actualizando nuestra API, así que es posible que en el futuro podamos activar las copias de seguridad automáticas mediante integraciones ⚙️ Más información sobre nuestra API aquí →
¿Cómo puedo migrar todo mi contenido de Notion a otra cuenta?
Nota: El contenido que se mueva se duplicará en el nuevo espacio de trabajo y estas páginas pueden presentar problemas. Para obtener más información, haz clic aquí.
Inicia sesión en la cuenta correspondiente al espacio de trabajo.
Coloca todas tus páginas bajo una única página de nivel superior.
Comparte esta página, con acceso completo, con la dirección de correo electrónico de la cuenta de destino.
Inicia sesión en la cuenta de destino y ve al selector de espacios de trabajo.
Accede a dicha página de nivel superior.
Selecciona todas las subpáginas, haz clic en el icono
⋮⋮y seleccionaMover a. (Nota: Solo puedes mover subpáginas, no se puede mover la página de nivel superior).Selecciona el espacio de trabajo de destino.
¡Listo! Tu contenido ya tiene casa nueva ✨
¿Cómo se vacía la papelera?
No existe ninguna forma de vaciar la papelera por completo y de una sola vez. Puedes entrar y eliminar páginas individuales de la papelera; de lo contrario, las páginas de la papelera se eliminarán automática y permanentemente después de 30 días.
Los propietarios de espacios de trabajo del plan Empresa pueden personalizar estos ajustes. Más información aquí →
