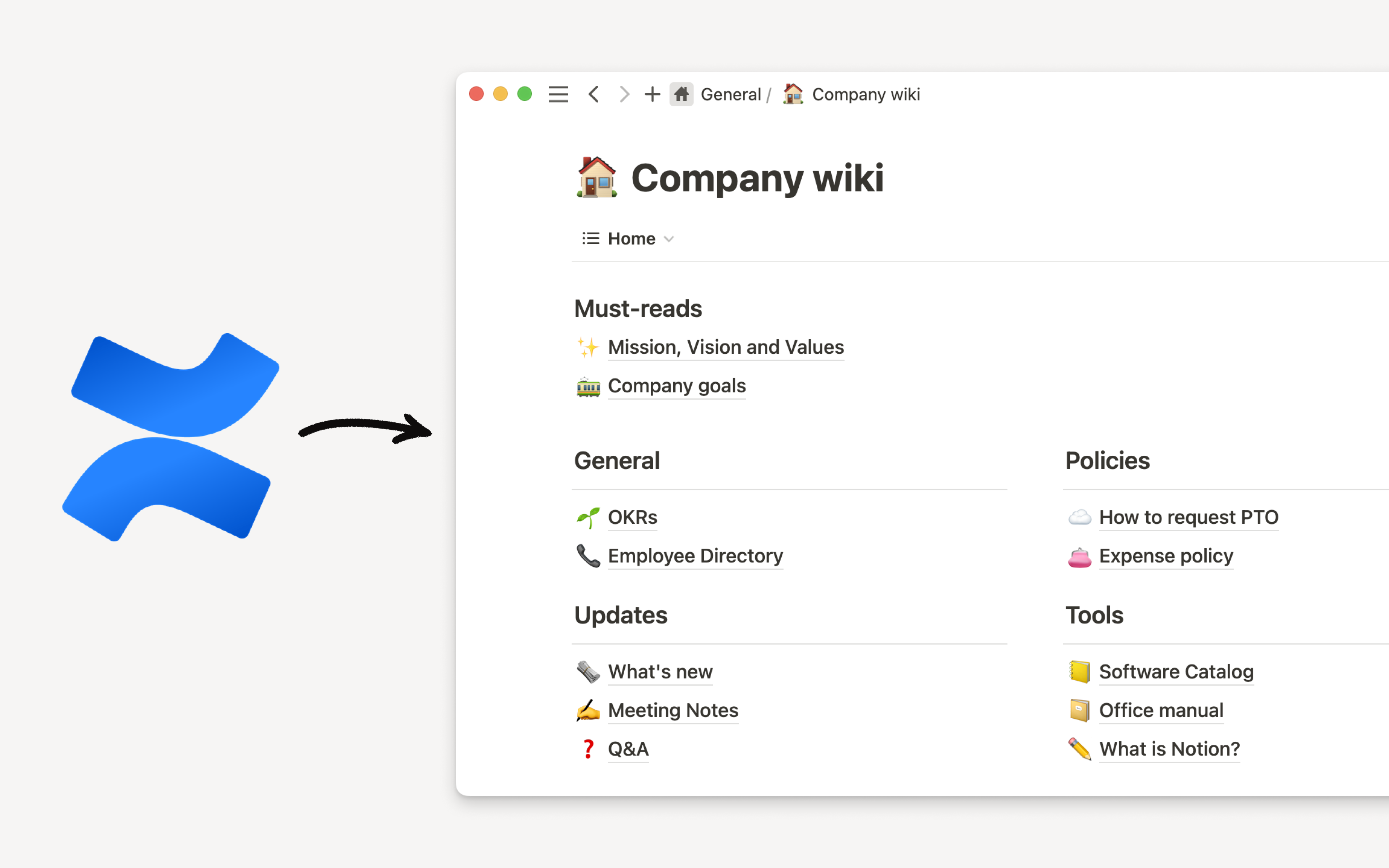Importar datos a Notion
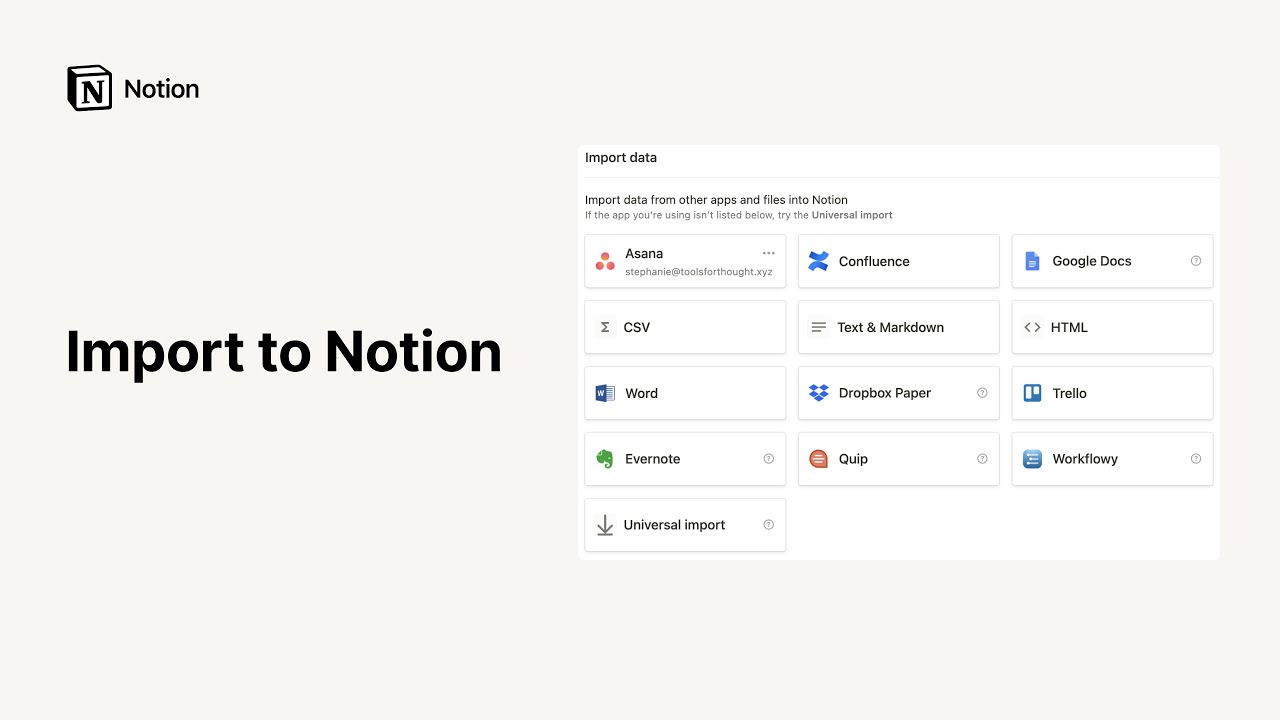
Como casi todo el mundo, es probable que tengas datos, documentos y notas repartidos en muchos archivos y aplicaciones. Si lo pasas todo a Notion, podrás centralizar tu información en un único lugar 🚚.
Ir a la sección de preguntas frecuentesNotion te permite importar directamente los siguientes tipos de archivo:
Texto sin formato (.txt)
Markdown (.md o .markdown)
Microsoft Word (.docx)
CSV (.csv)
HTML (.html)
También puedes importar datos desde otras aplicaciones como, entre otras muchas, Confluence, Asana, Evernote o Trello.
Para ello, haz clic en
Importar, hacia la parte inferior de la barra lateral izquierda.
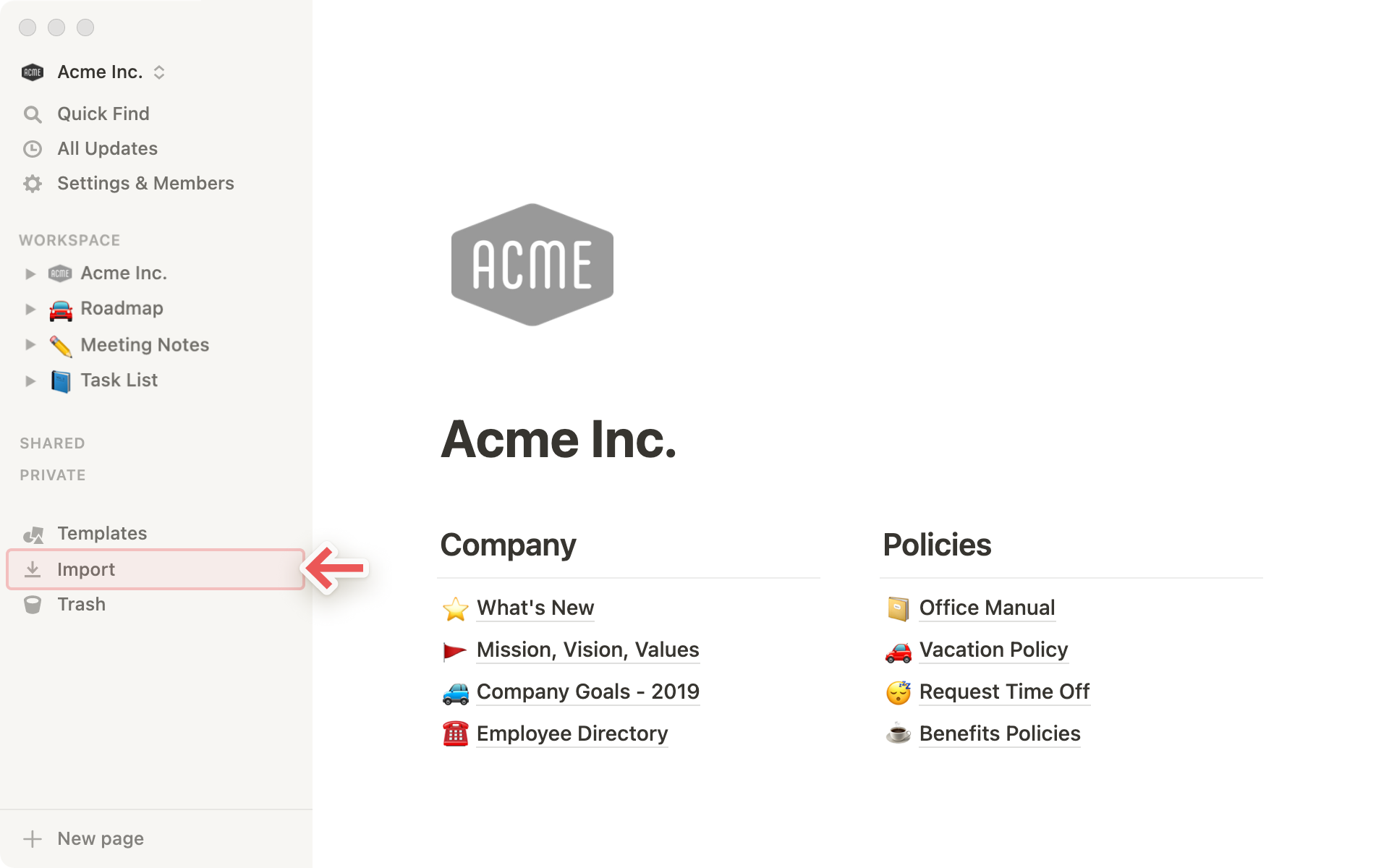
Aparecerá la ventana de importación, desde donde puedes escoger qué aplicación migrar. A continuación incluimos instrucciones de importación específicas para cada aplicación.
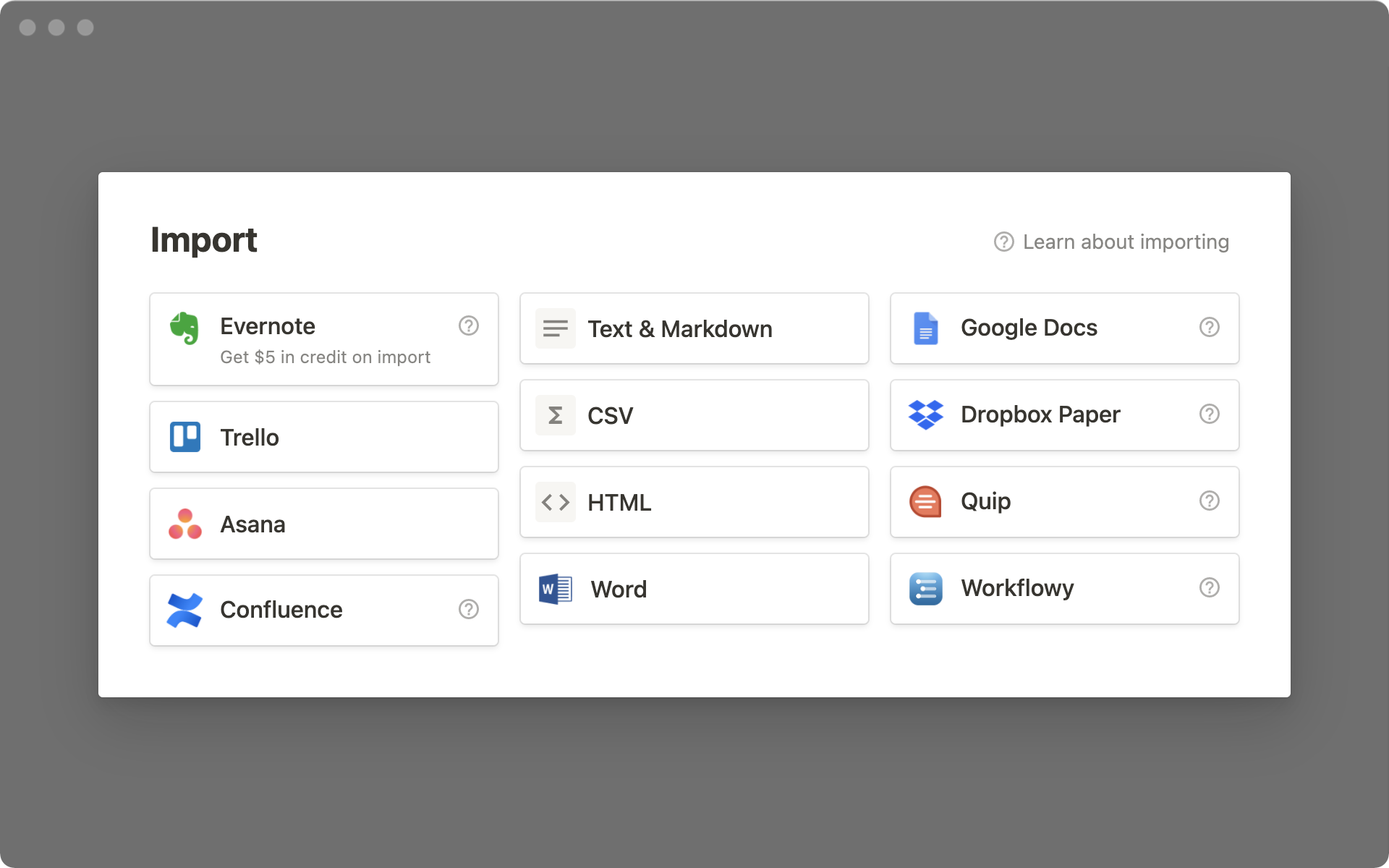
Nota: Solo puedes importar contenido en equipos de escritorio o la web, no en un móvil.
Confluence
Ver instrucciones en este artículo →
Evernote
Puedes importar de una vez todos los datos de Evernote a Notion, conservando su organización.
Desde la ventana de importación, selecciona
Evernote.Inicia sesión en tu cuenta de Evernote.
Autoriza a Evernote a conectar con Notion.
Una vez que la cuenta de Evernote esté enlazada, marca las casillas junto a los cuadernos que quieres desplazar y haz clic en
Importar.Los cuadernos de Evernote aparecerán como páginas en la barra lateral de Notion. Dentro encontrarás las notas como elementos de una base de datos de lista.
Puedes arrastrar y soltar cada nota donde quieras en Notion.
Trello
Puedes mover los datos de Trello al espacio de trabajo desde el propio Notion.
Ve a
Importaren la barra lateral izquierda y seleccionaTrello.Inicia sesión en tu cuenta de Trello.
Concede acceso a Notion para poder importar los tableros de Trello.
Una vez hayas enlazado la cuenta de Trello, selecciona en el menú desplegable qué tableros quieres migrar.
Si quieres importar más tableros, solo tienes que hacer clic en
Importaren la barra lateral de Notion, seleccionarTrelloy escoger otro tablero.
Google Docs
En Google Docs puedes exportar los archivos individualmente o todos a la vez.
Para migrar archivos individuales:
Ve a
File(Archivo), luego aDownload(Descargar) y seleccionaMicrosoft Wordcomo formato.En Notion, ve a
Importar, seleccionaWordy carga el archivo.docx.
Para migrar todos los archivos de Google Docs a la vez:
Ve a Google Takeout.
Haz clic en
Deselect all(Deseleccionar todo) en la parte superior derecha de la ventana que se muestra encima de las casillas.Baja a
Drivey marca la casilla correspondiente. También puedes hacer clic enAdvanced settings(Configuración avanzada) para seleccionar qué archivos quieres desplazar.Haz clic en
Next step(Siguiente paso) en la parte inferior.En la página siguiente, haz clic en
Crear exportación.Recibirás un mensaje de correo electrónico con un enlace de descarga. Se guardará en el ordenador un archivo zip.
En Notion, ve a
Importaren la barra lateral izquierda, seleccionaWordy carga los archivos.docx.
Nota: También puedes insertar Google Docs en Notion. Más información sobre inserciones aquí →
Asana
Ver instrucciones en este artículo →
Monday.com
Ver instrucciones en este artículo →
Quip
Lamentablemente, en Quip es obligatorio exportar las páginas de una en una. No obstante, puedes mover páginas individuales a Notion.
En Quip, haz clic en el icono de documento en la parte superior izquierda de cualquier página y selecciona
Export(Exportar).Exporta como Markdown o HTML.
En Notion, ve a
Importaren la barra lateral izquierda y seleccionaHTMLoTexto y Markdown. Carga el archivo que has exportado desde Quip.
Dropbox Paper
En Dropbox Paper puedes exportar los archivos individualmente o todos a la vez.
Para migrar archivos individuales:
En Dropbox Paper, selecciona
Download(Descargar) desde el menú de la parte superior derecha de la pantalla.Descarga la página como
Word.En Notion, ve a
Importaren la barra lateral izquierda, seleccionaWordy carga el archivo.docxque has descargado.
Para migrar todos los documentos a la vez:
En Dropbox Paper, selecciona
Download docs you created(Descargar documentos creados por ti) desde el menú de la parte inferior izquierda de la pantalla.Selecciona descargar como
Word. Así descargarás un archivo zip al ordenador.Descomprime el archivo, ve a Notion y selecciona
Importaren la barra lateral izquierda. SeleccionaWordy carga los archivos.docx.
Hackpad
En Hackpad puedes exportar todos tus archivos a la vez.
Selecciona
Export(Exportar) a la derecha del feed de Hackpad.Selecciona la exportación como Markdown. Se descargará un archivo zip al ordenador.
Descomprime el archivo descargado y selecciona
Importardesde la barra lateral izquierda. SeleccionaTexto y Markdowny carga los archivos de Markdown que has exportado desde Hackpad.
Microsoft Word
En Notion, haz clic en
Importaren la barra lateral izquierda. En la ventana emergente, seleccionaWord.Carga los archivos
.docxque quieras importar desde el ordenador.
Microsoft Excel
En Microsoft Excel, exporta el contenido como
.csv.En Notion, haz clic en
Importaren la barra lateral izquierda. En la ventana emergente, seleccionaCSV.Carga los archivos
.csvexportados que quieras importar desde el ordenador.
WorkFlowy
En WorkFlowy puedes exportar todos los archivos a la vez 👌.
Haz clic en la fecha desplegable situada a la derecha de
Help(Ayuda).Selecciona
Plain text(Texto sin formato) y haz clic para descargar.En Notion, selecciona
Importaren la barra lateral izquierda y, a continuación,Texto y Markdown. Carga los archivos que has exportado desde WorkFlowy.
CSV
En Notion, haz clic en
Importaren la barra lateral izquierda. En la ventana emergente, seleccionaCSV.Carga los archivos
.csvque quieras importar desde el ordenador.
También puedes usar el botón
Fusionar con CSVen el menú•••de la parte superior derecha de la base de datos para importar el CSV a una base de datos existente.
Preguntas frecuentes
¿Qué versiones de Confluence son compatibles?
Oficialmente es compatible la importación desde Confluence Cloud, en páginas creadas con el nuevo editor que Confluence presentó a finales de 2018.
Debido a la falta de datos de su exportación de índice, no es compatible la importación desde Confluence Server.
Si precisas ayuda para importar todo un espacio de trabajo desde un editor antiguo, ponte en contacto con atención al cliente en team@makenotion.com.
A los espacios de trabajo del plan gratuito que tengan varios miembros se les aplica un límite de almacenamiento. ¿Cuentan los bloques importados para calcular dicho límite?
No, los bloques importados no cuentan para el límite. No obstante, cualquier bloque creado posteriormente dentro de páginas importadas sí contará para el límite, como es habitual.
¿Existe un límite de tamaño para las importaciones de Confluence?
Sí, el límite para las importaciones de Confluence es de 2,5 GB cada una.
Si llegas al límite, puedes intentar usar la opción Custom Export (Exportación personalizada) para seleccionar qué páginas exportar y omitir aquellas que incluyan muchos archivos adjuntos.
Cuando intento importar desde Confluence, no puedo seleccionar mi archivo en la ventana de carga de archivos.
Asegúrate de cargar un archivo .zip creado mediante la función de exportación de espacios de Confluence. Los documentos de Word y los archivos HTML independientes no funcionarán, ya que Notion utiliza la importación completa para conservar la estructura y los enlaces entre las páginas.
No encuentro la opción para exportar mi espacio de trabajo de Confluence.
Si no aparece la ficha «Export» (Exportar) en la sección «Content Tools» (Herramientas de contenido) en la configuración del espacio de trabajo, quizá no dispongas de los permisos correspondientes para exportar páginas. Pídele al administrador o administradora del espacio de trabajo esos permisos.
Parece que no se puede importar desde Evernote China/Evernote Business.
Lo sentimos, por ahora nuestro importador solo admite la edición estándar de Evernote. ¡Estamos en ello!