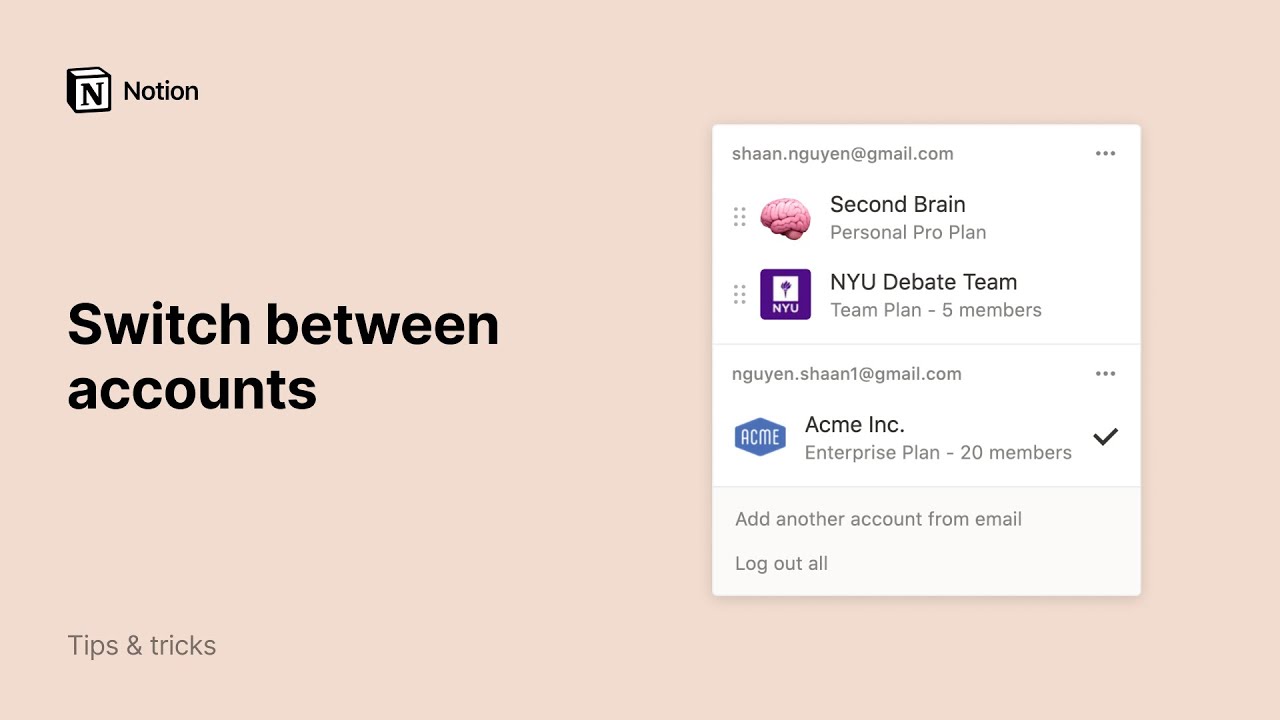Espacios de trabajo en dispositivos móviles
Notion en el móvil replica todas las funciones posibles del escritorio. Aun así, algunas interacciones son distintas de modo predeterminado. Aquí te enseñamos el aspecto y el funcionamiento de los espacios de trabajos de Notion en tu teléfono o tableta 📱
Ir a la sección de preguntas frecuentesLa interfaz de tu app móvil de Notion se divide en dos partes: la barra lateral y el editor.
1. Barra lateral
La barra lateral de Notion permanecerá oculta en el móvil hasta que la necesites.
Solo tienes que tocar
⠇☰, situado en la parte inferior de cualquier página para que aparezca la barra lateral.Funciona de la misma manera que en la versión de escritorio, con la diferencia de que no hay funciones que se activan al pasar el cursor.
El espacio de trabajo móvil excluye algunas opciones del escritorio, como
ImportaryPlantillas.
2. Editor
En el móvil, el editor de Notion es la pantalla predeterminada. Las páginas ocupan toda la pantalla.
Las acciones para las páginas y el editor se ocultan en el menú
•••de la parte superior derecha, junto con el menúCompartir.Las opciones Buscar, Bandeja de entrada y Nueva página se encuentran en la parte inferior de la pantalla.
Al abrir la barra lateral del espacio de trabajo con el símbolo ⠇☰ podrás ver el selector de tu espacio de trabajo, así como todas las páginas de dicho espacio a las que tengas acceso. Estas páginas se dividen en secciones. A continuación destacaremos cada una de ellas.
Menú de espacios de trabajo
Toca en el nombre del espacio de trabajo actual para alternar entre los espacios de trabajo a los que perteneces, para crear o incorporarte a uno nuevo o para cerrar sesión.
Páginas de espacios de equipo
Verás una sección titulada Espacios de equipos. Los espacios de equipo son un área dedicada a cada equipo dentro de tu organización o empresa y cada uno de ellos se puede personalizar por separado. Más información sobre los espacios de equipo →
Cada espacio de trabajo tiene al menos un espacio de equipo predeterminado, que todos los miembros podrán ver en su barra lateral.
Todas las páginas que se encuentran en espacios de equipo predeterminados en la barra lateral se pueden ver y compartir por parte del resto de miembros del espacio de trabajo.
En la sección Espacios de equipo, también verás los otros espacios de los que eres miembro.
Haz clic en el nombre de un espacio de equipo para ver u ocultar las páginas anidadas.
Sal de los espacios de equipo a los que ya no tienes que acceder para mantener organizada tu barra lateral. Haz clic en el botón
•••y luego enSalir del espacio de equipo.
Consejo: haz clic en el nombre de una sección de la barra lateral (Espacio de trabajo, Compartido o Privado) para contraerla y mantener la barra lateral limpia y agradable.
Páginas anidadas
Toca en cualquier desplegable de tu barra lateral para revelar las páginas anidadas dentro de otras páginas.
En el caso de las páginas de una base de datos, puedes abrir el desplegable para ver las diferentes vistas que hayas creado de dicha base de datos. Estas vienen representadas con el símbolo
•junto a ellas.
Páginas compartidas
Las páginas que hayas compartido con determinadas personas (a diferencia del espacio de trabajo, donde las compartes con todos) aparecerán en
Compartido. Esta sección solo aparece cuando es necesario.Los miembros restantes de tu espacio de trabajo no podrán ver estas páginas a menos que se los invite.
Páginas privadas
Solamente tú puedes ver y acceder a todas las páginas de esta sección.
Nota: Para reordenar las páginas de la barra lateral o moverlas entre secciones, mantén presionada una página y deslízala hacia arriba o abajo. Cada página toma todas sus subpáginas. No puedes arrastrar una página dentro de otra en el dispositivo móvil.
Favoritos
Puedes anclar páginas a tu lista de favoritos y acceder a ellas rápidamente.
En cuanto lo hagas, verás una sección de
Favoritosen la parte superior de tu barra lateral.
Consejo: Los Favoritos son útiles para guardar páginas relevantes para tus proyectos actuales. Puedes añadirlos o eliminarlos con facilidad en función de tu flujo de trabajo y tus prioridades.
Opciones de página
Verás un icono
+y un icono•••a la derecha de cada página de tu barra lateral.Toca en
+para crear una nueva página anidada debajo de esta página.Toca
•••para abrir un menú de opciones que incluya:Deshacer/Rehacer: Esta opción permite deshacer (o rehacer) el último movimiento en la página.Eliminar: Borra la página.Duplicar: Realiza una copia exacta de la página de tu espacio de trabajo.Mover a: Te permite elegir otro espacio de trabajo o página y poner la página dentro.Este menú también muestra quién modificó la página por última vez y cuándo.
Notificaciones y configuración
En el escritorio de Notion hay muchas más opciones de configuración. En el caso de la aplicación móvil, las hemos limitado a las siguientes:
Opciones de notificación para correo electrónico y push para móviles.
La opción de establecer, cambiar y eliminar una contraseña permanente.
La opción de modificar el aspecto de tu app.
La opción de que las semanas del calendario empiecen en lunes en lugar de hacerlo en domingo.
Papelera
Toca para ver las páginas eliminadas divididas en dos categorías: todas las páginas eliminadas y las subpáginas eliminadas de la página actual que estás viendo.
Toca el icono de la papelera para eliminar una página para siempre.
Toca el icono de la flecha arqueada para restaurar una página en tu espacio de trabajo.
Ayuda y comentarios
Esto hace que aparezca un menú de recursos con información para contactar con nuestro equipo de soporte técnico y aprender más sobre Notion como empresa:
Nuestro centro de ayuda (que estás leyendo en este momento).
La opción de chatear con nuestro equipo de Soporte en la app.
Accesos directos de teclado (Markdown funciona en dispositivos móviles).
Nuestra página de Novedades, con notas de la versión que explican las funciones más recientes.
Términos y privacidad te lleva a esa documentación.
Un enlace a nuestra cuenta de Twitter: @NotionHQ.
Información de la versión del software en equipos de escritorio y dispositivos móviles.
Opciones de composición
En el editor podrás ver una barra de herramientas encima del teclado. Esta barra contiene todas las opciones que necesitas para añadir contenido a tu página.
En primer lugar, puedes empezar a escribir para añadir texto a la página.
Toca en el signo
+para ver un menú completo con otros bloques de contenido que puedes añadir a tu página. Esto sustituye la funcionalidad del comando/en el escritorio.Desde esta barra de herramientas también puedes @mencionar a una persona o página, añadir un comentario, insertar una imagen, eliminar contenido, aplicar sangrías, seleccionar el color del texto y resaltarlo, y eliminar y duplicar bloques de contenido. Desplázate horizontalmente para ver todas estas opciones.
Ruta de navegación
Siempre sabrás en qué punto de la navegación te encuentras. La ruta de navegación que aparece en la parte superior de la app te muestra en qué lugar se encuentra la página que estás viendo dentro de otras páginas de tu espacio de trabajo.
Menú •••
Este menú incluye opciones y acciones de edición:
Estilo: Elige entre tres opciones diferentes de tipo de letra para dar formato a tu página.
Deshacer/Rehacer: Borra tu última acción en una página o restablécela.Personalizar página: Cambia las opciones de visibilidad de las secciones de enlaces internos y comentarios.Bloquear página: Activa esta opción para impedir que se realicen modificaciones.Bloquear vistas: Activa esta opción para evitar que otras personas cambien las propiedades y las vistas.
Añadir a Favoritos: Esta opción te permite anclar la página a la parte superior de la barra lateral.Copiar enlace: Guarda la URL de la página actual en tu portapapeles.Historial de páginas: Consulta las versiones anteriores de la página correspondientes a los 7 días previos (período ampliado para los planes de pago).Mostrar páginas borradas: Abre laPapelerapara que puedas restaurar o eliminar definitivamente las páginas que hayas borrado.Eliminar: Elimina la página.Exportar: Descarga la página como un archivo. Las bases de datos se guardan en formato CSV, mientras que las páginas que no son de base de datos se guardan en formato Markdown. También puedes exportarlas en formato PDF o HTML.Mover a: Se abre un menú en el que puedes elegir cualquier otro espacio de trabajo o página a la que mover la página actual.Recuento de palabras: Una herramienta útil para consultar el número de palabras de una página.
Última edición: Te permite ver quién y cuándo hizo un cambio por última vez en la página.
Menú Compartir
Toca el icono de compartir (cuadrado con flecha hacia arriba) para abrir este menú. A partir de ahí, puedes compartir la página actual con otros usuarios de varias maneras:
Compartir enlace de la página: Toca este botón en la parte superior para abrir la hoja para compartir de tu dispositivo móvil. Puedes copiar el enlace de la página o compartir directamente la URL.Compartir en la web: Activa esta opción para publicar tu página en la web y que cualquiera que tenga el enlace pueda verla. Toca el menú desplegable con la opciónMostrar opciones de enlacespara tener más control sobre los permisos, la duplicación y la indexación de los motores de búsqueda.Añadir personas, grupos o correos electrónicos: Toca esta opción para invitar a otros usuarios de Notion a la página.Todos: Activa esta opción para que todos los miembros de tu espacio de trabajo puedan ver la página. Toca el menú desplegable a la derecha y elige entre
Acceso completo,Puede editar,Puede comentar,Puede veroSin accesopara asignar un nivel de acceso a los miembros de tu espacio de trabajo.Grupos: También puedes ver los grupos que se han creado en tu espacio de trabajo, a los que puedes asignar distintos niveles de acceso.
Invitados: Puedes añadir usuarios fuera de tu espacio de trabajo directamente por correo electrónico. Estos usuarios se unirán como invitados.
Menú Notificaciones
Toca el icono de la campana en la parte inferior para abrir este menú que muestra las notificaciones y los cambios que son relevantes para ti en Notion.
Toca
Bandeja de entradapara ver todas las revisiones de las páginas que sigues y todas tus menciones en el espacio de trabajo.Toca
Seguidopara ver las modificaciones realizadas en las páginas que sigues.Toca
Todaspara ver todas las modificaciones realizadas por todos los usuarios en el conjunto del espacio de trabajo.Toca
Esta páginapara ver los cambios, comentarios y menciones relevantes únicamente para la página que estás viendo en ese momento. También puedes optar por seguir la página desde aquí. Haz clic en el icono del reloj, a la derecha de cualquier revisión, para ir a esa versión (o restaurarla) en elHistorial de páginas.
Nota: Los puntos de color azul sólido indican una nueva mención o un cambio en una página. Los puntos azules claros indican que ya has visto la actualización, pero no has realizado ninguna acción en ella.
Preguntas frecuentes
¿Puedo alternar entre espacios de trabajo que estén asociados a distintas direcciones de correo electrónico?
Para añadir espacios de trabajo desde otra cuenta de correo, utiliza el botón «Añadir otra cuenta» del selector del espacio de trabajo, en la parte superior izquierda de la ventana de Notion, y sigue los pasos para iniciar sesión. Más información aquí →
Para añadir espacios de trabajo desde otra cuenta de correo, utiliza el botón «Añadir otra cuenta» del selector del espacio de trabajo, en la parte superior izquierda de la ventana de Notion, y sigue los pasos para iniciar sesión. Más información aquí →
Solo puedes unirte a un espacio de trabajo con el botón «Crear o unirse a un espacio de trabajo» si dicho espacio de trabajo tiene activada la configuración «Dominios de correo electrónico autorizados», que permite a los usuarios con tu dominio de correo electrónico unirse al espacio de trabajo automáticamente.
Para unirte a un espacio de trabajo, deberás pedir a un administrador del espacio que te envíe una invitación.
Para añadir espacios de trabajo desde otra cuenta de correo, utiliza el botón «Añadir otra cuenta» del selector del espacio de trabajo, en la parte superior izquierda de la ventana de Notion y sigue los pasos para iniciar sesión. Más información aquí →
No hay ninguna sección en la barra lateral. ¿Cómo las activo?
Las secciones de la barra lateral reflejan los ajustes de uso compartido de tu cuenta. Si hay más de una persona en tu espacio de trabajo, aparece una sección Espacio de trabajo en la barra lateral de tu trabajo colaborativo con esa persona. También se muestra la sección Privado para las páginas personales que solo puedes ver tú. Dicho esto, puedes activar estas secciones manualmente haciendo clic en «Compartir», en la parte superior derecha de cualquier página y activando la opción Acceso a espacio de trabajo.
Al suscribirme a un plan Plus, ¿abarca este plan todos mis espacios de trabajo?
Los planes de pago solo se aplican a un espacio de trabajo y no incluyen toda la cuenta. Los espacios de trabajo son totalmente independientes unos de otros, así que no puedes enlazar ningún contenido entre ellos.
Te recomendamos que uses el menor número posible de espacios de trabajo y que aproveches las páginas de nivel superior de la barra lateral para mantenerlo todo organizado.
¿Cómo puedo migrar todo mi contenido de Notion a un espacio de trabajo diferente?
Nota: El contenido que se mueva se duplicará en el nuevo espacio de trabajo y estas páginas pueden presentar problemas. Para obtener más información, haz clic aquí.
Para desplazar tu contenido de un espacio de trabajo a otro espacio de trabajo asociado con la misma cuenta, haz clic en el icono ••• junto a cada una de las páginas principales de tu barra lateral (o haz clic con el botón secundario del ratón) y selecciona Mover a. Verás la opción para moverlas a otro espacio de trabajo.
Cuando mueves páginas principales, todas las subpáginas correspondientes se mueven también. Aparecerán en la sección Privado, pero pueden desplazarse a donde quieras.
¿Qué sucede si elimino algo por error de manera permanente? ¿Hay alguna forma de recuperarlo?
Si has borrado involuntariamente una página, un espacio de trabajo o incluso toda tu cuenta, podemos ayudarte. Son cosas que pasan 😅 Envíanos un mensaje desde la app haciendo clic en ?, en la parte inferior izquierda en la versión de escritorio (o en la barra lateral en la versión móvil). También puedes enviarnos un correo electrónico a la dirección team@makenotion.com.
Guardamos copias de seguridad de nuestra base de datos, y eso nos permite restaurar una instantánea de tu contenido en los últimos 30 días en caso de que lo necesites.
¿Cómo puedo cerrar sesión en mi cuenta de Notion?
Haz clic en el nombre de tu espacio de trabajo actual en la parte superior izquierda de la barra lateral. Desplázate hasta la parte inferior y verás la opción para Cerrar sesión junto a tu dirección de correo electrónico.
En dispositivos móviles, toca el icono ☰ en la parte superior izquierda y, a continuación, toca el selector del espacio de trabajo en la parte superior de ese menú. Toca Cerrar sesión en la parte inferior.