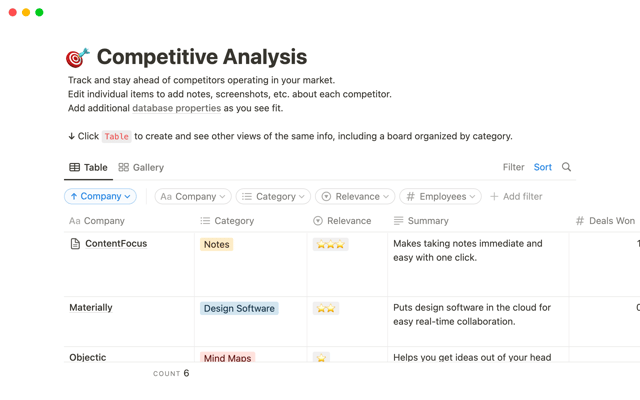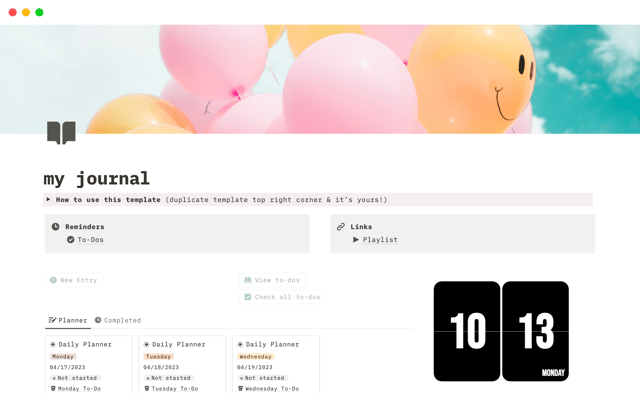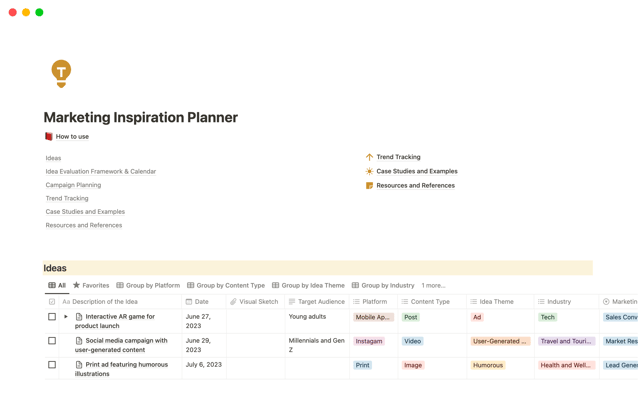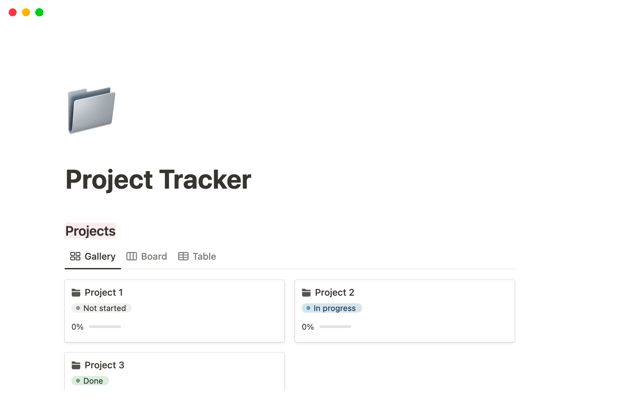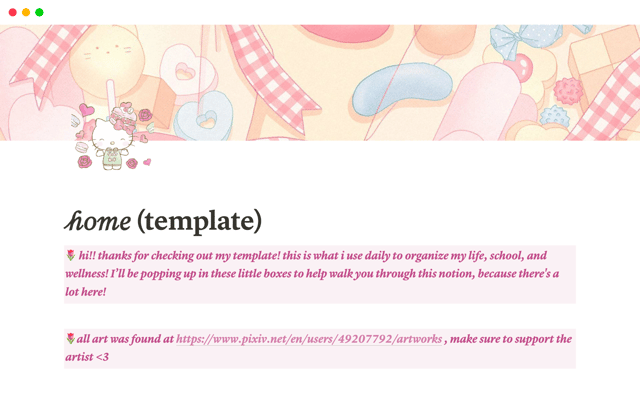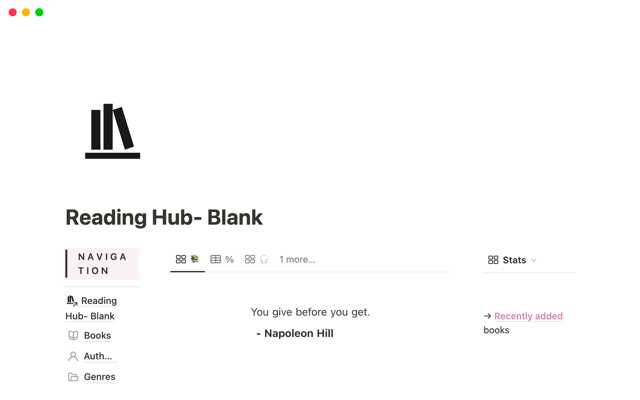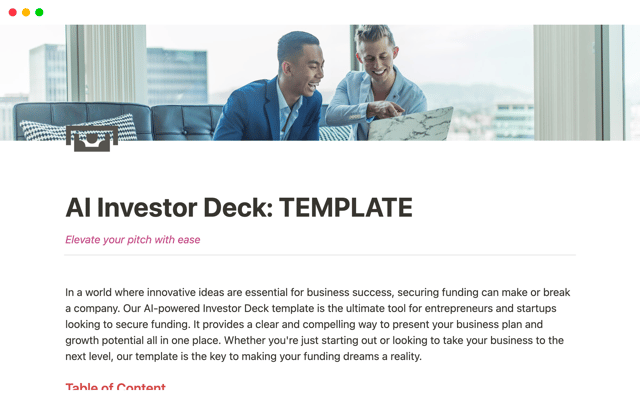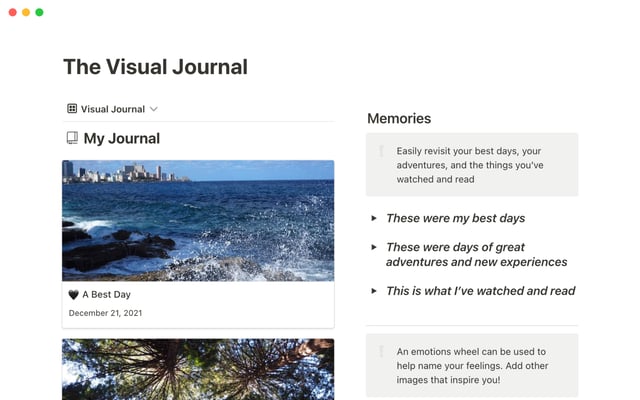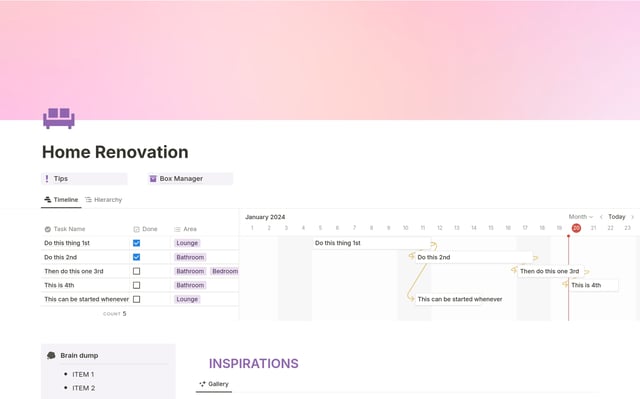Unleashing productivity with Notion's Slack integration
Discover how to boost your team's productivity by integrating Notion with Slack. This video provides a step-by-step tutorial to help you streamline your team's communication effectively.
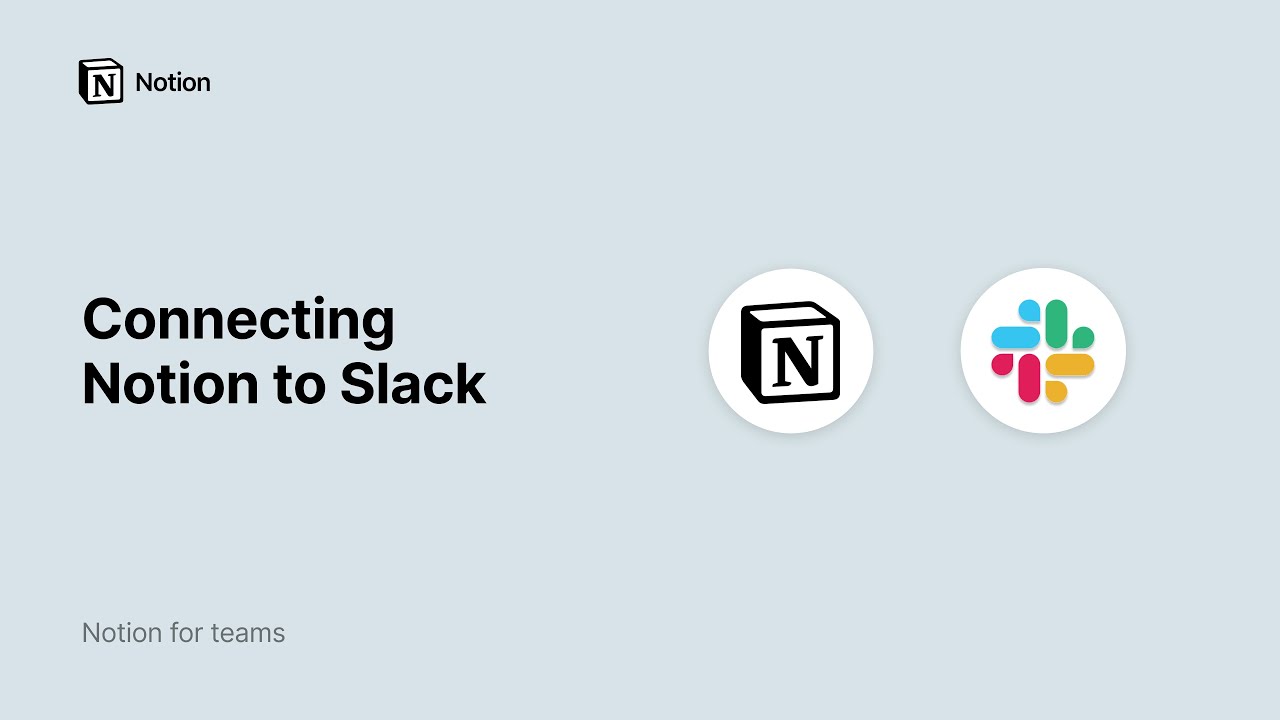
Notion’s Slack integration makes sharing ideas and information between both apps frictionless.
You can receive Slack notifications when your name is tagged in Notion, or when changes are made to a Notion database.
Share a Notion page link in Slack to provide a preview of the page's title and creator, offering quick context for team members.
Copy and paste valuable Slack conversations into Notion as link previews, preserving key discussions.
Create new Notion database items out of important messages or requests posted in Slack.
Connecting Notion and Slack will save you and your team time and effort, especially if you’re using both apps on the daily.
Compartir esta guía
¿Hay algo que no hayamos cubierto?