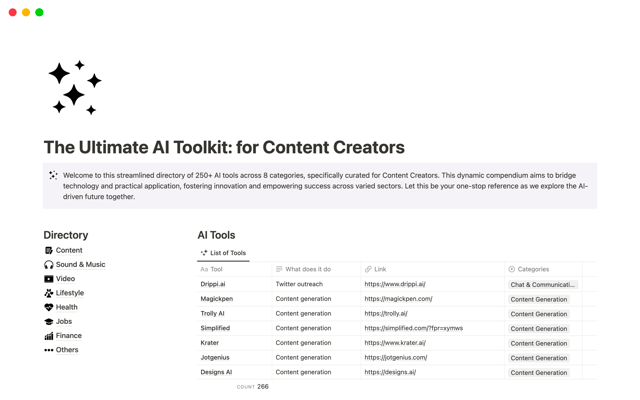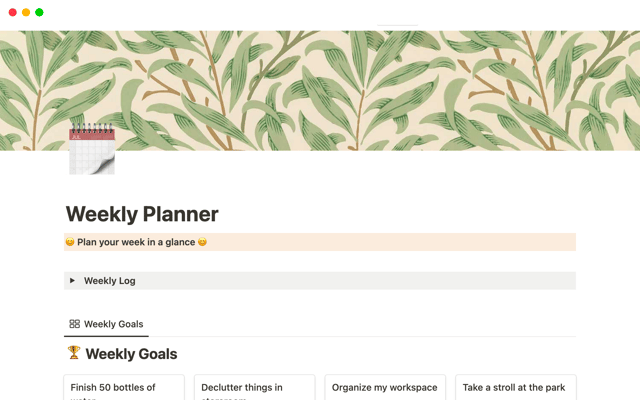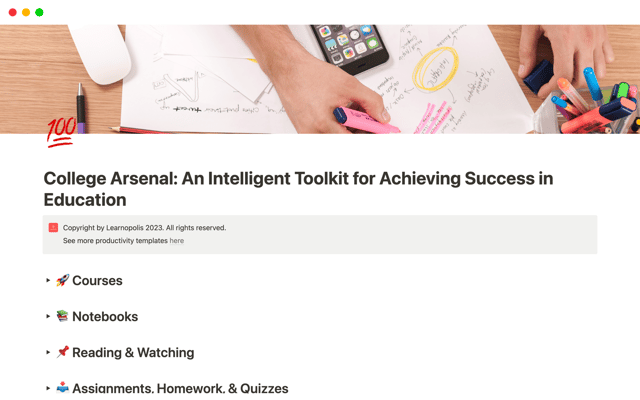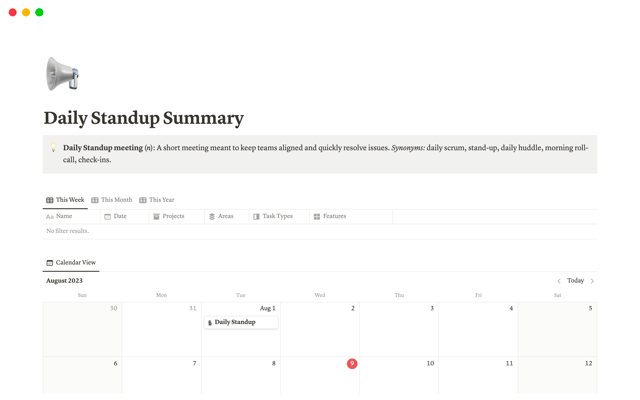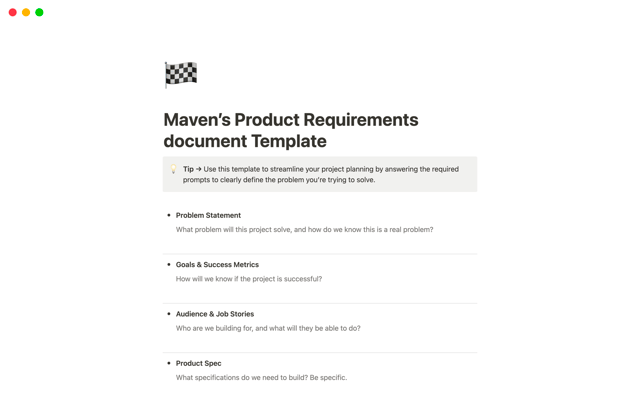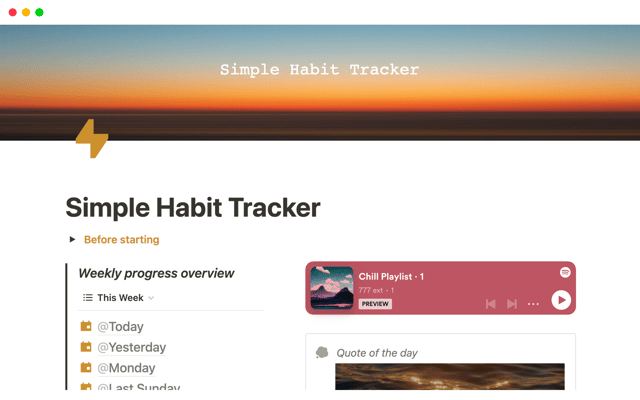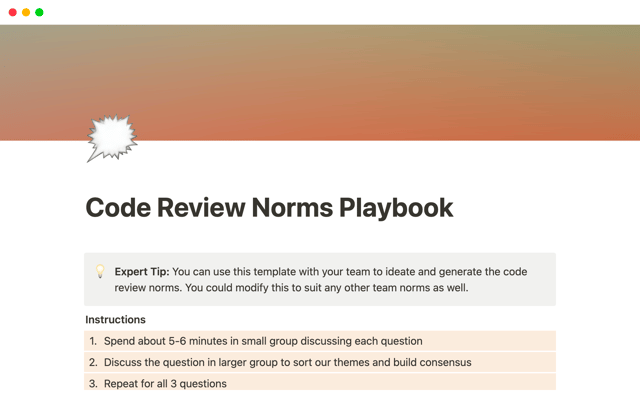Reúne tus tareas en una sola lista con la sección Mis tareas
Gestiona fácilmente todas tus tareas desde la página de inicio con las bases de datos de tareas de Notion.
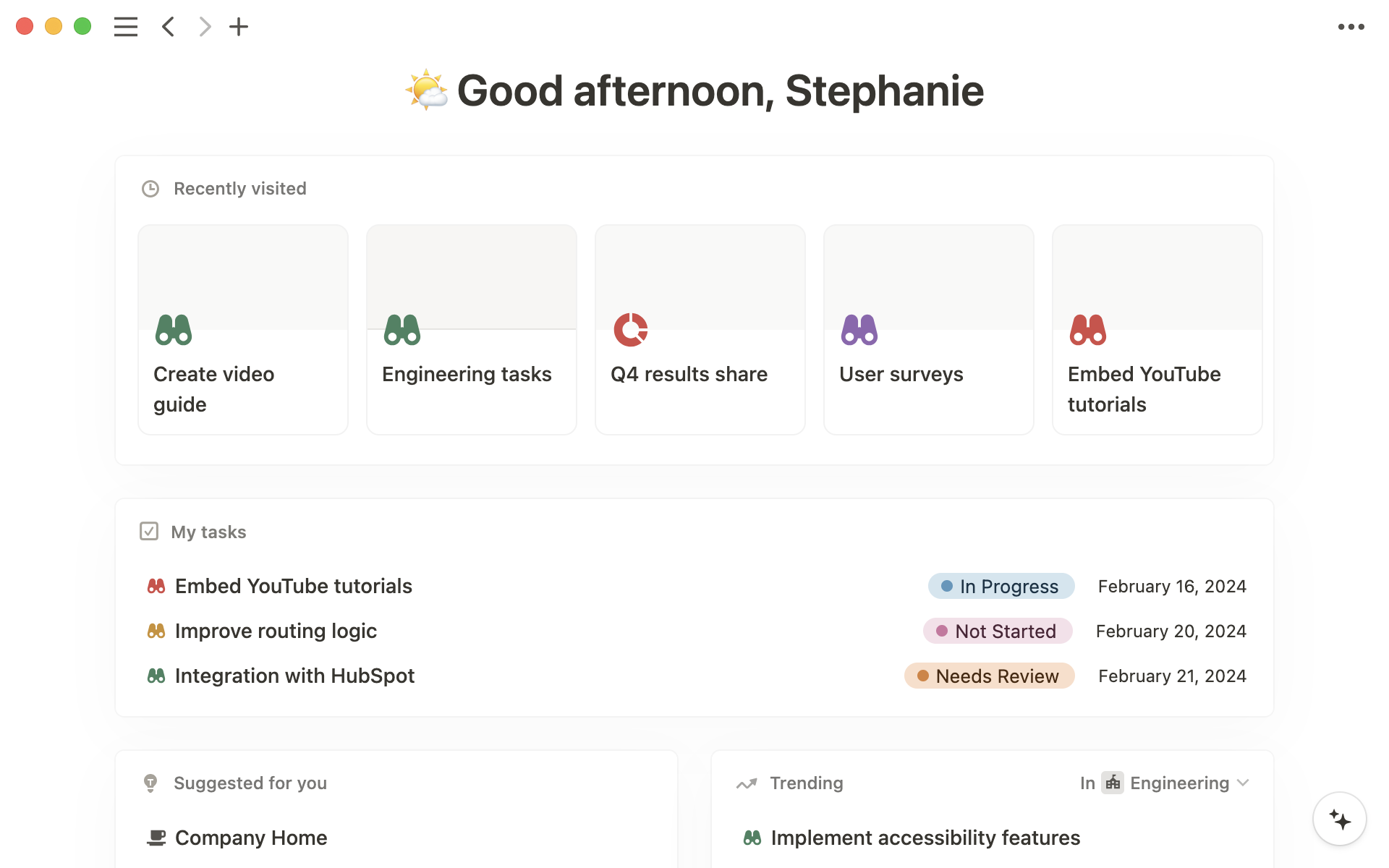
- Todas tus tareas en una sencilla lista de tareas pendientes
- Configurar Mis tareas
- Cuándo usar Mis tareas
- Cómo usar Mis tareas
- Una página de inicio creada para ti
Notion te permite realizar un seguimiento de todo lo que tienes pendiente y enlazar tareas individuales y proyectos en un sistema conectado para gestionar tu trabajo.
Pero ¿qué pasa cuando te asignan tareas desde varias fuentes distintas? Las cosas se complican si tienes que consultar constantemente varias páginas para estar al día de tus tareas.
No te preocupes: a partir de ahora ya puedes disfrutar de una página de inicio de Notion hecha a tu medida. Además de los enlaces a los últimos documentos abiertos, las páginas sugeridas y las tendencias, encontrarás Mis tareas, un práctico bloque que agrupa todas las tareas que tengas asignadas la totalidad del espacio de trabajo.
En esta guía descubrirás cómo mantener tu agenda al día y organizarte mejor con la función Mis tareas.
Todas tus tareas en una sencilla lista de tareas pendientes
Cuando hay que sacar adelante un montón de trabajo, lo último que quieres es perder el tiempo buscando listas de tareas e información para poder hacerlo. Mis tareas reúne automáticamente todas las tareas asignadas a ti en una cómoda lista integrada en tu página de inicio.
Configurar Mis tareas
Las tareas aparecerán en la página de inicio en cuanto se te asignen en una base de datos de tareas. Si ya has utilizado bases de datos de proyectos y tareas de Notion, es posible que ya la tengas.
De lo contrario, sigue los pasos que se indican a continuación para convertir cualquiera de tus registros de tareas en una base de datos de tareas.
Accede a la base de datos.
Abre el menú de configuración
….Haz clic en
Convertir en base de datos de tareas.Las bases de datos de tareas deben tener una propiedad
Estado, una propiedadResponsabley unaFecha límite, así que tienes que añadir estas propiedades si aún no están.
Tras hacerlo, cuando vuelvas a la página de inicio, podrás ver las tareas que se te han asignado desde la base de datos de tareas.
Cuándo usar Mis tareas
Si trabajas en distintos equipos y proyectos, tus colegas pueden enviarte consultas o asignarte tareas desde distintos lugares. Por ejemplo, un copywriter puede tener tareas asignadas en distintas campañas, y una desarrolladora puede recibir solicitudes de varios equipos diferentes.
Siempre que las bases de datos se hayan convertido en bases de datos de tareas, todas las tareas se mostrarán en tu página de inicio, donde podrás ordenarlas y filtrarlas según tus prioridades.
También puedes abrir Mis tareas como página y añadirla a tus favoritas para acceder fácilmente a ellas desde la barra lateral.
El widget Mis tareas se sincroniza en tiempo real con todas las bases de datos de tareas, por lo que cuando se te asigne una nueva tarea o cambie el estado de una tarea lo sabrás al instante.
Cómo usar Mis tareas
En el widget Mis tareas, puedes:
Ver todas las tareas que tienes asignadas: Cualquier elemento que se te haya asignado en cualquier base de datos de tareas del espacio de trabajo se mostrará en el widget Mis tareas.
Abrir tareas para ver más contexto: Haz clic en una tarea para abrirla como página y leer más información o añadir comentarios.
Personalizar la vista de base de datos: En la vista de página completa de Mis tareas, selecciona diferentes diseños para ver tus tareas como tablero kanban, galería, cronograma, calendario o lista.
Actualizar las propiedades al instante: Consulta y actualiza las propiedades directamente en el widget Mis tareas. Puedes, por ejemplo, marcar una tarea como completada o asignársela a otra persona sin tener que entrar en la base de datos original.
Filtrar y ordenar las tareas mostradas: Esta función muestra de forma predeterminada las tareas que tienes asignadas y no has completado. Puedes personalizar estos filtros y añadir más, por ejemplo, para visualizar solo las tareas que vencen en la próxima semana o mes.
Comprobar las tareas de tu equipo: Además de ver las tareas que tienes asignadas, puedes filtrar las tareas asignadas a cualquier persona de tu espacio de trabajo y ver, por ejemplo, todas las tareas de tu equipo.
Añadir nuevas tareas directamente: Selecciona
+para añadir una nueva tarea. Algunas propiedades se rellenarán automáticamente según la configuración de las bases de datos.
Una página de inicio creada para ti
Mis tareas es solo un widget de tu página de inicio de Notion, que reúne una colección de recursos personalizados para ti y sirve como escritorio para lanzarte a tu siguiente tarea, saber lo que tus compañeros están haciendo e incluso aprender a utilizar mejor Notion.
La página de inicio es un punto de partida perfecto al que siempre puedes regresar con solo un clic. En ella encontrarás las páginas más relevantes para ti, por lo que podrás ponerte manos a la obra enseguida.
Además de Mis tareas, tu página de inicio contiene otros widgets con información útil.
Volver a páginas recientes: El widget
Visitadas recientementecontiene enlaces a las últimas páginas que has visto.Sugerencias de lectura personalizadas: El widget
Sugerencias para ticontiene páginas que quizá te interesen, seleccionadas en función de tu actividad reciente en el espacio de trabajo.Comprobar las últimas tendencias: Descubre las páginas más populares en tu espacio de trabajo en la pestaña
Tendencias, donde podrás ver los temas más populares de toda la empresa. Los filtros también te permiten ver las páginas más populares de cada espacio de equipo.Inspiración con plantillas destacadas: Explora nuestra colección de
Plantillas destacadas, que te ayudarán a trabajar de manera más eficiente.Potenciar tu conocimiento de Notion: En el widget
Leccionespodrás desarrollar tus competencias de Notion. Cada recomendación incluye un enlace a una guía práctica del Centro de ayuda.
La página de inicio reúne todo tu trabajo e información relevante. Así es mucho más fácil mantener el contacto con tus compañeros y centrarte en lo importante.
Para personalizar la página, accede al menú de configuración …, situado en la parte superior derecha. Aquí, decide qué widgets mostrar u ocultar y cambia la página predeterminada a la Última página visitada o a la primera página de tu barra lateral.
Más información sobre la gestión de proyectos en Notion
Empieza con un sistema de proyectos y tareas para conectar todo tu trabajo.
Descubre cómo los equipos de desarrollo y producto planifican sprints en Notion.
Consulta esta guía sobre el uso de subtareas y dependencias.
Incorpora tus tareas u horario de trabajo a tu agenda con Notion Calendar.
Plantillas
Una plantilla de proyectos y tareas conectados.
¿Hay algo que no hayamos cubierto?