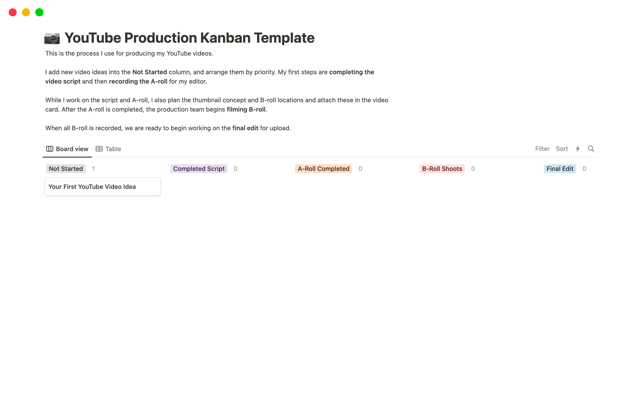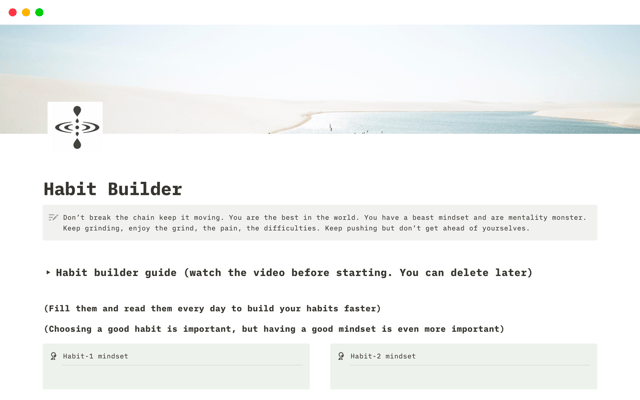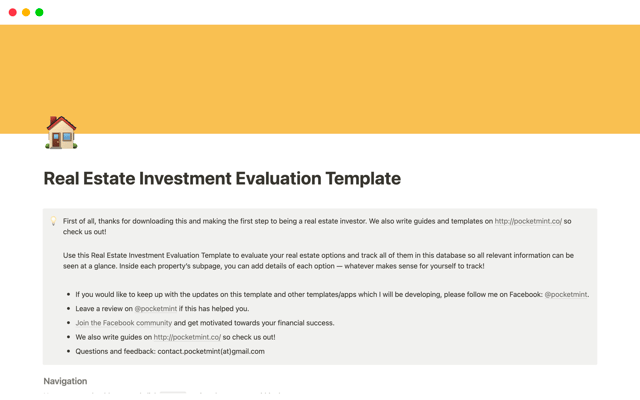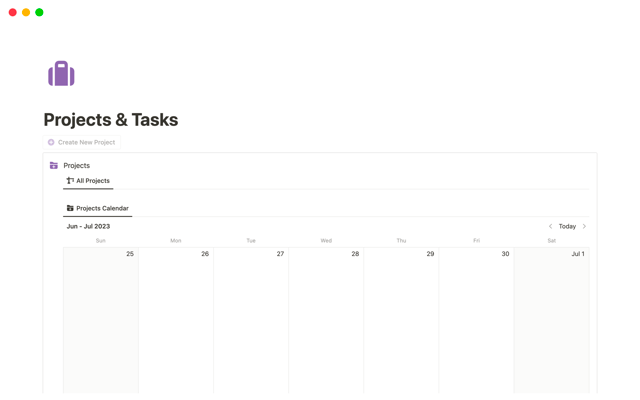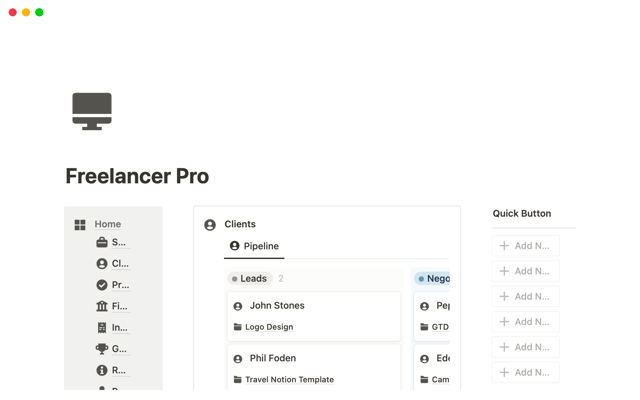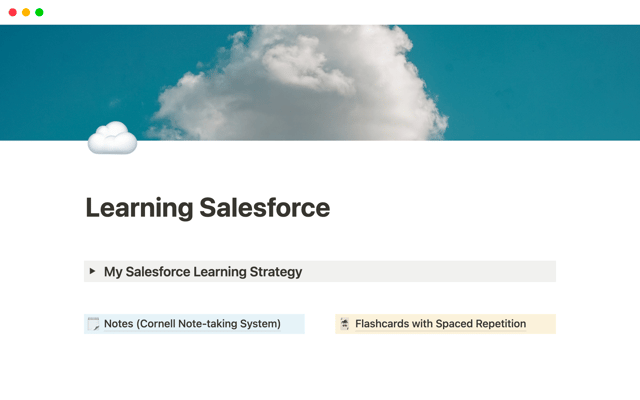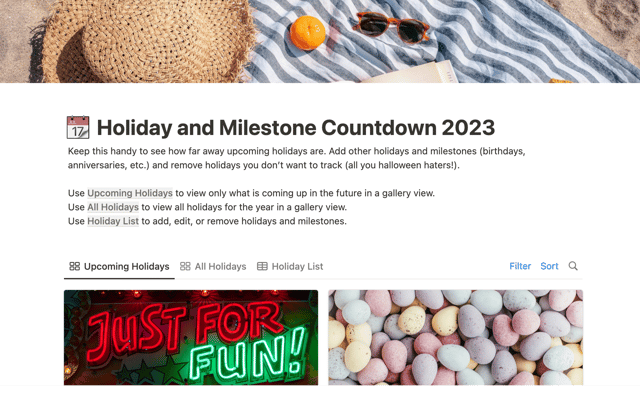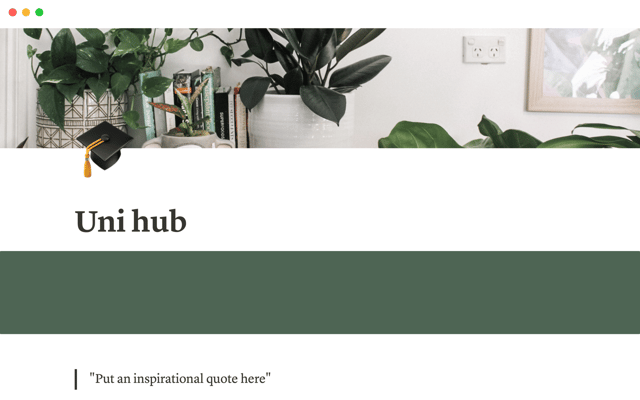Cómo usar Notion Calendar
Empieza a usar Notion Calendar para gestionar todas las áreas de tu vida. Descubre cómo conectar el calendario personal y el laboral, las bases de datos de Notion y mucho más.
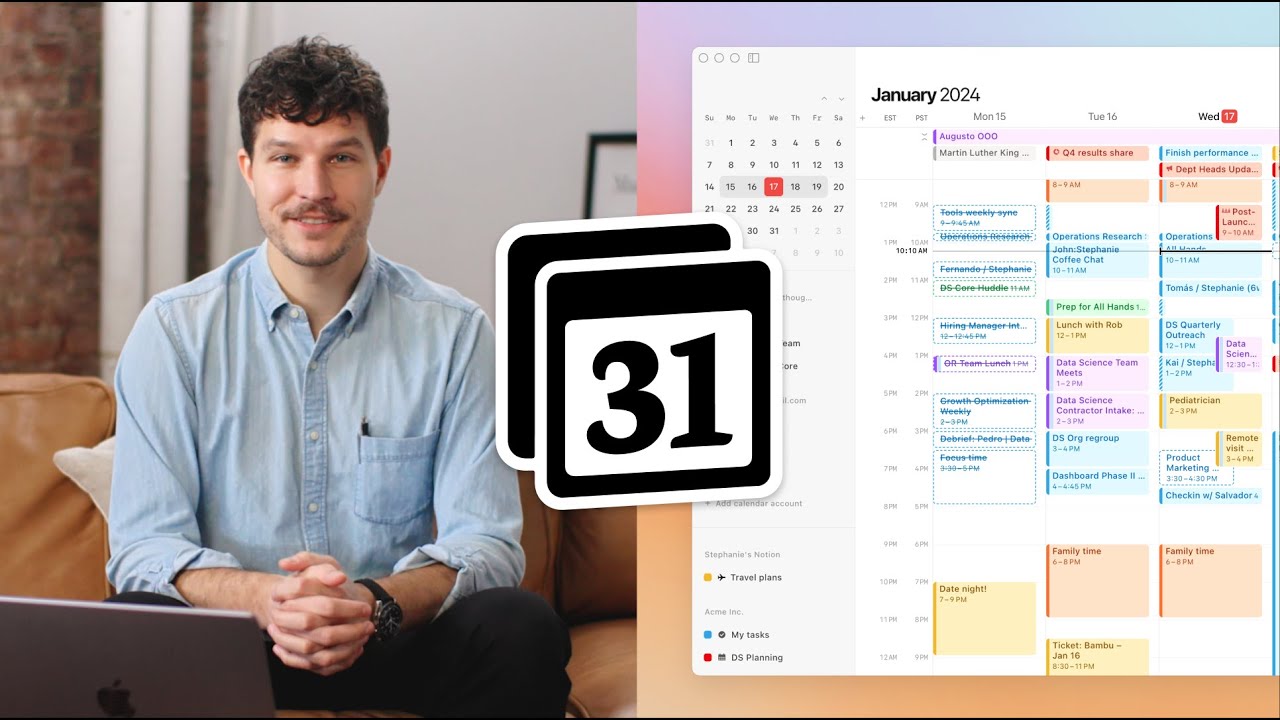
- Gestiona todos tus eventos con Notion Calendar
- Cinco pasos para configurar Notion Calendar
- Un calendario vinculado con tu trabajo más importante
- Conecta con los miembros de tu equipo en la oficina y fuera de ella
- Usa los accesos directos para navegar con más fluidez
- Vincula bases de datos a tu calendario de Notion
- Seguimiento de tareas personales
- Hoja de ruta del producto
- Calendario de contenido
La mayoría de apps de calendario son herramientas independientes, desconectadas de los entornos en los que trabajas y almacenas tu conocimiento.
Hemos diseñado Notion Calendar expresamente para que puedas gestionar todos tus compromisos sin salir de tu entorno de trabajo.
Gestiona todos tus eventos con Notion Calendar
Ya tienes tus tareas, proyectos, notas y conocimientos en Notion. Ahora también puedes añadir el aspecto temporal.
Así, en lugar de tener que agregar manualmente bloques de prioridades, tareas y elementos de trabajo de Notion a tu calendario, lo único que tienes que hacer es conectar una base de datos o enlazar una página de Notion a un evento.
Notion Calendar también se sincroniza con el calendario de Google, por lo que puedes unificar tus calendarios personal y profesional en una única aplicación y pasar menos tiempo organizando tus compromisos.
Podrás tener tus días y semanas bajo control con total transparencia y sin perderte ninguna reunión importante.
En esta guía, repleta de valiosos trucos y consejos, te mostramos cómo empezar a usar Notion Calendar.
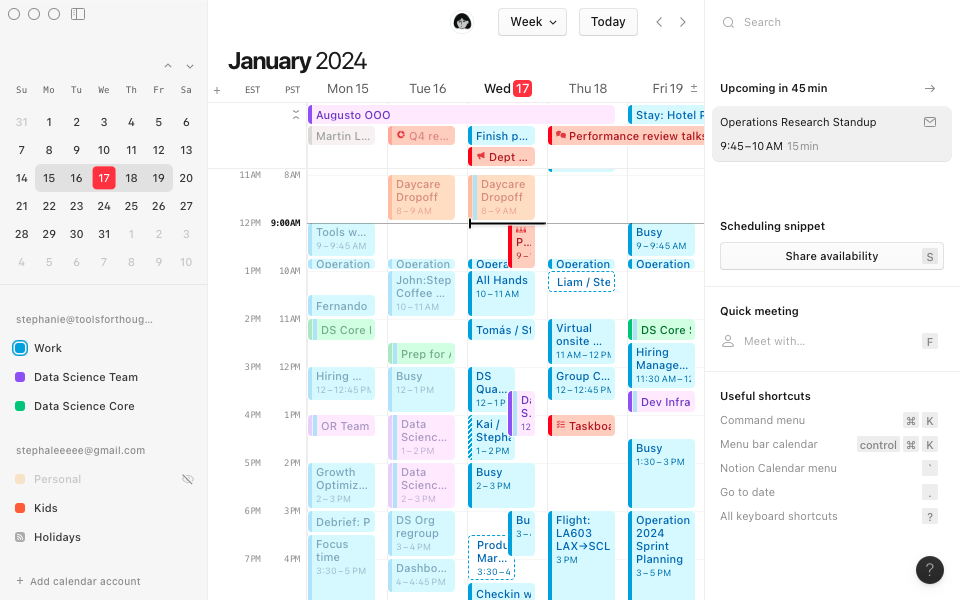
Cinco pasos para configurar Notion Calendar
Solo te hará falta dar cinco sencillos pasos para empezar a utilizar Notion Calendar.
Descarga la app de escritorio: Notion Calendar es independiente de la app de Notion, por lo que deberás descargar la app Notion Calendar para Mac o Windows.
Habilita las notificaciones de eventos: Si lo haces, recibirás recordatorios sobre los próximos eventos, incluida una cuenta atrás en la barra de menú del escritorio.
Conecta las cuentas de calendario: Si conectas todas tus cuentas de Google, los eventos de los calendarios correspondientes aparecerán en Notion Calendar. Puedes ocultar los calendarios según prefieras.
Enlaza tu espacio de trabajo de Notion: Sigue los pasos para vincular Notion Calendar a tu espacio de trabajo.
Añade bases de datos de Notion: Con los espacios de trabajo conectados, puedes comenzar a añadir bases de datos de Notion al calendario. En el calendario aparecerán eventos para los elementos de las bases de datos conectadas que tengan fecha y hora.
Un calendario vinculado con tu trabajo más importante
Puede que ahora mismo gestiones tus compromisos en una app de calendario independiente con varios calendarios dentro de ella. Si ya usas Notion para gestionar tus tareas y conocimientos, Notion Calendar es la manera perfecta de conectar tus eventos con el contexto que necesitan.
Una vez que tengas todos tus calendarios y bases de datos conectados, puedes programar reuniones, añadir eventos vinculados a tus bases de datos de Notion y enlazar páginas de Notion a los eventos con tal de aprovechar tu tiempo al máximo.
Para comenzar a usar Notion Calendar solo tienes que descargar e instalar la app, iniciar sesión con Google y ¡listo!
Notion Calendar te permite:
Ver todos tus compromisos profesionales y personales en un único lugar: Tu vida laboral y privada están interconectadas, por lo que tu calendario debería reflejarlo. Visualiza todos tus calendarios en Notion Calendar sin tener que cambiar de herramienta. Para conectar un calendario, haz clic en
+ Añadir cuenta de calendarioy selecciona todos tus calendarios.Bloquear eventos personales en tu calendario: Activa el bloqueo de eventos haciendo clic en tu calendario personal, en la barra lateral. Así podrás crear bloques de tiempo reservado en tu calendario de trabajo para todos los eventos personales.
Conectar bases de datos de Notion para que los eventos aparezcan en tu agenda: Hasta ahora, tenías que copiar los eventos de una base de datos de Notion en una app de calendario independiente. Por suerte, Notion Calendar incluye automáticamente en tu calendario los eventos con fecha de las bases de datos que hayas conectado.
Enlazar páginas de Notion a tus eventos: En los eventos que hayas creado en tu calendario desde una base de datos conectada, selecciona
Abrir en Notionpara acceder a la página de Notion correspondiente. Cuando crees un nuevo evento en Notion Calendar, haz clic en Documentos y enlaces para enlazar una página de Notion existente o crear una nueva.
Crear una cuenta atrás para tus próximos eventos: El temporizador de cuenta atrás de la barra de menú te ayuda a anticipar los eventos de tu agenda.
Conecta con los miembros de tu equipo en la oficina y fuera de ella
No importa si los miembros de tu equipo están en la mesa de enfrente o en la otra punta del mundo: Notion Calendar te ayuda a conectar con ellos y colaborar fácilmente.
Crea un nuevo evento haciendo doble clic en la hora y fecha de tu calendario. Añade a los Participantes que recibirán una invitación, incluye un Enlace de conferencia de Zoom o Google Meet, añade la Ubicación y adjunta cualquier Documento o enlace relevante.
Tus compañeros también pueden reservar reuniones contigo. Para activar esta opción, haz clic en Compartir disponibilidad, en el Planificador de reuniones. Marca las horas disponibles en tu calendario y tus colegas podrán reservar una reunión contigo con solo un clic.
Si tu equipo es internacional, no tendrás que perder más tiempo buscando una hora adecuada para todos. Puedes visualizar la agenda en diferentes ubicaciones haciendo clic en la zona horaria, en la esquina superior izquierda, y seleccionando otra zona horaria.
Usa los accesos directos para navegar con más fluidez
Notion Calendar es muy intuitivo, y puede serlo aún más si usas los accesos directos.
Aquí tienes unos cuantos que agilizarán tu flujo de trabajo:
Ir a hoy: Pulsa T para acceder al día de hoy o haz clic en el botón Hoy, en la parte superior de la cuadrícula.
Ir a la siguiente semana o mes: Pulsa J para pasar a la siguiente semana (si estás en vista semanal) o mes (si estás en vista mensual). Pulsa K para regresar a la semana o mes anterior.
Avanzar o retroceder: Usa las teclas
←y→para moverte hacia la izquierda (fechas pasadas) o derecha (fechas futuras).Compartir tu disponibilidad: Pulsa
Spara acceder a la ventana de Compartir disponibilidad y marca las horas libres en tu calendario.Ver el próximo evento: Salta al siguiente evento de tu calendario pulsando
N. También puedes visualizar el evento anterior pulsando B o mayúsculas/shift + N.Mostrar u ocultar fines de semana: Pulsa
Ctrl/⌘ Kpara mostrar u ocultar los fines de semana en el calendario.Consultar y personalizar los accesos directos de teclado: Pulsa
?para ver una lista de todos los accesos directos de teclado disponibles. Puedes cambiar a tu gusto los accesos directos entrando en Configuración, Calendario y pulsando la barra de Menú.
Vincula bases de datos a tu calendario de Notion
Al conectar las bases de datos con Notion Calendar, puedes convertir las entradas de una base de datos en eventos de tu calendario.
Cuando añadas una base de datos, todos los elementos con fecha de la misma se mostrarán en tu calendario. Si no has especificado horas de inicio y finalización, los elementos se mostrarán como eventos de Todo el día en la parte superior de la vista de calendario. Puedes arrastrar y soltar estos eventos para limitarlos a horas específicas del día. Tu base de datos de Notion se actualizará automáticamente con los cambios realizados en el calendario.
Seguimiento de tareas personales
Conecta tu base de datos de tareas personales a Notion Calendar para realizar un seguimiento de todo lo que tienes que hacer y gestionar tu lista de tareas pendientes.
Esta opción es muy útil si quieres bloquear franjas de tiempo con la intención de aumentar tu productividad. Para poder bloquear en el calendario el tiempo que llevará cada tarea, asegúrate de que los elementos de tu base de datos incluyen horas de inicio y finalización.
Hoja de ruta del producto
Mantente al día de los lanzamientos planificados conectando la hoja de ruta de producto de tu equipo con tu calendario de Notion.
Los eventos con duración de todo el día aparecerán en la parte superior de tu agenda del día y no bloquearán horas en el calendario.
Pasa a la vista mensual, en el menú desplegable de la esquina superior derecha, para visualizar los lanzamientos del mes.
Calendario de contenido
Mantente al día de los plazos de publicación conectando el calendario de contenidos de tu equipo con Notion Calendar.
Así podrás ver los contenidos programados para planificar tu tiempo y crear el contenido de apoyo necesario. También podrás acceder fácilmente a cualquier artículo y publicar borradores y notas en Notion con solo un clic.
¿Hay algo que no hayamos cubierto?