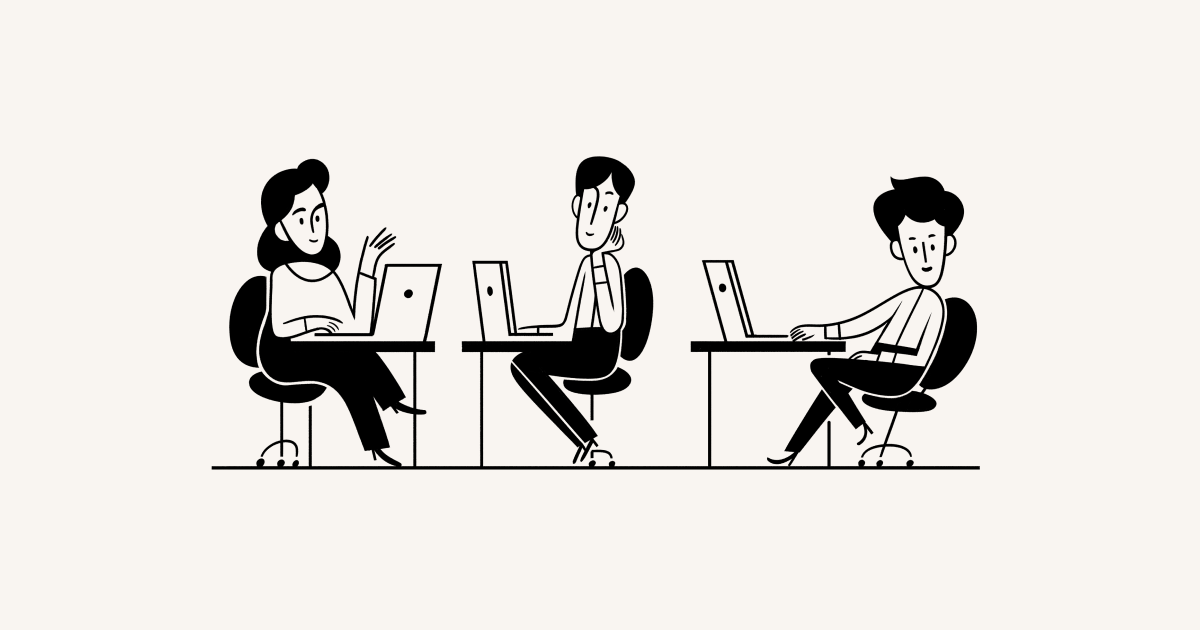Usar o Notion Calendar com o Notion
O Notion Calendar e o Notion oferecem uma experiência totalmente integrada para que você navegue entre reuniões, anotações e projetos com fluidez 🪄
Para integrar o Notion Calendar ao Notion:
Abra o Notion Calendar no desktop ou na web.
Acesse
Configurações→Notion.Ao lado de
Adicionar espaço de trabalho do Notion, selecioneConectar.Selecione
Permitir acessopara que o Notion Calendar consiga acessar o Notion. Se a integração for realizada, ela aparecerá nas suas configurações.
Observação:
Se você tem vários espaços de trabalho, eles precisam ser conectados individualmente ao Notion Calendar, ainda que estejam associados ao mesmo endereço de e-mail.
O administrador de um espaço de trabalho não pode ativar o Notion Calendar para todos os usuários pelo próprio espaço de trabalho. Cada usuário deve conectar o Notion Calendar e o Notion.
Portanto, não se preocupe: mesmo se o Notion Calendar e o Notion forem conectados, sua empresa não terá acesso aos seus calendários.
Quando você cria um evento no Notion Calendar, o campo Documentos e links é exibido. Clique nele para adicionar uma página do Notion, como uma pauta, aos detalhes do evento. Por ali, você pode:
Criar uma nova página do Notion selecionando
Criar página do Notion. Dê um título à sua página e indique em que espaço de trabalho e local do Notion você quer que ela fique. SelecioneCriarquando tudo estiver pronto.Escolher uma página do Notion pela pesquisa ou selecionar uma opção em
Páginas recentes no Notion. Também é possível mudar o espaço de trabalho se você tiver mais de um conectado ao Notion Calendar.Após vincular uma página do Notion a um evento, você poderá acessá-la de forma rápida e fácil antes da reunião, tanto pelo Notion Calendar quanto pela barra de menu.
Talvez você use bases de dados do Notion para acompanhar prazos ou eventos importantes na visualização em cronograma ou calendário. É possível levar esses eventos para o Notion Calendar e, assim, ter todas essas datas em um só lugar. Para adicionar uma base de dados do Notion:
Na parte inferior da barra lateral esquerda do Notion Calendar, localize o espaço de trabalho do Notion que contém a base de dados a incluir no calendário.
Passe o cursor sobre o nome do calendário e selecione
•••→Adicionar base de dados do Notion. Procure e selecione a base de dados que você quer incluir no calendário.As datas da base de dados aparecerão no calendário.
Como alternativa, você pode usar o atalho do teclado O, ou digitar cmd + K e digitar "mostrar base de dados do Notion".
Também é possível adicionar uma base de dados ao Notion Calendar pelo Notion. Ao abrir uma base de dados com uma propriedade de data no Notion, você verá a opção Abrir no Notion Calendar.
Observação:
Só é possível adicionar uma base de dados pelo Notion Calendar para desktop ou web.
No momento, só é possível visualizar sua base de dados do Notion pelo Notion Calendar, não pelo Google Agenda.
Você pode incluir até 10 bases de dados no Notion Calendar
Observação: você precisa ter acesso de edição para fazer mudanças em uma base de dados pelo Notion Calendar.
Para criar uma nova entrada na base de dados pelo Notion Calendar:
Selecione um horário livre no calendário.
No painel de contexto à direita, insira os detalhes para a entrada na base de dados.
Abra o menu suspenso e selecione a base de dados do Notion.
Precisa ajustar itens na base de dados do Notion pelo Notion Calendar? Para fazer isso:
Selecione um item na base de dados.
No painel de contexto à direita, mude o título, a data e o horário do evento. Você pode até levar o item para outro calendário.
Essas alterações aparecerão na base de dados original do Notion.
Observação:
Se as datas de uma base de dados que você conectar ao Notion Calendar forem geradas com as propriedades "Fórmula", "Criado em" ou "Última edição", essas datas terão status serão somente leitura no Notion Calendar. Ou seja, você não pode editá-las dentro do calendário.
Se você duplicar um item da base de dados do Notion, no Notion Calendar, será criada outra página na sua base de dados com o mesmo título e a mesma data, mas isso não duplicará nenhum outro conteúdo dentro da página original.
Se você migrar um item de banco de dados de um espaço de trabalho para outro dentro do Notion Calendar, uma nova página será criada no espaço de trabalho de destino com o mesmo título e data. A página original será arquivada no espaço de trabalho de origem, mas poderá ser restaurada.
Se quiser que todos os novos eventos criados por você no Notion Calendar sejam adicionados à sua base de dados no Notion, transforme a base de dados em calendário padrão. Para fazer isso, acesse Configurações → Calendários → Calendário padrão e escolha a base de dados que deseja definir como padrão. No desktop, também é possível definir um calendário como padrão. Basta clicar no quadrado ao lado do nome da base de dados na barra lateral esquerda.
É possível desvincular o Notion Calendar do Notion em qualquer um dos apps.
No Notion Calendar, acesse Configurações → Notion e selecione Desconectar ao lado do espaço de trabalho a ser desvinculado.
No Notion, acesse Configurações e membros → Minhas conexões. Selecione ••• ao lado de Notion Calendar e depois Desconectar conta.