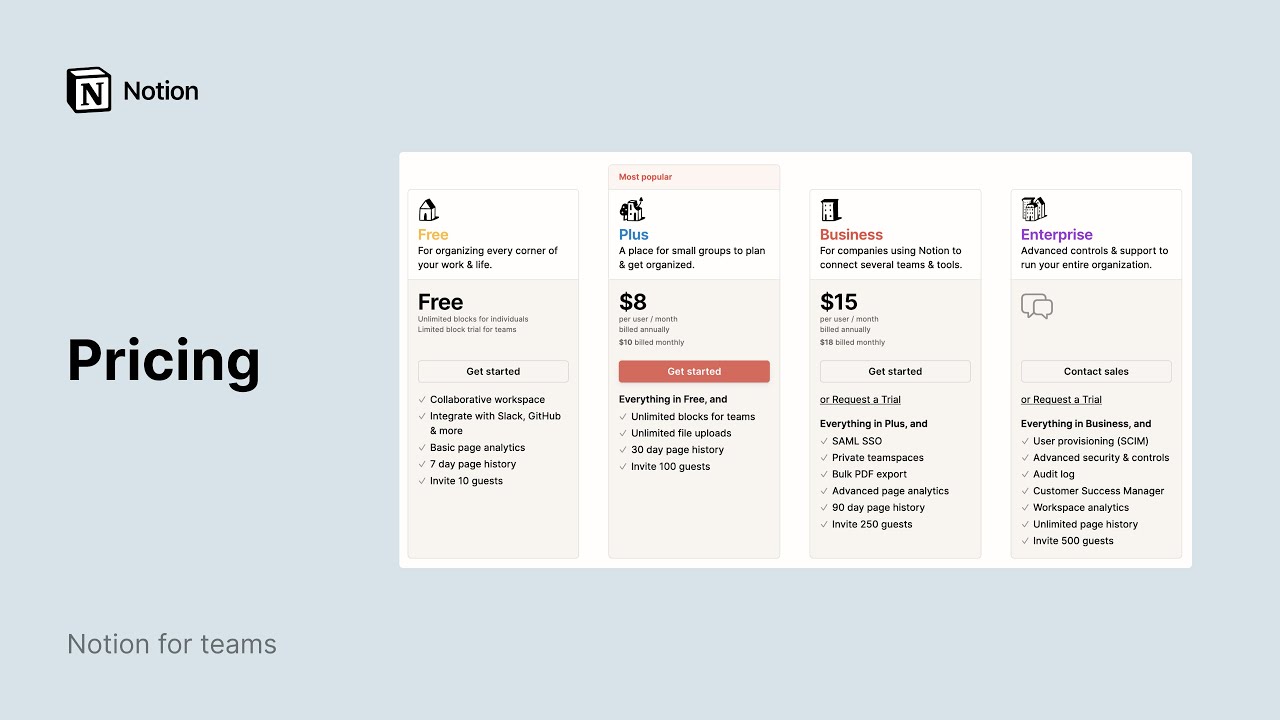Web Clipper
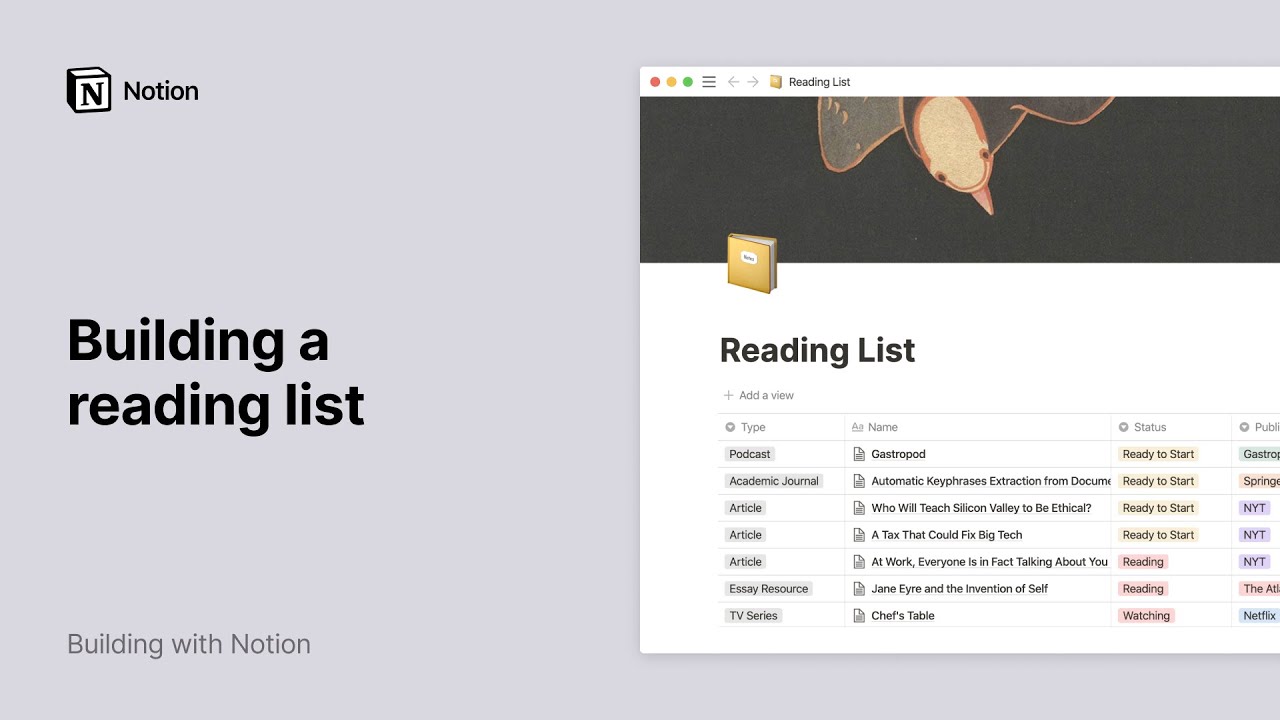
Com o Web Clipper, você pode salvar qualquer página da internet dentro do seu espaço de trabalho para ler ou editar com calma mais tarde. Aproveite esse recurso para montar listas de leitura, agrupar referências e muito mais ✂️
Acessar as perguntas frequentesO Web Clipper para desktop é uma extensão de navegador que está disponível para Chrome, Firefox e Safari.
Instalar a extensão
Assim que você concluir a instalação do Web Clipper, verá um pequeno botão do Notion no canto direito da barra de pesquisa do navegador.
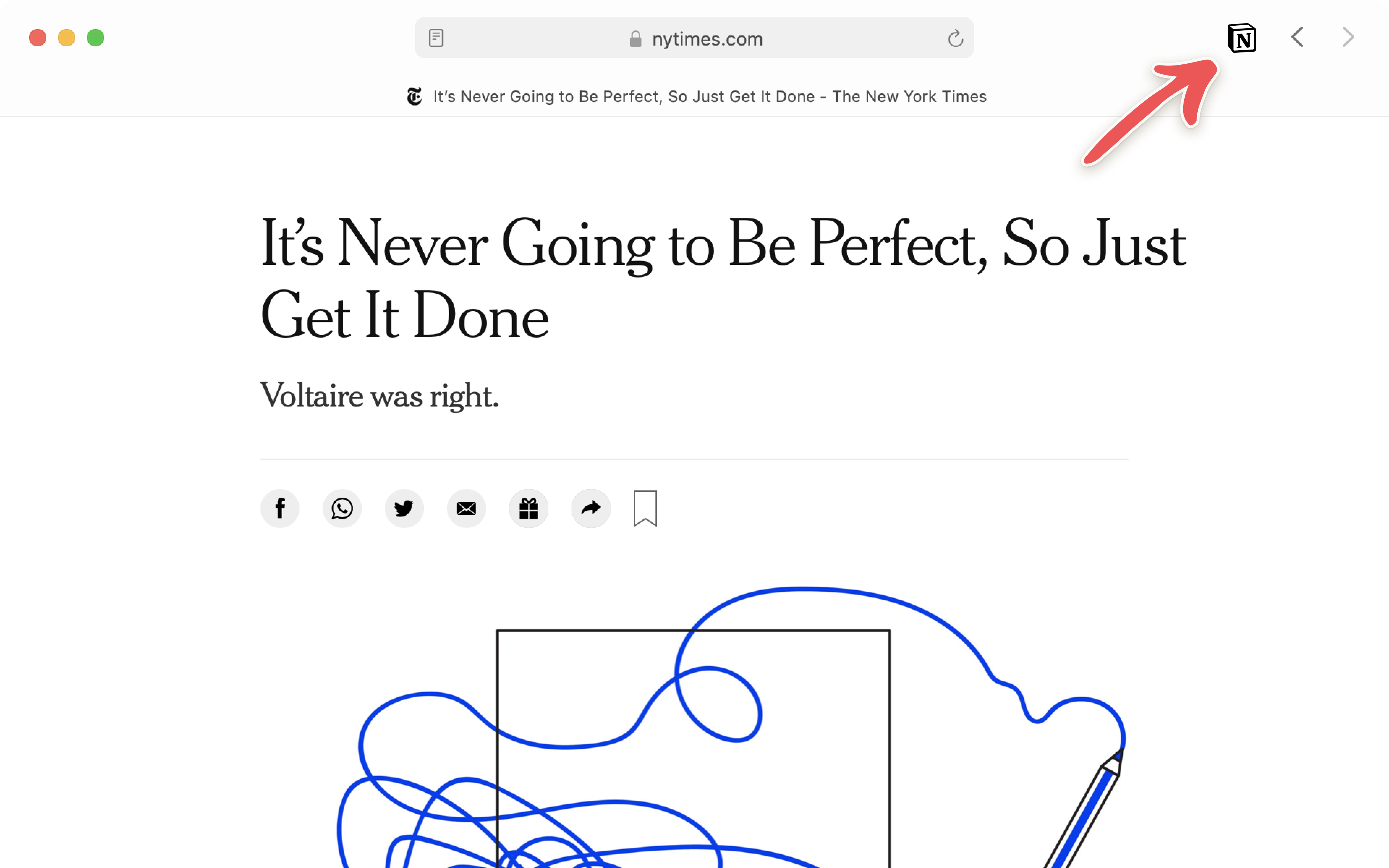
Usar o Web Clipper
Faça login no Notion em seu navegador usando a conta na qual você deseja armazenar o conteúdo recortado.
Clique no ícone do Notion situado à direita da barra de pesquisa do navegador.
Você verá um pequeno pop-up perguntando qual espaço de trabalho e página do Notion (ou base de dados) deverá receber a página ou conteúdo recortado.
Você pode criar uma base de dados para salvar suas páginas da Web. Para isso, basta clicar em
+ Nova base de dados de linksno menuAdicionar a. É possível alterar o nome da página na caixa de texto.Caso queira adicionar o link em uma página ou base de dados que já existe, cuidado: é possível que eles não apareçam na lista padrão. Nesse caso, será necessário fazer uma busca.
Pressione
Salvar páginaouEnter.
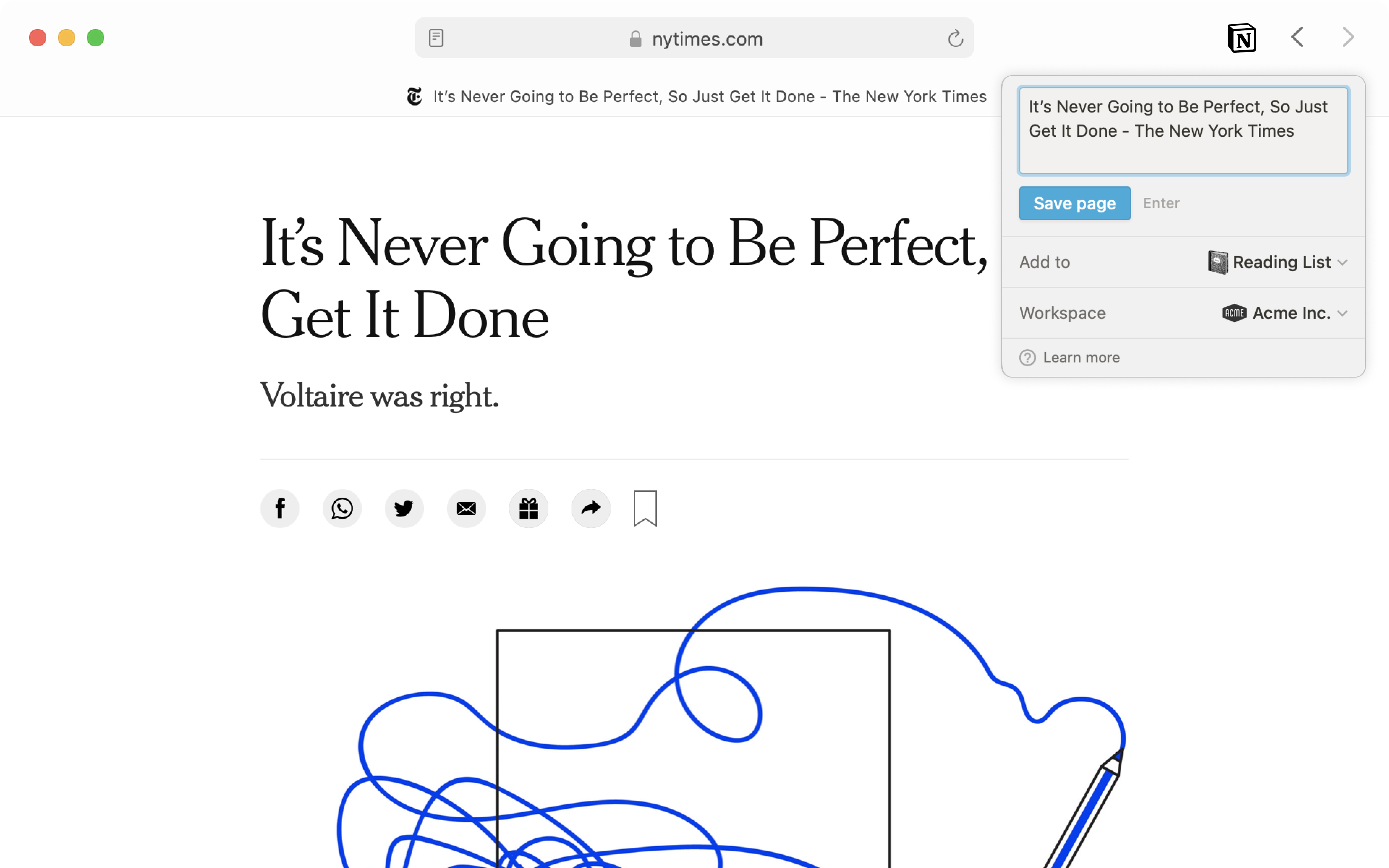
Você terá a opção de
Abrir no Notionpara ir diretamente para a página que você acabou de salvar.Sempre que você recortar uma página da internet e colocá-la em uma base de dados, uma propriedade de URL será automaticamente adicionada para capturar o endereço da página original (mesmo se esse endereço não estivesse sendo exibido antes!).
Também é possível adicionar tags, outras propriedades, comentários e edições às páginas recortadas. Veja abaixo a aparência de um artigo recortado dentro do Notion:
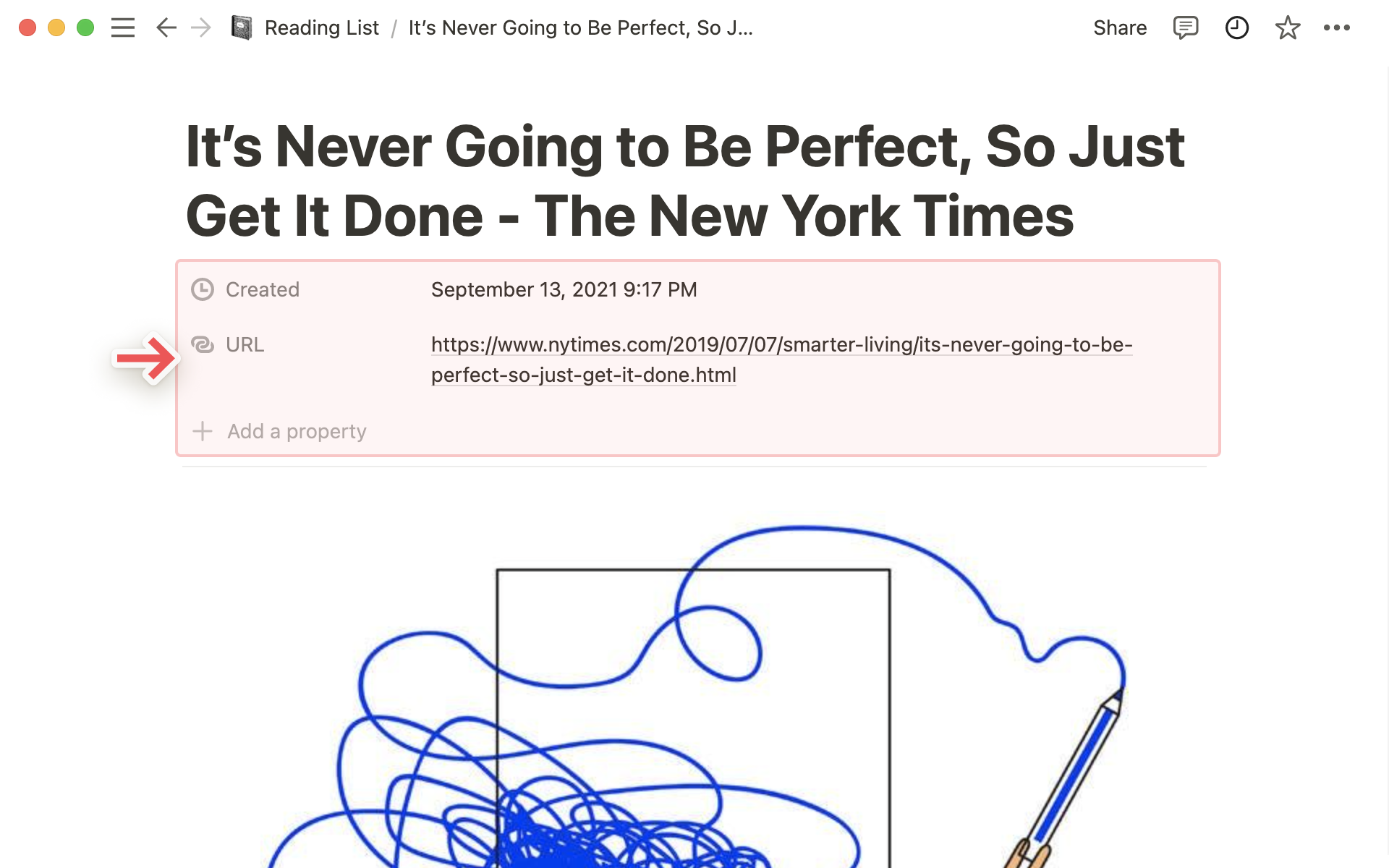
O nosso Web Clipper para dispositivos móveis usa recursos nativos do iOS e do Android.
Nota: Para usar o Web Clipper no iPhone ou iPad, é necessário ter o iOS versão 13.0 ou superior. No Android, e necessário ter a versão 7.0 ou superior.
Recortar no iOS
Abra o Safari ou o Chrome no seu dispositivo e toque no ícone
Compartilharem qualquer página que você deseja salvar. (É o ícone de uma caixa com uma seta apontada para cima no centro.)Essa ação abrirá o menu de compartilhamento do seu dispositivo móvel. Navegue pelos apps que aparecem e selecione
••• Mais.Nesse novo menu, ative o acesso do Notion.
Essa ação fará com que o Notion seja exibido no menu do dispositivo móvel.
Toque no ícone do Notion, dê um título para a página que você está salvando, escolha a qual espaço de trabalho e página você deseja adicioná-la e toque em
Salvar.Vá até a página para ver o recorte, comentar, adicionar propriedades e mais.
Recortar no Android
O Notion será adicionado automaticamente às opções de compartilhamento do navegador. Simples assim!
Abra o Chrome e, na página que desejar salvar, clique no ícone de compartilhamento.
Você verá um menu de compartilhamento, no qual o Notion já aparece como opção.
Toque no ícone do Notion, dê um título para a página que você está salvando, escolha a qual espaço de trabalho e página/base de dados você deseja adicioná-la e toque em
Salvar.Vá até a página para ver o recorte, comentar, adicionar propriedades e mais.
Recortar imagens e arquivos no smartphone
Quer colocar as fotos que estão no seu smartphone dentro de um espaço de trabalho do Notion? Veja como:
Selecione as fotos que deseja copiar para o Notion.
Toque no ícone
Compartilharna parte inferior da tela.Toque em
Notionse ele já for uma opção do menu de compartilhamento que aparece. (No iPhone, toque no••• Maise transforme o Notion em uma opção.)Crie um título para a imagem, selecione o espaço de trabalho do Notion e toque em
Adicionar apara escolher a página/base de dados exata à qual você deseja adicionar a imagem.Arquivos desse tipo não recebem URLs quando recortados para a base de dados.
Nota: Existem sites de todos os tipos e formatos, e por isso mesmo não há como analisá-los usando apenas um peso e uma medida. A formatação dentro do Notion pode variar, mas já é possível recortar conteúdos de sites como Pinterest, Netflix, Wikipédia e muito mais sem precisar sacrificar a qualidade. E a gente está sempre trabalhando para aumentar o leque de possibilidades!
Perguntas frequentes
Tentei usar o Web Clipper no aplicativo móvel, mas recebi a mensagem de erro "Este app não é compatível".
Infelizmente, o Web Clipper do Notion funciona apenas com páginas inteiras em um navegador da web, ou com fotos do seu rolo. A ferramenta ainda não é compatível com outros apps, como Twitter ou Bloco de notas para iOS. De qualquer forma, esperamos oferecer esse recurso no futuro!
Tentei recortar uma página da web com o Web Clipper, mas parte do conteúdo da página está faltando.
Opa 🙈 Se você não se importar, poderia compartilhar o URL com a gente? É só enviar essa informação para team@makenotion.com, e nós encaminharemos o problema para a equipe de engenharia para que eles possam ajustar o Web Clipper.
É possível adicionar tags a uma página da web ao recortá-la?
No momento, não. Mas sem sombra de dúvidas é uma boa pedida para o futuro ✂️
Por enquanto, é preciso abrir a página recortada em uma base de dados do Notion para adicionar e editar tags ou outras propriedades da base de dados.
Instalei a extensão para Safari, mas fica aparecendo o ícone de carregamento quando tento usá-la.
Infelizmente, algumas configurações do Safari estão gerando problemas em várias extensões para o navegador (como a do Notion). Para ajudar a nossa equipe de engenharia a resolver esse problema com a Apple, pedimos que compartilhe as informações abaixo:
Qual é a versão do macOS que você está usando?
Qual é a versão do Safari que você está usando? Isso pode ser verificado na janela Safari → Sobre o Safari.
Qual é o número da versão do Web Clipper que você está usando? Isso pode ser verificado na janela Safari → Preferências.