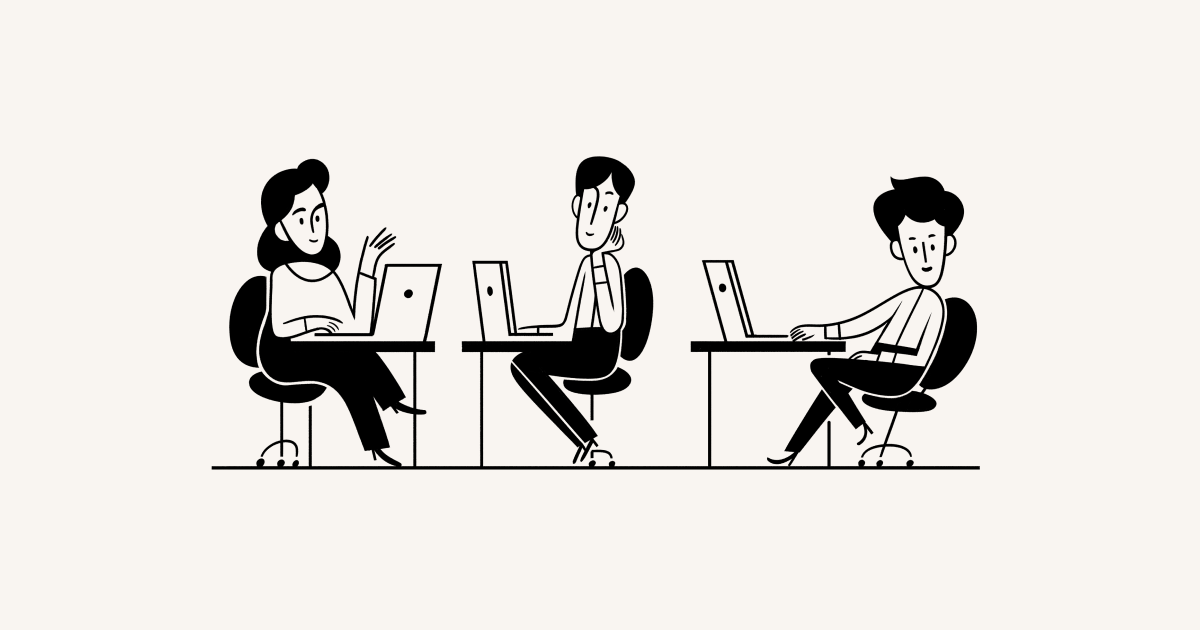Adicionar membros, administradores, convidados e grupos
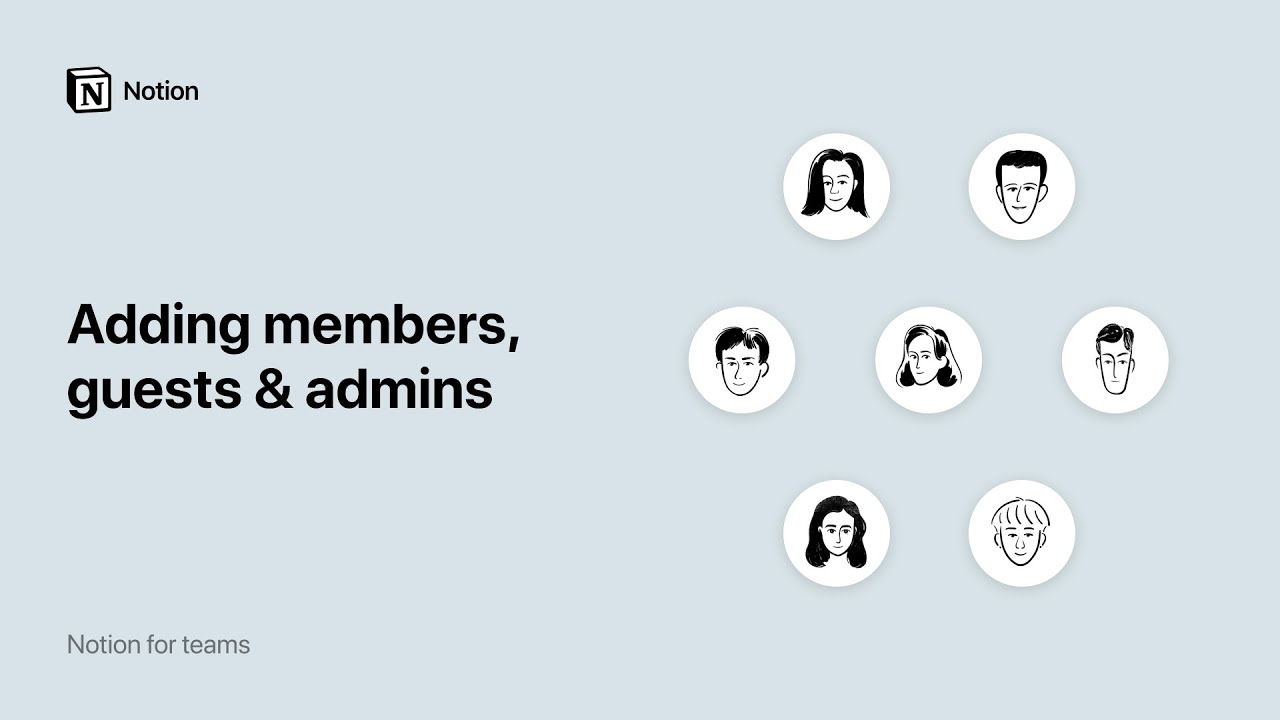
É fácil trabalhar com outras pessoas no Notion. Adicione membros para compartilhar, editar e colaborar em páginas do espaço. Quer trabalhar com alguém de fora da equipe? Envie um convite para visualizar, comentar ou editar páginas do espaço de trabalho 💌
Acessar as perguntas frequentesExistem diversas maneiras dos usuários interagirem com um espaço de trabalho do Notion:
Membros: pessoas na sua empresa ou organização que podem criar e editar páginas do Notion, mas não podem alterar nenhuma configuração. São colegas ou pessoas com quem você trabalha em boa parte do seu espaço de trabalho.
Convidados: pessoas externas à sua empresa ou organização que podem ser convidadas para páginas individuais do Notion, mas não para um espaço de trabalho integralmente. São pessoas que não são da sua equipe, mas que você pode querer colaborar em páginas específicas.
Proprietários de espaços de trabalho: administradores podem gerenciar as configurações ou excluir espaços de trabalho, além de gerenciar administradores, membros e convidados.
Administradores associados (somente plano Enterprise): pessoas que podem adicionar ou remover membros de espaços de trabalho ou grupos. Eles não têm acesso às configurações do espaço de trabalho.
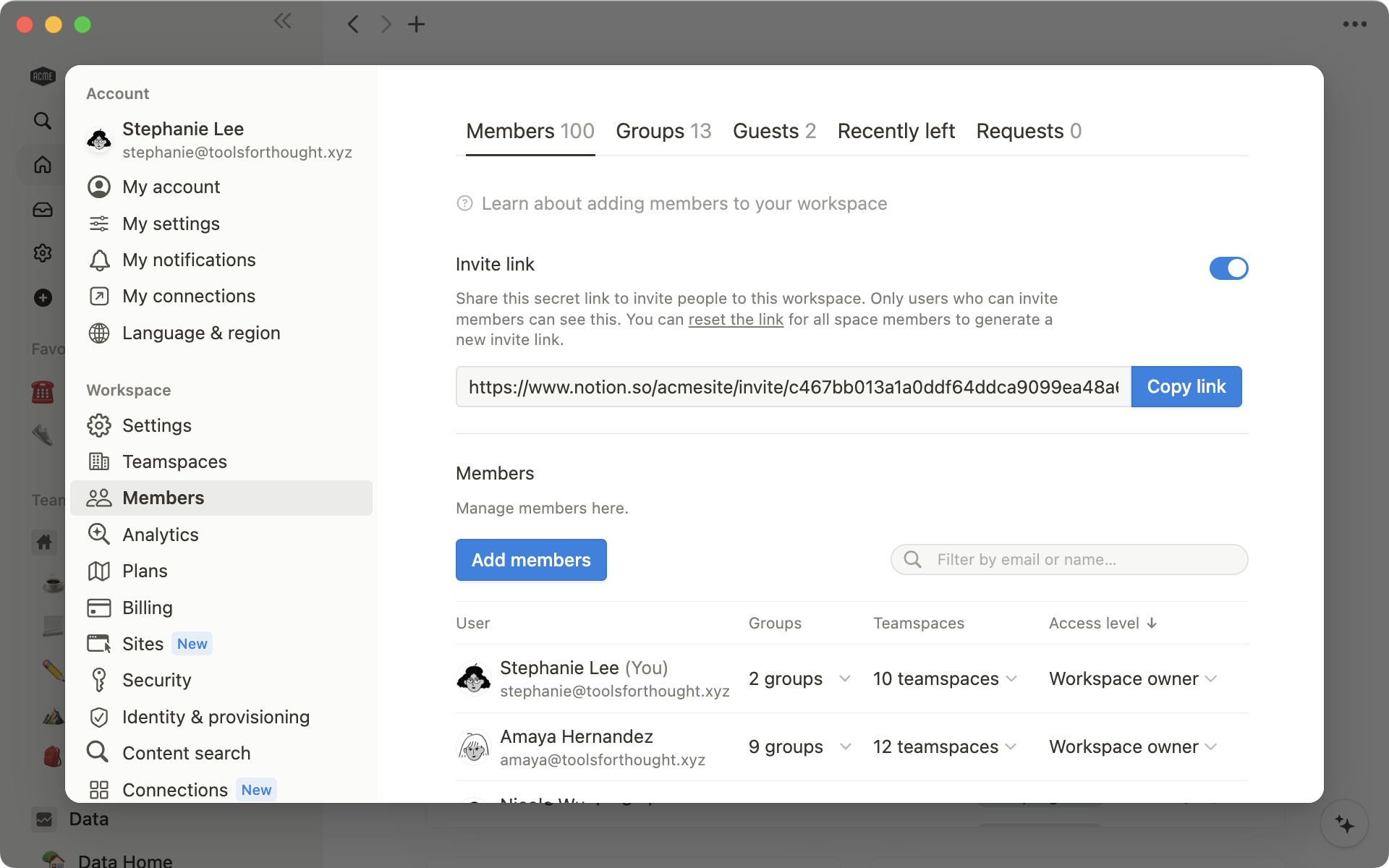
Observação: dependendo de como o proprietário do seu espaço de trabalho ajustou as configurações de segurança do seu espaço, os membros podem ou não conseguir solicitar a inclusão de convidados ou membros. Além disso, os usuários podem ou não ser capazes de solicitar serem adicionados a um espaço de trabalho como membros.
Os membros são indivíduos em sua empresa ou organização. Esses podem ser colegas na mesma organização ou pessoas que leem, editam e comentam em várias páginas de um espaço de trabalho.
Para gerenciar os membros do espaço de trabalho, acesse configurações e membros → membros. Aqui você verá:
Uma lista dos membros ativos do seu espaço de trabalho.
A quais espaços de equipe e grupos eles pertencem.
A função de cada membro no espaço de trabalho.
Adicionar um membro
Em planos pagos, haverá cobrança por cada membro do espaço de trabalho.Para saber mais sobre os planos, acesse aqui →
Com e-mail
Acesse
Configurações e membros→Membros.Acesse a guia
Membros.Selecione
Adicionar membrose digite o endereço de e-mail da pessoa que você deseja adicionar. Se não tiver acesso para convidar, você terá a opção de solicitar para adicionar um membro.Selecione se deseja adicioná-los como um
proprietário do espaço de trabalho,administrador de associaçãooumembrono menu suspenso e em seguida pressioneConvidar.Eles receberão um e-mail com um link para fazer login e entrar no seu espaço de trabalho.
Usando um link
Acesse
Configurações e membros→Membros.Acesse a guia
Membros.Selecione
Copiar linkpara copiar o link secreto para a área de transferência e compartilhe com quem você gostaria de convidar para trabalhar com você.Quando usuários convidados clicarem no link secreto, poderão entrar no seu espaço de trabalho automaticamente como membro pago, sem que você precise adicionar manualmente seus endereços de e-mail.
Se não deseja poder convidar pessoas para o seu espaço de trabalho com um link, desative a opção ao lado de
Link de convite.
Alteração da função ou remoção de membros
Acesse
Configurações e membros→Membros.Acesse a guia
Membros.Selecione o menu suspenso ao lado da função de um membro e escolha
Proprietário do espaço de trabalho,Administrador de associaçãoouMembro. Para remover o membro do seu espaço de trabalho, selecioneRemover do espaço de trabalho.
Observação: quando membros de um espaço de trabalho são removidos, perdem imediatamente o acesso ao espaço de trabalho, e as páginas da seção Particular na barra lateral esquerda ficam ocultas. Se você convidar membros para voltarem ao espaço de trabalho, suas páginas particulares serão exibidas.
Domínios permitidos e participação automática
Se você estiver usando o Notion na sua empresa, poderá facilitar a entrada automática de qualquer pessoa no seu espaço de trabalho como membro se ela fizer login com o e-mail de trabalho.
Acesse
Configurações e membros→Configurações.Na seção
Domínios de e-mail permitidos, digite qualquer domínio de e-mail ao qual você deseja conceder acesso automático, como o domínio de e-mail da sua empresa. Você pode adicionar vários domínios permitidos neste campo, mas só poderá adicionar domínios aos quais as contas dos membros do espaço de trabalho pertencem.
Agora, sempre que alguém entra no Notion com um e-mail de algum desses domínios, a opção de entrar no seu espaço de trabalho será exibida durante o onboarding. Se essa pessoa entrar no seu espaço de trabalho, ela se tornará um membro do espaço de trabalho, havendo a cobrança para você por esse novo membro.
Observação: diferentemente dos membros, convidados podem convidar pessoas para o seu espaço de trabalho desde que você permaneça dentro do limite de convidados do seu plano. Caso seu espaço de trabalho ultrapasse esse limite, qualquer novo usuário com quem você compartilhar conteúdo será automaticamente incluído como membro e não como convidado, caso possuam o mesmo domínio de e-mail da organização.
Para garantir que você esteja adicionando usuários como convidados e não como membros, será necessário remover convidados existentes para ficar abaixo do seu limite, fazer um upgrade para um plano com um limite maior ou trabalhar com nossa equipe de vendas (para clientes qualificados).
Os convidados são indivíduos externos à sua empresa ou organização que você convida para seu espaço de trabalho com base em página por página. Por exemplo, os convidados podem ser:
Pessoas com domínio de e-mail diferente da sua organização
Fornecedores ou estagiários que estão trabalhando com você temporariamente.
Clientes que você deseja que forneçam feedback sobre o seu trabalho.
Amigos, familiares ou mentores que você deseja que contribuam ou revisem seu trabalho.
Os convidados têm os mesmos recursos que os membros, exceto:
Eles não podem ter acesso a todo o espaço de trabalho. Eles precisam ser convidados para visualizar páginas individuais e suas subpáginas.
Eles não podem criar novas páginas, além daquelas às quais têm acesso.
Eles não podem ser adicionados a grupos de membros.
Eles não podem ajustar as configurações do espaço de trabalho ou as informações de cobrança.
Eles não podem adicionar novos membros ao seu espaço de trabalho.
Ele não pode adicionar novas integrações ao seu espaço de trabalho.
Adicionar convidado
Em qualquer página que você queira compartilhar com um convidado:
Vá para
Compartilharno canto superior direito. Clique emConvidar.Digite o endereço de e-mail de qualquer pessoa que você queira convidar.
Selecione um nível de acesso para esse convidado no menu suspenso e pressione
Convidar.A pessoa receberá um e-mail com um link para a página.
Se ela ainda não usar o Notion, poderá se inscrever para acessar sua página.
Nota: quando você convida alguém para uma página, a pessoa pode acessar automaticamente todas as subpáginas por padrão. No entanto, você pode restringir ou expandir as permissões de subpágina!
Solicitações de convidados
As solicitações de convidados permitem que proprietários de espaços de trabalho controlem quem os membros convidam. Esse recurso está disponível apenas no Plano Enterprise e somente os proprietários de espaços de trabalho podem habilitá-lo ou desabilitá-lo.
Habilitar solicitações de convidados
Acesse
Configurações e membros→Segurança.Certifique-se de que
Desabilitar convidadosesteja ativado e, em seguida, habilite a opçãoPermitir que os membros solicitem convites. Os proprietários de espaços de trabalho podemDesabilitar convidadossem remover convidados existentes do espaço. Ainda é possível remover todos os convidados existentes, se o proprietário desejar.
Assim que a opção for ativada, os membros terão que enviar uma solicitação antes de poder convidar alguém. Os proprietários de espaços de trabalho estão isentos disso e podem continuar convidando diretamente.
Observação: Permitir que os membros solicitem convites é uma configuração no nível do espaço de trabalho e substituirá qualquer configuração de convidado no nível do espaço da equipe. Isso significa que, se um espaço de equipe permitir convidados, mas o espaço de trabalho tiver ativado as solicitações, os membros precisarão enviar solicitações para adicionar convidados às páginas do espaço de equipe.
Solicitação para convidar uma pessoa
Se você for proprietário de um espaço de trabalho, poderáconvidar pessoas diretamente.
Se você for membro:
Acesse a página para a qual você deseja convidar uma pessoa. Da mesma forma que no compartilhamento comum, você precisa ter permissões de acesso completo na página para solicitar que uma pessoa seja convidada.
Selecione
Compartilhare digite o nome do convidado.Selecione a função que você deseja que o convidado tenha.
Selecione
Convidar.O proprietário do espaço de trabalho receberá uma notificação sobre sua solicitação, incluindo a página, a função e o e-mail do convidado solicitado. Você também receberá uma confirmação de que o proprietário do espaço de trabalho foi notificado.
Aprovar um convidado
As solicitações de convite devem ser aprovadas por página, por convidado. Somente proprietários de espaços de trabalho podem visualizar e aprovar solicitações de convidados. Cada solicitação terá o e-mail do convidado, do membro que fez a solicitação, da função que foi solicitada e do nome da página.
Um proprietário do espaço de trabalho pode aprovar ou recusar uma solicitação para um convidado diretamente via notificação que recebem ou acessando Configurações e membros → Membros → Convidados e encontrando as solicitações no topo. Após um proprietário do espaço de trabalho responder a uma solicitação, o membro solicitando será notificado da decisão.
Alterar níveis de acesso de um convidado
Depois de adicionar um convidado a uma página, você poderá a qualquer momento alterar o nível de acesso dele 🔒
Vá para
Compartilharno canto superior direito. Você verá os convidados da página listados no menu suspenso.Clique no menu à direita do nome do convidado. Escolha o nível de acesso que deseja conceder a esse convidado a partir das seguintes opções:
Acesso completo: eles podem editar e compartilhar a página. (Isso não está disponível para convidados no Plano Free.)
Pode editar: eles podem editar o conteúdo da página, mas não podem compartilhar a página.
Pode editar o conteúdo: esse nível de permissão só é encontrado nas páginas da base de dados. Eles podem criar e editar páginas na base de dados. Eles não podem alterar a estrutura da base de dados e suas propriedades, visualizações, classificações ou filtros. Saiba mais sobre as bases de dados aqui →
Pode comentar: eles só podem ler e comentar, não editar ou compartilhar.
Pode visualizar: eles só podem visualizar o conteúdo e não podem compartilhá-lo.
Remover: revoga o acesso deles à página.
Exibir convidados e permissões
Você pode ver uma lista de todos os convidados no seu espaço de trabalho e as páginas às quais cada um tem acesso em Configurações e membros → Membros → Convidados.
Na lista de membros do seu espaço de trabalho, encontre sua lista de convidados.
À direita, você verá para quantas páginas cada pessoa foi convidada. Clique para ver ou ir diretamente para as páginas que eles podem acessar.
Em qualquer uma dessas páginas, você pode editar o nível de acesso ou removê-las.
Transformar convidados em membros
Ofereça ao convidado a capacidade de acessar todo o seu espaço de trabalho transformando-o em um membro. Em planos pagos, haverá cobrança por cada membro adicional.
Acesse
Configurações e membros→Membros→Convidados.Abra o menu suspenso ao lado do nome do convidado que você deseja converter. Em seguida, selecione
Converter em membro.Assim que se tornarem membros, você pode encontrá-los na sua lista de membros e alterar o papel deles.
Remover convidados
Para remover um convidado do seu espaço de trabalho:
Acesse
Configurações e membros→Membros→Convidados.Abra a lista suspensa ao lado do nome do convidado que deseja remover. Em seguida, selecione
Remover.
Para remover convidados de páginas específicas, acesse o menu Compartilhar em cada página e Remova-os.
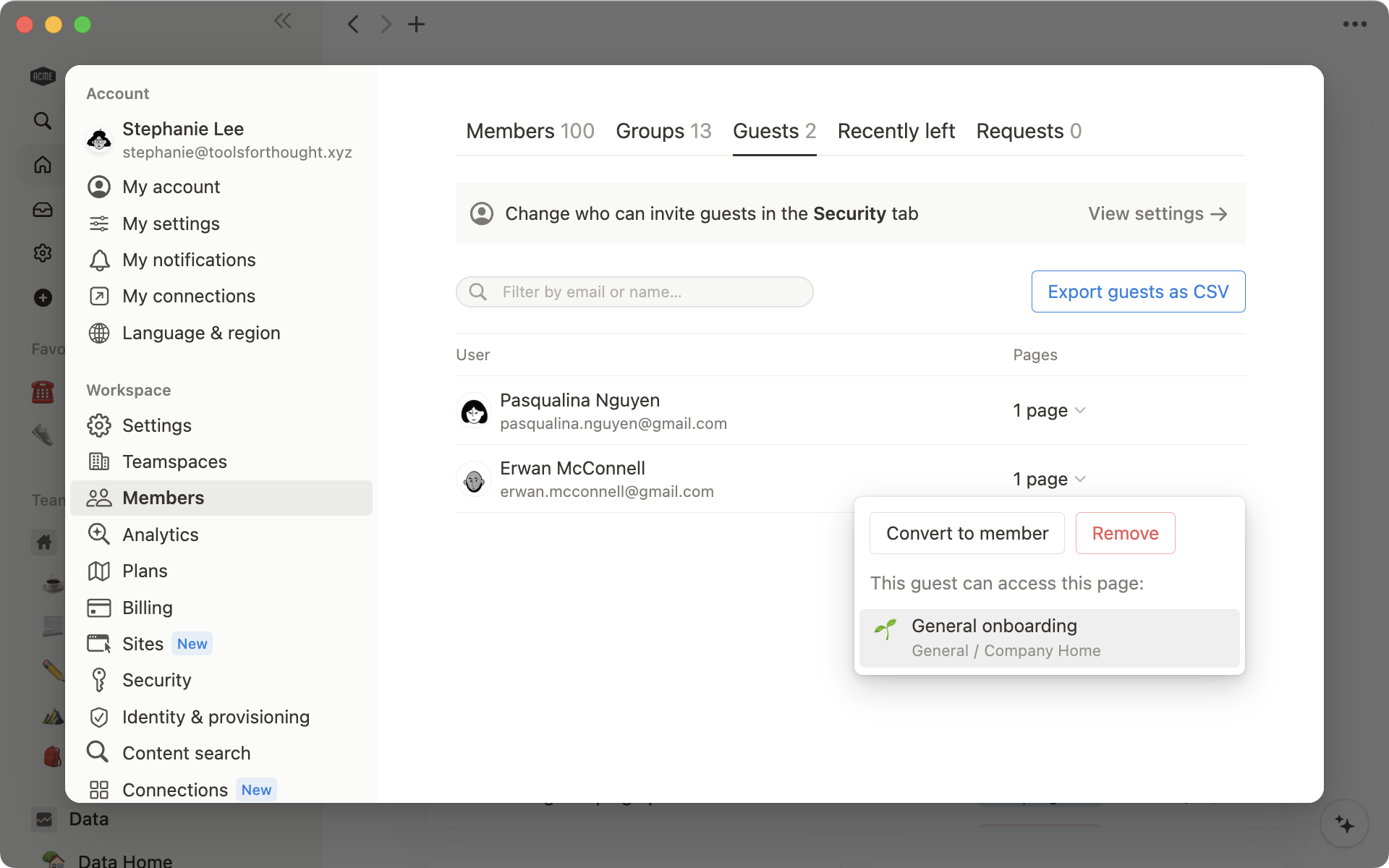
Você pode definir permissões variadas e específicas para diferentes grupos e equipes sem precisar dividir as pessoas em diferentes espaços de trabalho! Em vez disso, crie grupos dentro de um espaço de trabalho e conceda a cada um diferentes níveis de acesso, página por página. Veja como fazer isso.
Nota: os convidados no seu espaço de trabalho não podem ser adicionados a grupos. Este recurso só está disponível para membros!
Criação e edição de grupos
Lembre-se de que somente os proprietários do espaço de trabalho podem criar ou editar grupos, e os administradores de membros (no Plano Enterprise) podem apenas editar grupos existentes. Se for o caso, faça o seguinte:
Acesse
Configurações e membros→Membros→Grupos.Selecione
Criar um grupoe digite um nome para seu grupo. Para definir um ícone para o grupo, basta clicar no ícone de emoji que aparece ao passar o mouse.Abra o novo grupo e selecione
Adicionar membros.Adicione quantos membros quiser a qualquer grupo.
Você também pode clicar em
Removerà direita de qualquer membro do grupo.Selecione
•••ao lado de um grupo paraRenomeá-lo, e escolhaCriar espaço de equipe do grupoouExcluí-lo.Você sempre pode pesquisar por nome ou e-mail para ver em qual grupo uma determinada pessoa está.
Compartilhar uma página com grupos
Para qualquer página, escolha quais grupos podem ler, comentar, editar e compartilhar.
Clique em
Compartilhare depois emConvidar. Você verá todos os grupos na parte inferior do pop-up.Escolha um grupo e, em seguida, o tipo de acesso que gostaria de dar a esse grupo no menu suspenso:
Acesso completo: eles podem editar e compartilhar a página.
Pode editar: eles podem editar o conteúdo da página, mas não podem compartilhar a página. (Isso só está disponível em planos pagos.)
Pode comentar: a pessoa só pode ler e comentar, não editar ou compartilhar.
Pode ler: a pessoa só pode ler o conteúdo e não podem compartilhá-lo.
Remover: revoga o acesso deles à página.
Depois que um grupo for adicionado, você o verá no menu
Compartilhare poderá ajustar o nível de acesso no menu suspenso.Você pode conceder acesso a vários grupos em qualquer nível na mesma página.
As permissões de qualquer página também se aplicam a todas as suas subpáginas.
Compartilhar um espaço de equipe com grupos
Um espaço de equipe é uma área dedicada e totalmente personalizável, projetada para ser usada pelas equipes da sua organização ou empresa. Saiba mais sobre espaços de equipe →
Para compartilhar um espaço de equipe com grupos do seu espaço de trabalho:
Passe o mouse sobre o nome do espaço de equipe na barra lateral.
Clique no botão
•••e, em seguida, acesseConfigurações do espaço de equipe.Lá, você poderá pesquisar e adicionar grupos ao espaço de equipe.
Perguntas frequentes
Existe algum limite para o número de convidados que posso adicionar?
Veja o limite de convidados do seu plano aqui →
Se o seu espaço de trabalho ultrapassar o limite de convidados do seu plano, os novos usuários com quem você compartilhar conteúdos só poderão ser adicionados como membros (e não como convidados) se pertencerem aos domínios de e-mail do seu espaço de trabalho. Isso quer dizer que eles devem ter um domínio de e-mail autorizado ou um domínio de e-mail correspondente ao domínio do proprietário do espaço de trabalho ou a um dos domínios verificados do espaço de trabalho.
Cliquei no botão "Entrar ou criar espaço de trabalho", mas ele só me permite criar um espaço de trabalho. Como faço para entrar em um espaço de trabalho?
Você só pode entrar em um espaço de trabalho por meio do botão Entrar ou criar espaço de trabalho se esse espaço de trabalho tiver a opção Domínio de e-mail autorizado habilitada para permitir que usuários com o mesmo domínio de e-mail que você entrem automaticamente no espaço de trabalho.
Caso contrário, você precisará solicitar um convite ao administrador do espaço de trabalho.
Como faço para compartilhar uma página somente com indivíduos, e não grupos inteiros?
Você pode compartilhar uma página particular com membros individuais do seu espaço de trabalho clicando em Compartilhar no canto superior direito e, depois, em Convidar uma pessoa. Pesquise o nome da pessoa, defina um nível de acesso para ela e pressione Convidar.
Você também pode compartilhar uma página particular com um convidado da mesma forma, mas deve digitar o e-mail dele em vez de pesquisar pelo nome e pressionar Convidar.
Por que preciso desabilitar o acesso ao espaço de trabalho?
Isso não é obrigatório. É importante estar ciente que qualquer que seja o nível de acesso especificado para Todos em [espaço de trabalho], esse é o menor nível de acesso para todos no seu espaço de trabalho. Se você quiser que algumas páginas não sejam visualizadas por determinadas pessoas, recomendamos desabilitá-la. Você pode conceder mais acesso a alguns grupos ou indivíduos.
Por que essas páginas estão na seção "Compartilhado" da barra lateral esquerda?
Essas páginas são compartilhadas apenas com grupos ou indivíduos específicos. Elas não são visíveis para o restante das pessoas no seu espaço de trabalho. Para que as páginas compartilhadas com grupos apareçam nesta parte da barra lateral, você precisa desativar Todos em [workspace]. Caso contrário, elas serão vistas por todos no seu espaço de trabalho.
Como um lembrete rápido, qualquer página na seção Espaço de Trabalho da barra lateral pode ser visualizada de alguma forma por todos no seu espaço de trabalho. As páginas da seção Particular da barra lateral só podem ser visualizadas por você.
O que acontece com as permissões quando eu transfiro uma página de "Compartilhado" para "Espaço de trabalho" na barra lateral?
Primeiro, todos os membros do seu espaço de trabalho podem ver sua página e ter acesso completo para editar e compartilhar, então você pode querer alterar isso em Compartilhar no canto superior direito ao lado de Todos em [espaço de trabalho].
As pessoas ou os grupos com os quais você compartilhou essa página anteriormente manterão o mesmo nível de acesso à página, mas a configuração Todos em [espaço de trabalho] substituirá esse nível se for superior. Por exemplo, se Todos em [espaço de trabalho] estiverem definidos como Acesso completo, os grupos que antes só podiam ler a sua página agora poderão editá-la e compartilhá-la. Se você desativar Todos em [espaço de trabalho], esses grupos voltarão a ter acesso de somente leitura.
Há outras formas de usar os grupos além de criar vários espaços de trabalho separados?
Vimos pessoas criarem vários espaços de trabalho em vez de grupos para definir permissões específicas. Por exemplo, elas criam espaços de trabalho separados para Design, Marketing, sua equipe executiva, etc. para que não possam acessar, editar ou se distrair com o trabalho um do outro. Você não precisa fazer isso. Em vez disso:
Desative o
Acesso ao espaço de trabalho. Dessa forma, as páginas não serão exibidas para pessoas e grupos que não tenham acesso especificamente concedido.Em cada página, conceda diferentes níveis de acesso por grupo. Esses níveis de acesso serão válidos para essa página e todas as suas subpáginas.
Por exemplo, você poderia ter uma seção do seu espaço de trabalho apenas para a equipe de engenharia. Crie um grupo de todos os seus engenheiros e, na página de nível superior dessa equipe, ative o
Acesso completosomente para esse grupo. Aninhe as páginas dentro dessa página, e somente a equipe de engenharia também pode acessá-las!
Posso criar uma página particular compartilhada usando grupos?
Sim. Se criar uma página na seção Particular da barra lateral, você poderá acessar Compartilhar e ativar o acesso a um grupo dentro do seu espaço de trabalho. Escolha o nível de acesso deles como faria em qualquer outra página. Você verá a página ser transferida automaticamente para a seção Compartilhada da barra lateral. Somente você e os membros desse grupo poderão vê-la.
Como posso permitir que os membros do meu espaço de trabalho enviem solicitações de convite de pessoas para aprovação?
Proprietários de espaços de trabalho podem desabilitar os convidados nas configurações de segurança do espaço de trabalho, mas ainda permitindo que os membros enviem solicitações de convite de pessoas para análise. Assim, os convidados têm uma forma padronizada para acessar conteúdos do espaço de trabalho, podendo acessar apenas parte dos conteúdos.