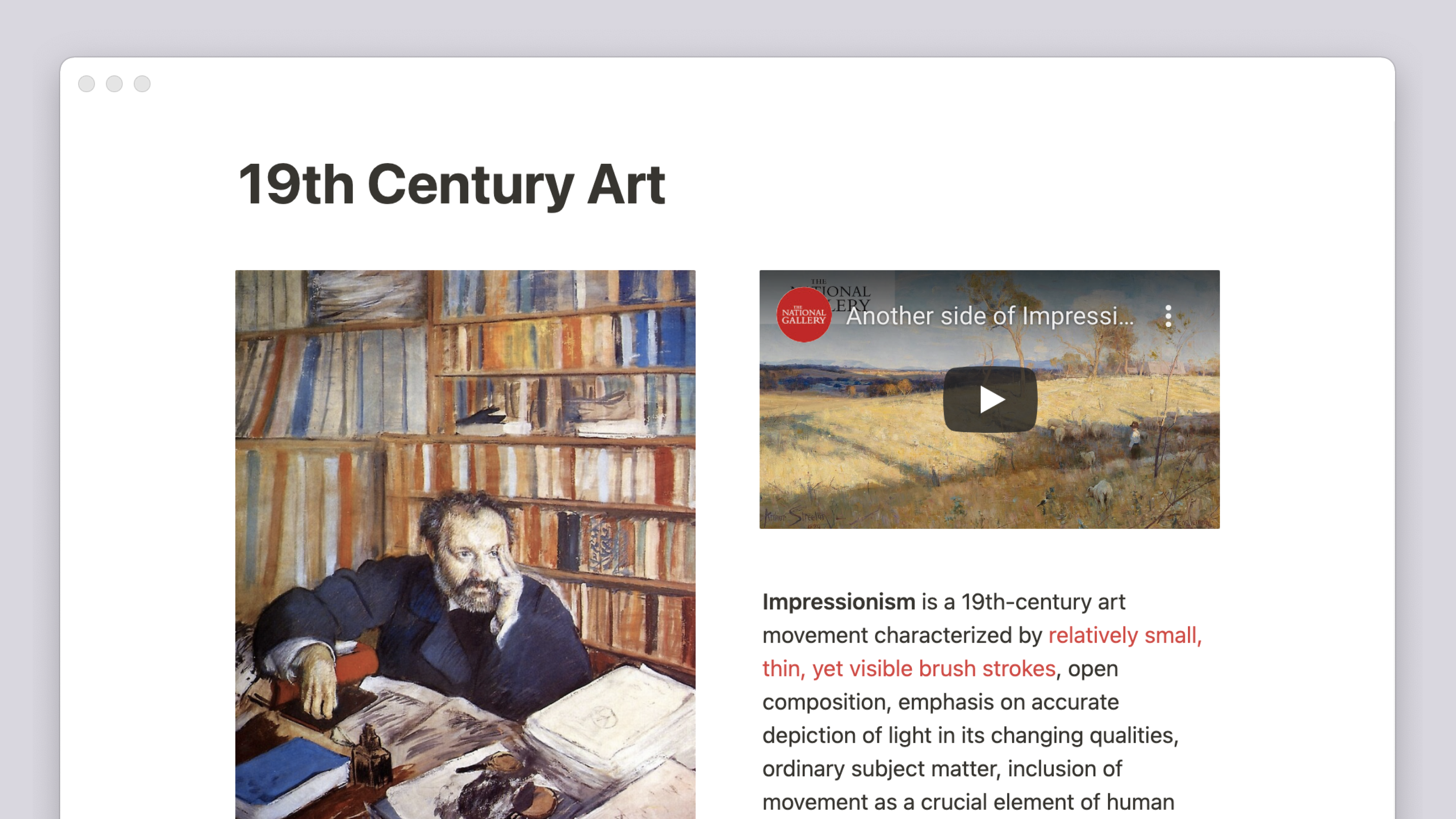Criar links e links internos
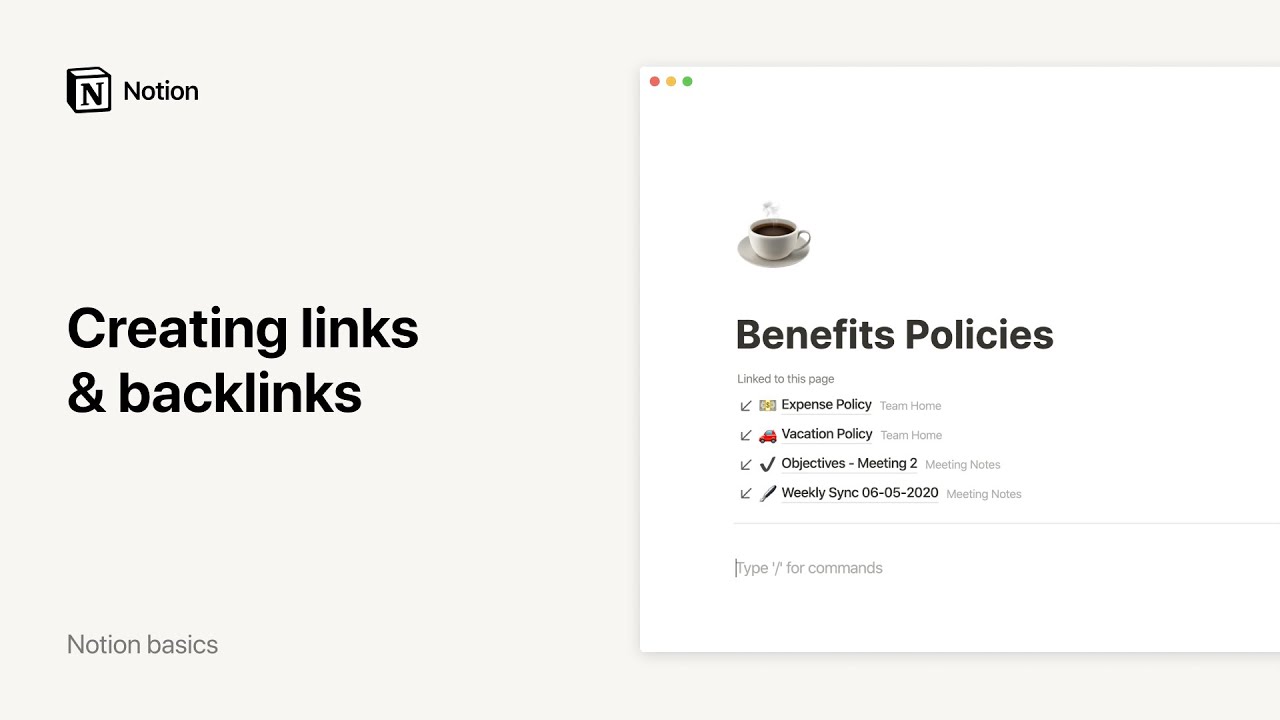
Criar e copiar links para páginas inteiras ou para blocos de conteúdo é supersimples com o Notion. Você pode fazer links para um título, texto ou imagem e, dessa forma, redirecionar seus leitores para pontos específicos do texto 🔗
Acessar as perguntas frequentesIn-line em um parágrafo
Se você já está acostumado com outras plataformas, saiba que há diferentes formas de criar links in-line para outras páginas do Notion dentro de um parágrafo.
Comandos com @: digite
@seguido pelo nome da página que você quer vincular. Selecione a página a ser vinculada no menu suspenso que aparece.Este método também permite mencionar uma data, notificar outra pessoa do espaço de trabalho e criar um lembrete.
Comandos com [[: digite
[[seguido pelo nome da página que você quer vincular. Selecione a página a ser vinculada no menu suspenso que aparece.Este método permite criar uma subpágina dentro da página atual ou uma nova página. Para fazer isso, basta usar os botões localizados na parte inferior do menu suspenso.
Comandos com +: digite
+seguido pelo nome da página que você quer vincular. Selecione a página a ser vinculada no menu suspenso que aparece.Esta é a forma mais simples de criar uma página (esteja ela aninhada dentro da página atual ou em outro local do espaço de trabalho), mas também é uma maneira útil de criar links.
Dica: Sempre que você usar o atalho [[, o menu suspenso exibirá primeiro as opções de links. Se você usar o atalho +, o menu suspenso exibirá primeiro as opções de criação de página.
Como bloco inteiro
É possível criar um link para uma outra página do espaço de trabalho como se ele fosse um bloco, que pode ser clicado e arrastado pela página que você está usando.
Clique no botão
+que aparece à esquerda de qualquer parágrafo e selecioneLink para a páginano menu suspenso ou use o comando com barra/link.Se a página para a qual você quiser linkar não aparecer no menu suspenso, é só digitar o nome dela e selecionar.
Para reorganizar, use o ícone
⋮⋮que aparece à esquerda para arrastá-la pela página. As linhas azuis guiarão você.
Nota: Sempre que você adicionar um bloco do tipo Linkar para página, ele será exibido na barra lateral logo abaixo da página à qual pertence, como se fosse uma subpágina.
Os links internos mostram todas as páginas que linkam para a página que você está visualizando. Eles também podem ser usados como alternativas para as páginas e subpáginas em ordem hierárquica na hora de navegar pelo espaço de trabalho.
Os links internos são criados automaticamente. Toda vez que você mencionar uma página com @, um link interno será adicionado à página vinculada.
Por padrão, os links internos ficam sempre ocultos. Para exibir os links internos em uma página, clique no botão
↙links internosque aparece sob o título da página (ou abaixo das propriedades de uma página de base de dados).
Você só verá os links internos das páginas às quais tem acesso. Ou seja: outras pessoas não verão os links internos das páginas particulares do seu espaço de trabalho.
Os links internos para página visíveis apenas para você terão um emblema
Particularà direita.
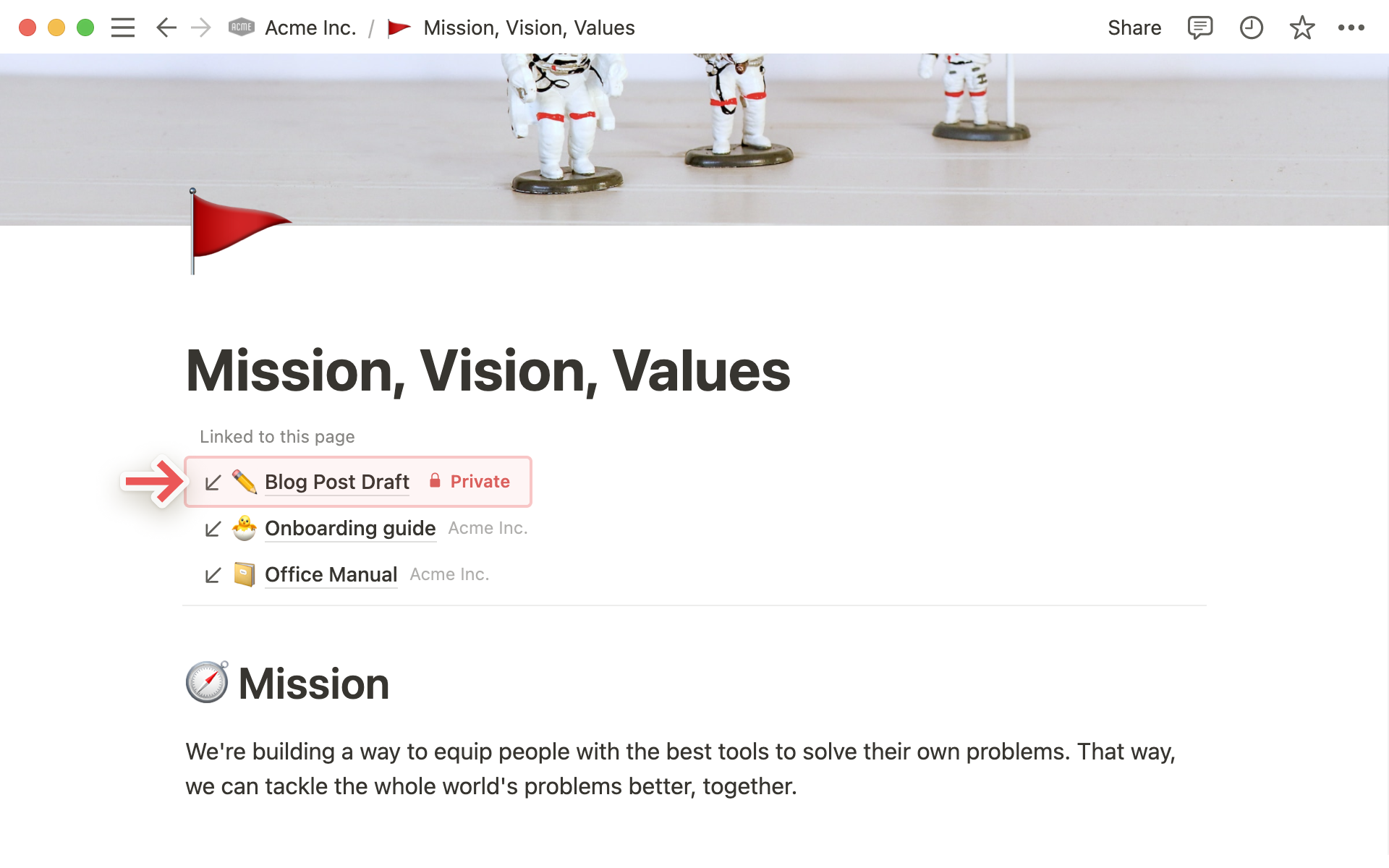
Dica: Os links internos de uma página de projeto são úteis para localizar todas as notas e documentos nos quais o projeto em questão recebeu uma @-menção. Além disso, eles também ajudam a criar listas automáticas de conteúdo relacionado nas páginas Wiki.
Você pode escolher se deseja ou não exibir os links internos e também pode definir se quer exibi-los no topo da página. Isso vale para qualquer página, esteja ela aninhada dentro de uma base de dados ou não.
Clique no ícone
•••no canto superior direito de qualquer página do Notion e escolhaPersonalizar página.Você verá um menu suspenso com as seguintes opções para os links internos:
Expandido: exibe a lista completa de páginas vinculadas à página atual, todas clicáveis.
Mostrar no popover: veja a quantidade de links internos no topo da página e clique para ver a lista completa das páginas em um popup.
Desativado: para minimalistas que não querem ver os links internos em suas páginas.
Todos os blocos de conteúdo criados no Notion apresentam um link de âncora próprio, que pode ser copiado e compartilhado. Esse tipo de link é extremamente útil para destacar uma seção específica de páginas mais longas!
Para inserir um link para um bloco, passe o mouse sobre ele e clique no ícone
⋮⋮que aparece à esquerda. EscolhaCopiar linkpara copiar o URL desse bloco específico para a área de transferência.Você pode colar o URL em qualquer lugar, ou então usá-lo como hiperlink em uma página do Notion, mensagem do Slack, e-mail e por aí vai. Vale lembrar que, ao visitar o URL ou clicar em um link para aquele URL, você verá a seção específica da página que está vinculada ao URL.
Dica: Sempre que você estiver com um URL copiado, é só usar o comando ctrl/cmd + V para aplicá-lo ao texto selecionado.
Perguntas frequentes
Como faço para abrir links automaticamente no app para desktop, e não no app para web?
No momento, não existe uma maneira de fazer isso automaticamente. Por ora, você pode usar o botão Abrir no aplicativo Mac/Windows localizado no menu ••• que se encontra na parte superior direita da página.
Qual é a diferença entre mencionar com @ uma página e usar um bloco "Link para a página"?
Ótima pergunta! Link para página funciona de modo semelhante à criação de uma subpágina e é exibido na barra lateral como uma subpágina. Por isso, não é possível criar um link para a mesma página mais de uma vez usando esse método.
Mencionar uma página com @ cria algo mais parecido com um hiperlink. Você pode mencionar uma página com @ quantas vezes quiser em uma única página.