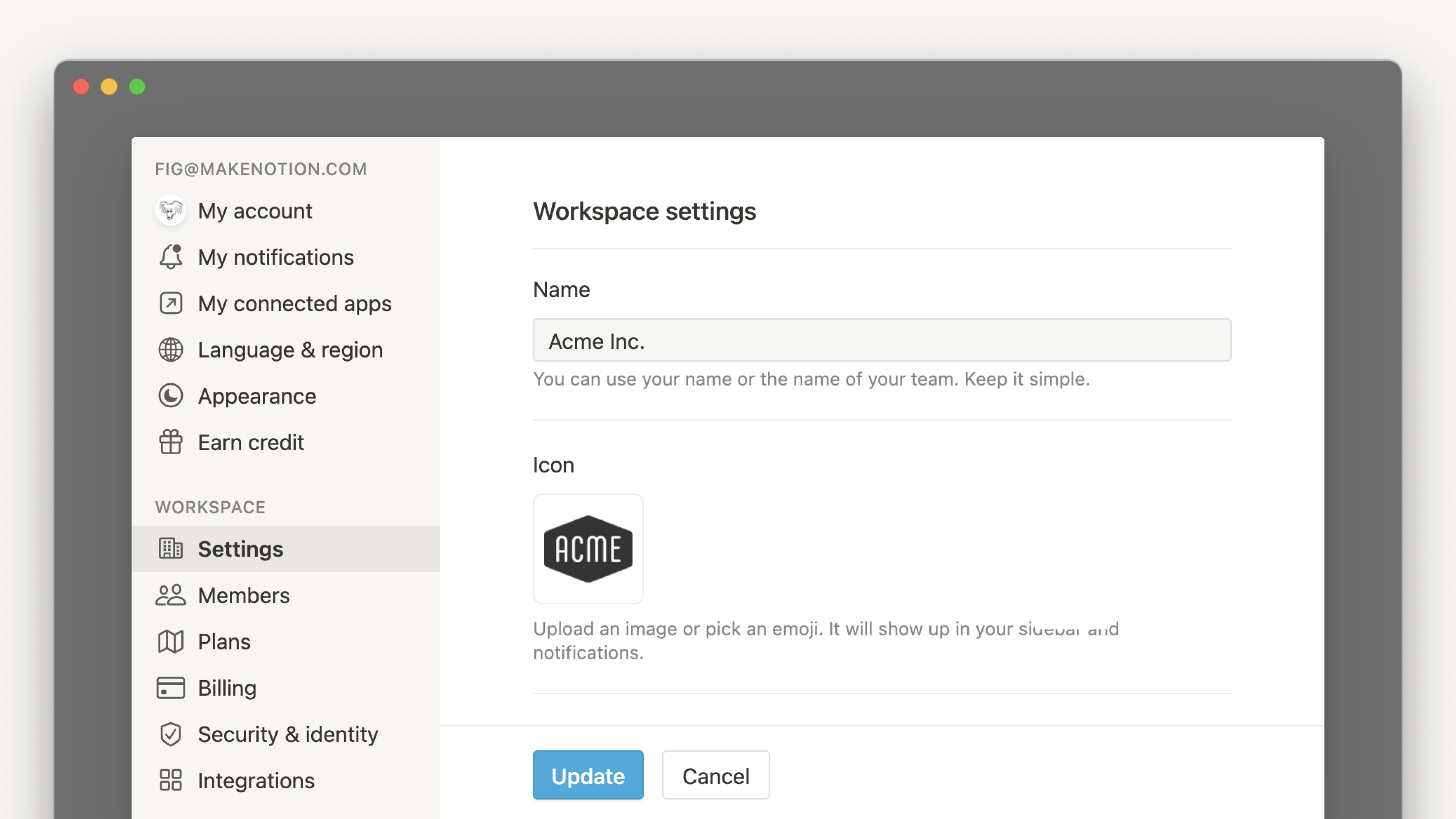Configurações de conta
Você pode atualizar sua foto de perfil, nome, endereço de e-mail e preferências no desktop. As atualizações feitas na sua conta afetam todos os seus espaços de trabalho do Notion ⚙
Acessar as perguntas frequentesAlterar sua foto de perfil
Clique em
Configurações e membrosna parte superior da barra lateral esquerda e selecioneMinha conta.Selecione sua foto atual ou sua inicial acima de
Adicionar foto. Escolha o arquivo que deseja usar no seu dispositivo e clique emAbrir.
Alterar seu nome
Clique em
Configurações e membrosna parte superior da barra lateral esquerda e selecioneMinha conta.Em
Nome preferencial, insira o nome que deseja usar.
Descoberta de perfil
Você pode decidir se os usuários com seu endereço de e-mail poderão ver seu nome e foto de perfil quando convidarem você para um novo espaço de trabalho. Para fazer isso:
Em
Configurações, na parte superior da barra lateral esquerda, selecioneMinhas configurações.Em
Privacidade, encontreDescoberta de perfil. Ative esta opção para tornar seu perfil detectável para pessoas com seu endereço de e-mail ou desative-o para ocultar seu perfil de pessoas com seu endereço de e-mail.
Se você ativar a descoberta de perfil, isso será visto pelos usuários convidados para um espaço de trabalho ou uma página:
Se você desativar a descoberta de perfil, isso será visto pelos usuários convidados para um espaço de trabalho ou página:
Nota: o usuário que está lhe convidando poderá ver seu perfil se você já fizer parte do mesmo espaço de trabalho ou após você ingressar no espaço de trabalho.
Alterar endereço de e-mail
Clique em
Configurações e membrosna parte superior da barra lateral esquerda e selecioneMinha conta.Em
Segurança da conta, clique emAlterar e-mail.Insira a senha da sua conta do Notion, se solicitado, e selecione
Continuar.Insira o novo endereço de e-mail e clique em
Enviar código de verificação. Você receberá um e-mail com o código de verificação.Copie o código de verificação enviado para seu novo endereço de e-mail, cole-o no Notion e clique em
Alterar e-mail.
Dica: se você usar uma conta do Google ou ID Apple para fazer login no Notion, poderá fazer login no Notion diretamente com o Google ou Apple. Saiba mais aqui →
Definir, alterar ou remover sua senha
Se você deseja fazer login no Notion usando uma senha permanente em vez de códigos de login temporários:
Clique em
Configurações e membrosna parte superior da barra lateral esquerda e selecioneMinha conta.Clique em
Definir uma senha.Insira uma senha que atenda aos requisitos de segurança e confirme-a.
Se quiser alterar sua senha, clique em Alterar senha, digite a senha atual e a nova senha e clique em Alterar senha.
Se quiser remover sua senha, clique em Alterar senha → Removeer senha. Isso significa que você terá que fazer login com códigos temporários no futuro.
Atenção: nunca compartilhe a sua senha, nem mesmo com a equipe de suporte do Notion! Aliás, os nossos colaboradores jamais pedirão a sua senha.
Todas as senhas do Notion são criptografadas em nossos servidores, então nós não temos acesso direto a nenhum desses dados.
Redefinir sua senha
Se você esqueceu sua senha, siga as instruções para redefini-la aqui
Clique em
Configurações e membrosna parte superior da barra lateral esquerda e selecioneMinhas configurações.Em
Data e hora, ative Definir fuso horárioautomaticamente usando seu local ou defina seu fuso horáriomanualmente.
Para acessar ainda mais configurações, clique em Configurações e membros na parte superior da barra lateral esquerda e selecione Minhas configurações.
Se pretender que quaisquer links para páginas do Notion sejam abertos no seu app desktop, ative
a opção Abrir links no aplicativo da área de trabalho. Se estiver no aplicativo para desktop, você será redirecionado para o aplicativo web para habilitar esta configuração.Se você configurar links para abrir no aplicativo para desktop, seu navegador abrirá uma nova guia que automaticamente redirecionará você para o app desktop toda vez que você clicar em um link para uma página do Notion. Para que essas guias sejam fechadas automaticamente quando você for redirecionado para o app desktop, habilite
Fechar redirecionamento de abas do navegador.Se você quiser usar a Pesquisa de Comandos, que permite pesquisar rapidamente no Notion enquanto estiver em outro aplicativo, ative Habilitar Pesquisa de Comandos. Você também pode ajustar o atalho de Pesquisa de Comando ou ativar
Mostrar Notion na Barra de Menupara você poder acessar o Notion a partir da parte superior da tela.
Você pode usar Continuar com o Google ou Continuar com a Apple para um login mais rápido, desde que o e-mail da sua conta do Notion seja o mesmo que o seu e-mail do Google ou ID Apple.
Continuar com o Google
Quando você escolher Continuar com o Google para fazer login, será solicitada sua senha do Google em uma janela pop-up. Se você tiver a verificação em 2 etapas ativada para a sua conta do Google, será necessário autenticar com um segundo dispositivo.
Continuar com a Apple
Quando escolher Continuar com a Apple para iniciar sessão, será solicitada a senha do seu ID Apple numa janela pop-up. Se você já tiver a verificação de 2 etapas ativada para a sua Apple ID, não será necessário autenticar com um segundo dispositivo.
Se você estiver usando Continuar com a Apple pela primeira vez, verá duas opções:
Compartilhar meu e-mail: Escolha esta opção se quiser vincular seu ID Apple a uma conta existente do Notion. Se você estiver criando uma nova conta do Notion, o e-mail associado à Apple ID será definido como o e-mail da conta do Notion.Ocultar meu e-mail: selecione essa opção para que seu e-mail não seja visível para o Notion. Nesse caso, uma nova conta será usada com um novo endereço de e-mail, como dpdcnf87nu@privaterelay.appleid.com, que só funcionará para acessar o Notion.Você não poderá vincular a opção
Continuar com a Applea uma conta do Notion se selecionarOcultar meu e-mail.Você continuará a receber e-mails do Notion encaminhados para o e-mail que está vinculado à Apple ID.
Para parar de usar a Apple com o Notion ou alterar suas preferências de e-mail, acesse as configurações do ID Apple em seu dispositivo.
Dica: na opção de login Continuar com a Apple, você pode usar o Face ID ou o Touch ID para acessar o Notion.
Novos alertas de login
Se você acessar o Notion em um novo dispositivo, poderá receber um alerta sobre essa ação via e-mail. Se reconhecer o acesso, basta ignorar o e-mail.
Se não reconhecer o acesso, selecione Não fui eu no e-mail. Isso desconectará o dispositivo usado para o novo acesso e direcionará você às configurações do Notion, onde você pode trocar sua senha ou inscrever-se na autenticação multifatorial.
A localização aproximada no e-mail de alerta de novo login é baseada no endereço IP. Esta é apenas a melhor estimativa de localização e pode não refletir com exatidão o local de login.
Fazer logout de forma remota
Por motivos de segurança, você pode sair remotamente das sessões ativas no Notion. A sessão atual permanecerá ativa, mas você terá que fazer login novamente no Notion em todos os demais dispositivos e instâncias.
Para sair remotamente:
Na barra lateral, clique em
Configurações e membrose, em seguida, clique emMinha conta.Role para baixo até
Sair de todos os dispositivose clique na seta ao lado dele.
Perguntas frequentes
Como faço para vincular minha conta existente do Notion com a opção Continuar com a Apple?
Você poderá usar a opção Continuar com a Apple para fazer login no Notion sempre que quiser — mas, para isso, é necessário que o e-mail cadastrado no Notion seja o mesmo que aquele usado na sua Apple ID.
Se a sua Apple ID for adalovelace@icloud.com, você poderá usar a opção Continuar com a Apple para fazer login se esse for o mesmo e-mail cadastrado na seção Minha conta em Configurações e membros.
Quando você usar a opção Continuar com a Apple pela primeira vez, verá duas opções: Compartilhar meu e-mail e Ocultar meu e-mail. Selecione Compartilhar meu e-mail para fazer login na conta do Notion.
Se você tiver selecionado a opção Ocultar meu e-mail, será necessário desvincular a opção Continuar com a Apple da conta do Notion e começar novamente. Para fazer isso, acesse a seção de configurações da Apple ID e clique em Senha e segurança.
Esqueci minha senha. E agora?
Siga as instruções aqui para redefinir sua senha do Notion.
Acabei de receber um e-mail dizendo que mudei meu endereço de e-mail ou senha, mas isso não é verdade.
Se você receber um e-mail avisando sobre uma mudança na sua senha, é recomendável resetar a senha da sua conta o mais rápido possível. Para fazer isso, siga as orientações abaixo:
No seu navegador, acesse notion.so/login.
Clique no botão
Continuar com e-mail.Insira o endereço de e-mail que você usa para acessar sua conta do Notion.
Em seguida, clique na opção
Esqueceu a senha?e, depois, emEnviar link de redefinição.Você receberá um link por e-mail. Esse link vai redirecionar você para a guia
Configurações e membrosdo seu espaço de trabalho, e lá você poderá definir a nova senha.Denuncie atividades suspeitas para a nossa equipe de suporte: team@makenotion.com.
Tentei mudar meu e-mail, mas recebi a mensagem de erro "Já existe um usuário com esse e-mail".
Se você quiser mudar seu e-mail cadastrado para usar um outro, é necessário fazer login na conta e excluir a conta inteira. Isso deixará o endereço de e-mail livre para poder ser vinculado a outra conta dentro do Notion.
Para excluir a conta, acesse Configurações e membros na barra lateral esquerda e selecione Minha conta. Em seguida, clique na opção Excluir minha conta.
Depois disso, faça login na outra conta, acesse Configurações e membros e vá até Minha conta. Selecione Alterar e-mail para alterar o endereço de e-mail.
E se eu por acaso excluir algo acidentalmente? Como posso recuperar esse conteúdo?
Se você por acaso excluir sem querer uma página, um espaço de trabalho ou até mesmo a conta inteira, calma! Nós sabemos que acidentes podem acontecer 😅 É só clicar no ícone ? que está no canto inferior esquerdo da página do Notion (ou então na barra lateral, se você estiver usando um dispositivo móvel) para entrar em contato com a nossa equipe. Se você preferir, também pode escrever para team@makenotion.com.
Nós mantemos backups das nossas bases de dados, então conseguimos restaurar conteúdos de até 30 dias antes da ação de exclusão.