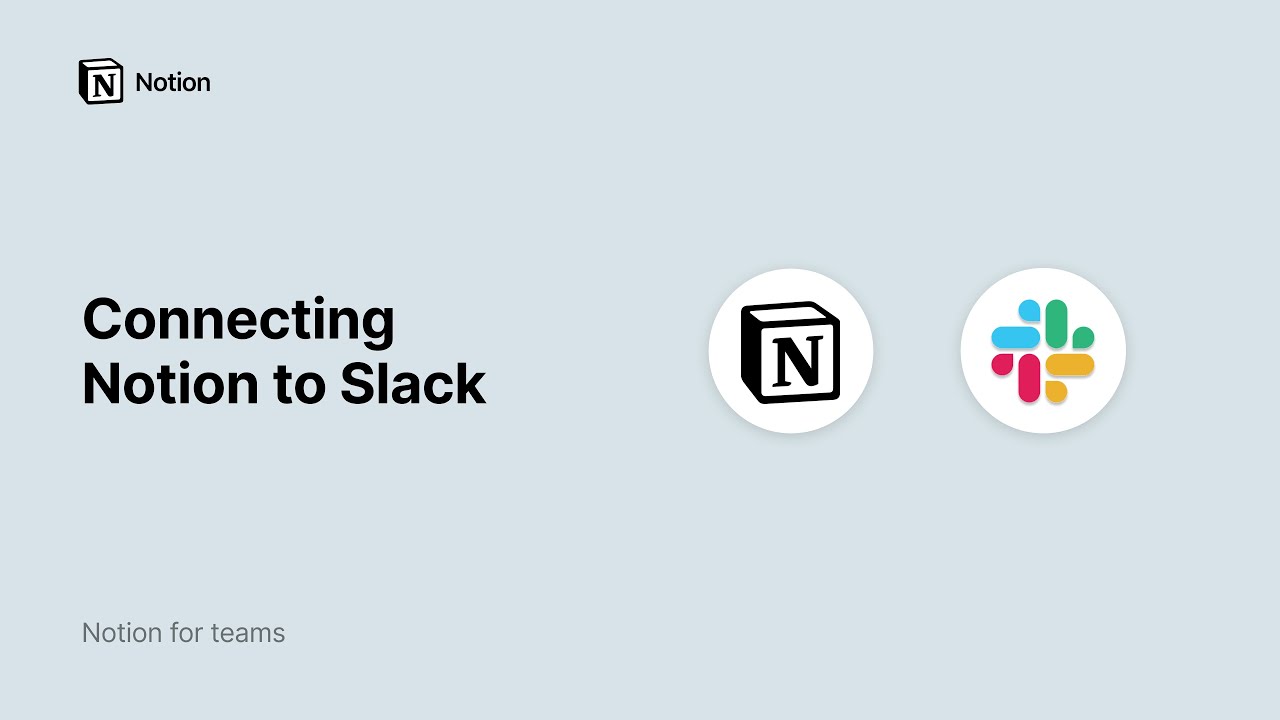Pré-visualizações de links e bases de dados sincronizadas
Traga suas ferramentas favoritas para o Notion com pré-visualizações de links e bases de dados sincronizadas e centralize todas os suas informações em um lugar de fácil acesso 📬
Observação: nos planos Enterprise, o seguinte pode ser restrito aos proprietários do espaço de trabalho:
A capacidade de adicionar conexões
As prévias dos links permitem que você veja visualizações ao vivo e sincronizadas diretamente no Notion. Isso é aceito atualmente em várias plataformas:
GitHub
Jira
Slack
Asana
Trello
Linear
Zoom
Figma
Adobe XD
Dropbox
OneDrive e Sharepoint
Pitch
Amplitude
Hex
GRID
GitLab
Box
Lucid (Lucidspark e Lucidchart)
Whimsical
ClickUp
Zendesk
Como copiar um link como prévia
Copie um link de qualquer uma das plataformas aceitas. Cole no Notion e você verá a opção
Colar como visualização. Selecione essa opção!
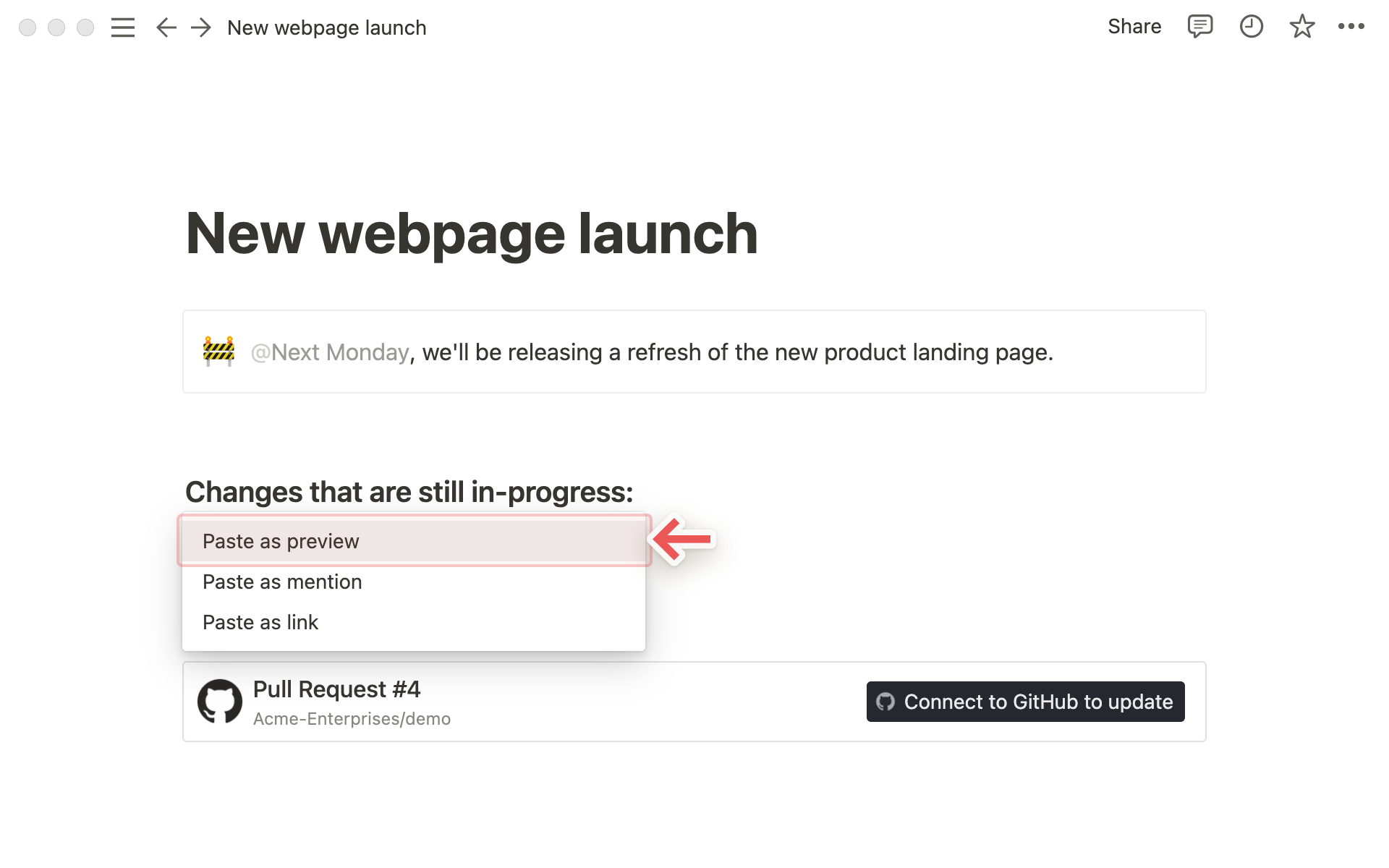
Nota: links específicos e tipos de conteúdo podem não oferecer suporte a visualizações. Por exemplo: as URLs do projeto Jira não têm uma visualização associada, mas as URLS de problemas do Jira têm.
Na primeira vez em que colar um link de uma dessas plataformas, você verá um botão que solicita que você se conecte ao aplicativo.
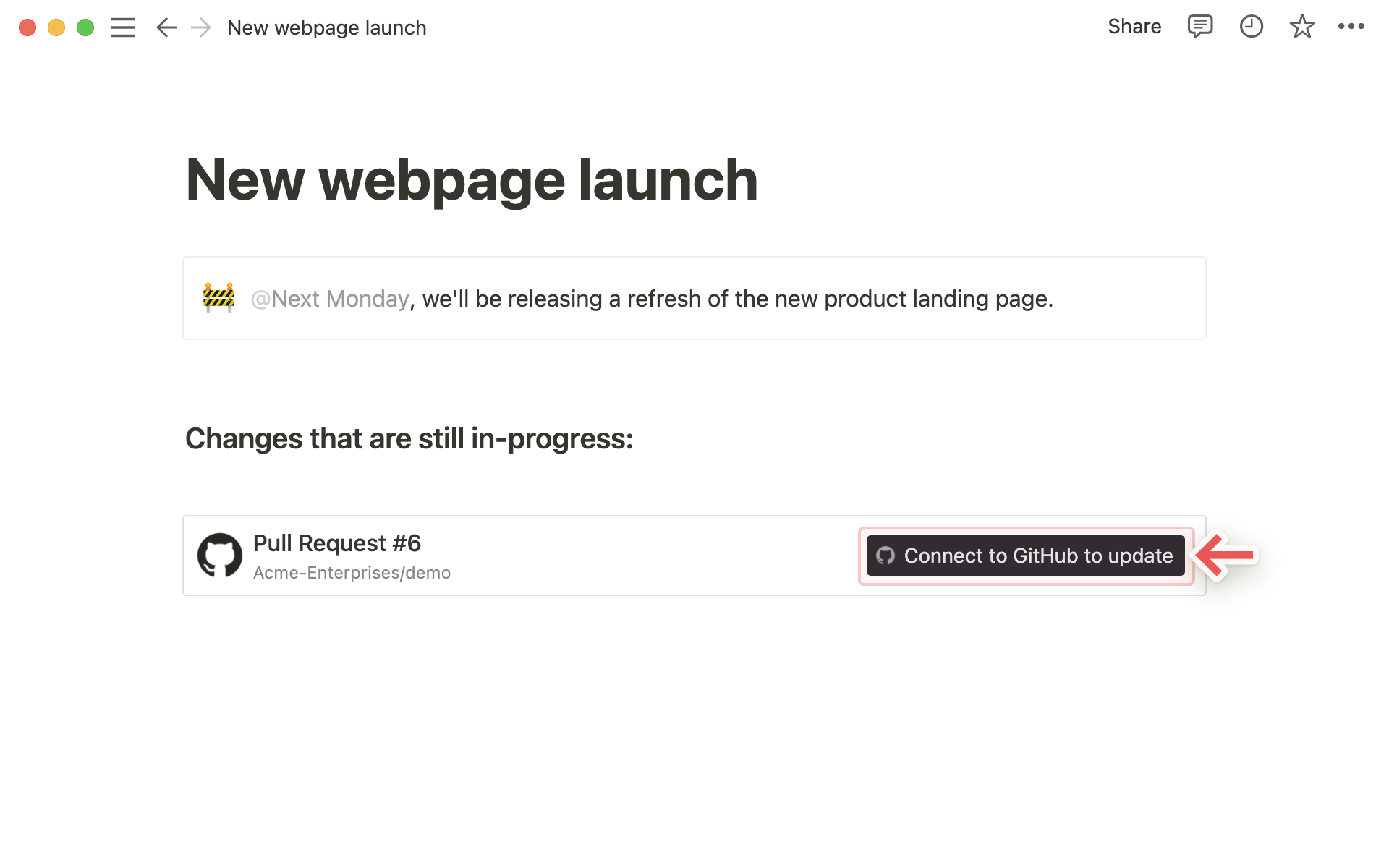
Depois que clicar no botão para se conectar, você será direcionado para uma janela de navegadores. O app solicitará a autenticação e permissão para exibir conteúdo no Notion.
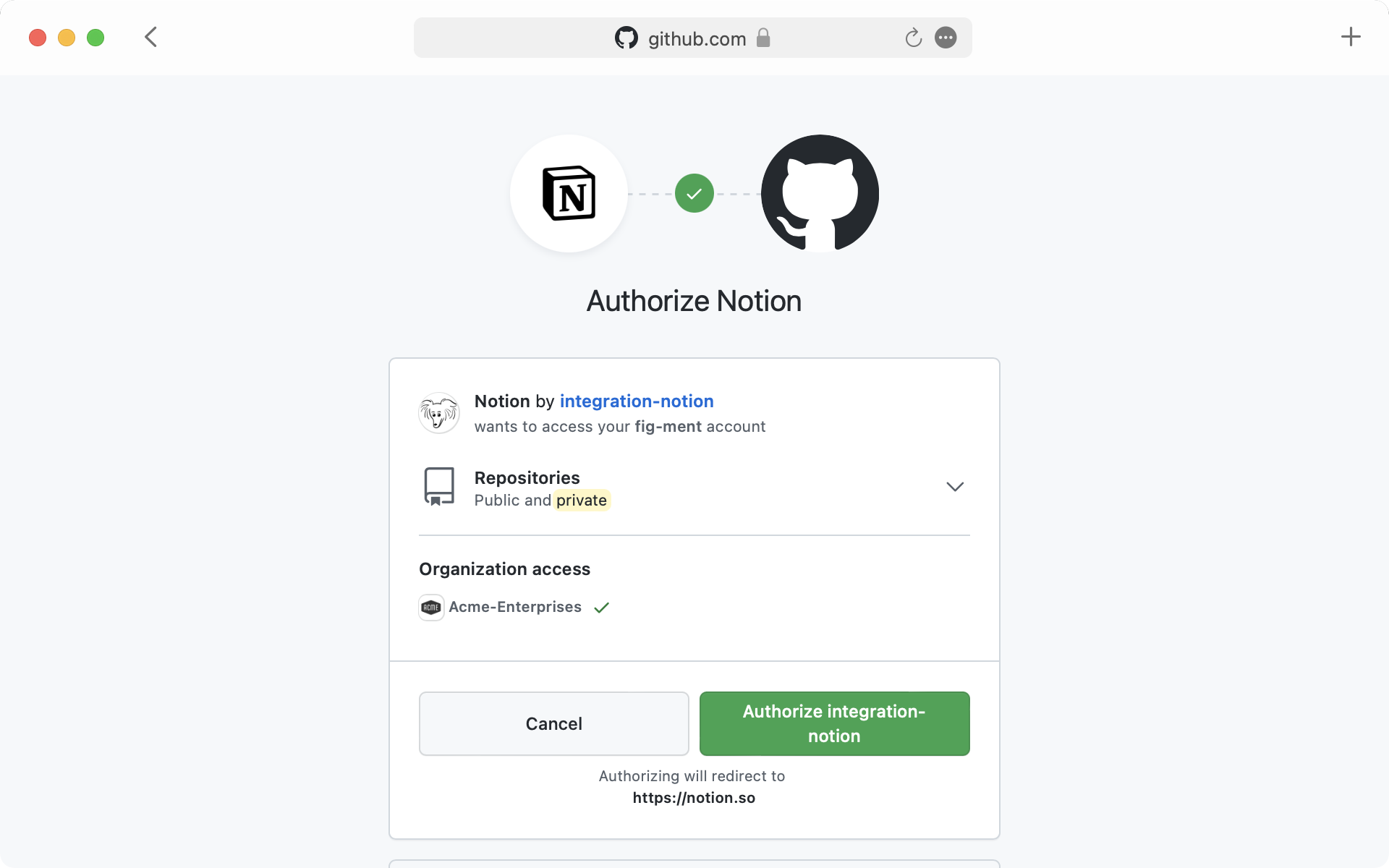
Depois de autenticar com o app, aparecerá uma visualização detalhada do conteúdo vinculado. Esta visualização será atualizada quando forem efetuadas alterações nos campos relevantes.
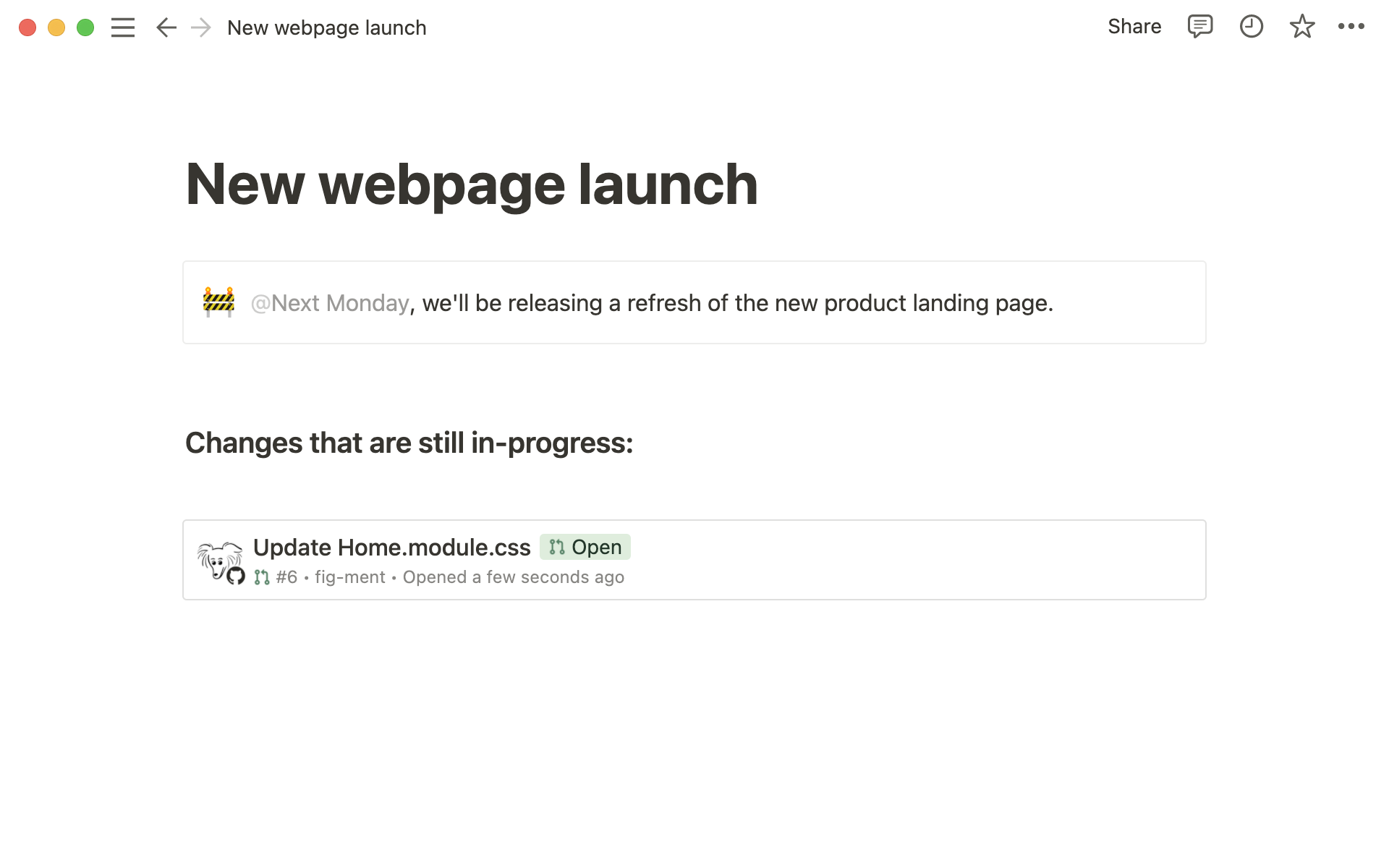
Nota: depois de autenticar um aplicativo conectado, qualquer pessoa que consiga visualizar sua página do Notion poderá ver o conteúdo correspondente que você colou como visualização de link.
Em alguns casos, as informações serão resumidas (por exemplo, nomes de canais privados e mensagens no Slack).
Como copiar um link como menção
Além das visualizações, você também pode colar links dessas plataformas como menções. Eles fornecem uma visualização mais resumida do conteúdo no link.
Copie um link de qualquer uma das plataformas aceitas. Cole no Notion e você verá a opção
Colar como menção.
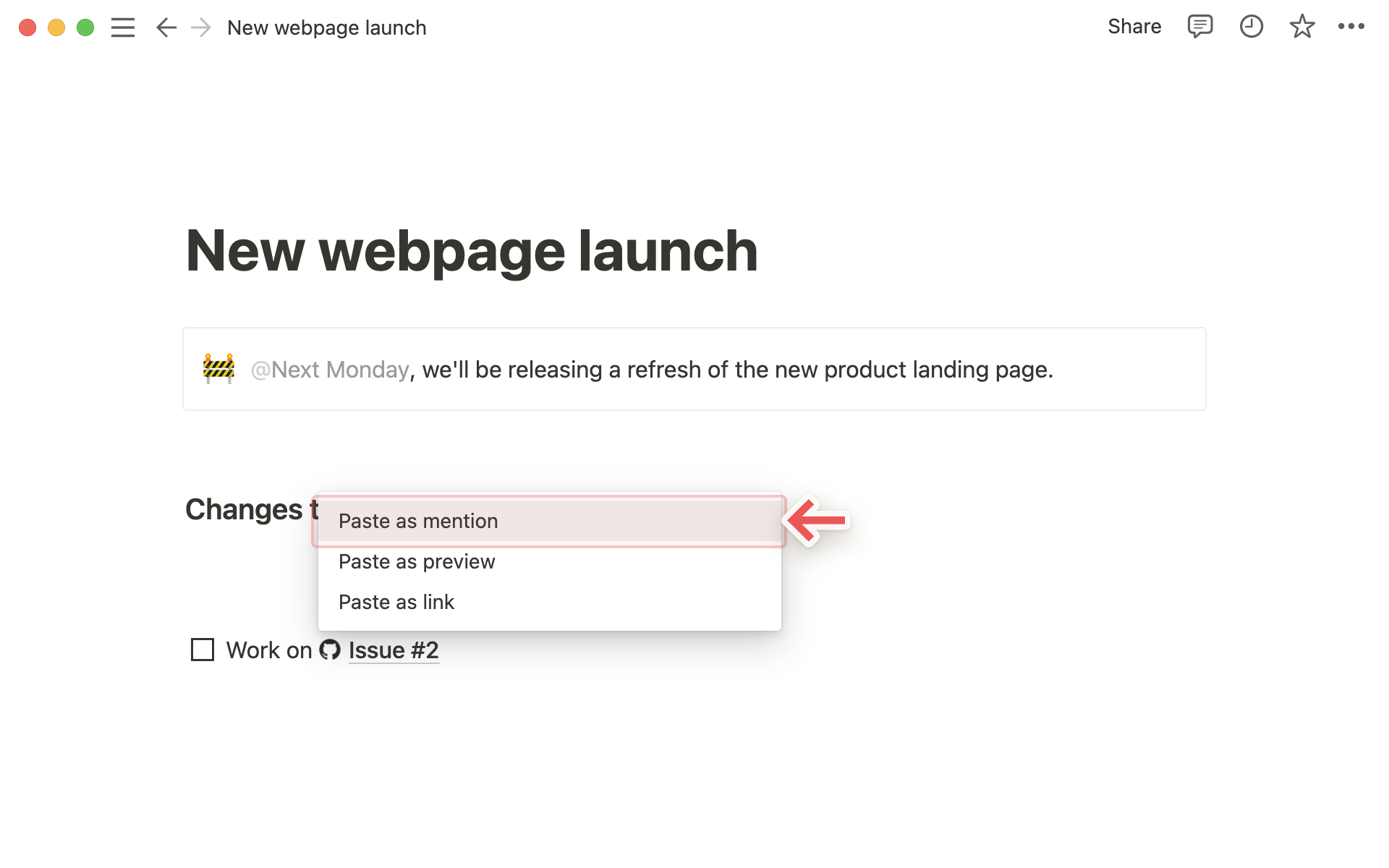
Da mesma forma que as visualizações, é preciso autenticar o aplicativo na primeira vez em que você colar um link correspondente no Notion. Clique no botão para abrir a janela de autenticação e conceder as permissões necessárias. Depois disso, você verá a menção do link ser exibida!
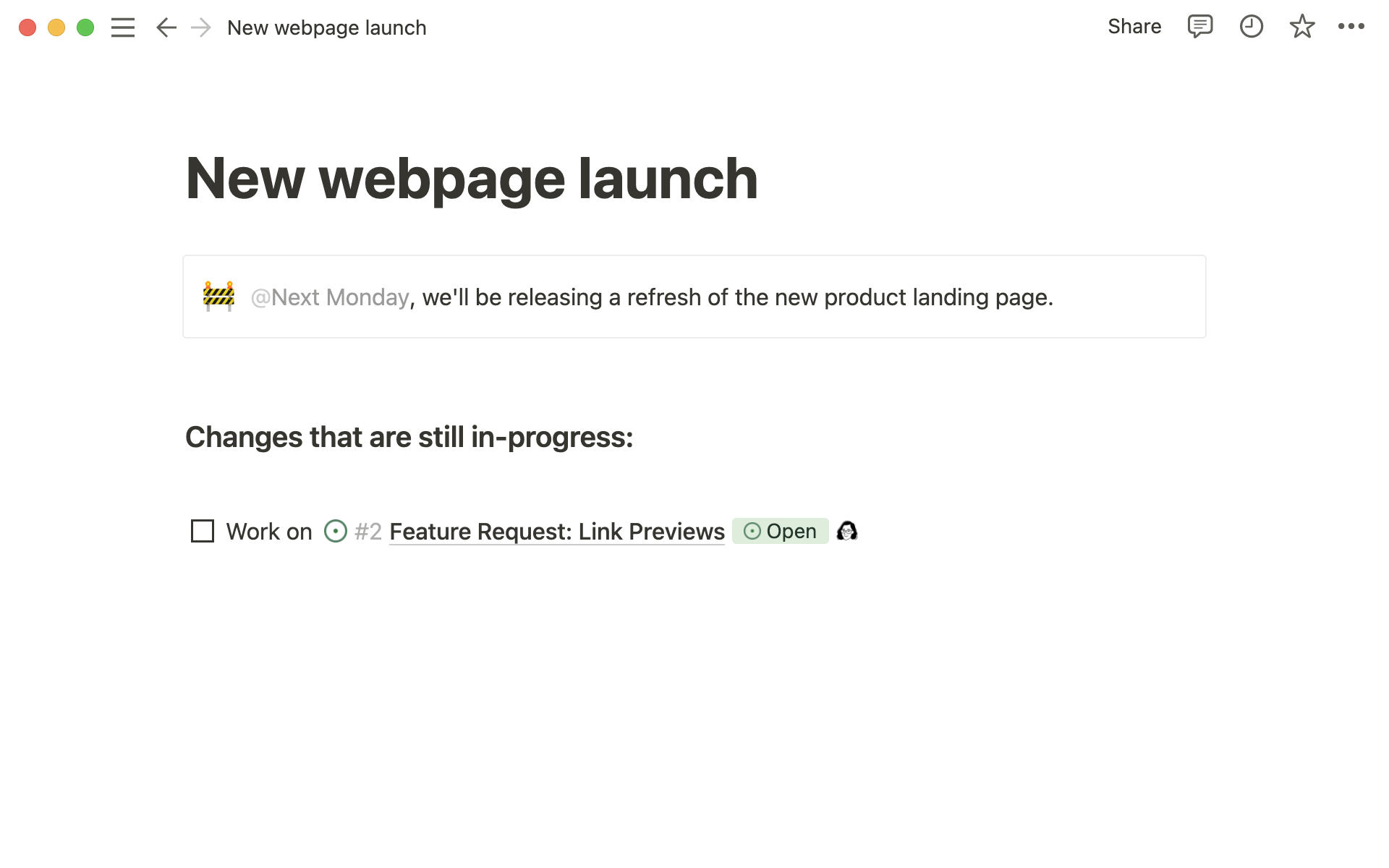
Dica: você pode colar links como menções diretamente em linha, ao lado de outro texto!
Semelhante a uma pré-visualização de link, é possível trazer todos os seus documentos importantes, como os do Google Drive ou Figma, para sua base de dados do Notion com as propriedades conectadas.
Conectar com arquivos do Google Drive
Em uma base de dados do Notion, clique no sinal de
+no canto direito para adicionar uma nova propriedade.Na lista, procure
Arquivo do Google Drive.Clique em uma célula vazia e selecione
Conectar ao Google Drive. Siga o fluxo de autenticação e, ao final, você voltará para a base de dados.Cole o link de um arquivo do Google Drive na célula ou selecione a célula vazia para escolher um arquivo do seu Drive.
Conectar a arquivos do Figma
Em uma base de dados do Notion, clique no sinal de
+no canto direito para adicionar uma nova propriedade.Na lista, procure
Arquivo Figma.Clique em uma célula vazia e selecione
Conectar ao Figma. Siga o fluxo de autenticação e, ao final, você voltará para a base de dados.Cole um link do Figma na célula para fazer a conexão.
Conectar tickets do Zendesk
Em uma base de dados do Notion, clique no sinal de
+no canto direito para adicionar uma nova propriedade.Procure e clique em
Ticket do Zendesk.Clique em uma célula vazia e selecione
Conectar ao Zendesk. Siga o fluxo de autenticação e, ao final, você voltará para a base de dados.Cole um link do Zendesk na célula para fazer a conexão.
Conectar uma solicitação de atualização do GitHub
Em um banco de dados do Notion, clique em
+para adicionar uma nova propriedade.Pesquise e clique em
Solicitação de atualização do GitHubpara adicionar essa propriedade ao seu banco de dados.A propriedade ID exclusivo será adicionada ao banco de dados, caso ainda não haja uma.
Para usar a propriedade Solicitação de atualização do GitHub, certifique-se de que você vinculou sua conta do GitHub ao Notion. Depois, adicione o ID exclusivo da tarefa do Notion à solicitação de atualização ou cole o URL da solicitação de atualização do GitHub na propriedade.
As bases de dados sincronizadas permitem que você sincronize dados de outras plataformas como bases de dados do Notion. As sincronizações são contínuas, mas em uma única direção. Portanto, as alterações dos dados precisam ocorrer na plataforma original para que as atualizações apareçam no Notion.
As plataformas incluem:
Quadros e projetos do Jira
Pull requests e problemas do GitHub
Projetos e tarefas do Asana
Problemas e solicitações de mesclagem do GitLab
Em breve, teremos mais softwares compatíveis.
Aprenda a usar bases de dados sincronizadas para unificar equipes:
Como criar uma base de dados sincronizada
Jira
No JIRA, copie o link de um projeto ou quadro.
Cole o link no e selecione
Colar como base de dados.Caso você ainda não tenha feito isso, será preciso fazer login para conectar o Notion à sua conta do JIRA.
A base de dados sincronizada será criada em uma visualização de tabela, adicionando todas as propriedades do JIRA automaticamente.
A base de dados começará a ser preenchida automaticamente e manterá a sincronização mesmo que você saia da página.
GitHub
No GitHub, copie o link de um pull request ou problema.
Cole o link no e selecione
Colar como base de dados.Caso você ainda não tenha feito isso, será preciso fazer login para conectar o Notion à sua conta do GitHub.
A base de dados sincronizada será criada em uma visualização de tabela, adicionando todas as propriedades do GitHub automaticamente.
A base de dados começará a ser preenchida automaticamente e manterá a sincronização mesmo que você saia da página.
Asana
Na Asana, copie o link de um projeto.
Cole o link no e selecione
Colar como base de dados.Caso você ainda não tenha feito isso, será preciso fazer login para conectar o Notion à sua conta da Asana.
A base de dados sincronizada será criada em uma visualização de tabela, adicionando todas as propriedades da Asana automaticamente.
A base de dados começará a ser preenchida automaticamente e manterá a sincronização mesmo que você saia da página.
Nota: só é possível sincronizar uma base de dados do Jira Software. O Notion não tem compatibilidade com outros produtos do pacote da Atlassian, como Jira Work Management ou configurações locais do Jira.
Nota: as bases de dados sincronizadas são atualizadas com base no que acontece no JIRA e no GitHub. No momento, os tipos de propriedade e valores importados diretamente dessas plataformas externas são somente para exibição.
Você pode adicionar qualquer propriedade do Notion a uma base de dados sincronizada. Você precisa saber de duas coisas quando adicionar uma propriedade adicional do Notion a uma base de dados sincronizada.
Se uma propriedade for excluída em um aplicativo de terceiros (por exemplo, se você excluir uma tarefa no Jira), a linha da base de dados sincronizada associada e todas as suas propriedades serão excluídas. Você poderá visualizar na lixeira o que foi excluído, mas não poderá restaurá-lo.
Se uma propriedade do Notion adicionada tiver o mesmo nome de qualquer propriedade de terceiros (Jira, GitHub, GitLab ou Asana), essa propriedade não será sincronizada.
Propriedades de pessoas em bases de dados sincronizadas
As bases de dados sincronizadas terão propriedades de pessoas! Agora, você poderá usar o mapeamento de identidade para conectar identidades de terceiros do GitHub e JIRA aos perfis do Notion da sua equipe.
JIRA:
Confirme que você implementou o Jira Cloud.
Se você for um administrador, clique nas
configurações do Jirae altere a visibilidade do e-mail de usuário para “Público” dentro da sua organização.Se você for um usuário individual, é preciso alterar as configurações manualmente na página Perfil e visibilidade e alterar a opção de visibilidade de e-mail. Siga estas instruções →.
GitHub:
Acesse as suas configurações de e-mail do GitHub e confira se a opção "Manter meu endereço de e-mail" particular está desmarcada.
Depois, no seu perfil do GitHub,
https://github.com/{SEU_NOME_DE_USUÁRIO}, edite seu perfil para adicionar seu endereço de e-mail do Notion.Com isso, sua identidade poderá ser mapeada para bases de dados sincronizadas, apenas em espaços de trabalho em que você é um membro.