Fazer backup dos dados
Os seus dados estão protegidos com a gente: nós armazenamos tudo na nuvem e também fazemos backups a cada minuto de todas as suas páginas. Mas a gente sabe que esses dados pertencem a você, então simplificamos o processo de backup 💿
Acessar as perguntas frequentesSaiba mais sobre nossa política de privacidade e práticas de segurança.
Observação: você deve ser administrador do espaço de trabalho para isso.
Os seus dados do Notion sempre serão salvos na nuvem, mas você também pode exportá-los e guardá-los por conta própria. Você pode exportar todas as suas páginas como HTML, Markdown ou CSV (para base de dados), junto com todos os arquivos carregados como conteúdo.
Se você tem um Plano Business ou Enterprise, também pode exportar todo o espaço de trabalho para PDF, o que pode ser útil para backups para fins legais e de conformidade.
As páginas não acessíveis para quem está exportando, como páginas privadas de outros usuários, não serão incluídas na exportação. Os administradores do espaço de trabalho no plano Enterprise podem conceder a si mesmos e a outras pessoas acesso a páginas específicas usando a pesquisa de conteúdo, para que essas páginas possam ser incluídas em exportações futuras. É possível que alguns conteúdos também não sejam exportados, devido às configurações específicas do espaço de equipe.
Um mapa do site (index.html) está incluído na exportação para ajudar você a navegar pelo espaço de trabalho exportado. Os itens da lista no mapa do site são localmente vinculados às páginas exportadas nos formatos HTML e Markdown.
Para exportar o conteúdo do seu espaço de trabalho:
Acesse
Configurações e membrosna barra lateral →Configurações.Localize e selecione
Exportar todo o conteúdo do espaço de trabalho.Você também receberá um e-mail do Notion com um link para baixar esses arquivos, que expirará após 7 dias.
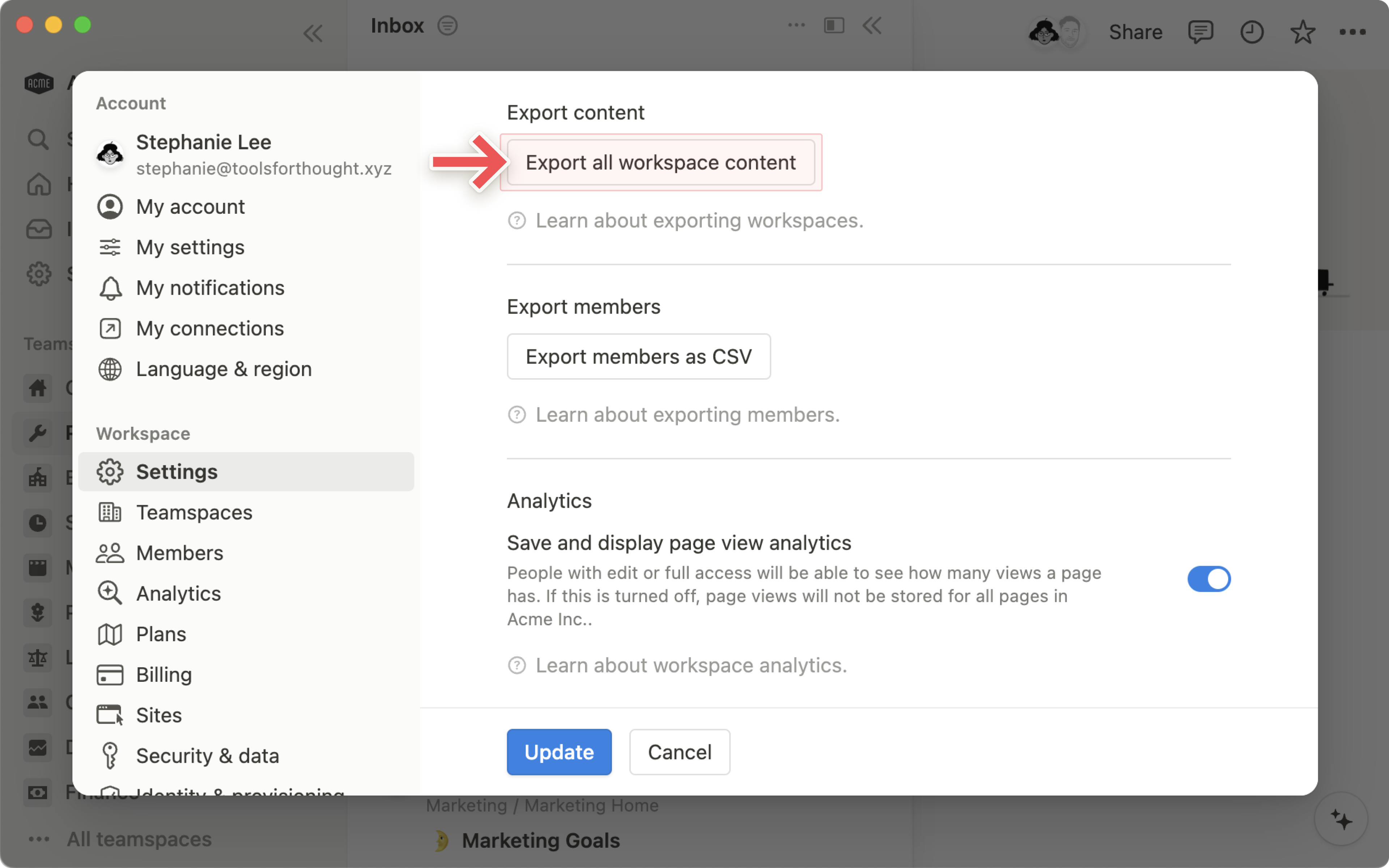
Observação:
no desktop ou navegador, você só pode exportar um espaço de trabalho inteiro.
Não é possível recriar instantaneamente espaços de trabalho recarregando o conteúdo exportado.
Observação: a partir de 17 de junho de 2024, as páginas na lixeira serão excluídas de forma automática e permanentemente após 30 dias. Esse período de 30 dias não se aplicará a nenhuma página excluídas antes de 17 de junho de 2024. Se você tiver algum conteúdo na lixeira e deseja preservá-lo, siga estas instruções para restaurar →
Os proprietários de espaços de trabalho do plano Enterprise podem personalizar essas configurações e também reter o conteúdo, mesmo após a exclusão. Saiba mais aqui →
Para restaurar páginas, acesse a Lixeira, localize a página que deseja restaurar e clique no ícone de seta em arco. Pronto: a página vai voltar para o espaço de trabalho.
É possível ver e restaurar versões antigas de qualquer página do Notion de vários dias anteriores, dependendo do seu plano.Saiba mais sobre o histórico de edição aqui →
Acidentes acontecem, né? Se você por acaso excluir sem querer uma página, um espaço de trabalho ou até mesmo a conta inteira, calma! Nós mantemos backups das nossas bases de dados, então conseguimos restaurar conteúdos de até 30 dias antes da ação de exclusão.
Envie-nos uma mensagem no Notion clicando em ? na parte inferior direita no desktop (ou na barra lateral no celular), ou envie-nos um e-mail para team@makenotion.com.
Perguntas frequentes
Tentei clicar no botão "Exportar todo o conteúdo do espaço de trabalho", mas recebi uma mensagem de erro.
Poxa, sentimos muito 😓 Acontece que a função Exportar todo o conteúdo do espaço de trabalho nem sempre consegue fazer a exportação de espaços de trabalho muito robustos. Nós ainda estamos investigando o problema, mas esperamos ter uma resposta em breve.
Uma solução temporária é fazer a exportação em lotes menores de conteúdo:
Dentro do espaço de trabalho, vá até uma página de nível superior
Clique no botão
•••no canto superior direito da página e, em seguida, clique emExportar(se você não é o administrador do espaço de trabalho, essa opção talvez não esteja disponível)Selecione
Markdown e CSVouHTMLcomo formato de exportação e, depois, ative a opçãoIncluir subpáginasRepita o processo para todas as páginas de nível superior que você deseja exportar para fins de backup
Vale lembrar também que nós fazemos backups dos conteúdos a cada minuto, então podemos ajudar no processo de recuperação de dados. É só escrever para team@makenotion.com. E pode contar conosco: logo teremos uma solução mais consolidada para essa situação.
Existe algum jeito de programar backups automáticos?
Ainda não — mas nós estamos atualizando nossa API para que, no futuro, algumas integrações possam realizar esse tipo de ação ⚙️ Saiba mais sobre a nossa API aqui →
Como faço para migrar todo o meu conteúdo do Notion para outra conta?
Nota: eventuais conteúdos migrados serão duplicados no novo espaço de trabalho e, às vezes, há problemas com essas páginas. Para saber mais, clique aqui.
Faça login na conta em que o espaço de trabalho está localizada.
Consolide todas as páginas em uma única página de nível superior.
Compartilhe essa página com o endereço de e-mail ao qual a nova conta está vinculada (não esqueça de conceder acesso completo).
Faça login na nova conta e vá até o seletor de espaço de trabalho.
Acesse a página de nível superior que foi compartilhada.
Selecione todas as subpáginas, clique no ícone
⋮⋮e selecioneMover para. (Atenção: só é possível mover subpáginas, e não a página de nível superior).Selecione o espaço de trabalho.
Prontinho: seu conteúdo já está de casa nova ✨
Como faço para esvaziar a lixeira?
Não é possível esvaziar a lixeira de uma vez só. Você deve acessar e excluir páginas da lixeira individualmente ou essas páginas serão excluídas de maneira automática e permanentemente após 30 dias.
Os proprietários de espaços de trabalho do plano Enterprise podem personalizar essas configurações. Saiba mais aqui →
