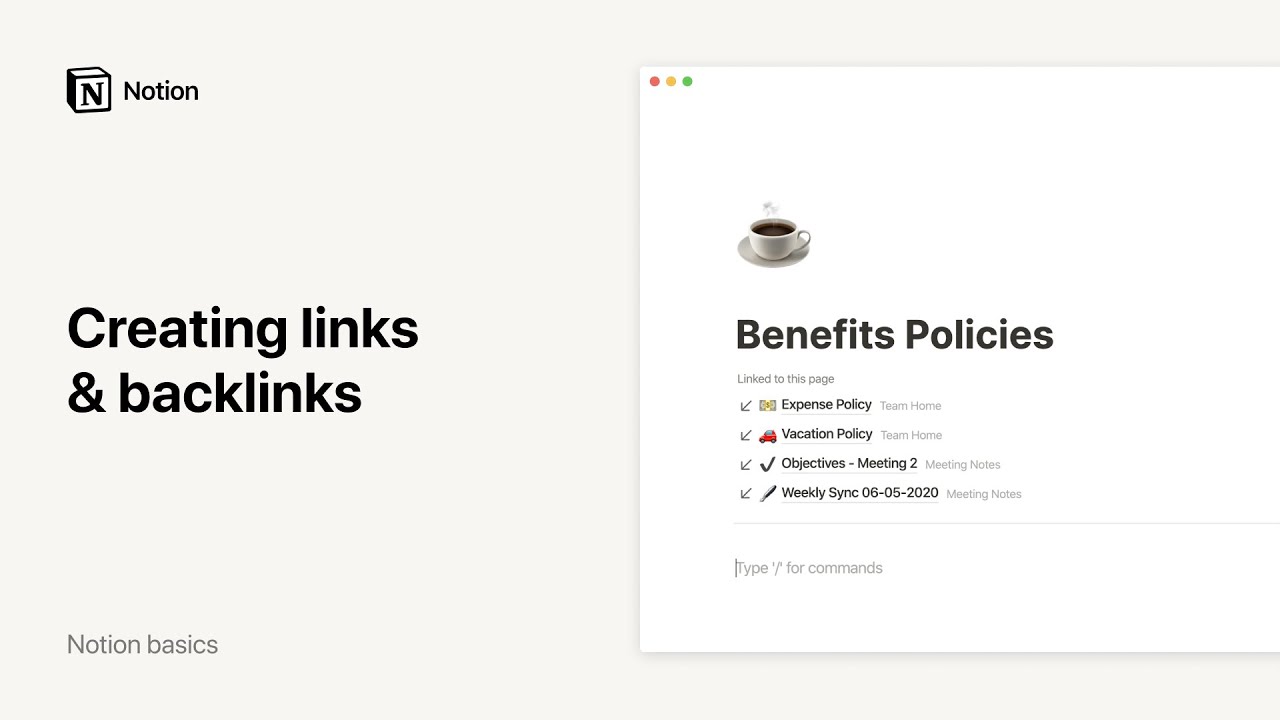Personalizar e estilizar o conteúdo
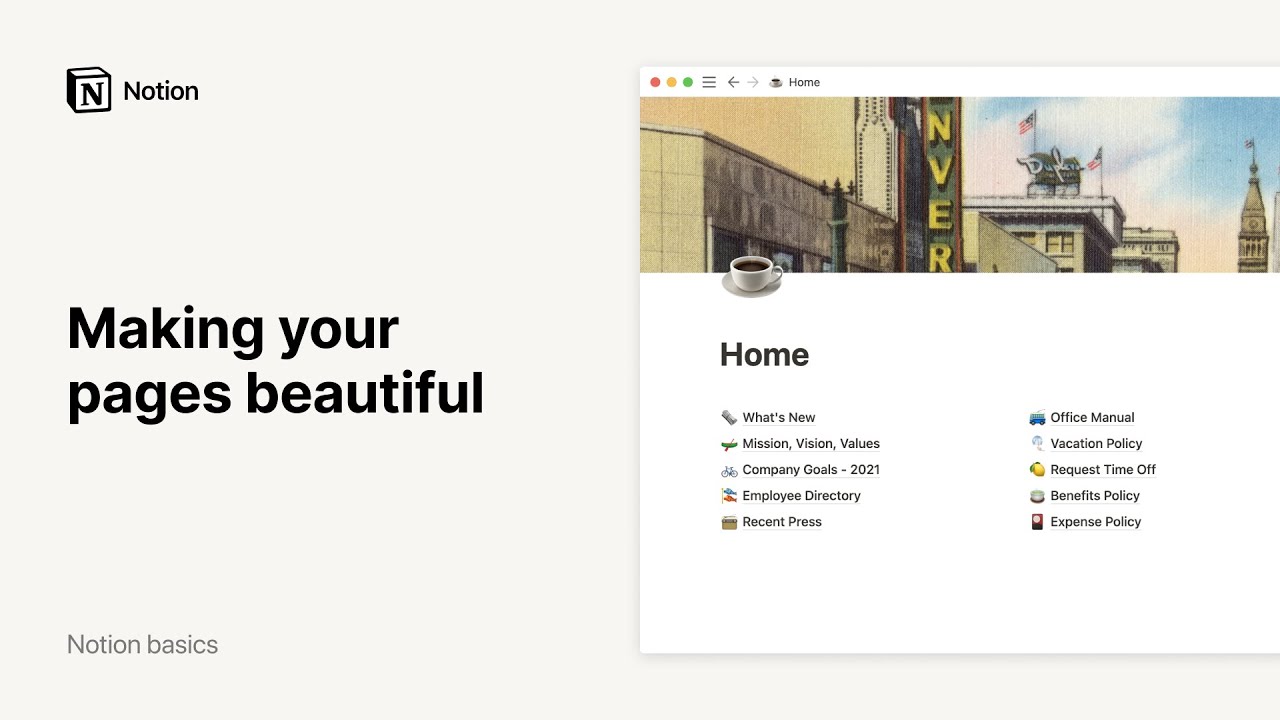
Você pode usar os recursos de personalização e estilização para personalizar qualquer página ou espaço de trabalho e deixar tudo com a sua cara. Pode confiar: design é com a gente mesmo 🎨
Acessar as perguntas frequentesO Notion conta com todos os recursos de estilização de texto presentes em qualquer processador de texto, mas também temos algumas ferramentas que são só nossas. É só destacar um pedaço de texto que você vai ver o seguinte menu:
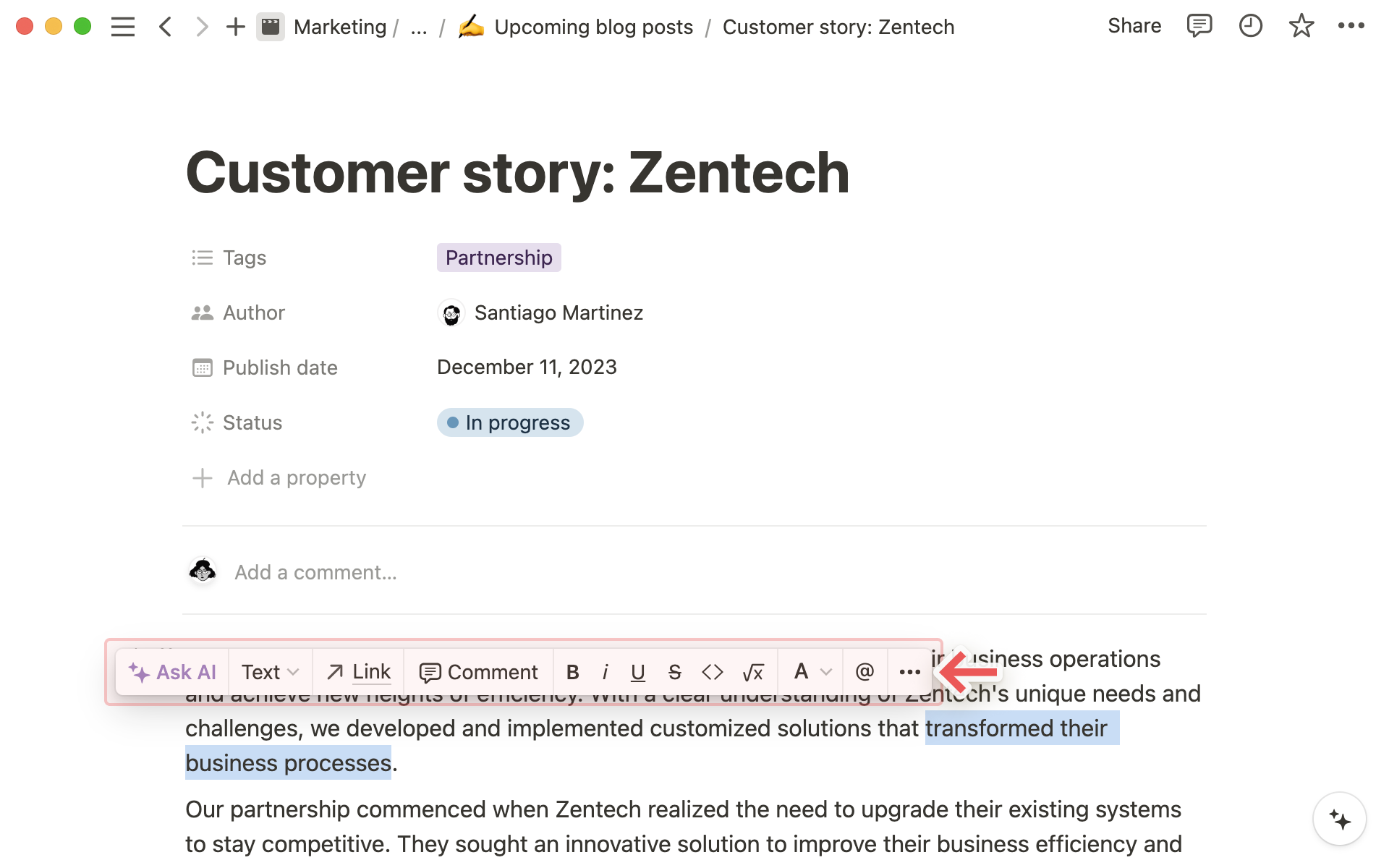
Claro, todos os atalhos normais se aplicam como cmd/ctrl + B para negrito e cmd/ctrl + Shift + S para tachado, mas temos mais alguns:
cmd/ctrl+Epara exibir código in-line.cmd/ctrl+Shift+Mpara adicionar um comentário a qualquer texto.Ah, sempre dá para usar
@para mencionar uma página ou uma pessoa do espaço de trabalho.
O Notion é compatível com todos os tipos de estilização de Markdown em computadores, na web e em dispositivos móveis. Veja abaixo os principais detalhes:
Use os atalhos abaixo quando estiver digitando:
Digite
**no início e no fim do texto para colocar o texto em negrito.Digite
*no início e no fim do texto para colocar o texto em itálico.Digite
`(crase) no início e no fim do texto para criar umcódigo in-line.Digite
~no início e no fim do texto para tachar o texto.
No início de qualquer linha de texto:
Para criar uma lista com marcadores, digite
*,-ou+e, em seguida, insiraespaço.Para criar uma lista de tarefas com caixas de seleção, digite
[](semespaçoentre os colchetes).Para criar uma lista numerada, digite
1.eespaço.Para criar um cabeçalho T1, digite
#eespaço.Para criar um cabeçalho T2, digite
##eespaço.Para criar um cabeçalho T3, digite
###eespaço.Para criar uma lista de alternantes, digite
>eespaço.Para criar um bloco de citação, digite
"eespaço.
Nota: Você pode encontrar uma lista completa com todos os atalhos do Notion aqui →
Temos três estilos diferentes de tipografia, que podem ser usados em todas as páginas que você criar: é só clicar no ícone
•••no canto superior direito da página e escolherPadrão,SerifouMono. Todo o texto da página mudará conforme o estilo.
Esse mesmo menu contém a alternância de
Texto pequeno. Ao habilitá-lo, o texto da página diminuirá. É útil para fazer caber mais informações em uma página ou caso você goste dessa aparência.
Que tal adicionar um toque de cor ao seu texto? O Notion conta com diversas cores disponíveis e várias formas de aplicação:
Use o mesmo menu com negrito, itálico ou comentário para colorir seu texto ou destaque. Basta selecionar qualquer texto e escolha uma cor do menu suspenso
A:
Também é possível colocar todo o bloco de texto da mesma cor. A maneira mais fácil de fazer isso é digitando
/seguido pelo nome da cor em que você quer escrever, por exemplo, /vermelho.
Também é possível alterar a cor de um bloco de texto digitando
cmd/ctrl+/a qualquer momento e definir a cor desejada e pressionarEnter.
Dica: Está usando sempre a mesma cor? Para aplicar a última cor que você usou, é só recorrer ao atalho cmd/ctrl + shift + H.
Caso queira reduzir as margens de uma página para expandir a área útil do conteúdo, acesse ••• no canto superior direito do Notion e ative a opção Largura completa.
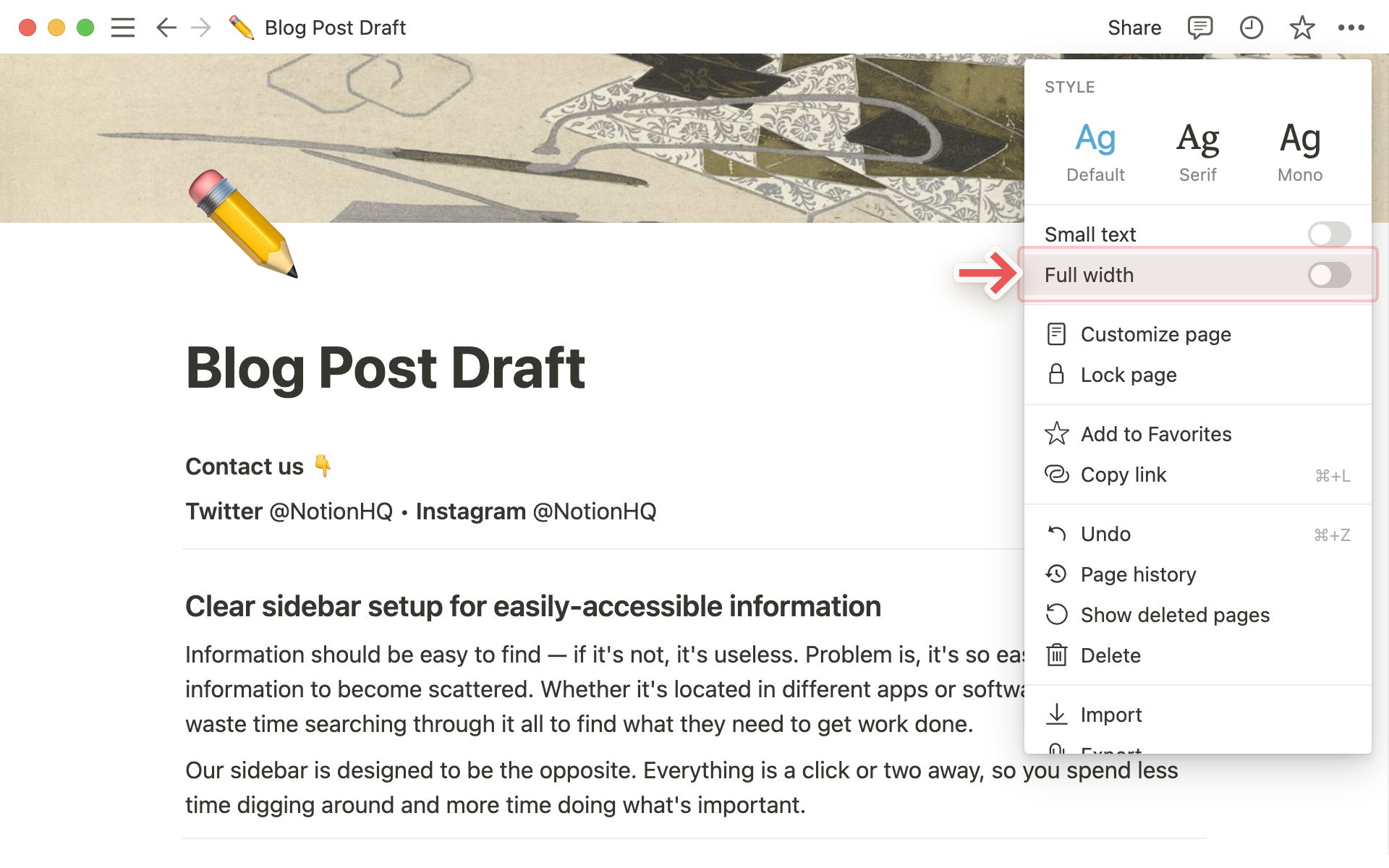
A parte superior de uma página do Notion pode incluir dois elementos: links internos e comentários.
Os links internos indicam todas as páginas com links para a página que você está visualizando e possibilitam uma navegação descomplicada pela interface.
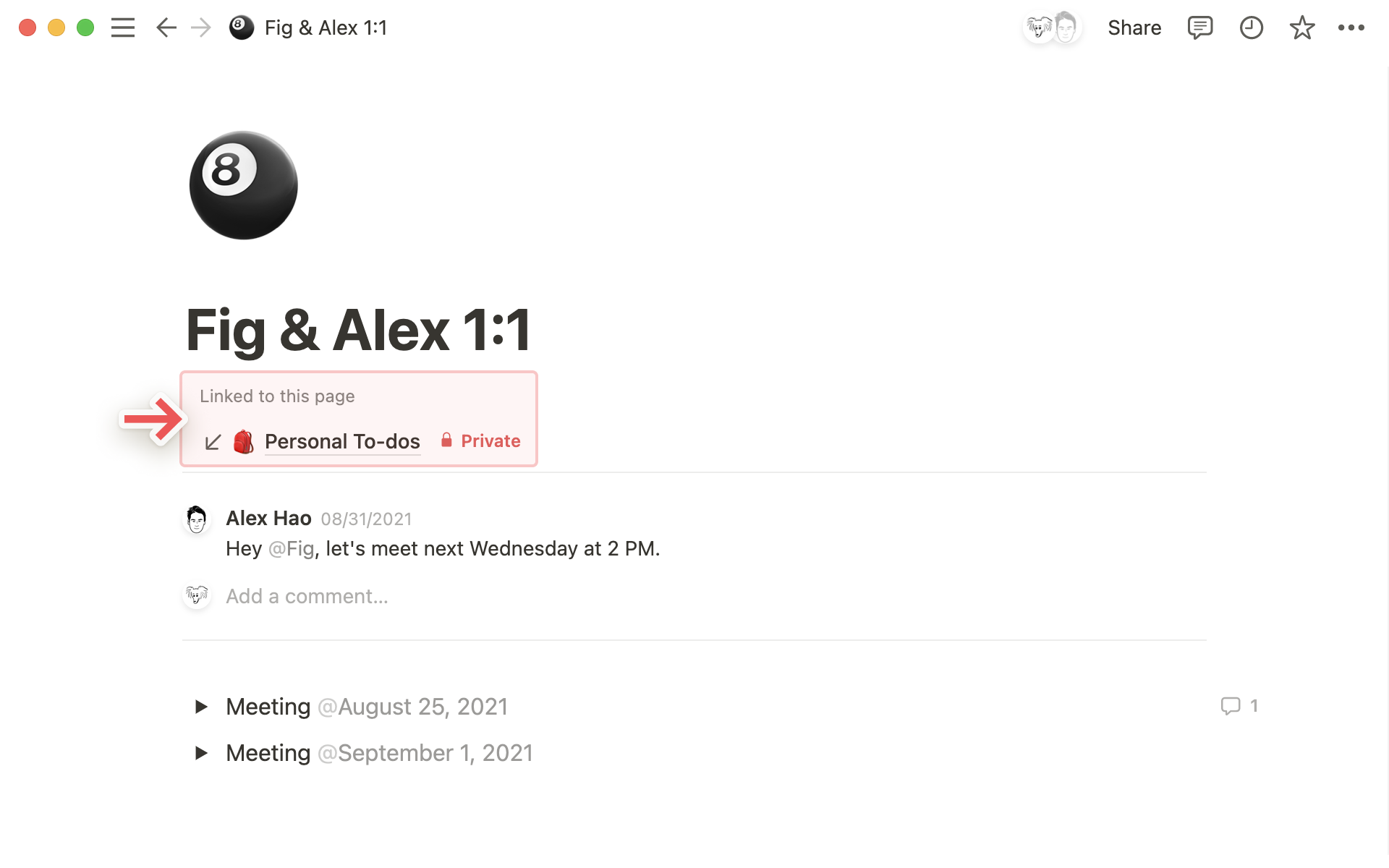
Os comentários registram as conversas entre você e os membros de sua equipe e podem ser usados como espaço de trocas, dúvidas, feedback e mais.
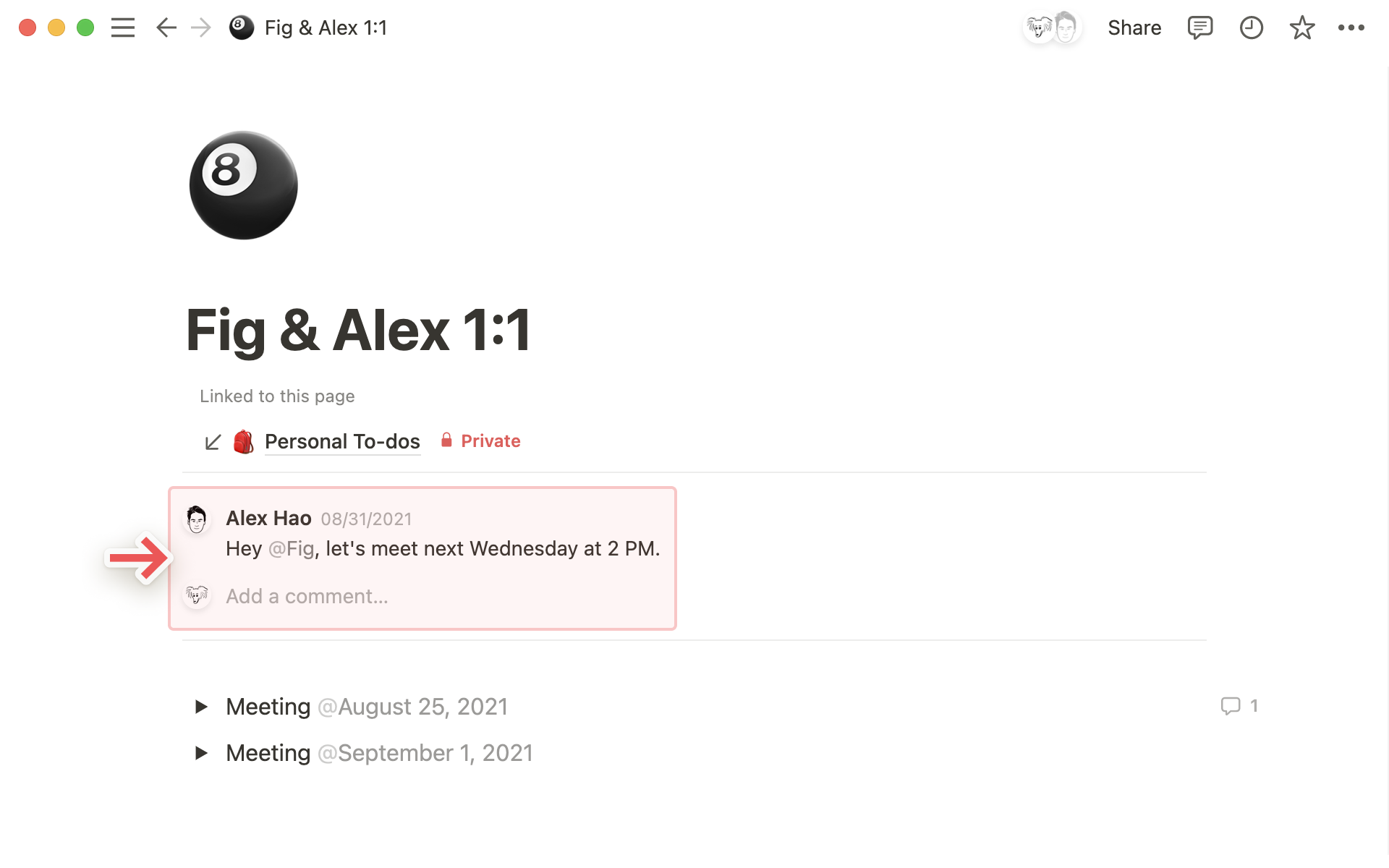
Assim como quase tudo no Notion, é possível personalizar esses componentes da forma que funcionar melhor para você. Para fazer isso, siga as etapas abaixo:
Clique no botão
•••no canto superior direito de qualquer página do Notion e selecione a opçãoPersonalizar página.Você verá uma janela como esta:
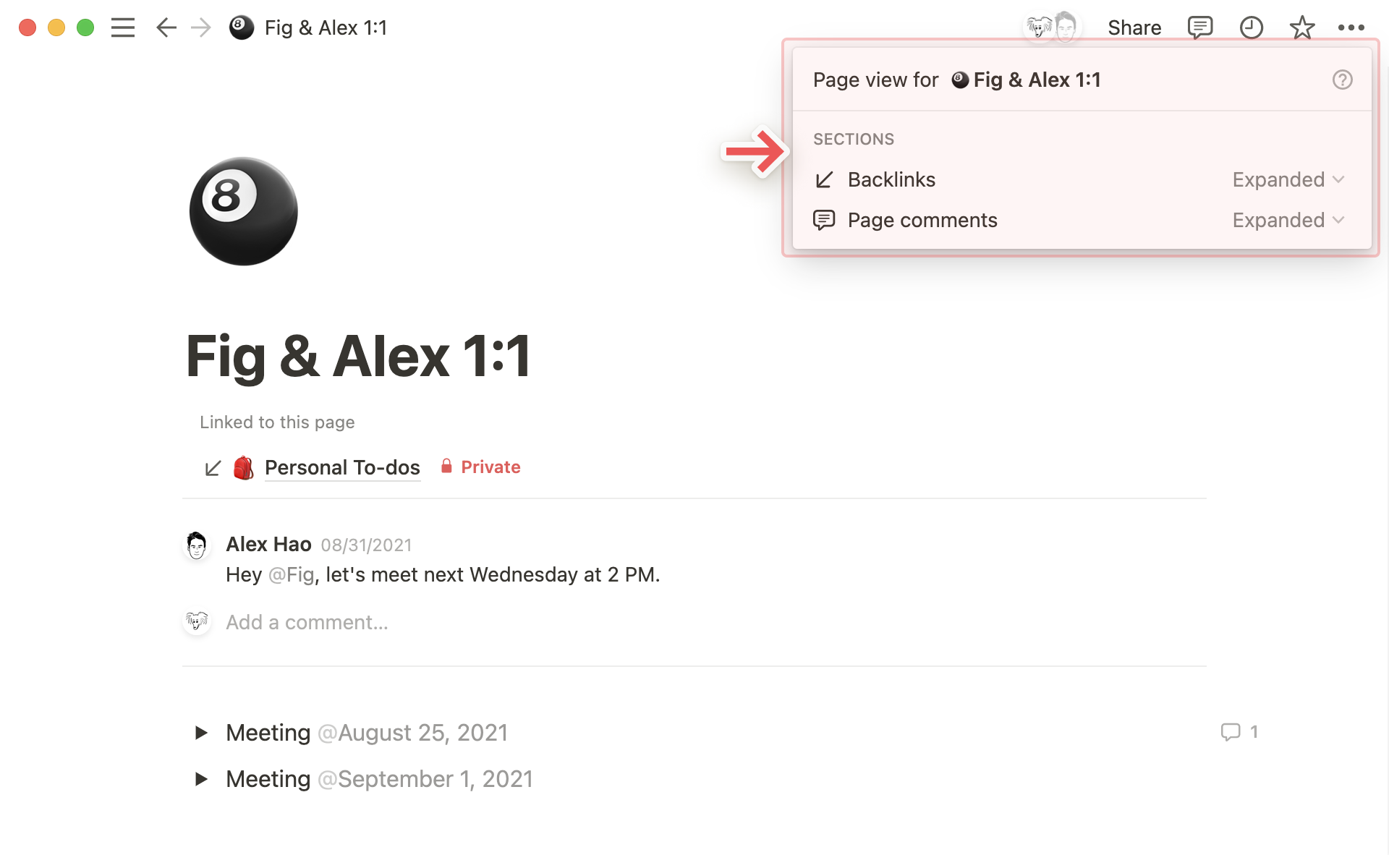
A edição dos links internos conta com as seguintes opções:
Expandido: as páginas com links para a página em questão são exibidas integralmente.
Mostrar no popover: apenas o número de links internos vinculados à página é exibido, e você precisa clicar na janela para ver todas as páginas.
Desativado: oculte todos os links internos.
Os comentários podem ser exibidos de duas formas:
Expandido: a conversa é exibida integralmente no topo da página.
Desativado: os comentários ficam ocultados para uma experiência de visualização minimalista.
Os blocos com frases de destaque são recursos úteis para destacar um pedaço de texto ou até mesmo separá-lo do restante do conteúdo e criar uma espécie de caixa de aviso. Veja como isso funciona na prática:
O ícone de emoji e a cor do bloco são totalmente editáveis. Por padrão, eles serão configurados com base no que você usou da última vez.
Adicionar uma frase de destaque
Clique em
+, que aparece na margem esquerda sempre que você passa o mouse sobre uma nova linha. No menu que aparece, selecioneFrase de destaque.Também é possível digitar
/destaquee pressionarEnterpara adicioná-la à sua página.
Para reposicionar o bloco de frase de destaque na página, passe o mouse sobre ele e use o ícone
⋮⋮para arrastá-lo e soltá-lo — inclusive em colunas.
Estilizar a frase de destaque
Todo bloco com frase de destaque vem com um ícone, que pode ser alterado com apenas um clique.
Você também pode carregar seu próprio ícone de imagem ou copiar um link para a imagem que deseja inserir. No caso de carregamentos, o tamanho recomendado é de 280x280 pixels.
Clique em
Aleatórioaté encontrar o emoji ideal.
Para alterar a cor do bloco de frase de destaque ou do texto dentro dele, clique no ícone
⋮⋮que aparece à esquerda ao passar o mouse sobre o bloco.Selecione
Core use o menu para escolher a cor de fundo do bloco. Ao escolherPadrão, o bloco fica branco, com um contorno cinza-claro.
Se você selecionar qualquer outra cor que não preta para o texto, o bloco ficará branco com contornos em cinza claro.
Também é possível alterar a cor do texto e do fundo com o atalho
cmd/ctrl+/e digitar o nome da cor desejada.
Todas as páginas do Notion, sejam elas bases de dados ou não, podem ter ícones próprios como emojis ou até mesmo imagens. Esses ícones são exibidos no canto superior esquerdo da página e na barra lateral — assim, você pode encontrar as páginas com mais facilidade e ainda deixá-las com aquele toque especial.
Existem algumas maneiras de adicionar ícones às páginas:
Passe o mouse sobre a parte superior de qualquer página e clique em
Adicionar ícone.Clique em qualquer um dos ícones presentes na barra lateral.
Essa ação exibirá um menu no qual é possível pesquisar e selecionar emojis, carregar um arquivo armazenado no computador ou colar o URL de uma página da web.
Você também pode clicar em
Aleatórioaté encontrar o emoji ideal.Para remover um ícone, basta clicar nele e selecionar
Remover.Idealmente, as imagens de ícone devem ter 280x280 pixels.
A arte de capa é exibida como uma imagem em banner na parte superior de qualquer página, e pode ser usada para dar um pouquinho de charme, cor e estilo às páginas e bases de dados.
Passe o mouse sobre a parte superior de qualquer página e clique em
Adicionar capa.Passe o mouse sobre a capa e selecione
Alterar capa.Você verá um menu com uma galeria de imagens que passou por uma curadoria do Notion.
Clique em
Carregarpara adicionar uma imagem que esteja armazenada no computador ou clique emLinkpara colar o URL de uma imagem disponível na internet.Outra opção é pesquisar por imagens no Unsplash, um imenso banco de imagens com mais de 1 milhão de fotos e ilustrações.
Dica: As imagens de capa podem ser exibidas como imagens dentro de um quadro, ou então como cartões de galeria dentro de uma base de dados. É só clicar em Propriedades → Visualização do cartão → Capa da página.
Perguntas frequentes
Posso configurar a largura completa como visualização-padrão? É possível configurá-la desse modo para todas as páginas?
Ainda não, mas muita gente vem pedindo isso. Já está na nossa lista para projetos futuros.
Posso justificar o texto à direita ou centralizá-lo?
Infelizmente, o Notion ainda não conta com nenhuma opção de alinhamento tradicional 😕Mas você pode fazer essa configuração manualmente: basta arrastar e soltar uma linha vazia até a coluna ao lado do texto e alinhá-la para a direita ou para a esquerda.
Por que não consigo alterar o tamanho do texto em dispositivos móveis?
Acontece que a opção de estilização, bem como a opção de largura de página, só existe nas versões para computador e web.
Qual é o tamanho e a proporção ideal para imagens de capa?
As imagens de capa mudam dinamicamente de acordo com a largura da sua janela, por isso não há um tamanho específico que seja considerado o ideal. No entanto, a nossa recomendação é usar imagens que tenham ao menos 1.500 pixels de largura.
Como faço para inserir um emoji in-line junto com o texto 🤔?
É só digitar : e o nome do emoji que você quer usar, como :fogo para 🔥 ou :palmas para 👏
Use o seletor de emojis do computador para incluir emojis in-line em uma página do Notion ou em qualquer outro lugar no seu computador!
Mac: ctrl + cmd + espaço
Windows 10: tecla Windows +. ou tecla Windows +;