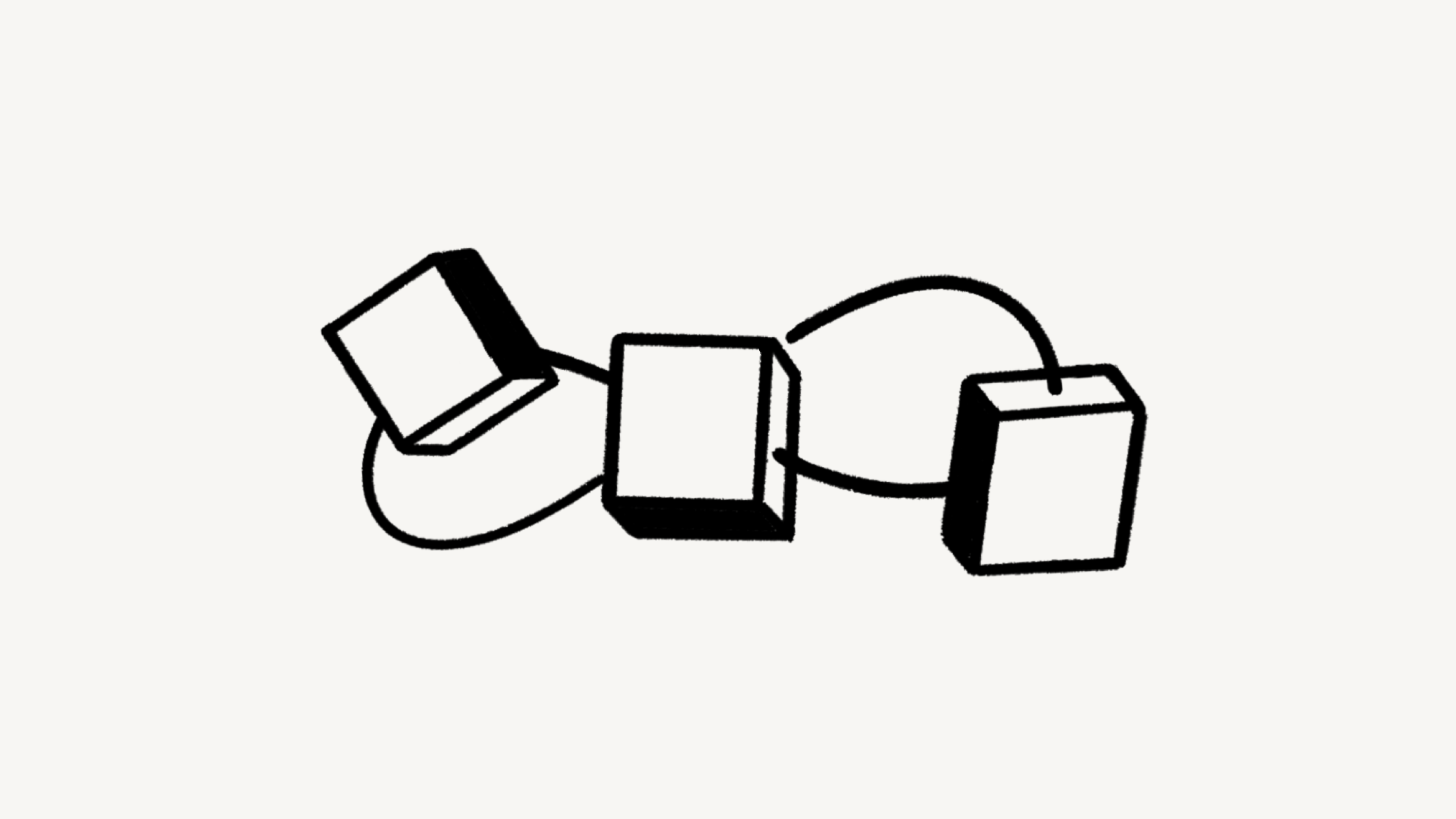Integrar e conectar outros apps
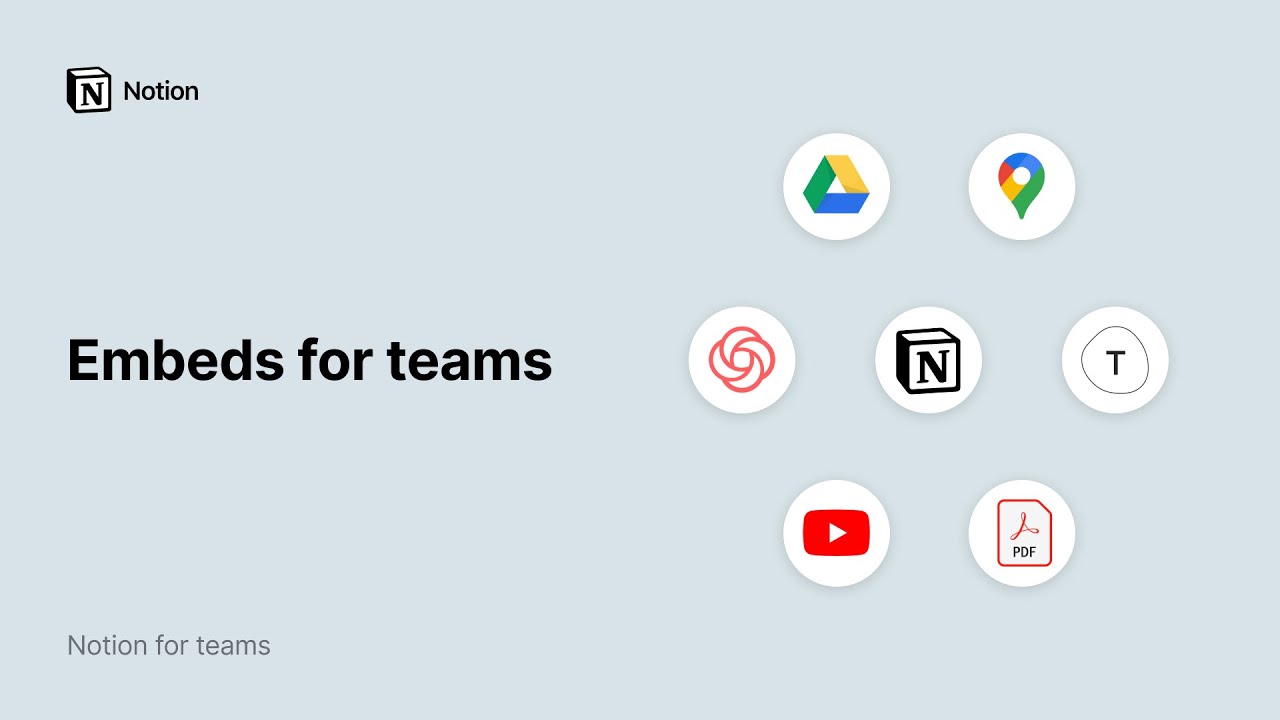
Integre praticamente qualquer conteúdo às páginas do Notion — de reprodutores de vídeo e áudio a tweets, vídeos do Loom, mock-ups do Invision e quadros do Miro. Enriqueça suas páginas do Notion com outros apps, PDFs, formulários e mapas interativos 🦾
Clique no
+exibido à esquerda quando você passa o mouse sobre uma nova linha. EscolhaIntegrarou um dos tipos de integração comuns listados acima. PressioneEnter.No menu exibido, cole a URL do conteúdo ou o integre o link.
Você também pode usar
/integrarpara carregar e exibir sua própria imagem, áudio, vídeo ou arquivo. Basta selecionarCarregare escolher o arquivo no computador.
Nota: alguns sites proíbem que o seu conteúdo seja integrado em outro lugar. Se você receber um erro Falha ao carregar, esse é o motivo.
O Notion permite integrar conteúdos externos de mais de 1.900 domínios pelo serviço Iframely. Com isso, você pode trazer vídeos, transmissões, apresentações de slides, imagens, áudios, repositórios de códigos e muito mais para as suas páginas do Notion, mantendo tudo em um só lugar. O Iframely e o app incorporado podem receber o endereço IP de quem visualiza o conteúdo integrado para possibilitar sua exibição.
Confira uma lista com alguns dos apps mais comuns que você pode integrar às páginas do Notion:
Resumo
Canva
CodePen
Excalidraw
Facebook
Flocus
Framer
Indify
Instagram
Invision
GitHub Gist
GIPHY
Google Maps
LinkedIn
Loom
Miro
Mixpanel
Pinterest
Reddit
Replit
Sketch
Streamlit
Slideshare
Spotify
Tableau
Tally
TikTok
Twitter
Typeform
Vimeo
Widgetbox
YouTube
Embora seja possível integrar praticamente qualquer conteúdo online a uma página, o Notion também tem blocos integrados pré-configurados para alguns tipos de mídia bastante comuns (por exemplo, arquivo, imagem, PDF, vídeo) e apps (CodePen, Loom, Miro, Tweeter).
Essas integrações podem ser adicionadas especificamente a partir do menu /ou clicando em + na margem esquerda que é exibida quando o mouse passa sobre uma nova linha. Experimente digitar /tweet para integrar um tweet, ou /map para integrar um mapa interativo do Google Maps.
Observação: incorporações que exigem credenciais em sites externos não funcionarão no aplicativo para desktop ou nos aplicativos móveis do Notion.
Tipos de arquivo suportados
No Notion, você pode incorporar:
Arquivos HTML
Arquivos PDF
Áudio
Vídeo
Imagens
Transformar uma URL em uma integração
Na maioria dos casos, assim que você cola uma URL na sua página, o Notion reconhece se é possível integrá-la. Você também pode colar imagens copiadas.
Cole a URL integrada fornecida pela origem do conteúdo.
No menu pop-up exibido, escolha a opção
Integrar.
Redimensionar e organizar integrações
A maioria das integrações pode ser redimensionada para se adequar ao conteúdo e ao formato da sua página.
Passe o mouse sobre a integração e arraste as barras pretas exibidas nas laterais.
Use o recurso de arrastar e soltar para mover as integrações pela página. Passe o mouse sobre a integração em questão e use o ícone
⋮⋮exibido como alça para arrastá-la.Você também pode arrastar e soltar integrações nas colunas.
Ir para a origem de uma integração
É fácil revincular ao local de origem da integração.
Passe o mouse sobre sua integração e clique em
Original. Seu navegador o direcionará até a origem.Você também pode passar o mouse sobre a integração e clicar em
⋮à esquerda ou em•••no canto superior direito.Selecione
Exibir original, e seu navegador será aberto na página de origem.
Substituir conteúdo integrado
À medida que o projeto evolui, você provavelmente precisa atualizar o conteúdo integrado. Você pode substituir tanto o conteúdo integrado de outro local online como o conteúdo que foi carregado para ser integrado e exibi-lo na sua página.
Passe o mouse sobre a integração e clique em
⋮⋮à esquerda ou em•••no canto superior direito. EscolhaSubstituir.Quando aparecer a solicitação, escolha
Integrar linkouCarregar.Cole a nova URL do serviço online ou selecione o novo arquivo.
Nota: se a origem da sua integração for alterada de alguma forma, essa alteração também será exibida no Notion.
Observação: nos planos Enterprise, o seguinte pode ser restrito aos proprietários do espaço de trabalho:
A capacidade de adicionar conexões
Integrar com Zoom
Agora é possível pré-visualizar links de reunião do Zoom no Notion e gerenciar as reuniões semanais do Zoom na visualização de calendário. Para projetos com convites recorrentes do Zoom, você pode visualizar as informações da URL da reunião e participar das reuniões diretamente pelo Notion.
Cole uma URL do link da reunião do Zoom em uma página Notion.
Da mesma forma que nas outras visualizações de link, é preciso autenticar o app na primeira vez que você cola um link correspondente no Notion. Clique no botão
Conectar ao Zoom para atualizarpara abrir a janela de autenticação e conceder as autorizações necessárias.Você terá a opção
Colar como mençãoouColar como visualização.Você pode desinstalar o app do Zoom a qualquer momento, basta acessar
Configurações e membrose, em seguida,Minhas conexõese pressionar o botãoExcluir.
Integrar do Google Drive
Você pode pesquisar seu Google Drive no Notion e integrar o conteúdo sem precisar sair do app. Veja abaixo como isso é possível:
Clique no
+exibido à esquerda quando você passa o mouse sobre uma nova linha. Role e escolhaGoogle Driveno menu.Você também pode digitar
/drivee pressionarEnter.Será exibido um bloco com um menu pop-up onde você pode colar a URL do Google Doc ou Planilha que deseja integrar ou clicar em
Procurar no Google Drivepara pesquisar o arquivo no Drive.Você pode conectar várias contas do Google para incorporar arquivos de diversos Google Drives.
Integrar Agenda do Google
Você pode integrar ao Notion uma Agenda do Google somente para visualização se o endereço de Gmail que você usa para a agenda for o mesmo usado no Notion.
Em
Meus calendários, clique nos⋮ao lado do calendário que você deseja integrar e escolhaConfigurações e compartilhamento.Em
Permissões de acesso, marqueDisponibilizar ao públicocom a opçãoVer todos os detalhes do eventoselecionada.Se estiver usando um e-mail profissional, você pode ver
Disponibilizar para a equipecomo opção. Ela também funciona!Em
Integrar calendário, copie a URL na caixaURL pública deste calendário:Cole essa URL no Notion e selecione
Criar integraçãono menu exibido:
Integrar Slack
Está procurando a nossa integração com o Slack? Clique aqui!
Gerenciar apps conectados para usuários individuais
Como usuário individual, você pode gerenciar as autenticações da sua conta para os apps conectados a qualquer momento.
Acesse o menu
Configurações e membrosna barra lateral. Em seguida, clique emMinhas conexões. Você verá todos os aplicativos autenticados para visualizações ou integrações de links e também outros aplicativos que você ainda não conectou!Clique em
Mostrar tudono canto superior direito para ver as opções adicionais do aplicativo.Para cada aplicativo, são exibidas várias opções: você pode
conectaro aplicativo pela primeira vez. Isso redireciona você ao aplicativo para autenticar a conexão com o Notion.
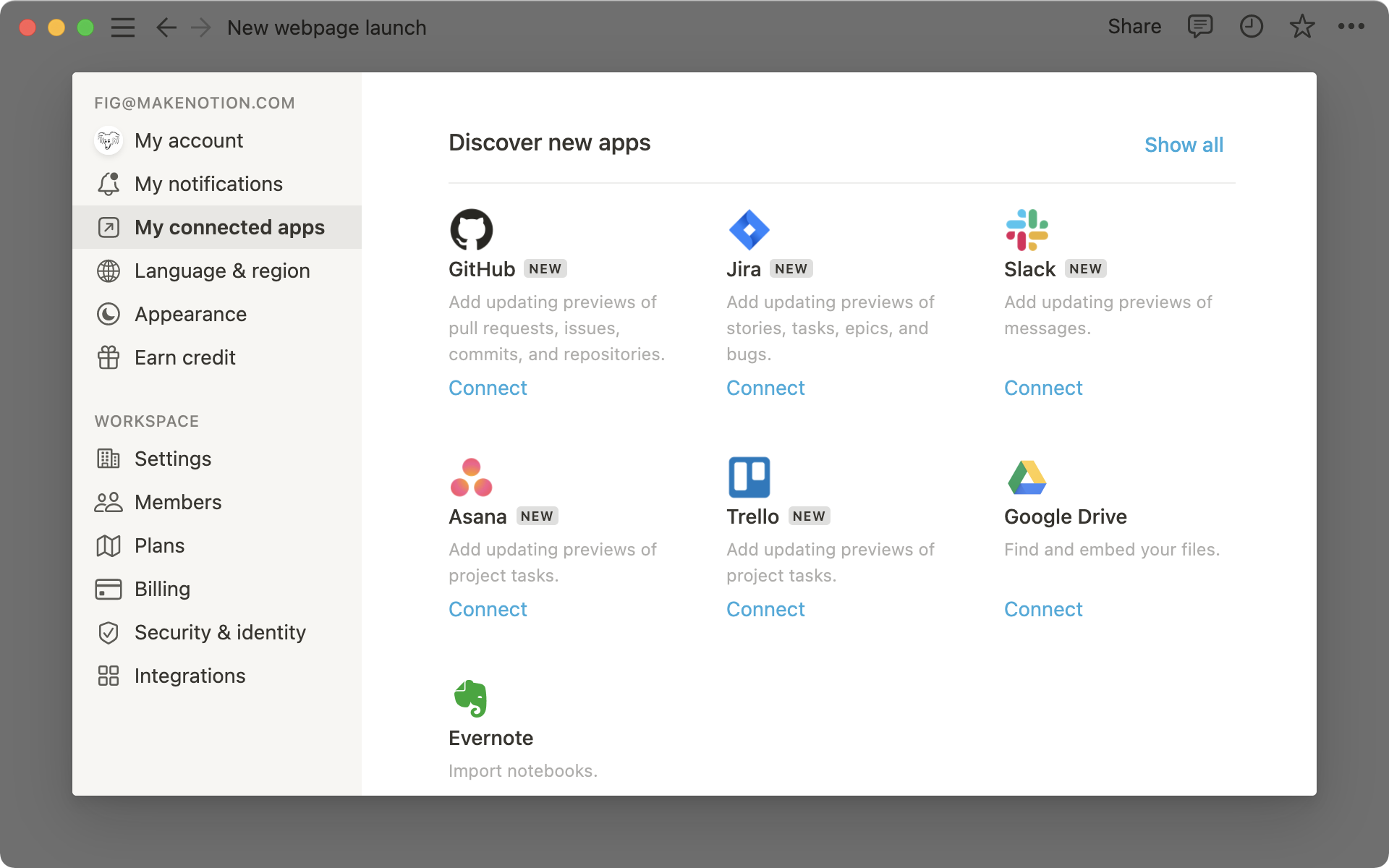
Depois que você conecta uma conta, ela aparece abaixo do ícone e do nome do aplicativo. Agora, você pode
conectar outra contaoudesconectaruma conta existente.
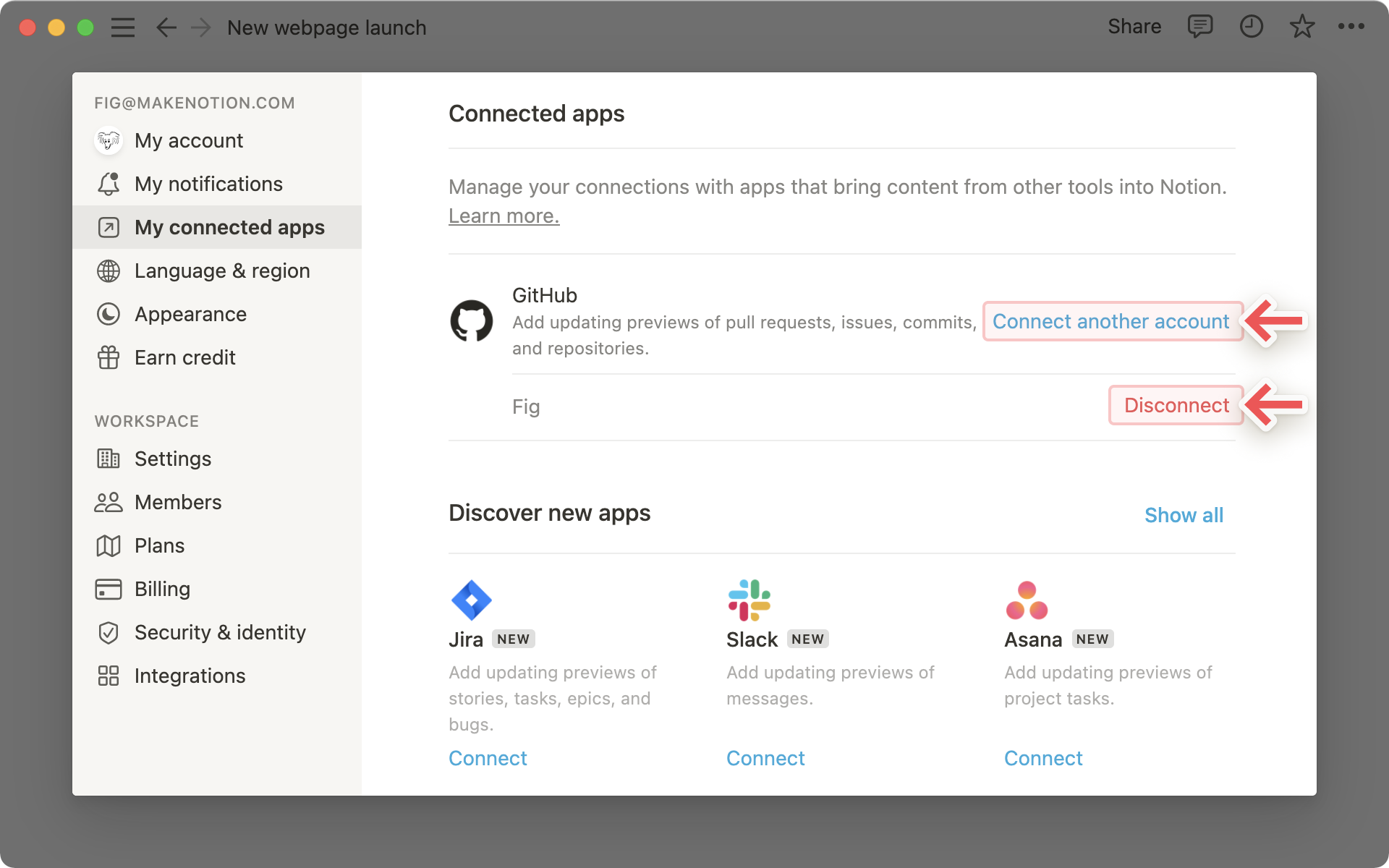
Gerenciar apps conectados para um espaço de trabalho inteiro
Para gerenciar as configurações de conexão do app por espaço de trabalho, os proprietários precisarão restringir as permissões diretamente nas configurações de cada plataforma. Abaixo, vinculamos a documentação de cada um dos apps conectados:
Nota: todos os aplicativos integrados e conectados de terceiros aderem à nossa política de privacidade, que pode ser encontrada aqui →