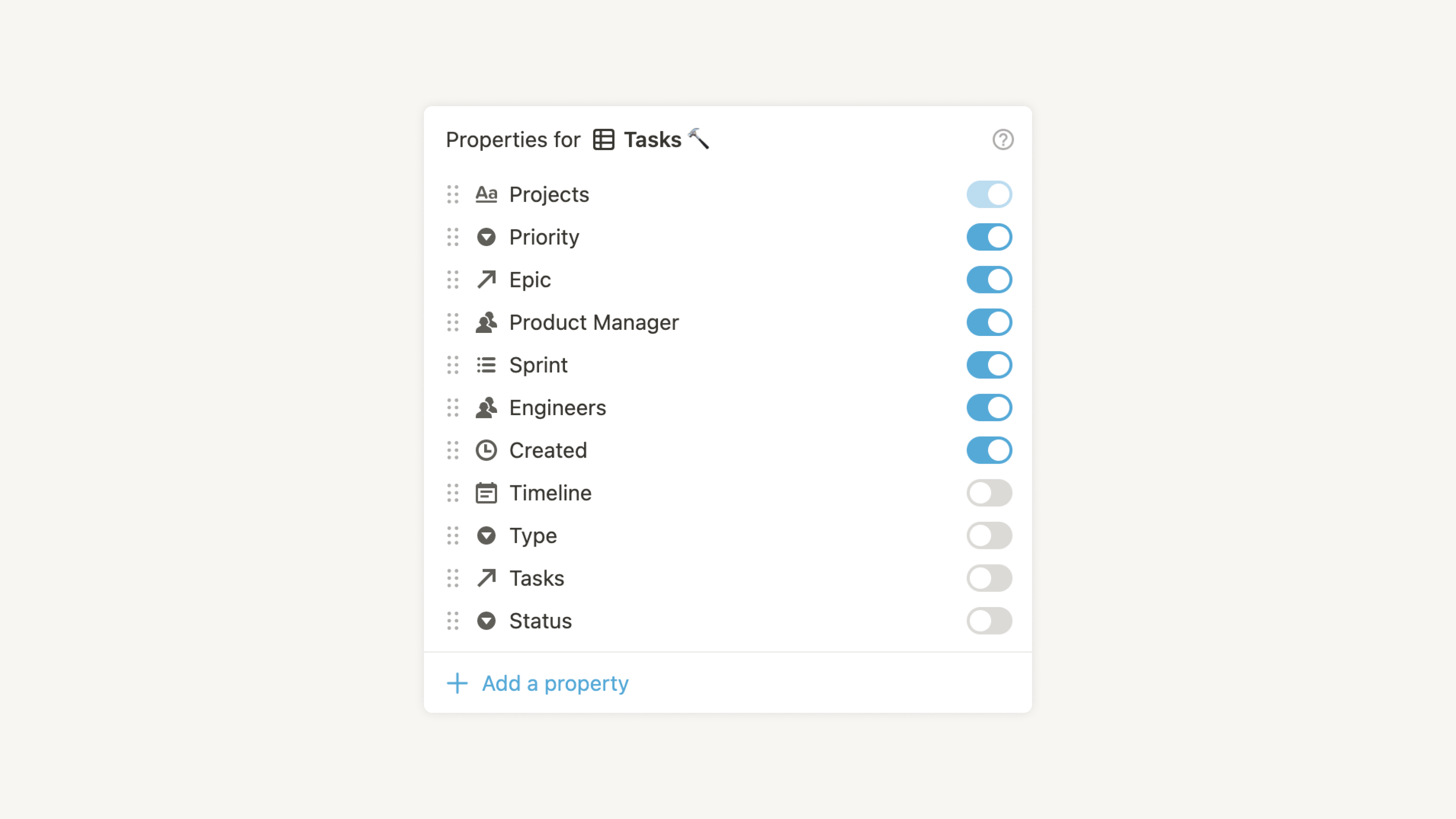Introdução às bases de dados
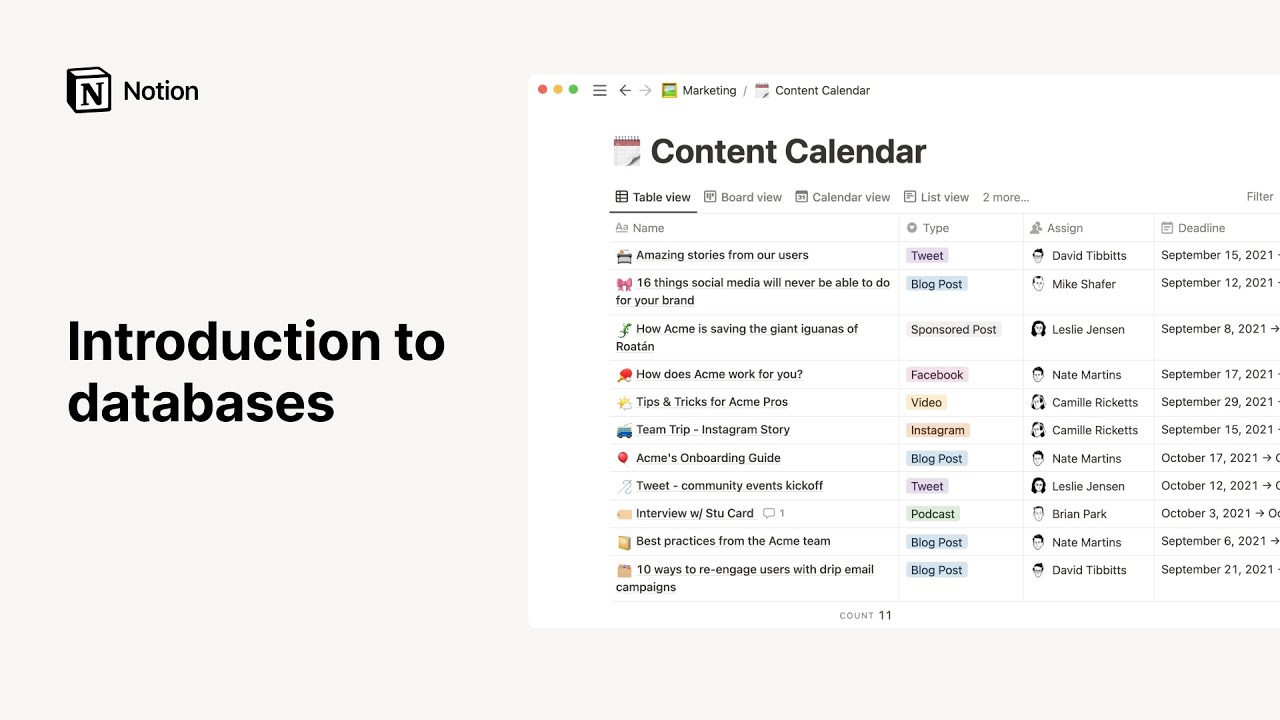
As bases de dados do Notion são repositórios de várias e várias páginas. Neste guia, vamos mostrar a estrutura geral de uma base de dados, explicar os diferentes menus e opções disponíveis e detalhar como abrir e editar páginas. 🗃
As bases de dados do Notion não são como as planilhas e bases de dados montadas em outros softwares. Elas apresentam três características distintas:
Cada item é sua própria página: cada item inserido na base de dados representa uma página Notion. Abra um item de base de dados para adicionar um texto com mais informações, imagens etc., como você faria em qualquer outra página do Notion!
Propriedades personalizáveis: adicione propriedades para contextualizar, rotular e expandir qualquer item de base de dados com informações como datas, status e links. Saiba mais sobre as propriedades de bases de dados aqui →
Alternar entre vários layouts: seus dados não estão isolados em uma única tabela. Você pode ver a mesma base de dados em vários formatos, da maneira que melhor funcionar para você — como quadro, lista, calendário, galeria e cronograma. Saiba mais sobre visualizações, filtros e classificações aqui →
Todas as bases de dados de página inteira apresentam os mesmos menus e opções. Aqui vai uma visão geral desses recursos e o que eles fazem:
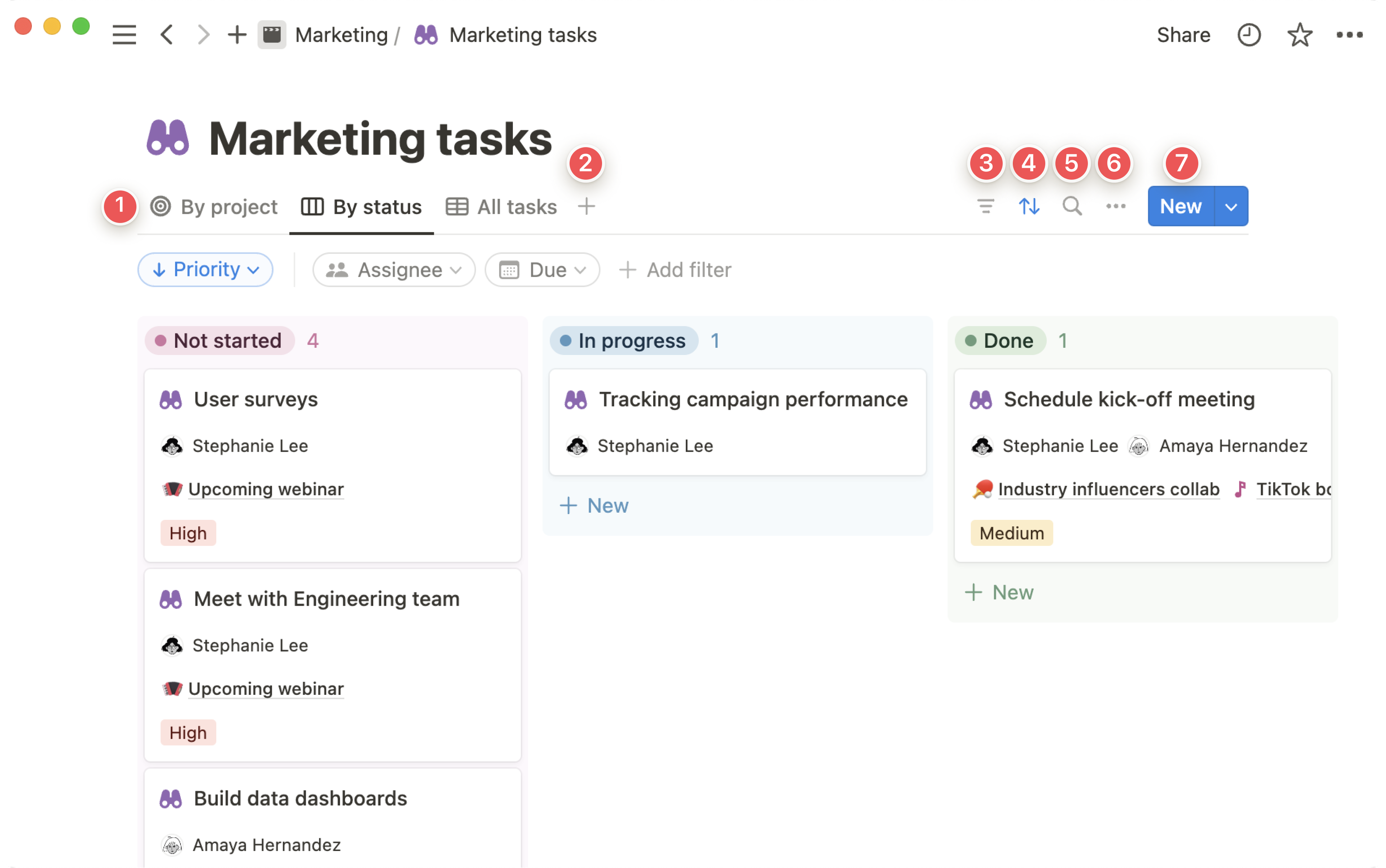
Visualizações: edite e alterne entre os vários tipos de visualizações de uma mesma base de dados. Dependendo do tamanho da tela, talvez seja necessário abrir o menu suspenso ao lado da visualização atual para ver as outras visualizações.
Adicionar uma nova visualização: adicione uma nova visualização à base de dados, incluindo layout, filtros e classificações. Dependendo do tamanho da sua tela, você pode precisar abrir o menu suspenso ao lado da visualização atual e selecionar
Adicionar visualização.Menu de filtro: aplique filtros com base nos valores da propriedade. Ao aplicar um filtro a uma base de dados, somente você pode vê-la no início, mas é possível salvá-la na visualização para toda a equipe compartilhada, se preferir!
Menu de classificação: classifique dados com base em uma propriedade. Assim como os filtros, as classificações são visíveis somente por você por padrão, mas você pode torná-las visíveis para toda a equipe também.
Pesquisa na base de dados: digite qualquer palavra, seja no nome de um item da base de dados ou em uma propriedade, e sua base de dados mostrará apenas os itens correspondentes à sua consulta.
menu •••: localizado no canto superior direito da base de dados, permite editar o layout de visualização, agrupar, alterar propriedades, e muito mais.
Criar uma nova página de base de dados: clique nessa opção para adicionar uma nova página à base de dados. Dependendo do tamanho da tela, isso pode aparecer como
+ouNovo. Abra a lista suspensa ao lado desse botão para acessar e editar todos os modelos de base de dados configurados.
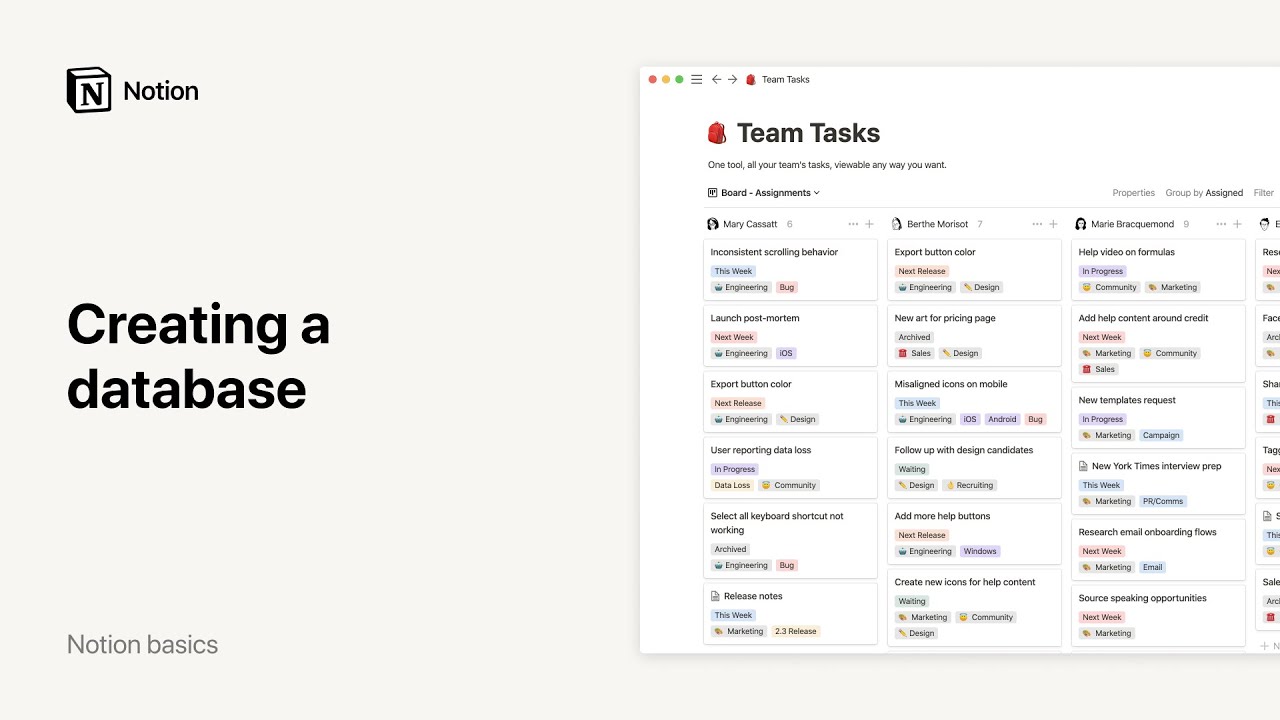
Não há uma única forma de criar bases de dados no Notion. Você pode:
Crie uma nova página no seu espaço de trabalho para depois criar nela uma tabela, quadro, lista, linha do tempo, calendário ou galeria.
Crie uma página de base de dados dentro de uma página existente, digitando
/seguido do layout de base de dados desejado (tabela, quadro etc.). Depois, basta selecionar a versão de página inteira ou in-line.
Ao criar uma base de dados, você pode começar do zero ou extrair dados de outra parte do seu espaço de trabalho.
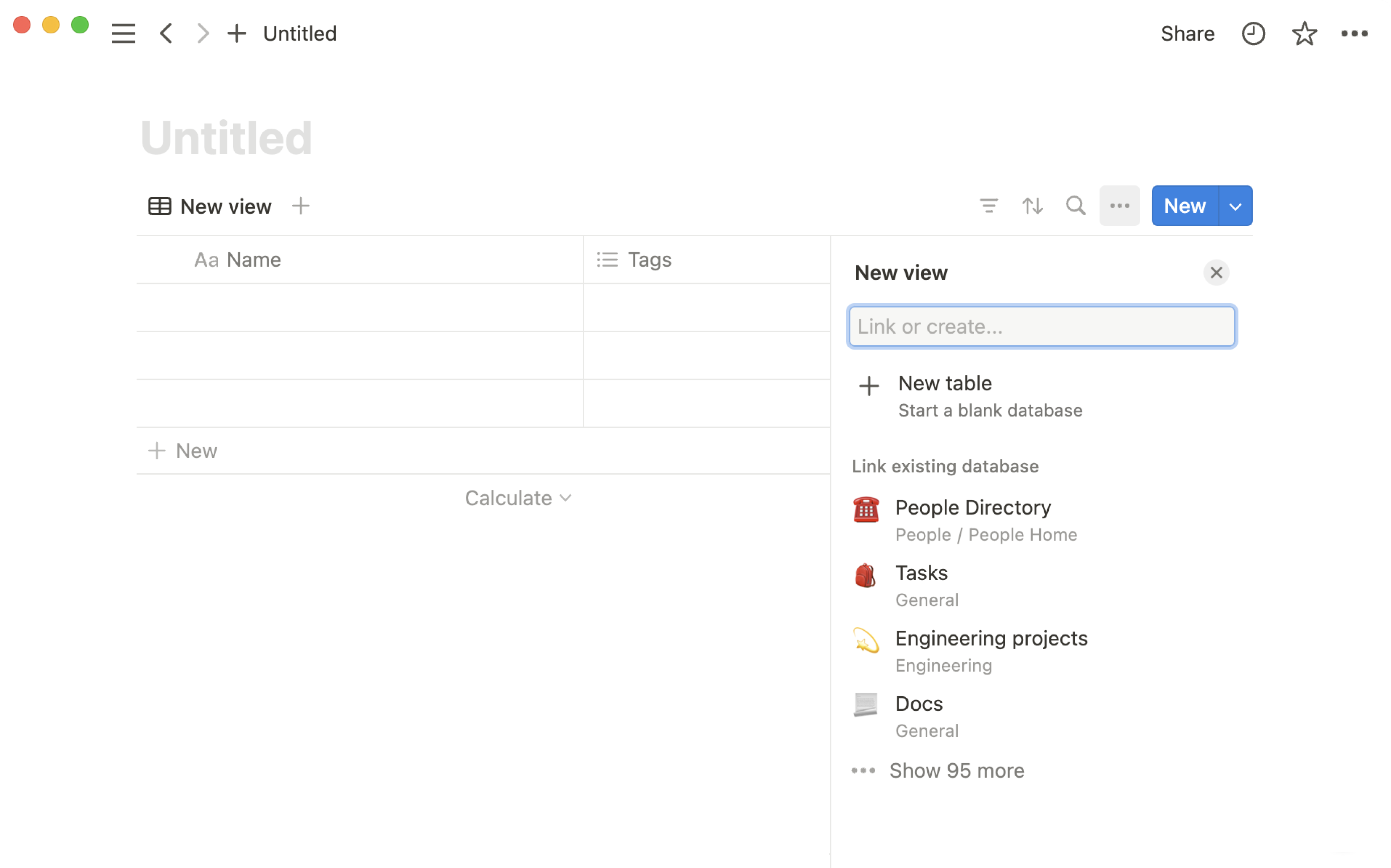
Se o seu objetivo é usar as mesmas propriedades de outra base de dados ou então aproveitar uma visualização existente localizada em outra parte do espaço de trabalho, sugerimos selecionar uma fonte de dados já existente. Pesquise uma base de dados existente e escolha o que deseja usar.
Recomendamos a criação de uma nova fonte de dados, caso a informação a ser adicionada à base de dados seja totalmente nova e não esteja presente em outra parte do seu espaço de trabalho, ou se você preferir isolá-la de outros dados. Para criar uma nova base de dados, no menu exibido, clique em Nova tabela, Nova lista etc. (dependendo do tipo de visualização que estiver criando).
Bases de dados de página inteira x in-line
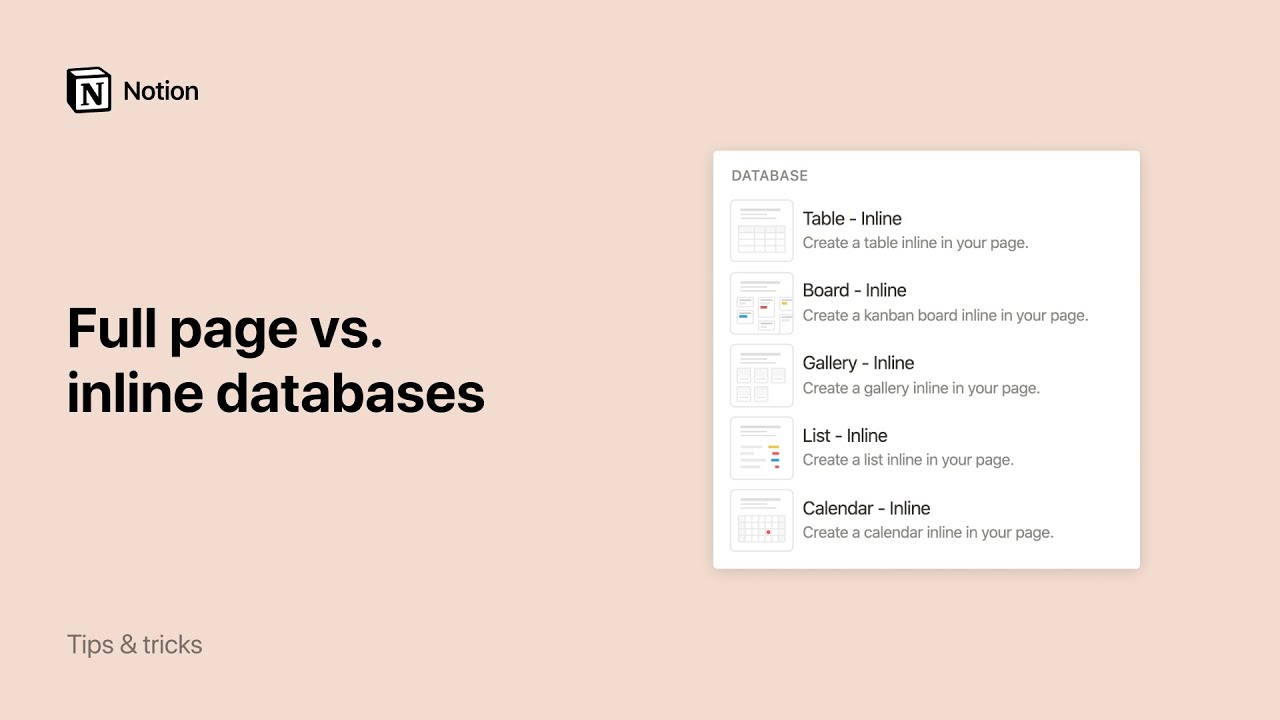
Bases de dados de página inteira
As bases de dados de página inteira são exibidas na barra lateral, da mesma forma que as demais páginas.
Você pode bloquear um base de dados de página inteira para evitar que outras pessoas alterem as propriedades e opções de valor, selecionando
•••na parte superior da base de dados →Bloquear base de dados.Para transformar uma base de dados de página inteira em uma base de dados in-line, basta arrastá-la para outra página na barra lateral. Isso fará com que ela seja reformatada como subpágina. Depois, navegue até a página e selecione
⋮⋮→Transformar em in-line.
Bases de dados in-line
Os controles e menus da base de dados in-line ficam ocultos por padrão e são exibidos somente ao passar o mouse.
Para expandir uma base de dados in-line para uma base de dados de página inteira, selecione
⤢na parte superior.Para transformar uma base de dados in-line em uma base de dados de página inteira clique e arraste para a barra lateral como uma página de nível superior.Para
Excluir,Duplicar, mover ou copiar um link para uma base de dados in-line, basta selecionar⋮⋮, que aparecerá ao passar o mouse na lateral.Na barra lateral, a base de dados in-line será exibida como uma subpágina da página na qual se encontra.
É possível fazer uma cópia de uma base de dados. Confira o passo a passo:
Passe o mouse sobre a base de dados e selecione
⋮⋮.Selecione
Duplicar. Você pode optar porDuplicar com conteúdoou, se quiser usar a mesma configuração da base de dados para organizar outras páginas,Duplicar sem conteúdo.
Fileiras de uma tabela, cartões em um quadro, notificações de calendário e todos os outros itens que existem em uma base de dados também são armazenados no Notion como páginas individuais, que podem ser formatadas, editadas e agrupadas dentro de um outro conteúdo ou outra página.
Para abrir itens de uma base de dados como páginas individuais, siga os passos abaixo:
Para os itens de uma tabela, passe o mouse sobre a primeira coluna e clique no botão
ABRIR.Para os itens de uma lista, basta clicar no título do item.
Para os itens de quadros, calendários e galerias, clique em qualquer ponto do cartão.
As páginas serão sempre abertas no modo de pré-visualização. Para modificar e ver o modo de página inteira, clique em
Abrir como páginano canto superior esquerdo.
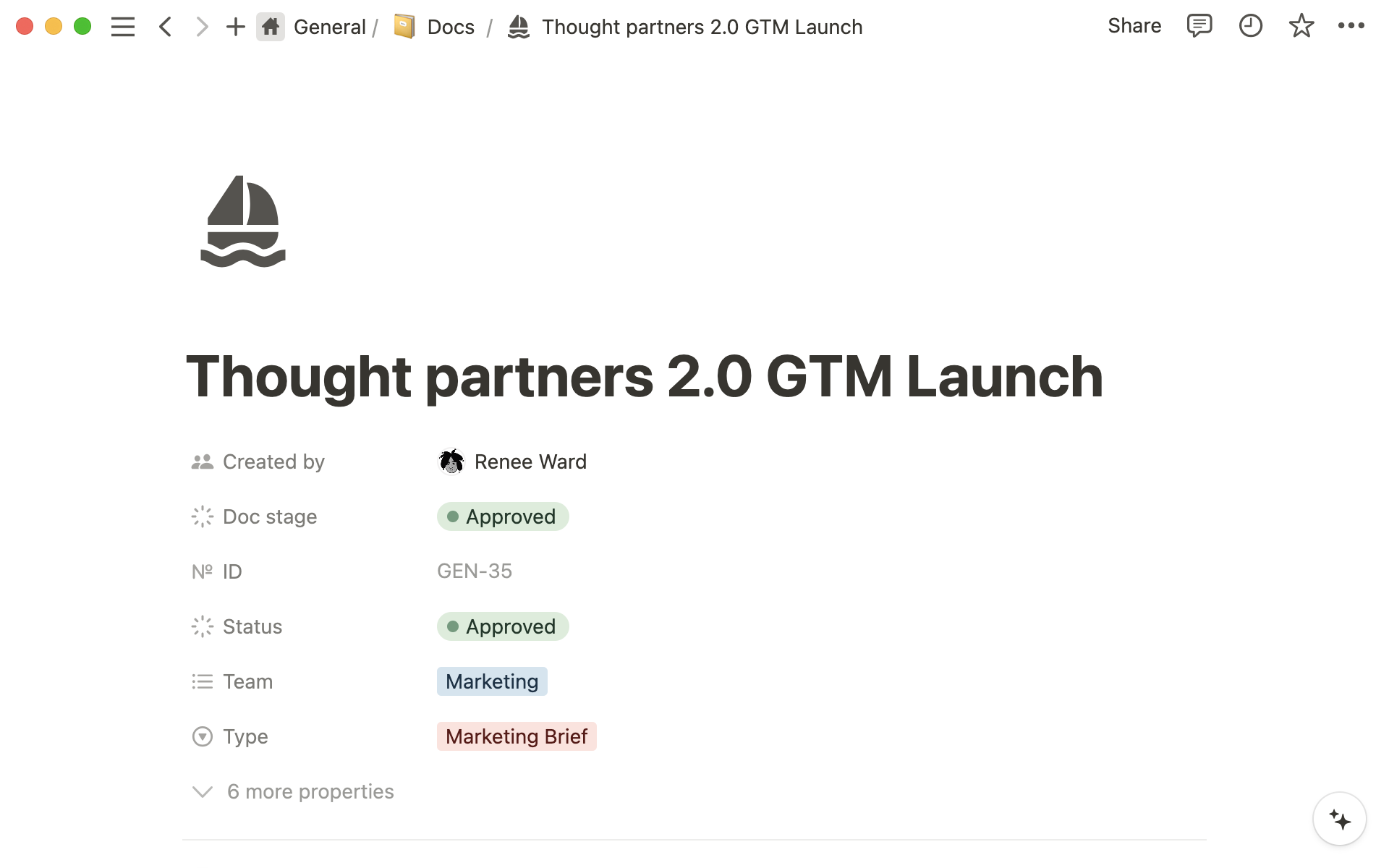
As propriedades da base de dados aparecerão no topo da nova página. Lembre-se de que cada fileira equivale a uma propriedade e possui nome, tipo e valor. Clique no campo de valor para começar a edição.
Clique no ícone
⋮⋮exibido no canto esquerdo de cada propriedade e passe o mouse por ali para movê-lo verticalmente ou renomeá-lo. Também é possível alterar oTipo de propriedade,DuplicarouExcluir.
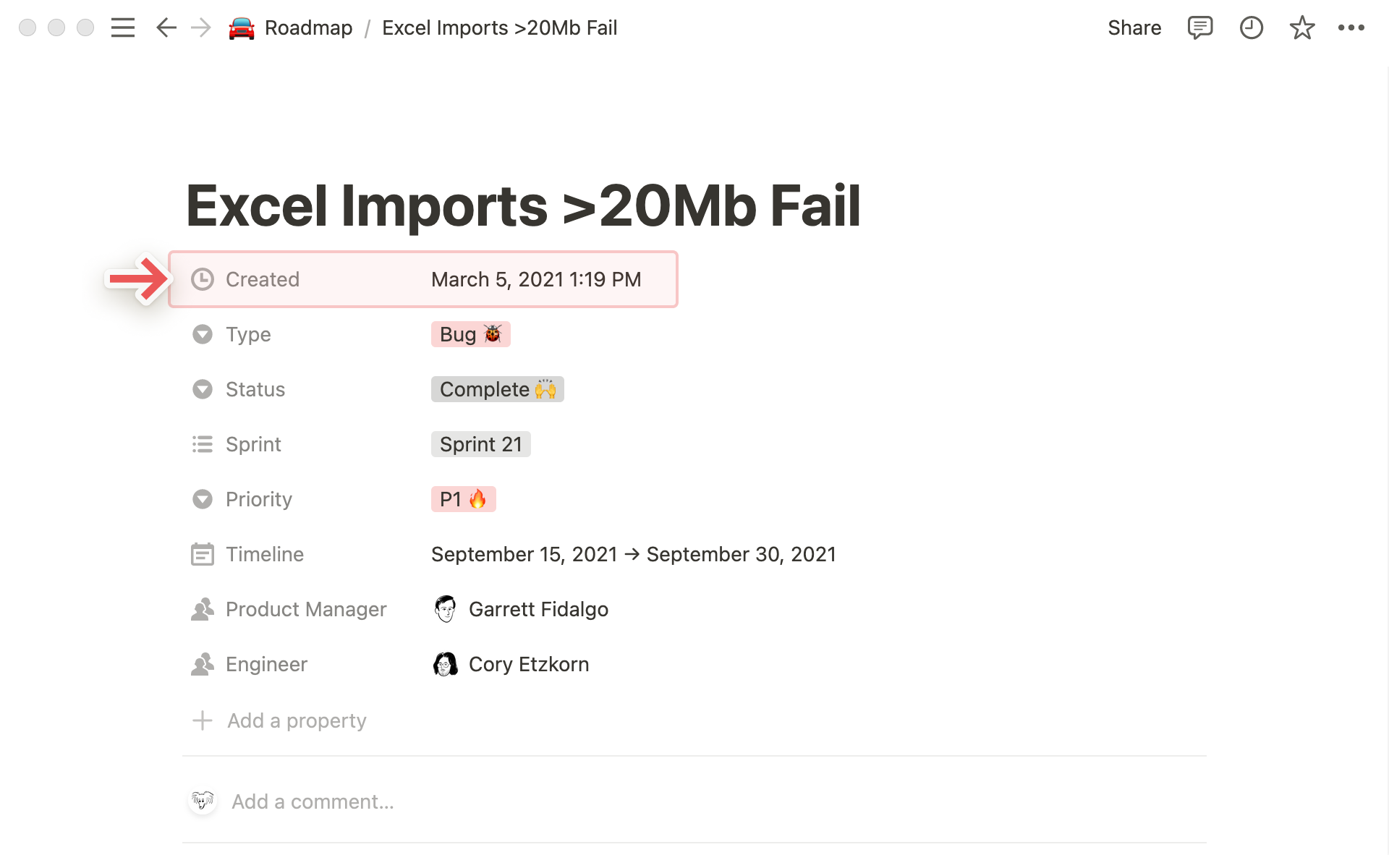
Logo abaixo das propriedades, há um espaço em branco, no qual você pode adicionar blocos diversos de conteúdo, incluindo subpáginas e até mesmo uma base de dados in-line.
Vale destacar que, como os itens de uma base de dados são páginas individuais, qualquer outro tipo de conteúdo arrastado para a base (como tópicos ou tarefas pendentes) serão automaticamente transformados em páginas.
Personalizar página de uma base de dados
A parte superior das páginas que compõem uma base de dados do Notion podem incluir elementos variados. Vejamos alguns dos mais comuns:
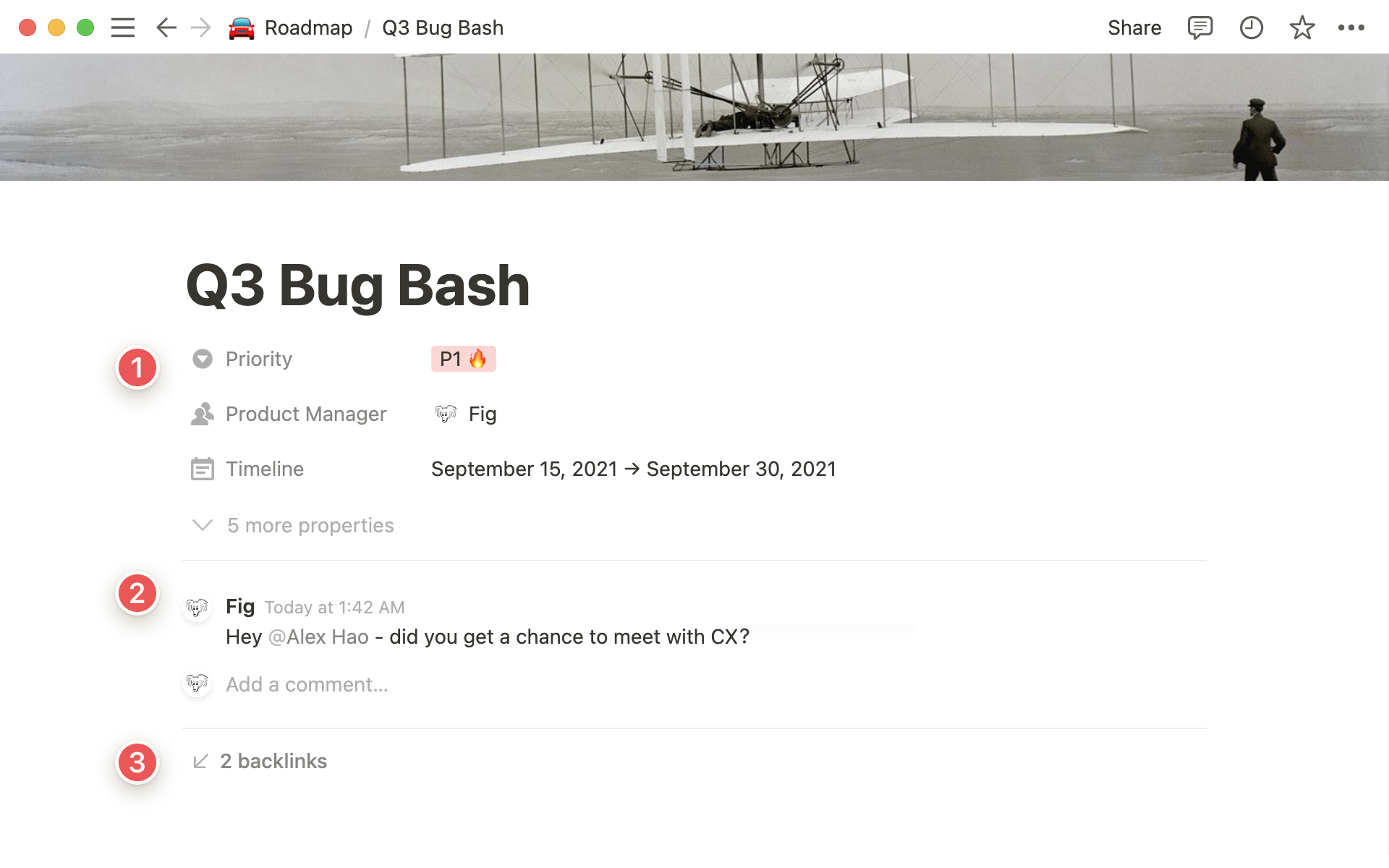
As propriedades oferecem dados sobre a página em questão, como titular, prazo, tags e outras informações.
Os comentários registram as conversas entre você e os membros de sua equipe e podem ser usados como espaço de trocas, dúvidas, feedback e mais.
Os links internos indicam todas as páginas com links para a página que você está visualizando e possibilitam uma navegação descomplicada pela interface.
Assim como quase tudo no Notion, é possível personalizar esses componentes da forma que funcionar melhor para você. Para fazer isso, siga as etapas abaixo:
Clique no ícone
•••localizado no canto superior direito de uma página do Notion na base de dados e selecione a opçãoPersonalizar página.Você verá uma janela como esta:
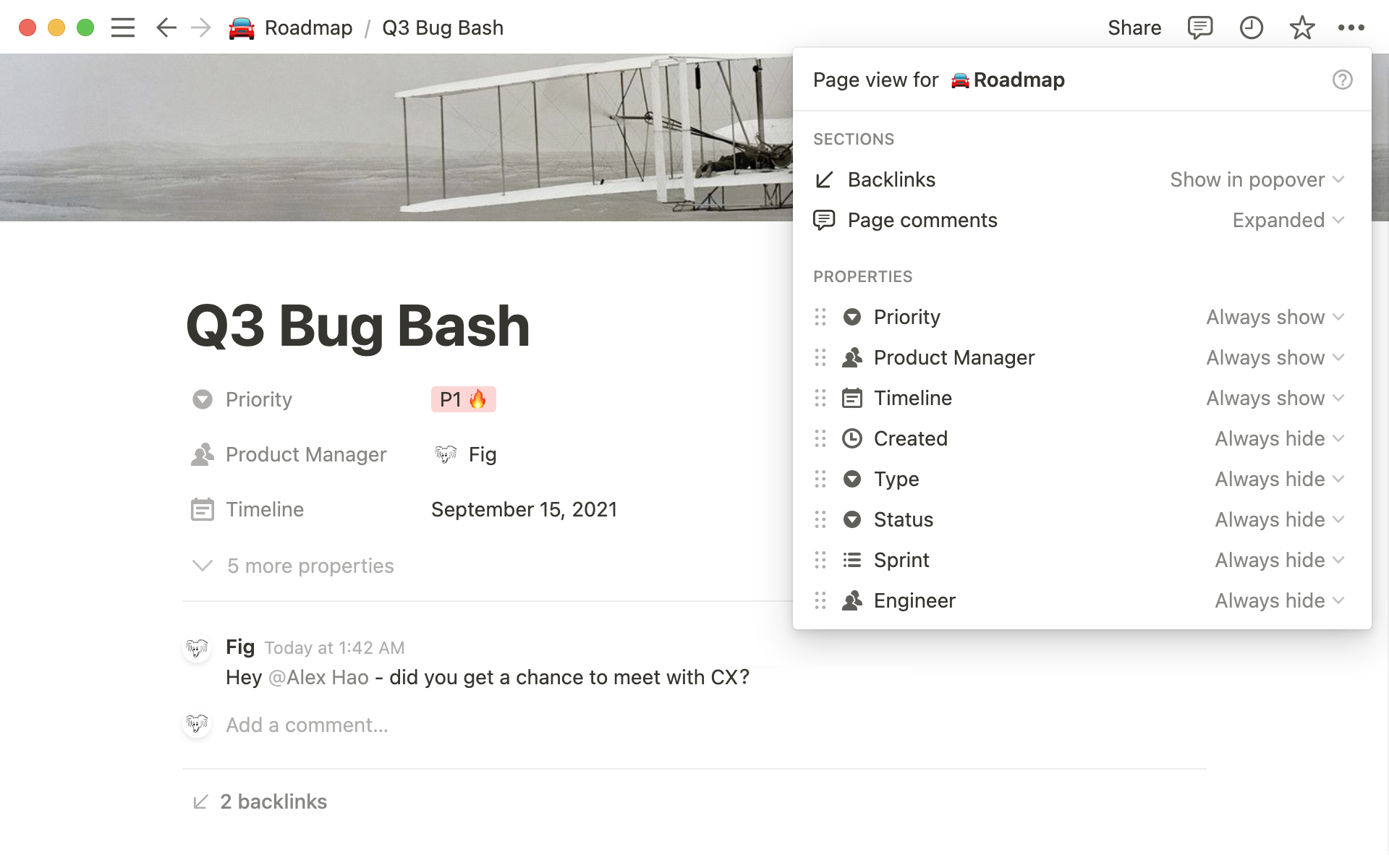
Para editar as propriedades, é só usar esse menu e escolher quais campos você deseja exibir no topo da página (e o modo como eles serão exibidos). As opções são:
Sempre mostrar: o campo de propriedade é exibido normalmente.
Ocultar quando vazio: o campo de propriedade não será exibido no topo da página se não apresentar nenhum valor.
Sempre ocultar: o campo não será exibido no topo da página.
Outra opção é acessar o menu Personalizar página. Para fazer isso, clique no ícone ⋮⋮ ao lado da propriedade que deseja editar. Lembramos que o ícone ⋮⋮ é clicável e pode ser realocado dentro da página sempre que você quiser reorganizar a ordem de exibição das propriedades.
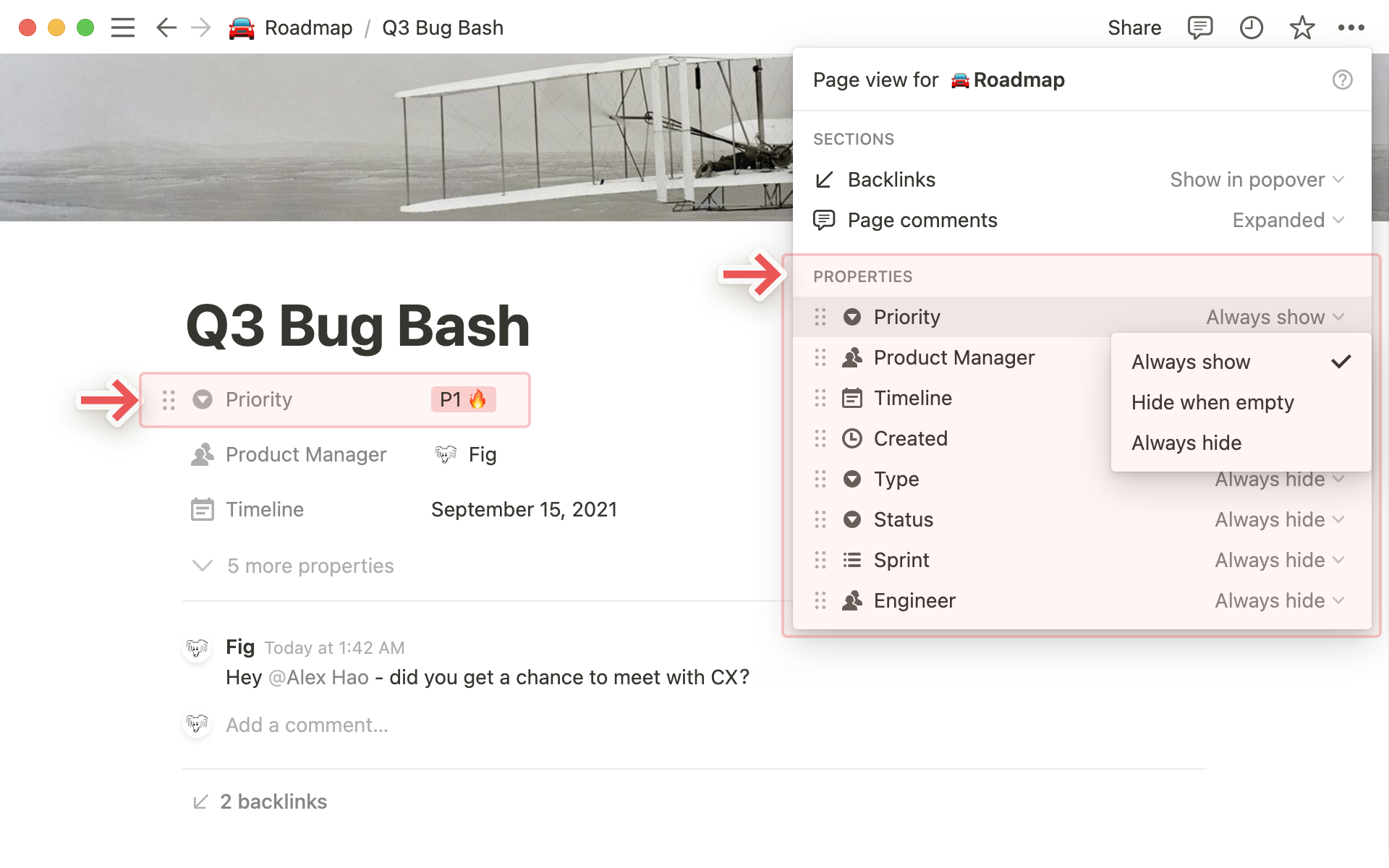
Dica: isso pode ser especialmente útil se você tiver uma base de dados com dezenas de propriedades, já que fica mais fácil manter as páginas organizadas e encontrar as informações relevantes com mais rapidez.
Atenção: as propriedades ocultadas são agregadas em um único item de menu, localizado na parte inferior da lista. Para vê-las, é só clicar na lista.
A edição dos links internos conta com as seguintes opções:
Expandido: as páginas com links para a página em questão são exibidas integralmente.
Mostrar no popover: apenas o número de links internos vinculados à página é exibido, e você precisa clicar na janela para ver todas as páginas.
Desativado: os links internos ficam ocultados.
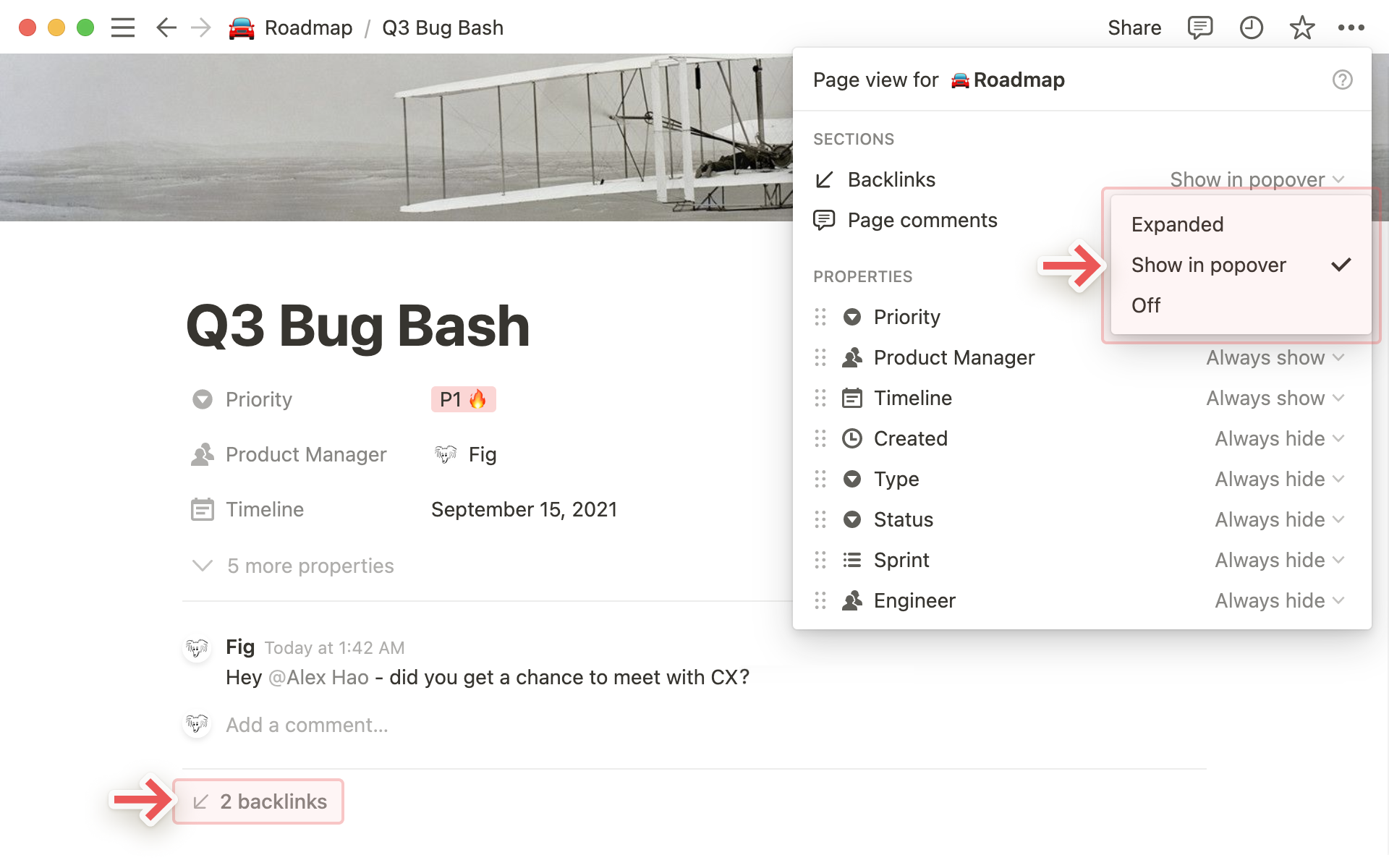
Os comentários podem ser exibidos de duas formas:
Expandido: a conversa é exibida integralmente no topo da página.
Desativado: os comentários ficam ocultados para uma experiência de visualização mais limpa.
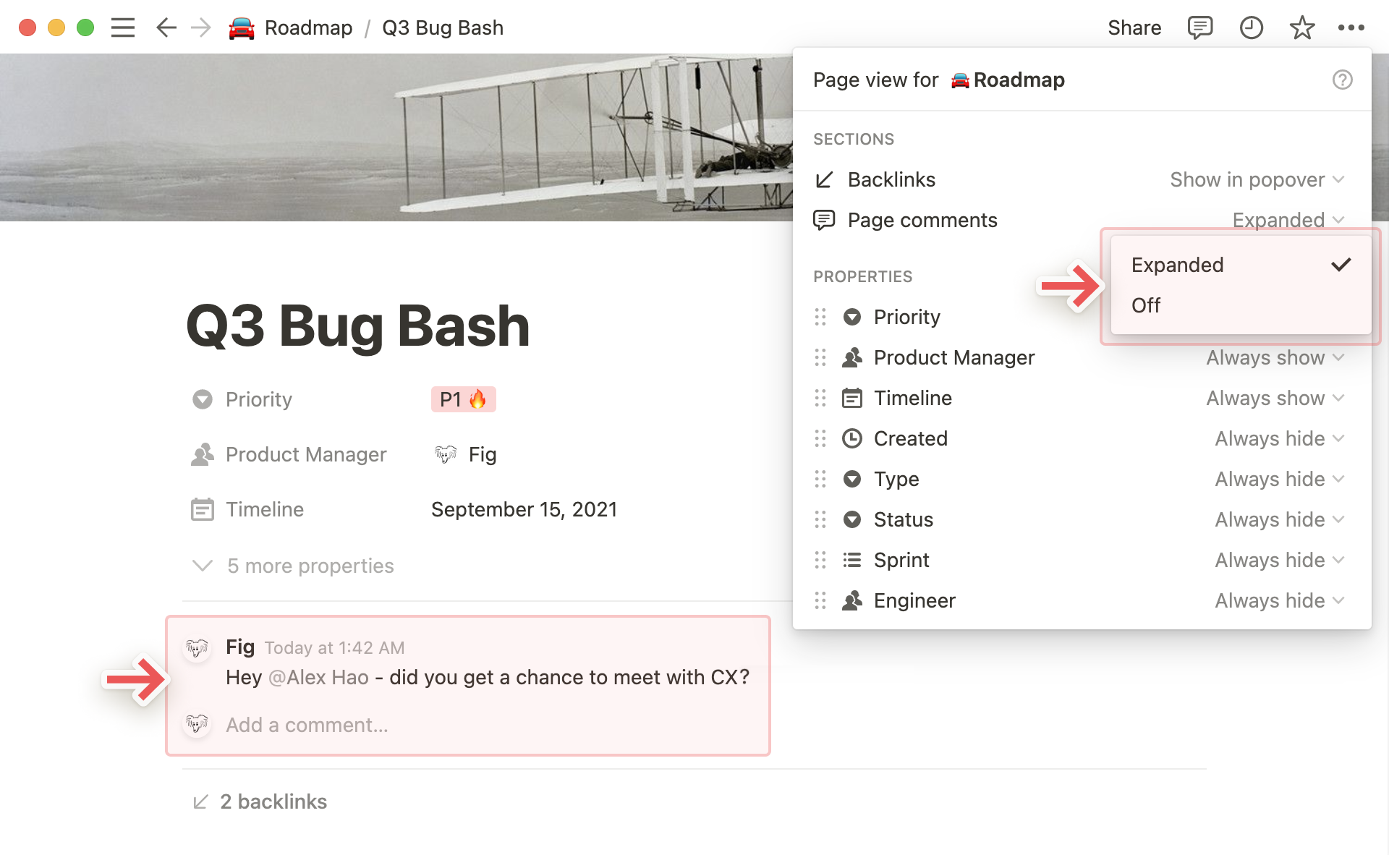
O Notion conta com alguns recursos para evitar edições acidentais que podem atrapalhar ou estragar o andamento de projetos dentro de um espaço de trabalho compartilhado.
Nível de autorização "pode editar o conteúdo"
Clique em Compartilhar na parte superior de uma base de dados para ver e gerenciar os níveis de permissão para todos os usuários. Saiba mais sobre compartilhamento e autorizações aqui →
O nível de autorização pode editar o conteúdo vale apenas para páginas da base de dados. Com ele, os usuários podem:
Crie, edite e exclua páginas de bases de dados.
Edite os valores de propriedade dessas páginas.
Usuários com o nível de autorização pode editar o conteúdo, no entanto, não podem:
Adicione, edite ou remova propriedades ou visualizações de bases de dados.
Altere filtros ou classificações.
Bloqueie ou desbloqueie bases de dados.
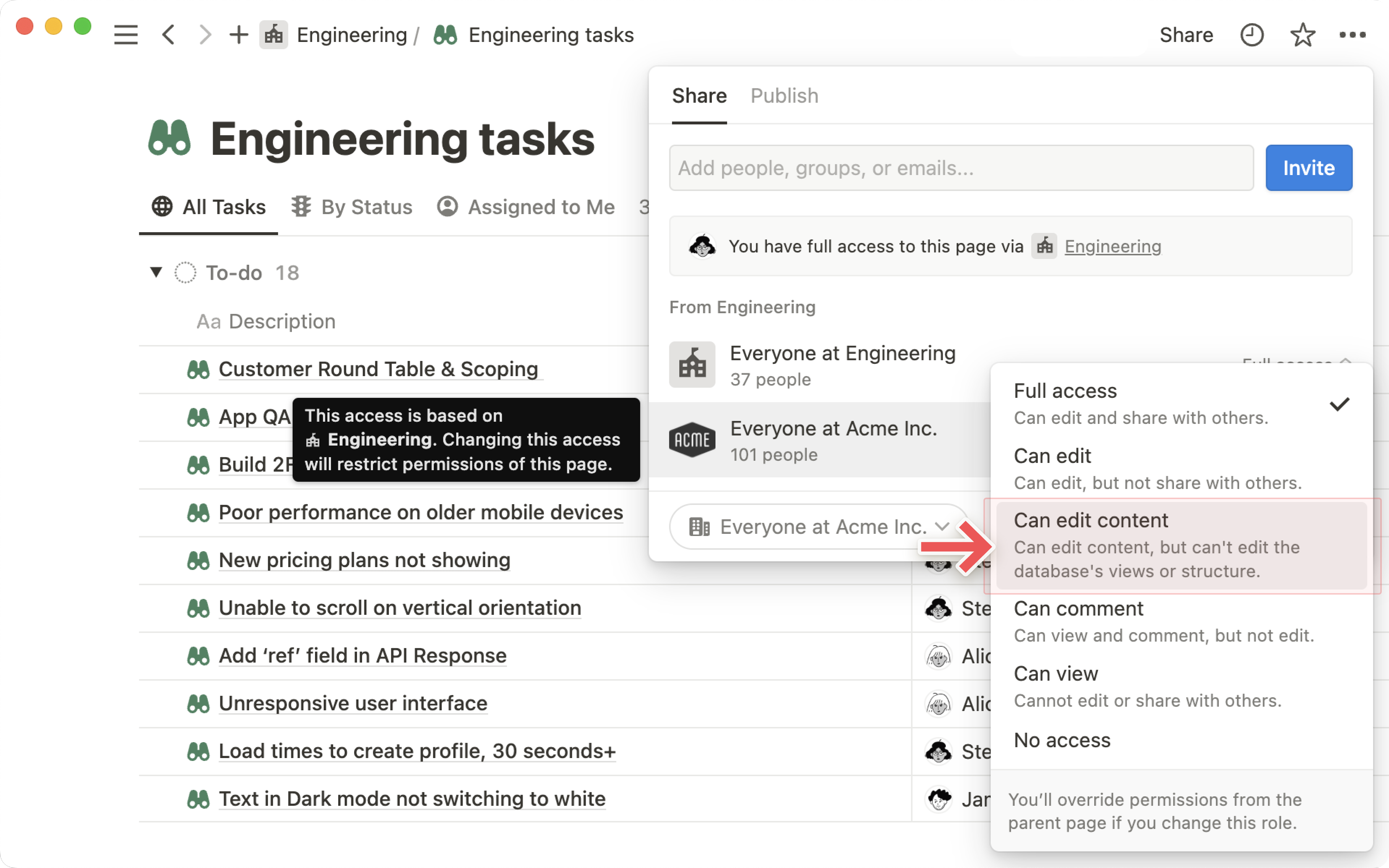
Atenção: os usuários com acesso Pode editar o conteúdo ainda poderão criar bases de dados vinculadas e editar visualizações, classificações e filtros. Saiba mais sobre as bases de dados vinculadas →
Bloquear visualizações
Esta opção está situada no menu •••, no canto superior direito do Notion. Ao ser ativada, ela evita que outras pessoas possam alterar as propriedades e visualizações da base de dados; contudo, a ação de editar os dados continua habilitada.
Vale lembrar que qualquer pessoa com acesso de edição pode ativar ou desativar este bloqueio. Essa é uma medida rápida de segurança, pois ajuda a evitar edições acidentais à base de dados.
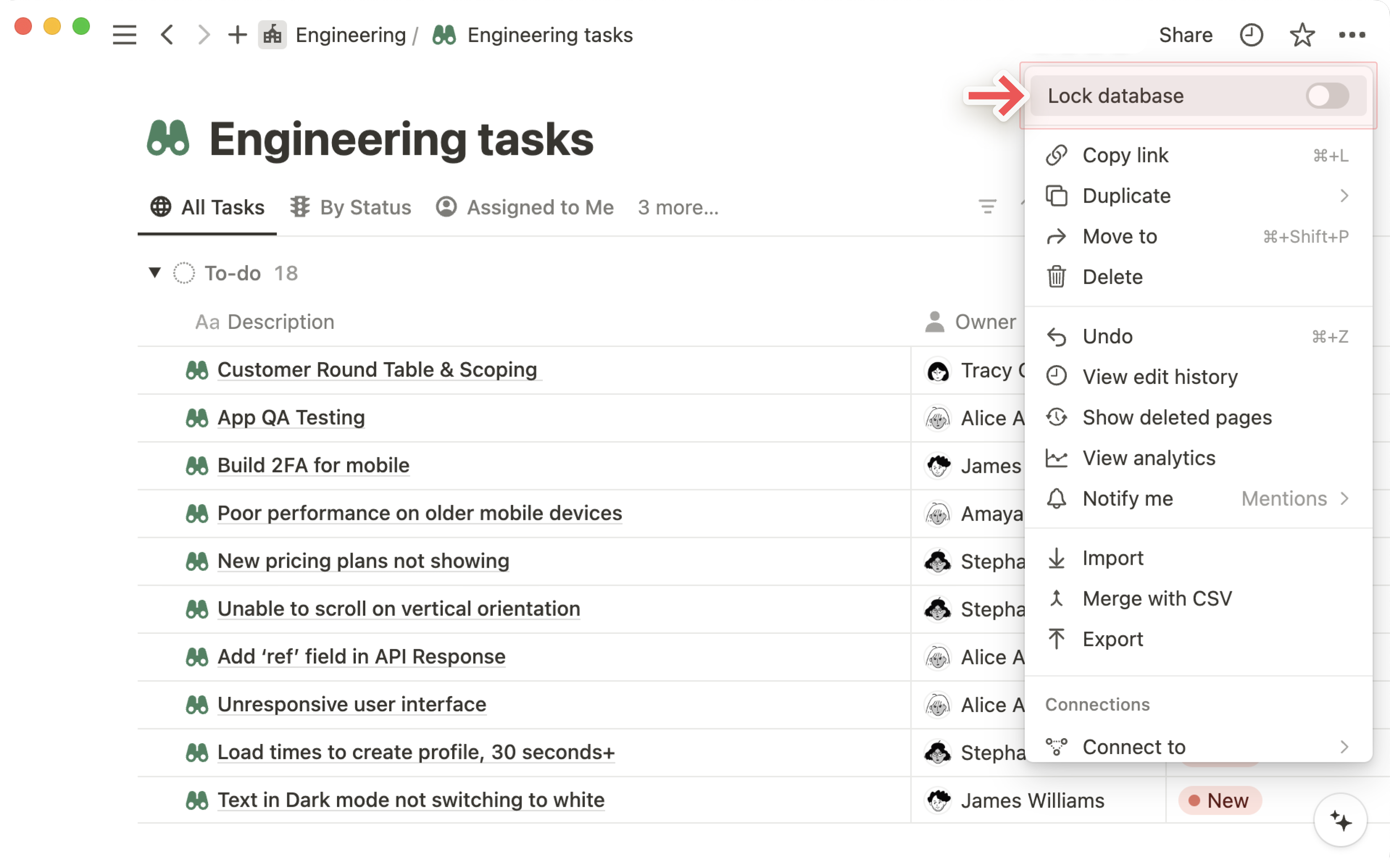
Saiba mais sobre como otimizar o desempenho e os tempos de carregamento de suas bases de dados aqui →