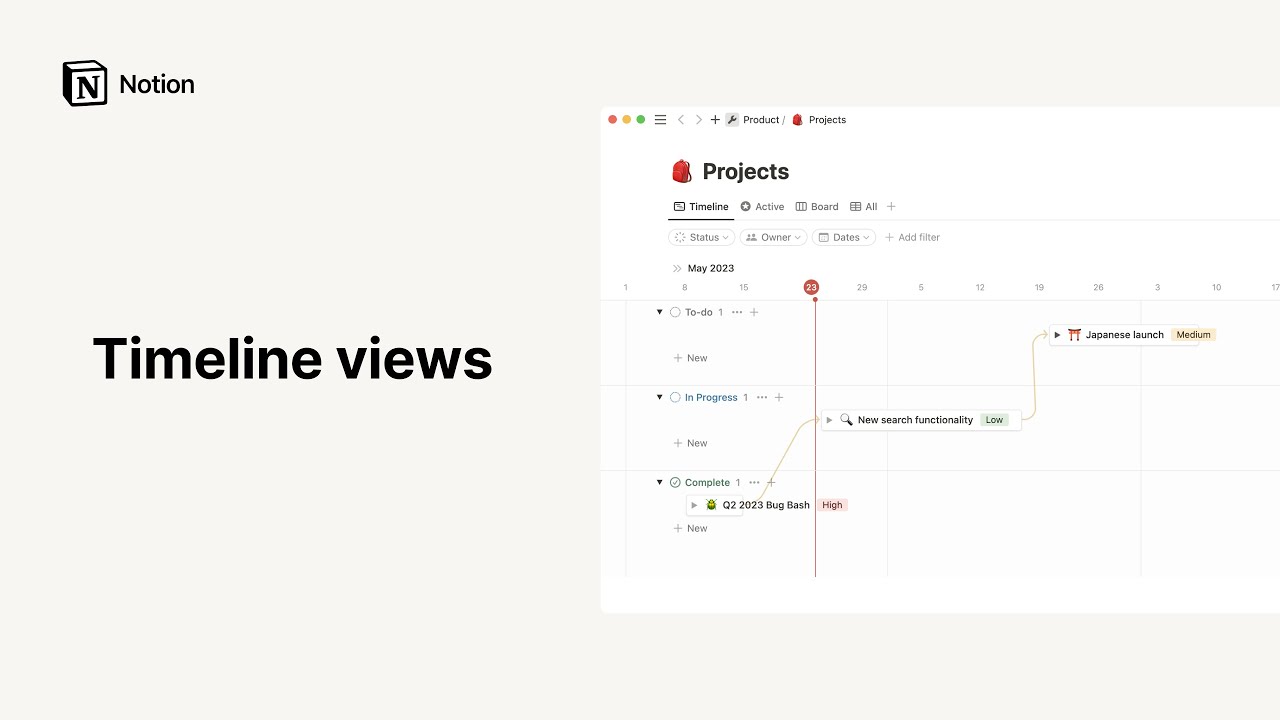Visualização em galeria
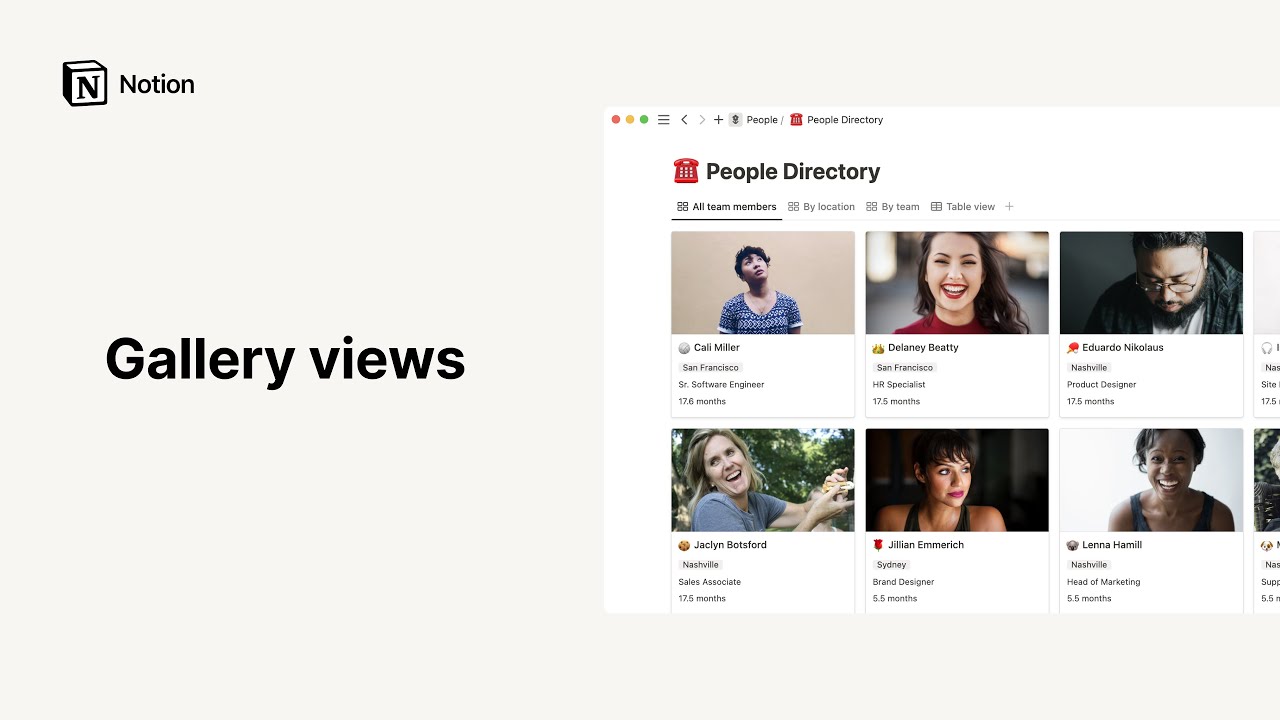
A visualização em galeria é a melhor maneira de exibir bases de dados com componentes visuais, como quadros de humor, diretórios de equipes, pastas de receitas virtuais e muito mais 🖼 ️
Acessar as perguntas frequentesExistem várias formas de adicionar uma galeria ao Notion. Veja aqui as opções:
Galeria de página inteira
Crie uma nova página no espaço de trabalho.
Clique em
Galeriano menu em tons de cinza.
Galeria in-line
Se quiser criar uma galeria dentro de outra página:
Em uma nova linha, digite
/galeriae pressioneEnter.
Nota: clique em ⤢ no canto superior direito para expandir as galerias in-line para a página inteira. Passe o mouse sobre a parte superior da galeria para ver os menus de opções e, então, clique em ••• para ver as opções Propriedades, Filtro e Classificar.
Adicionar visualização em galerias a uma base de dados
Você pode adicionar uma galeria a uma base de dados existente e, dessa forma, visualizar seus dados em um novo formato.
Clique em
+ Adicionar uma visualização.ou no nome da visualização atual no canto superior esquerdo da base de dados.
Selecione
Galeriano menu suspenso e dê um nome a ela na caixa de texto.Clique em
Criarpara exibir a nova galeria.Para alternar entre outras visualizações, basta usar o mesmo menu suspenso à esquerda.
Abrir um cartão como página
Cada cartão de uma galeria do Notion tem uma página própria, que pode ser aberta e editada.
Basta clicar em qualquer lugar de um cartão para abri-lo no modo de visualização.
Clique em
⤢ Abrir como páginano canto superior esquerdo para exibir a página inteira.Você verá todas as propriedades organizadas na parte superior.
Clique no nome da propriedade para editar o nome ou o tipo.
Clique no campo de propriedade para editar o conteúdo.
Reordene as propriedades usando o
⋮⋮. É possível arrastá-las e soltá-las para cima ou para baixo.
Você também pode adicionar uma nova propriedade à galeria dentro da própria página: basta clicar em
+ Adicionar propriedade.Dentro das propriedades, há um espaço para os comentários que serão atribuídos a você.
O corpo da página pode ser editado como em qualquer outra página do Notion. Adicione todos os tipos de blocos de conteúdo que quiser, incluindo bases de dados in-line.
Personalizar página
Sempre que abrir uma página, é possível alterar a sua aparência de formas diversas que vão muito além de ajustes na tipografia e no tamanho do texto.
Clique em
•••no canto superior direito de qualquer página de projeto aberta e, em seguida, emPersonalizar página.Você verá um menu para editar a aparência de
Links internos,ComentáriosePropriedades.Opte por exibir os links internos expandidos no corpo da página ou em um popover.
Para comentários, é possível mostrá-los expandidos ou desativados no corpo da página.
Reorganize as propriedades por meio do ícone
⋮⋮e escolha se deseja sempre exibi-las, sempre ocultá-las ou exibi-las somente quando elas estiverem em uso.
Nota: os links internos mostram a quais outras páginas esta página está vinculada no espaço de trabalho. Saiba mais sobre links internos aqui →
Adicionar um novo cartão
Há várias maneiras de adicionar um novo cartão à sua galeria.
Clique no botão
+ Novono cartão vazio localizado na parte inferior da galeria para adicionar um novo quadro de imagem.Clique no botão azul
Novono canto superior direito da galeria para criar um novo cartão na parte inferior da galeria e abri-lo automaticamente no modo de visualização.
Opções de cartões
Para abrir o menu com as opções abaixo, passe com o mouse sobre um cartão e clique no ícone ••• exibido no canto superior direito (ou então clique com o botão direito do mouse em qualquer lugar do cartão):
Excluir: exclui o cartão da galeria.Duplicar: cria uma cópia exata do cartão.Copiar link: copia, para a área de transferência, um link de âncora para esse cartão específico.Renomear: permite renomear a página do cartão sem abri-la.Mover para: permite mover o cartão para outro espaço de trabalho ou página (onde ele é exibido como subpágina).Editar propriedade: exibe um menu com todas as propriedades da galeria. Clique na propriedade desejada e, em seguida, no novo valor atribuído a ela.
Dica: você pode aplicar essas ações a várias páginas da base de dados de uma só vez. Basta selecionar todas as páginas que deseja modificar e, em seguida, clicar com o botão direito do mouse ou usar o atalho cmd/ctrl +/ para realizar uma edição em massa.
Edite a galeria da forma que achar melhor, de acordo com as suas demandas: você pode alterar a aparência, o modo como ela está organizada e muito mais.
Editar propriedades
Nas galerias, as propriedades adicionam um contexto importante às imagens exibidas — e você pode adicionar quantas propriedades quiser. Veja como fazer isso:
Adicione um novo cartão à galeria e, na página aberta, escolha
+ Adicionar propriedade.Ou clique no menu
•••, selecionePropriedadese, em seguida,Nova propriedade.Dê um nome à propriedade e selecione seu tipo no menu
Tipo.Para excluir ou duplicar uma propriedade, basta clicar no ícone
⋮⋮localizado no lado esquerdo do menuPropriedades. Essa ação vai fazer com que as opções sejam exibidas.
Alterar visualização do cartão
Para alterar a visualização do cartão:
Clique no menu
•••Selecione
LayouteVisualização do cartão
Existem vários modos de exibição de imagens dentro de uma galeria:
Capa da página: a galeria exibirá as imagens de capa selecionadas em cada página.Conteúdo da página: a galeria exibirá a primeira imagem no corpo de cada página na galeria. Se não houver imagem, ela mostrará uma pré-visualização do conteúdo na página.Arquivos e mídia: a galeria exibirá os arquivos de imagem carregados em uma propriedade de arquivo.
Ajustar, esticar e reposicionar imagens
As imagens podem aparecer de formas diversa dentro de uma galeria:
Para ver as imagens inteiras nas molduras dos cartões, vá para
Propriedadese ative a opçãoAjustar imagem. Elas serão ajustadas automaticamente.Para cortar suas imagens de modo a preencher as molduras do cartão, desative a opção
Ajustar imagem. Essa configuração está ativada por padrão.Para alterar a parte da imagem mostrada em um cartão, passe o mouse sobre qualquer cartão e clique em
Reposicionar. Em seguida, arraste sua imagem para a posição desejada e clique emSalvar posição.
Reorganizar cartões
Para reordenar os cartões em uma galeria, basta clicar e arrastar para a esquerda, direita, para cima ou para baixo.
Tamanho do cartão
Você pode optar por exibir suas imagens em formato pequeno, médio ou grande.
Vá até
Propriedadesno canto superior direito da galeria.Clique no menu suspenso
Tamanho do cartãoe selecione o tamanho desejado.
Exibir, ocultar e ordenar propriedades
Você pode escolher quais propriedades deseja exibir logo abaixo das imagens em uma galeria. No exemplo de diretório, você pode mostrar ou ocultar as tags de localização e título.
Para ocultar ou exibir as propriedades de uma base de dados, clique em
Propriedadese, em seguida, nas opções que serão exibidas.O ícone
⋮⋮pode ser usado para reorganizar a ordem em que as propriedades são exibidas nos cartões da galeria: você pode arrastá-las para cima ou para baixo dentro do menuPropriedades.
Dica: você também pode ocultar o nome de qualquer cartão na sua galeria para exibir a imagem como um elemento independente. No menu Propriedades, desative o Nome. Isso é útil para quadros de humor e coletâneas de fotos simples e elegantes.
Alterar agrupamento
Você pode agrupar os cartões de acordo com diferentes propriedades dentro de uma mesma galeria e, dessa forma, visualizá-los de maneiras diferentes.
Clique em
Agruparna parte superior da lista e escolha a propriedade desejada. Você pode agrupar por praticamente qualquer tipo de propriedade: Seleção, Seleção múltipla, Pessoa, Texto, Número, Data, Caixa de seleção, URL, E-mail, Telefone, Fórmula, Relação, Hora de criação, Criado por, Hora da última edição e Última edição por.A galeria passará a agrupar pelos valores desta propriedade. Cada grupo inclui um botão à esquerda para ocultar e exibir rapidamente os grupos e permitir que você se concentre apenas naquilo que realmente importa.
Também é possível usar a opção "Ocultar grupos vazios" para remover grupos vazios da visualização.
Filtrar galeria
Outro recurso útil é o de filtragem, que permite visualizar apenas os cartões que correspondem a determinados critérios pré-definidos.
Clique em
Filtrarno canto superior direito da galeria.No menu suspenso, escolha por qual propriedade deseja filtrar.
Escolha a condição que você deseja usar, ou seja,
Contém,Não contém, etc.Defina o valor da propriedade que você quer ver, como uma tag específica.
Você também pode adicionar vários filtros de uma só vez, sabia?
Remova os filtros clicando no ícone
Xao lado deles no menuFiltro.
Classificar galeria
É possível classificar suas propriedades em ordem Crescente ou Decrescente para que as imagens sejam exibidas em uma ordem específica.
Clique em
Ordenarno canto superior direito da galeria.Escolha a propriedade pela qual deseja classificar e, em seguida, escolha
CrescenteouDecrescente. Você verá a galeria ser reorganizada em tempo real.Você pode adicionar várias classificações à galeria, com critérios de classificação por prioridade com base na ordem que aparece no menu
Classificação. Também é possível usar o ícone⋮⋮para arrastá-las e soltá-las para cima ou para baixo.Clique no ícone
Xao lado das classificações para removê-las. Essa ação deve acontecer no menuClassificação.
Pesquisar galeria
É possível pesquisar por conteúdos específicos na galeria.
Clique em
Pesquisarno canto superior direito e digite a(s) palavra(s) que você está procurando nos títulos de cartões ou nos valores de propriedades.Você verá a galeria mudar em tempo real para mostrar apenas os cartões que correspondem a esses critérios.
Linkar para a galeria
Você pode copiar um link âncora para uma visualização específica da galeria e, dessa forma, compartilhá-la em outro lugar.
Clique no ícone
•••no canto superior direito da galeria.Clique em
Copiar link para esta visualização. O URL será copiado para a área de transferência.
Modelos: veja aqui alguns casos de uso das galerias — cortesia da nossa equipe e da comunidade Notion:
Perguntas frequentes
Como posso transformar uma base de dados de página inteira em uma base de dados in-line?
Para transformar uma base de dados de página inteira em uma base de dados in-line, basta arrastá-la para outra página da barra lateral. Isso fará com que ela seja reformatada como subpágina.
Em seguida, clique no botão ••• à direita do título da subpágina e vá para Transformar em in-line no menu suspenso para transformá-la em uma base de dados in-line.
Para transformá-la novamente em uma base de dados de página inteira, é só clicar e arrastar a base de dados in-line de volta para a barra lateral.
É possível pular a janela modal e sempre Abrir como página por padrão?
Infelizmente, ainda não!
Como posso incluir um emoji em uma tag, como "🔥 Urgente"?
Use o seletor de emojis do computador para incluir emojis in-line em uma página do Notion ou em qualquer outro lugar no seu computador! Os atalhos para abrir o seletor são:
Mac: ctrl + cmd + espaço
Windows 10: tecla Windows +. ou tecla Windows +;
Como posso saber quais páginas da minha base de dados contêm comentários?
Você verá um balão de texto com o número de comentários nas linhas da tabela do seu cronograma sempre que adicionar um comentário na sessão de discussão, ou em qualquer outra parte do corpo da página.Se você ocultar a tabela, não será possível ter a visão geral dos comentários dos projetos.