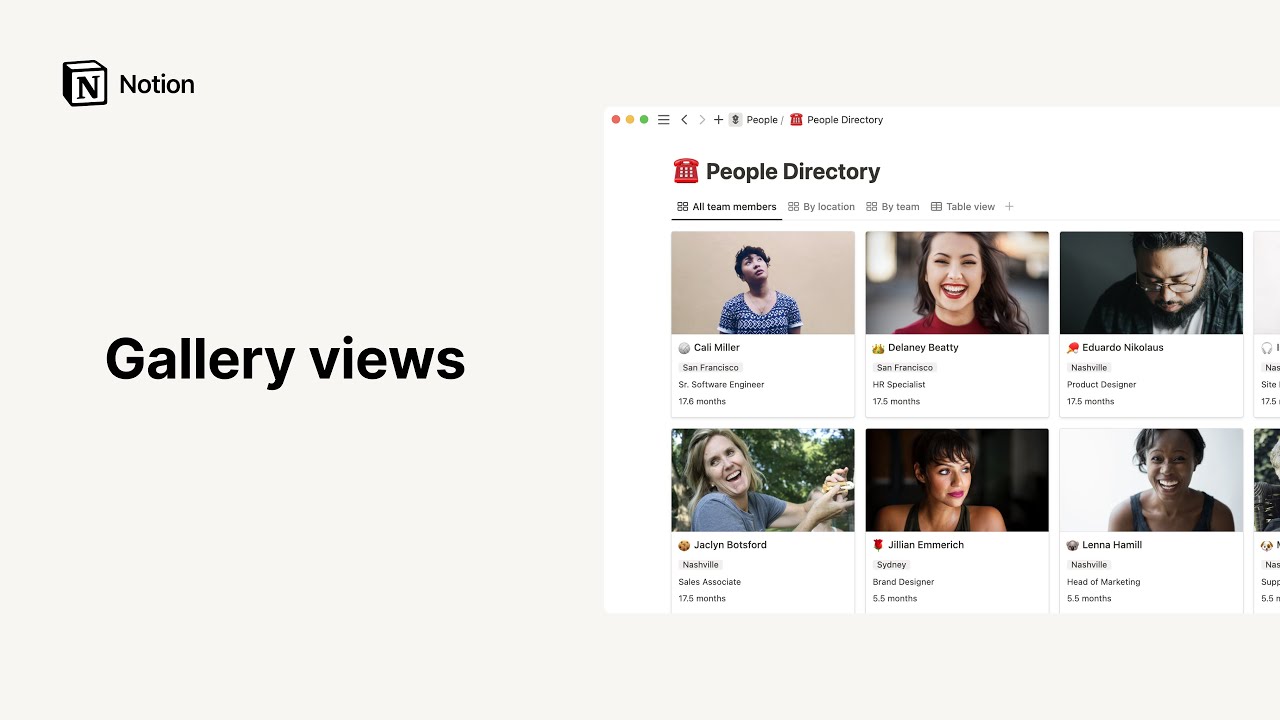Visualização em calendário
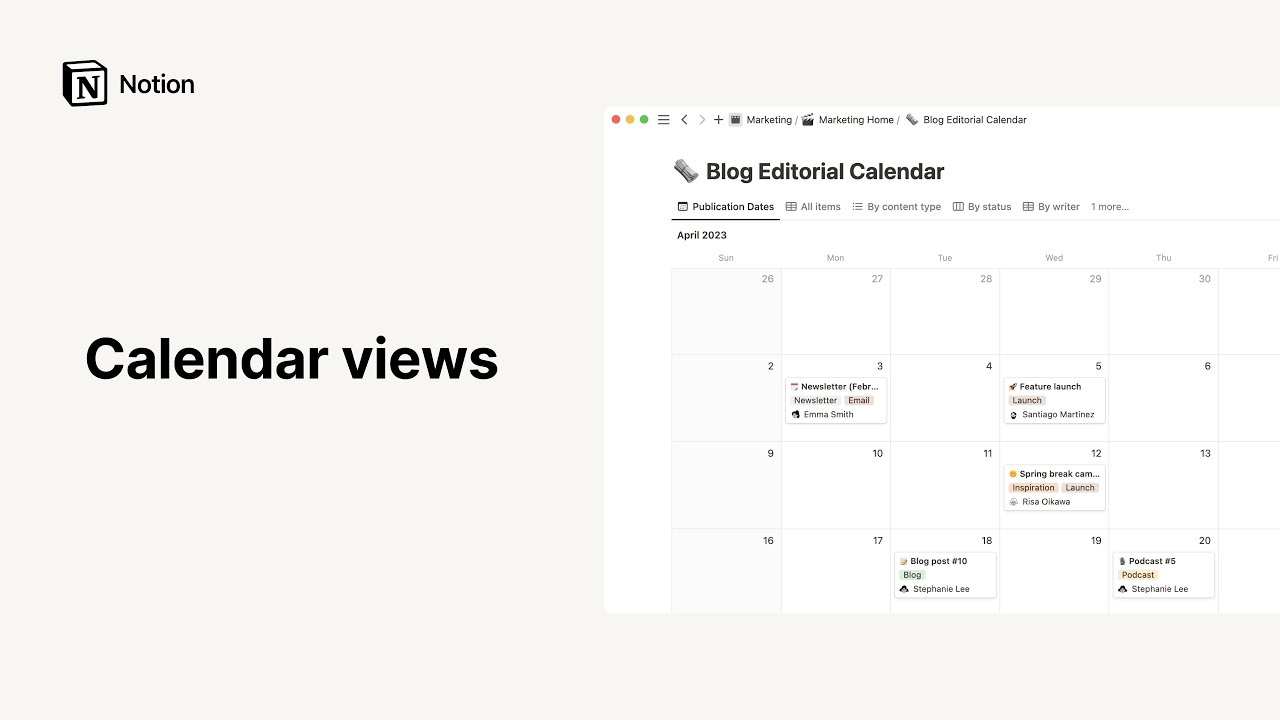
Com o calendário, é possível ver os itens da base de dados vinculados a uma data específica. Conte com ele sempre que precisar de uma visão geral sobre as datas de um lançamento, eventos importantes de vários dias ou projetos demorados 🗓️
Acessar as perguntas frequentesOs calendários mostram o agendamento dos itens da sua base de dados. Para usá-los, sua base de dados precisa conter uma propriedade de Data . Existem várias formas de adicionar um calendário ao Notion.
Calendário de página inteira
Crie uma nova página no espaço de trabalho.
Clique em
Calendáriono menu em tons de cinza.
Calendário in-line
Se quiser criar um calendário dentro de outra página:
Em uma nova linha, digite
/calendárioe pressioneEnter.Agora, ao voltar à página original, você verá este calendário aninhado dentro dela.
Nota: clique em ⤢ no canto superior direito para expandir as bases de dados in-line para a página inteira. Passe o mouse sobre a parte superior da base de dados para ver os menus de opções e, em seguida, clique em ••• para ver as opções Propriedades, Filtro e Ordenar.
Adicionar visualização em calendário a uma base de dados
Você pode adicionar um calendário a uma base de dados existente e, dessa forma, visualizar seus dados em um novo formato. Saiba mais sobre visualizações aqui →
Clique em
+ Adicionar uma visualizaçãoou clique no nome da visualização atual no canto superior esquerdo da base de dados.Selecione
Calendáriono menu suspenso e dê um nome a ele na caixa de texto.Clique em
Criarpara exibir o novo calendário.Para alternar entre outras visualizações, basta usar o mesmo menu suspenso à esquerda.
Abrir um cartão como página
Os itens da base de dados são exibidos no calendário como cartões e podem ser exibidos em uma só data ou ao longo de vários dias. Para renomeá-los, configurar as propriedades e adicionar conteúdos de página a esses cartões, é só clicar neles.
Basta clicar em qualquer cartão para abri-lo como página.
O cartão será aberto no modo de pré-visualização. Clique em
Abrir como páginano canto superior esquerdo para exibir a página inteira.Você verá todas as propriedades organizadas na parte superior.
Clique no nome da propriedade para editar o nome ou o tipo.
Clique no campo da propriedade para editar o conteúdo.
Reordene as propriedades usando o
⋮⋮. É possível arrastá-las e soltá-las para cima ou para baixo.
Você também pode adicionar uma nova propriedade ao cronograma clicando em
•••, depois emPropriedadese+ Nova propriedade.Dentro das propriedades, há um espaço para os comentários que serão atribuídos a você.
O corpo da página pode ser editado como em qualquer outra página do Notion, então é possível adicionar todos os tipos de blocos de conteúdo que quiser — até mesmo bases de dados in-line.
Personalizar página
Sempre que você abrir uma página, lembre-se de que é possível alterar a aparência dela de formas diversas que vão muito além de ajustes na tipografia e no tamanho do texto.
Clique em
•••no canto superior direito de qualquer página de projeto aberta e, em seguida, emPersonalizar página.Você verá um menu para editar a aparência de
Links internos,ComentáriosePropriedades.Opte por exibir os links internos expandidos no corpo da página ou em um pop-over.
Para comentários, é possível mostrá-los expandidos ou ocultados no corpo da página.
Reorganize as propriedades por meio do ícone
⋮⋮e escolha se deseja sempre exibi-las, sempre ocultá-las ou exibi-las somente quando elas estiverem em uso.
Nota: os links internos mostram a quais outras páginas esta página está vinculada no espaço de trabalho. Saiba mais sobre links internos aqui →
Adicionar cartões
Há várias maneiras de adicionar um novo cartão ao calendário.
Para criar um novo evento, clique no sinal
+que aparece quando você passa o mouse sobre qualquer dia.Clique no botão azul
Novono canto superior direito para criar um novo cartão naquele dia ou em dias que você especificar na propriedade de data que seu calendário está usando.Você pode adicionar um cartão a uma data e expandi-lo para que ele fique ativo durante vários dias. Para fazer isso, passe o mouse sobre o canto direito ou esquerdo do cartão e arraste para expandi-lo na direção desejada.
Nota: É possível incluir várias propriedades de data diferentes em uma base de dados, como uma propriedade de prazo e outra com a data de lançamento.
Sempre que você estiver trabalhando com mais de uma propriedade de data, a opção para alternar entre as propriedades será exibida no topo da página.
Digamos que você não preencha a propriedade de data exibida no seu calendário. Você verá um novo menu chamado
Sem [propriedade de data]na parte superior.No exemplo acima, ele se chama
Sem data de lançamentoouSem prazo.Clique em um deles para ver as páginas que ainda não têm datas atribuídas dentro da propriedade selecionada.
Opções de cartões
Clique com o botão direito do mouse em qualquer cartão para ver o menu de opções abaixo:
Excluir: exclui o cartão.Duplicar: cria uma cópia exata do cartão logo abaixo dele.Copiar link: copia, para a área de transferência, um link de âncora para esse cartão específico.Renomear: permite renomear o cartão sem abri-lo.Mover para: permite mover o cartão para outro espaço de trabalho ou página (onde ele é exibido como subpágina).Editar propriedade: exibe um menu com todas as propriedades do calendário. Clique na propriedade desejada e, em seguida, no novo valor atribuído a ela.
Dica: você pode aplicar essas ações a várias páginas da base de dados de uma só vez. Basta selecionar todas as páginas que deseja modificar e, em seguida, clicar com o botão direito do mouse ou usar o atalho cmd/ctrl +/ para realizar uma edição em massa.
É possível modificar o calendário de várias formas diferentes, para ajustar elementos variados como as propriedades a até mesmo a aparência.
Visualização semanal
Para ter uma visualização mais específica do seu calendário, você pode exibir suas páginas como semanas em vez de meses:
Clique em
•••, no canto superior direito da base de dados, e depois emLayoutClique em
Mostrar calendário comoe selecioneSemana
Mostrar outro mês
Os calendários do Notion são exibidos no formato mensal. Para ver o mês anterior ou o próximo mês, você pode:
Clique nas setas
<ou>ao redor da palavraHojeno canto superior direito do seu calendário.Rolar para baixo e visualizar os próximos meses no canto superior esquerdo do calendário. Atenção: o mesmo não vale para os meses anteriores, já que não é possível rolar para cima e vê-los.
Nota: O calendário sempre lembrará do intervalo de datas que você visualizou no último acesso, e o exibirá quando você abrir a página novamente.
Editar propriedades
Cada calendário é definido por um conjunto de propriedades criadas por você, e é possível montar propriedades específicas para registrar informações relevantes. Veja como fazer isso:
Adicione um novo cartão ao calendário e, na página aberta, escolha
+ Adicionar propriedade.Outra opção é clicar em
Propriedadesna parte superior do calendário e, em seguida, em+ Adicionar propriedade.Dê um nome a essa propriedade e selecione o tipo no menu
Tipo de propriedade.
Para excluir ou duplicar uma propriedade, basta clicar no ícone
⋮⋮localizado no lado esquerdo do menuPropriedades. Essa ação vai fazer com que as opções sejam exibidas.
Mover e expandir cartões
É possível reorganizar os cartões do calendário usando o recurso de arrastar e soltar.
Clique em um cartão e, com o botão do mouse pressionado, arraste e solte em um outro dia do calendário.
Para expandir um cartão e deixá-lo ativo em mais de um dia, passe o mouse sobre o canto direito ou esquerdo do cartão e arraste para expandi-lo na direção desejada.
Exibir, ocultar e ordenar propriedades
Você pode escolher quais propriedades deseja exibir na parte frontal dos cartões de um calendário: status de prioridade, tipo de tarefa, pessoa responsável e muito mais.
Para ocultar ou exibir as propriedades de uma base de dados, clique em
Propriedadese, em seguida, nas opções que serão exibidas.O ícone
⋮⋮pode ser usado para reorganizar a ordem em que as propriedades são exibidas nos cartões do calendário: você pode arrastá-las para cima ou para baixo dentro do menuPropriedades.
Alternar entre calendários
Se você tem várias propriedades de data em uma base de dados, é possível visualizá-las em calendários separados.
Na parte superior do calendário, haverá um menu chamado
Por [nome da propriedade].Clique para alternar entre os calendários referentes às propriedades de data.
Você também pode abrir esta opção pelo menu
•••. SelecioneCalendário por.
Iniciar a semana na segunda-feira
Os calendários do Notion podem iniciar as semanas aos domingos ou às segundas, dependendo da parte do mundo na qual você está. Para alterar essa configuração:
Clique em
Configurações e membrose, em seguida, emIdioma e região.Ative ou desative a opção
Iniciar semana na segunda-feiraconforme a sua preferência.
Filtrar calendário
Outro recurso útil é o de filtragem, que permite visualizar apenas os cartões que correspondem a determinados critérios pré-definidos.
Clique em
Filtrarno canto superior direito do calendário.No menu suspenso, escolha por qual propriedade deseja filtrar.
Escolha a condição que você deseja usar, ou seja,
Contém,Não contém, etc.Defina o valor da propriedade que você quer ver, como tag ou pessoa responsável.
Você também pode adicionar vários filtros de uma só vez, sabia?
Para remover os filtros, clique no ícone
Xao lado dos filtros no menuFiltro.
Pesquisar no calendário
É possível pesquisar conteúdos específicos no calendário.
Clique em
Pesquisarno canto superior direito e digite a(s) palavra(s) que você está procurando nos títulos de cartões ou nos valores de propriedades.Você verá o calendário mudar em tempo real para mostrar apenas os cartões que correspondem a esses critérios.
Linkar para o calendário
Você pode copiar um link âncora para uma visualização específica do calendário e, dessa forma, compartilhá-la em outro lugar.
Clique no ícone
•••no canto superior direito do calendário.Clique em
Copiar link para esta visualização. O URL será copiado para a área de transferência.
Modelos: veja aqui alguns casos de uso dos calendários — cortesia da nossa equipe e da comunidade Notion:
Perguntas frequentes
Como posso transformar uma base de dados de página inteira em uma base de dados in-line?
Para transformar uma base de dados de página inteira em uma base de dados in-line, basta arrastá-la para outra página da barra lateral. Isso fará com que ela seja reformatada como subpágina.
Em seguida, clique no botão ••• à direita do título da subpágina e vá para Transformar em in-line no menu suspenso para transformá-la em uma base de dados in-line.
Para transformá-la novamente em uma base de dados de página inteira, é só clicar e arrastar a base de dados in-line de volta para a barra lateral.
Como posso saber quais páginas da minha base de dados contêm comentários?
Você verá um balão de texto com o número de comentários nas linhas da tabela do seu cronograma sempre que adicionar um comentário na sessão de discussão, ou em qualquer outra parte do corpo da página.Se você ocultar a tabela, não será possível ter a visão geral dos comentários dos projetos.
Como faço para integrar um calendário do Notion ao meu calendário do Google/Apple/Microsoft?
Você pode usar nossa API (no momento, em versão beta pública) para fazer a integração de plataformas externas com o Notion! Saiba como fazer em nosso núcleo de desenvolvedores.
Se você estiver usando no Notion com o mesmo endereço de e-mail que usa no Google, é possível integrar ao Notion uma versão do Google Agenda no formato somente exibição.
Existe alguma maneira de definir um formato de data padrão para a propriedade de data?
No momento, não, infelizmente. Com certeza é um recurso que pretendemos oferecer no futuro. Agradecemos sua paciência enquanto trabalhamos em nossa lista de tarefas! 🙏
Posso fazer com que os calendários comecem na segunda-feira e não no domingo?
Sim! Essa configuração é definida automaticamente com base na sua região, mas você pode ativá-la manualmente na guia Idioma e região presente na barra lateral Configurações e membros, localizada no canto esquerdo. Essa mudança será refletida em todos os calendários presentes na sua conta do Notion.
Existe alguma forma de ter uma visualização diária/anual em vez da mensal?
É possível acessar uma visualização diária em dispositivos móveis. Basta tocar em qualquer data do calendário ou usar nossa visualização em cronograma, que permite ver escalas de tempo no formato de horas e até mesmo anos.