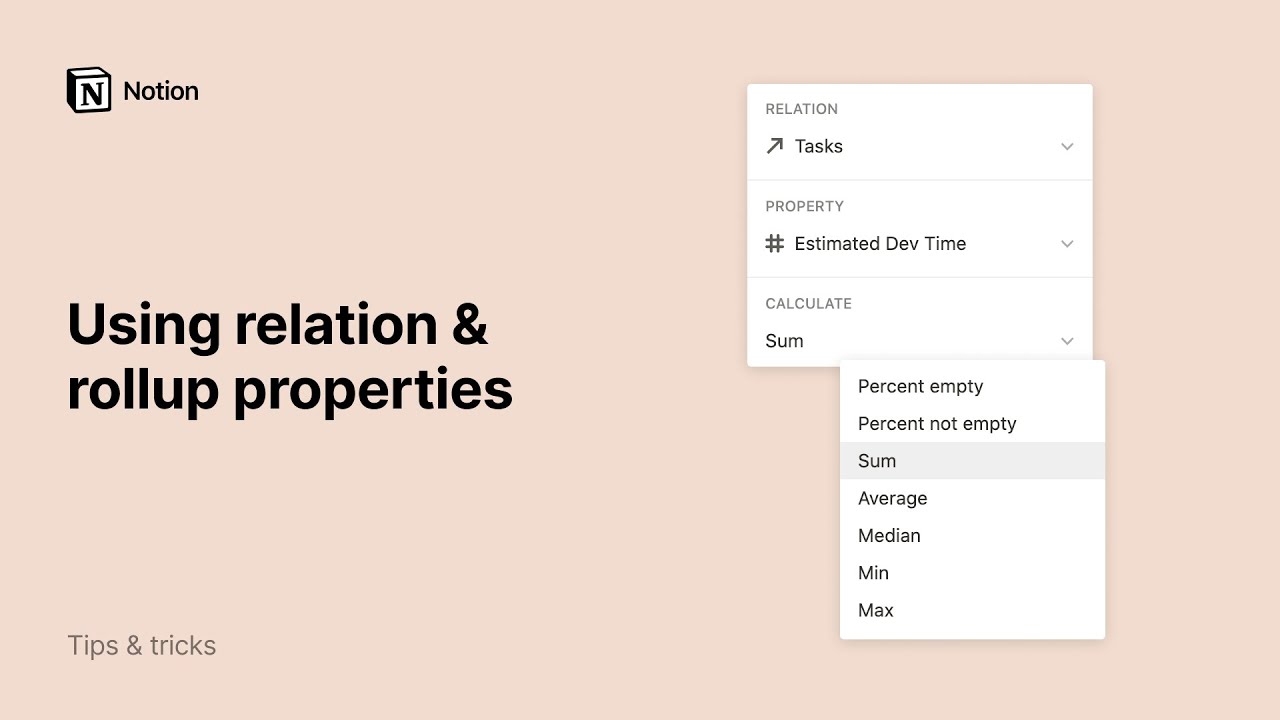Visualização em cronograma
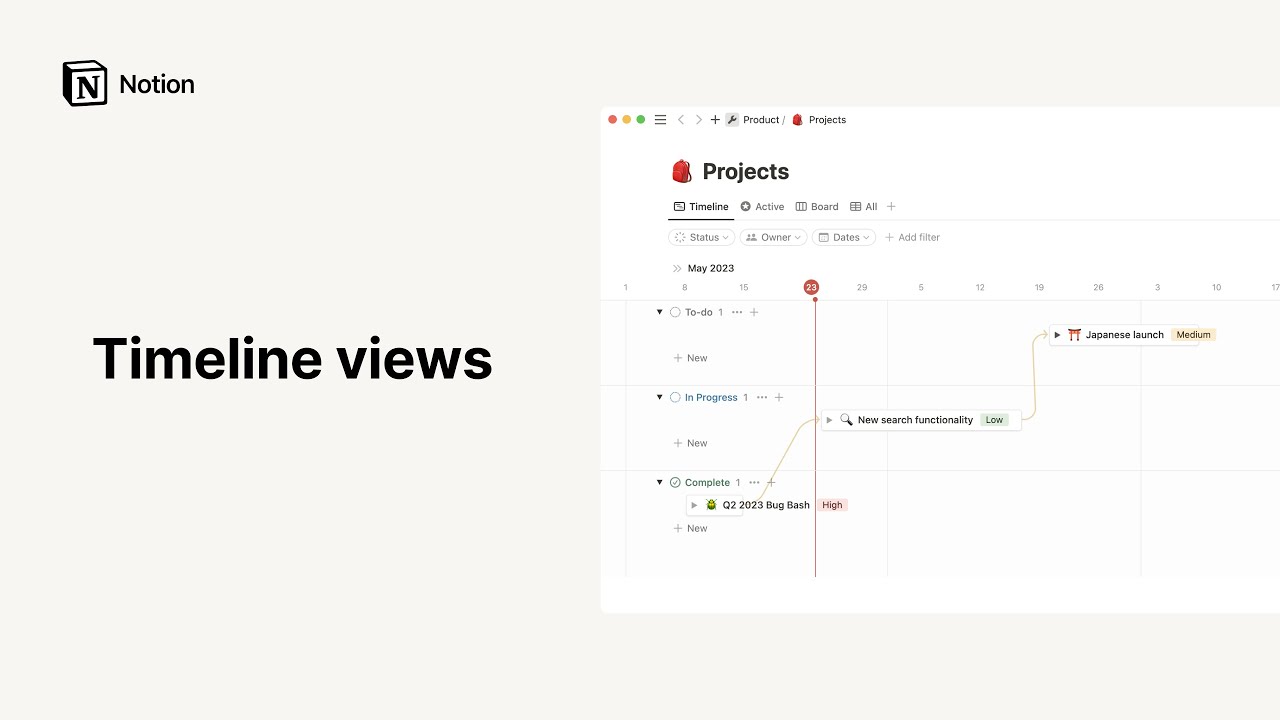
O cronograma do Notion é o tipo de base de dados que foi pensada para quem não quer perder nenhum prazo. Com ele, você pode visualizar seus projetos cronologicamente, seja em horas, anos ou mais ⏳
Acessar as perguntas frequentesExistem várias formas de adicionar a visualização em cronograma ao Notion:
Cronograma de página inteira
Crie uma nova página no espaço de trabalho.
Clique em
Cronogramano menu em tons de cinza.
Cronograma in-line
Se quiser criar um cronograma de páginas inteiras dentro de outra página, siga as etapas abaixo:
Em uma nova linha, digite
/cronogramae pressione Enter.
Nota: clique em ⤢ no canto superior direito para expandir as bases de dados in-line para a página inteira. Passe o mouse sobre a parte superior da base de dados para ver os menus de opções e, em seguida, clique em ••• para ver as opções Propriedades, Filtro e Ordenar.
Adicionar visualização em cronograma à base de dados
Adicione um cronograma a uma base de dados existente para visualizar seus dados nesse formato. Saiba mais sobre visualizações aqui →
Clique em
+ Adicionar uma visualizaçãoou clique no nome da visualização atual no canto superior esquerdo da base de dados.Selecione
Cronogramano menu suspenso e dê um nome a ele na caixa de texto.Clique em
Criarpara exibir a nova visualização em cronograma.Para alternar entre outras visualizações, basta usar o mesmo menu suspenso à esquerda.
Nota: os cronogramas o só funcionam se você tiver pelo menos uma propriedade de datas com um intervalo de datas dentro da base de dados. Caso contrário, nada será plotado.
Abrir um projeto como página
Cada linha de um cronograma tem a sua própria página do Notion, então é possível adicionar novos conteúdos individualmente a cada uma delas.
Clique em qualquer projeto plotado no seu cronograma para abrir a página no modo de prévia.
Se as linhas de tabela estiverem sendo exibidas no cronograma, passe o mouse sobre qualquer linha e clique em
ABRIR.No modo de visualização, clique em
Abrir como páginano canto superior esquerdo. Essa ação abrirá uma página inteira.Você verá todas as propriedades organizadas na parte superior.
Clique no nome da propriedade para editar o nome ou o tipo.
Clique no campo de propriedade para editar o conteúdo.
Reordene as propriedades usando o
⋮⋮. É possível arrastá-las e soltá-las para cima ou para baixo.
Você também pode adicionar uma nova propriedade ao cronograma clicando em
•••, depois emPropriedadese+ Nova propriedade.Dentro das propriedades, há um espaço para os comentários que serão atribuídos a você. Ali, é possível fazer menções a pessoas ou páginas por meio do recurso @-menção.
O corpo da página pode ser editado como em qualquer outra página do Notion. Adicione todos os tipos de blocos de conteúdo que quiser, incluindo bases de dados in-line.
Personalizar página
No Notion, a personalização de novas páginas vai muito além de mudanças na tipografia ou no tamanho do texto.
Clique em
•••no canto superior direito de qualquer página de projeto aberta e, em seguida, emPersonalizar página.Você verá um menu para editar a aparência de
Links internos,ComentáriosePropriedades.Opte por exibir os links internos expandidos no corpo da página ou em um popover.
Para comentários, você pode escolher mostrá-los expandidos ou desativados no corpo da página.
Reorganize as propriedades por meio do ícone
⋮⋮e escolha se deseja sempre exibi-las, sempre ocultá-las ou exibi-las somente quando elas estiverem em uso.
Nota: os links internos mostram a quais outras páginas esta página está vinculada no espaço de trabalho. Saiba mais sobre links internos aqui →
Adicionar projetos
Um cronograma é uma lista de projetos exibidos por datas. Existem várias maneiras de adicionar um novo projeto a um cronograma:
Quando a tabela não estiver sendo exibida
Clique no botão azul
Novono canto superior direito. Isso cria um novo projeto em uma nova linha (ele será aberto como uma nova página).Clique no botão
+ Novono canto inferior esquerdo do cronograma para adicionar um novo projeto ali mesmo.Passe o mouse sobre qualquer linha vazia no cronograma para ver um projeto fantasma. Clique para soltá-lo no lugar certo e ajuste a duração do projeto de acordo com as suas necessidades.
Quando a tabela estiver sendo exibida
Clique em
+ Novono canto inferior esquerdo da tabela.Clique no sinal
+que aparece sempre que você passa o mouse ao lado de qualquer linha. Isso cria uma nova linha abaixo dela.Você pode criar projetos na tabela sem precisar atribuir datas.
Quando quiser atribuir datas, altere a propriedade das datas dentro da página ou passe o mouse sobre o cronograma. Na linha da tabela, você verá um projeto fantasma com o nome anteriormente definido: basta clicar para posicioná-lo onde quiser e ajustar de acordo.
Opções de projetos
Ao exibir a tabela no cronograma, clique no ícone ⋮⋮ que aparece quando você passa o mouse à esquerda de cada linha (ou, se a tabela não estiver sendo exibida, clique com o botão direito do mouse em qualquer projeto plotado no cronograma) para abrir este menu de opções:
Excluir: exclui a linha do cronograma.Duplicar: cria uma cópia exata da linha abaixo dela.Copiar link: copia um link de âncora para aquela linha específica. O link é enviado diretamente para a área de transferência.Renomear: permite renomear a página na linha sem abri-la.Mover para: permite mover a linha para outro espaço de trabalho ou página (onde ela aparecerá como subpágina).Editar propriedade: exibe um menu com todas as propriedades do cronograma. Clique na propriedade desejada e, em seguida, no novo valor atribuído a ela.
Dica: você pode aplicar essas ações a várias páginas da base de dados de uma só vez. Basta selecionar todas as páginas que deseja modificar e, em seguida, clicar com o botão direito do mouse ou usar o atalho cmd/ctrl +/ para realizar uma edição em massa.
Edite seu cronograma da forma que quiser, para que ele dê conta do recado. Afinal de contas, existem várias formas de alterar a aparência do cronograma e dos projetos plotados: tudo vai depender das suas demandas.
Menus do cronograma
As opções abaixo estão listadas no canto superior direito do cronograma de página inteira:
Propriedades(Saiba mais sobre propriedades aqui →)Por [Propriedade de data]- Permite escolher qual propriedade de data você deseja plotarFiltrar(Mais informações →)Ordenar(Mais informações →)Pesquisar()E
•••— que, no modo de página inteira, contém:Copiar link para esta visualização- Copia um link da visualização da base de dados para a área de transferência.Modelos- Permite adicionar ou editar modelos de base de dados para essa base de dados específica.Cronograma- Você pode escolher uma propriedade de data ou um intervalo diferente para plotar caso tenha várias propriedades de data em um único cronograma.
Nos cronogramas in-line, o menu
•••também contém:Excluir- Exclui todo o cronograma.Duplicar- Duplica todo o cronograma.Abrir como página- Expande o cronograma in-line para a página inteira.Mesclar com CSV- Permite carregar um arquivo CSV para exibir dados nesse cronograma.Exportar- Permite exportar esse cronograma como um arquivo PDF, HTML ou Markdown.Mover para- Permite mover esse cronograma para outra página ou espaço de trabalho.
Nota: para bases de dados de página inteira dentro de uma visualização em cronograma, essas opções adicionais podem ser encontradas no menu ••• no canto superior direito da página do Notion.
Ajustar cronograma
Você pode visualizar seus projetos em qualquer escala de tempo: horas, anos e qualquer outra medida similar.
No lado direito do cronograma, à esquerda de
<Hoje>, você verá um menu suspenso com uma unidade de tempo. Clique nele para ver as opções abaixo:Horas
Dias
Semanas
Quinzenas
Meses
Trimestres
Anos
É só clicar para escolher: o cronograma se ajustará automaticamente e passará a mostrar os projetos atuais de acordo com a nova escala de tempo.
Ajustar duração do projeto
Passe o mouse sobre a borda esquerda ou direita de qualquer projeto. Seu cursor indicará que você pode arrastar e soltar cada borda para torná-la mais longa ou mais curta.
Conte com a ajuda dos indicadores de data, que aparecerão automaticamente.
Nota: você verá pequenas setas aparecerem em cada linha do cronograma para indicar que um projeto ocorreu antes ou depois da visualização atual ou do escopo delimitado. Você pode clicar nessas setas para ir direto para o projeto.
Voltar para hoje
Você pode acessar o dia de hoje sempre que quiser dentro do seu cronograma: basta clicar em < Hoje > à direita, abaixo do menu de nível superior.
Exibir ou ocultar tabela
No Notion, você pode mostrar uma tabela à esquerda do cronograma para sempre poder ver uma lista completa dos seus projetos — independentemente do prazo ou da data de agendamento. Esses projetos são exibidos como uma coluna bloqueada para ficarem sempre visíveis, mesmo quando você percorre a linha do tempo.
Você também pode exibir outras propriedades dos projetos nessa tabela para deixá-las imediatamente visíveis: é o caso dos proprietários de projetos ou das equipes marcadas naquele projeto específico.
A tabela não fica imediatamente visível depois que o cronograma é criado. Para adicioná-la, é necessário seguir as ações abaixo:
A maneira mais fácil é clicar no ícone
>>no canto superior esquerdo. Isso expandirá a tabela.Clique em
Propriedadesno canto superior direito do cronograma.Na parte superior do menu, ative a opção
Mostrar tabela.Você verá todas as propriedades no cronograma serem exibidas em duas seções do menu. Isso permite exibir/ocultar algumas propriedades na tabela e outras propriedades do projeto que já foram plotadas no cronograma. Vamos falar mais sobre isso aqui embaixo!
Para ocultar a tabela em qualquer cronograma:
Clique no ícone
<<, localizado no canto superior esquerdo.Outra opção é clicar em
Propriedadesno canto superior direito e desativarMostrar tabela.
Limitar projetos exibidos
É provável que você queira ver 10 páginas de projeto por vez, ou 30, ou até mais: tudo vai depender do número de projetos que você possui dentro de um cronograma. Para definir sua preferência:
Clique em
Propriedadesno canto superior direito do cronograma.Clique no menu suspenso para
Mostrar no primeiro carregamentoe escolha quantas páginas de projeto exibir. Você pode trabalhar com menus de 10, 25, 50, 100 ou todas as páginas.
Editar propriedades
Existem algumas formas de exibir propriedades dentro de um cronograma.
Clique em
Propriedadesno canto superior direito do cronograma e, em seguida, em+ Adicionar propriedade.Dê um nome à propriedade e selecione o tipo no menu
Tipo de propriedade.
Quando a tabela não estiver em exibição, clique em qualquer projeto para editar as propriedades na parte superior da página aberta.
Ao mostrar a tabela, clique no nome de qualquer coluna de propriedade para alterar nome, tipo ou ordem. Você também pode usar esse menu para ocultar, duplicar ou excluir a tabela.
Mostrar ou ocultar propriedades
Os cronogramas oferecem algumas maneiras de exibir propriedades, para que você possa ver imediatamente informações sobre seus projetos.
Clique em
Propriedadesno canto superior direito do cronograma.Você verá todas as propriedades no menu exibido ao lado de um botão de alternância. Basta ativar as propriedades diretamente nos cartões do projeto no cronograma para exibi-las; ou então optar por desativar as propriedades, caso queira ocultá-las.
Ao exibir uma tabela no cronograma, é possível exibir as propriedades como colunas congeladas à esquerda ou desativá-las no menu
Propriedades— mas somente se a opçãoMostrar tabelaestiver ativada.
Você também pode ocultar as propriedades exibidas nesta parte da tabela do cronograma: basta clicar nos cabeçalhos das colunas e selecionar a opção
Ocultarno menu.Lembramos ainda que, ao abrir um projeto como uma página, é só clicar no ícone
⋮⋮ao lado de qualquer propriedade na parte superior para ver como ocultá-la.Escolha sempre exibir ou ocultar a propriedade, ou ocultá-la quando estiver vazia.
Para editar isso para todas as propriedades de uma só vez, escolha
Personalizar páginano mesmo menu.
Reorganizar colunas e linhas
Use o recurso de arrastar e soltar para alterar o modo como os projetos e as propriedades são ordenados no cronograma:
Quando não estiver exibindo a tabela, clique e segure qualquer página do projeto plotada no cronograma e arraste-a para cima ou para baixo.
Ao mostrar a tabela, passe o mouse sobre qualquer linha e, em seguida, clique e mantenha pressionado o ícone
⋮⋮à esquerda. Dessa forma, você poderá arrastá-lo para cima ou para baixo.
Você também pode reordenar as colunas quando a tabela estiver sendo exibida. Para fazer isso, basta clicar nos títulos e mantê-los pressionados: em seguida, arraste-os para a esquerda ou para a direita (como abaixo).
Para redimensionar colunas, passe com o mouse sobre as bordas e arraste para a direita ou para a esquerda.
Plotar datas diferentes (Cronograma por)
Você pode plotar seus projetos no cronograma usando como base qualquer uma das muitas propriedades de datas armazenadas na sua base de dados. E a melhor parte é que é bem simples alterar entre duas ou mais propriedades.
Vamos supor que você tem uma propriedade de data para o prazo do projeto e outra para o tempo necessário para preparar o lançamento. Para exibir a propriedade que você deseja, é só realizar as etapas abaixo:
Clique em
•••no canto superior direito do cronograma e, depois, clique emCronograma por.Escolha que propriedade de dados que o cronograma deve exibir.
Você pode optar por ter datas de início e fim como propriedades separadas, que definem a forma como seus projetos são plotados. Esse tipo de ação, aliás, pode ser realizada neste menu.
Você também pode inserir o intervalo de datas que deseja plotar na mesma propriedade de datas.
Cálculos
Ao exibir uma tabela, é possível executar cálculos que mostram informações sobre os dados contidos em cada coluna na parte inferior do cronograma.
Passe o mouse abaixo da última linha da tabela e clique na palavra Calcular, que é exibida logo abaixo de qualquer coluna sobre a qual você deseja saber mais:
Você verá um menu suspenso com as seguintes opções de cálculo:
Contar tudo: fornece o número total de linhas da coluna.Contagem de vazias: contabiliza o número de linhas que não têm um valor na coluna.Contagem de não vazias: contabiliza o número de linhas em que a coluna está preenchida.Contar valores: conta o número de valores de propriedade contidos na coluna.Contar valores únicos: conta o número de valores de propriedade únicos contidos na coluna, omitindo duplicatas.Porcentagem de vazias: fornece a porcentagem de linhas que não têm a propriedade escolhida preenchida.Porcentagem de não vazias: fornece a porcentagem de linhas que têm a propriedade preenchida.Data mais antiga: se tiver propriedades relacionadas a horário na sua tabela, comoÚltima ediçãoouHora de criação, você poderá optar por mostrar quando a linha mais antiga foi editada ou criada.Data mais recente: mostra quando a linha mais recente foi editada ou criada pela última vez.Intervalo de datas: mostra o intervalo entre o horário de edição ou criação mais antigo e o mais recente.
Com uma propriedade
Númerona tabela, você pode desbloquear várias outras opções de cálculo:Soma: mostra a soma dos números na coluna.Média: mostra a média dos números na coluna.Mediana: mostra a mediana dos números na coluna.Mín: mostra o menor número na coluna.Máx: mostra o maior número na coluna.Intervalo: subtrai o menor número do maior.
Alterar agrupamento
Você pode agrupar projetos por propriedades diferentes no seu cronograma e na tabela de cronograma caso queira visualizá-los de maneiras diferentes.
Clique em
Agruparna parte superior do cronograma e escolha a propriedade que deseja. Você pode agrupar por praticamente qualquer tipo de propriedade: Seleção, Seleção múltipla, Pessoa, Texto, Número, Data, Caixa de seleção, URL, E-mail, Telefone, Fórmula, Relação, Hora de criação, Criado por, Hora da última edição e Última edição por.O cronograma agora será agrupado pelos valores dessa propriedade, com um divisor para separar claramente cada grupo — e cada um deles inclui um botão à esquerda para ocultar e exibir rapidamente os grupos. Dessa forma, é possível se concentrar em uma coisa por vez.
Também é possível usar a opção "Ocultar grupos vazios" para remover grupos vazios da visualização.
Filtrar cronograma
No Notion, também é possível exibir apenas os projetos que atendem aos critérios específicos das suas necessidades.
Clique em
Filtrarno canto superior direito do cronograma. Se for uma base de dados in-line, clique no menu•••.No menu suspenso, escolha por qual propriedade deseja filtrar.
Escolha a condição que você deseja usar, ou seja,
Contém,Não contém, etc.Defina o valor da propriedade que você quer ver, como uma tag ou data específica.
Você também pode adicionar vários filtros de uma só vez, sabia?
Para remover os filtros, clique no ícone
•••ao lado de cada filtro dentro do menuFiltroe selecione a opçãoRemover.
Dica: se você estiver sempre recriando e excluindo os mesmos filtros, considere criar uma nova visualização de base de dados para esse filtro. Dessa forma, você não vai precisar recriar o filtro todas as vezes.
Classificar cronograma
Quando você classifica seus dados por qualquer propriedade em ordem Crescente ou Decrescente, todos os dados da linha são automaticamente reordenados juntos.
Clique em
Classificarno canto superior direito do cronograma.Escolha a propriedade pela qual deseja classificar e, em seguida, escolha
CrescenteouDecrescente. Você verá o cronograma ser reorganizado em tempo real.Você pode adicionar várias classificações a um cronograma, mas vale lembrar que os critérios de filtragem são organizados de acordo com a ordem na lista. Você pode usar o ícone
⋮⋮para arrastar e soltar as classificações para cima ou para baixo.Para remover as classificações, clique no ícone
•••ao lado deles no menuFiltroe escolhaRemover.
Pesquisar cronograma
Você pode pesquisar por conteúdos específicos no seu cronograma.
Clique em
Pesquisarno canto superior direito e digite a(s) palavra(s) que você está procurando nas propriedades ou nos títulos de uma página.Você verá o cronograma mudar em tempo real para mostrar apenas as linhas que correspondem a esses critérios.
Linkar para o cronograma
Linkar para o cronograma nada mais é do que a opção de copiar um link âncora para essa visualização específica do cronograma. Esse link pode ser compartilhado em vários outros locais.
Clique no ícone
•••no canto superior direito do cronograma.Clique em
Copiar link. O URL será copiado para a área de transferência.
Modelos: veja aqui alguns casos de uso das tabelas — cortesia da nossa equipe e da comunidade Notion:
Perguntas frequentes
Existe alguma maneira de adicionar formatação condicional? Por exemplo, mudar a cor dos projetos plotados no meu cronograma ou a cor de fundo das células da tabela?
Infelizmente, ainda não. Esse recurso é muito solicitado, por isso pretendemos adicioná-lo em breve. Por enquanto, você pode usar as propriedades Seleção e Seleção múltipla para adicionar um pouquinho de cor ao seu cronograma 🎨
Por que não posso excluir a propriedade Nome ao mostrar a tabela no meu cronograma?
Os cronogramas nada mais são do que bases de dados — que, por sua vez, nada mais são do que listas de itens. E é isso que acontece na propriedade Nome: todos os outros dados são atributos desses itens, como prazos, proprietários, tags e muito mais. Você não pode remover a propriedade Nome porque o nome é um dado central para o funcionamento do conteúdo; no entanto, você pode renomear essa propriedade de modo a garantir um alinhamento maior com o projeto no qual você está trabalhando no momento.
É possível pular a janela modal e sempre Abrir como página por padrão?
Infelizmente, ainda não!
O Notion tem tabelas simples (ou seja, sem base de dados)?
Como posso saber quais páginas da minha base de dados contêm comentários?
Você verá um balão de texto com o número de comentários nas linhas da tabela do seu cronograma sempre que adicionar um comentário na sessão de discussão, ou em qualquer outra parte do corpo da página.Se você ocultar a tabela, não será possível ter a visão geral dos comentários dos projetos.
Como posso transformar uma base de dados de página inteira em uma base de dados in-line?
Para transformar uma base de dados de página inteira em uma base de dados in-line, basta arrastá-la para outra página da barra lateral. Isso fará com que ela seja reformatada como subpágina.
Em seguida, clique no botão ••• à direita do título da subpágina e vá para Transformar em in-line no menu suspenso para transformá-la em uma base de dados in-line.
Para transformá-la novamente em uma base de dados de página inteira, é só clicar e arrastar a base de dados in-line de volta para a barra lateral.