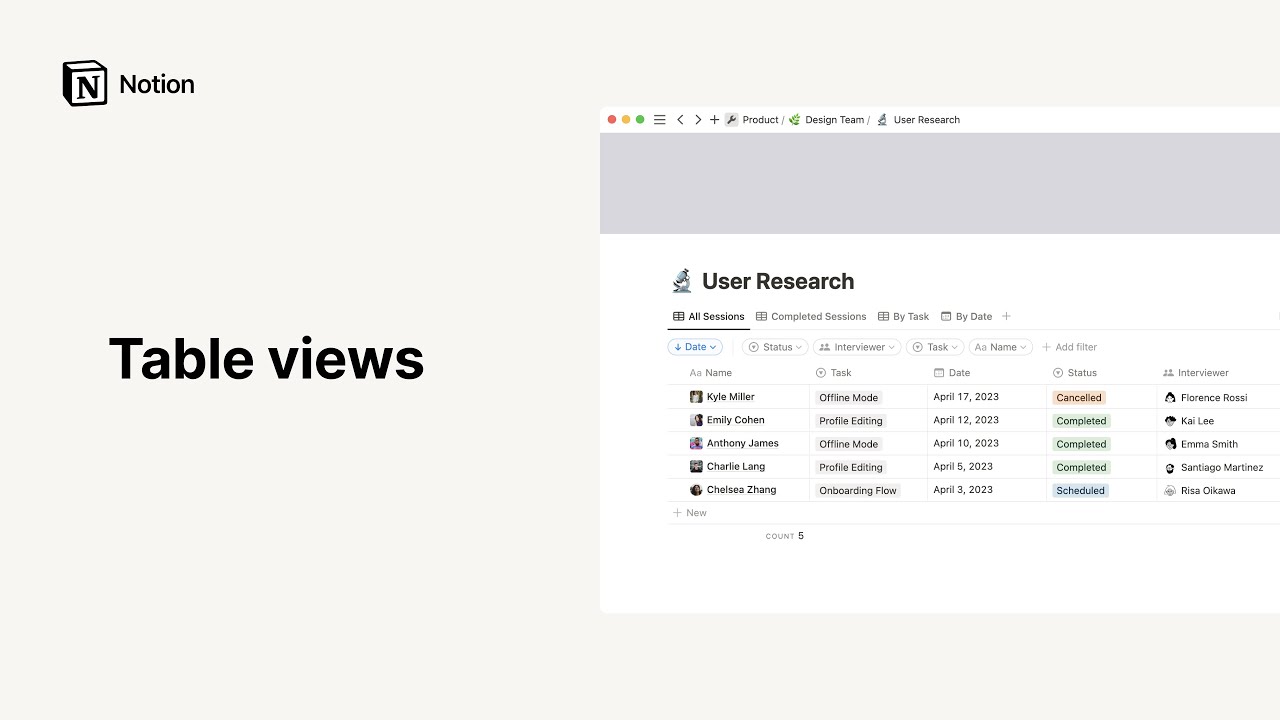Visualizações, filtros e classificações
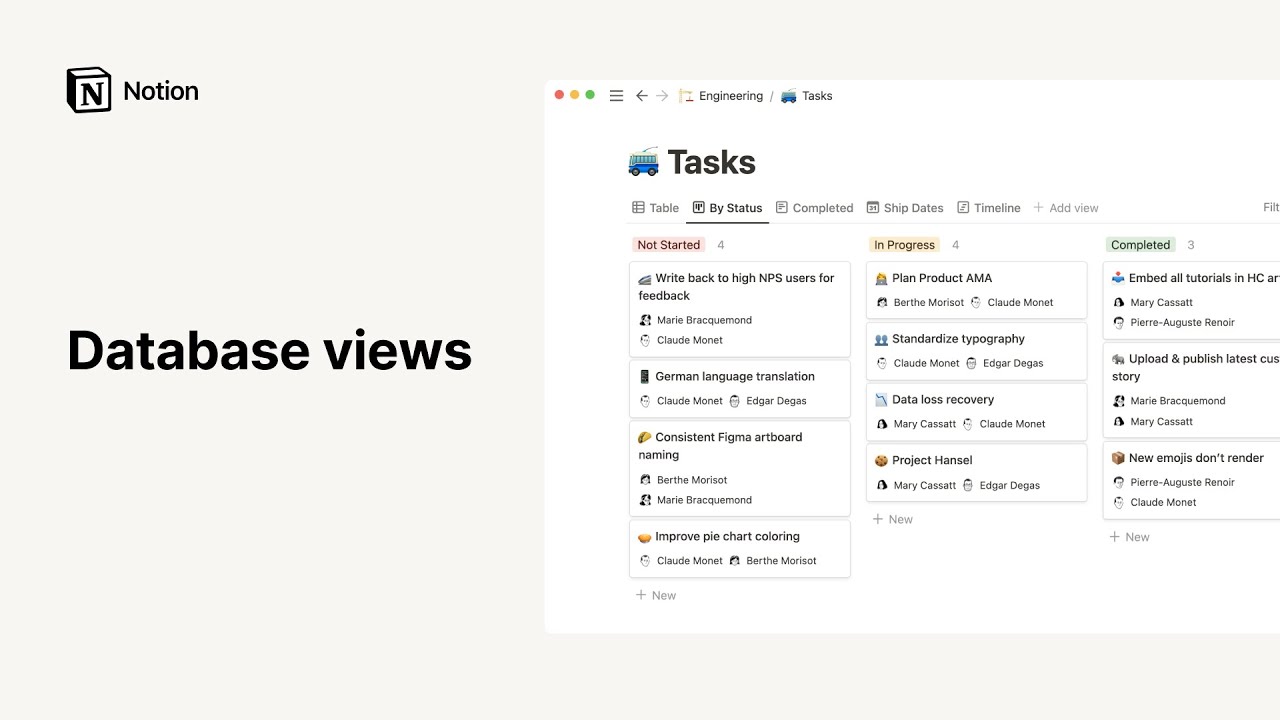
Você pode visualizar a mesma base de dados de várias maneiras diferentes, dependendo das suas necessidades. Para fazer isso, é necessário ativar uma visualização e usar os filtros e classificações ao categorizar os conteúdos 📁
Ao criar uma base de dados, é necessário escolher o layout da visualização padrão. Depois disso, você pode criar uma nova visualização selecionando + ao lado das visualizações existentes. Dependendo do tamanho da tela, talvez seja necessário abrir a lista suspensa ao lado da exibição atual e selecionar Adicionar visualização.
Forneça uma descrição para as visualizações para ajudar as pessoas a obter informações sobre elas facilmente. Para isso, selecione um modo de exibição → Editar visualização. Selecione ⓘ ao lado do nome da visualização e digite uma descrição. Ao passar o mouse sobre uma visualização, você verá sua descrição.
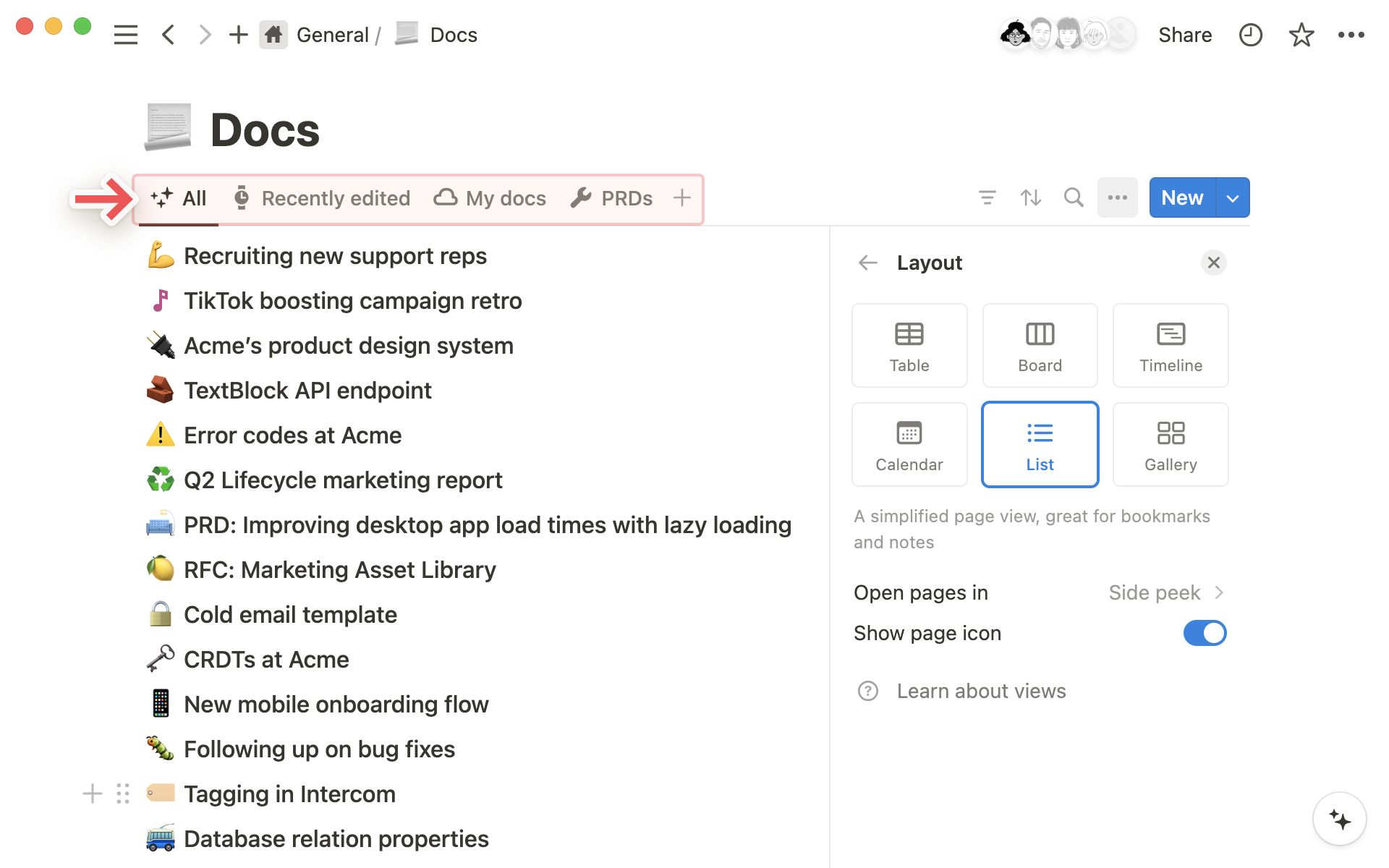
Você pode reorganizar suas visualizações arrastando-as. Se você tiver muitas visualizações, pode selecionar mais {#}... ao lado de suas visualizações para fazer isso.
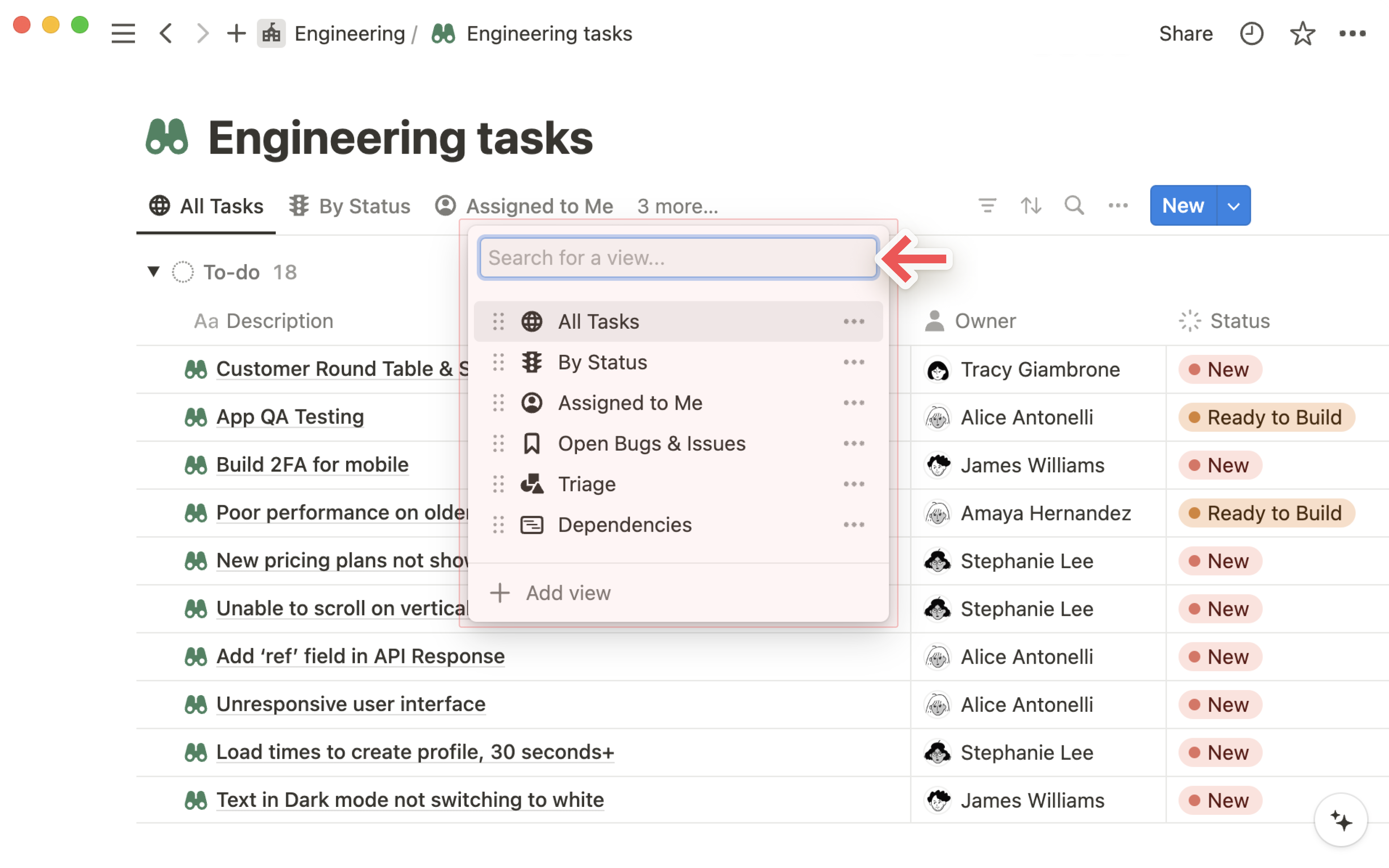
Na barra lateral, as visualizações aparecem como itens aninhados dentro de qualquer base de dados de página inteira. As visualizações podem ser identificadas por terem um • à esquerda. Clique em qualquer visualização na barra lateral para ativá-la.
Em uma determinada visualização, clique em seu nome para renomeá-la, duplicá-la, excluí-la, copiar seu link ou editar seus componentes. Você também pode editar os componentes da visualização clicando em ••• no canto superior direito do banco de dados.
Cada visualização da base de dados apresenta componentes diferentes que podem ser personalizados:
Layout: escolha como deseja que seu banco de dados seja visualmente organizado.
Propriedades: mostre ou oculte as propriedades da sua base de dados para cada visualização.
Filtros: adicione critérios com base nos valores das propriedades para exibir ou ocultar dados.
Classificações: classifique por uma propriedade para alterar a ordem em que as páginas são exibidas.
Grupos: agrupe os dados pelos valores que constam de uma propriedade.
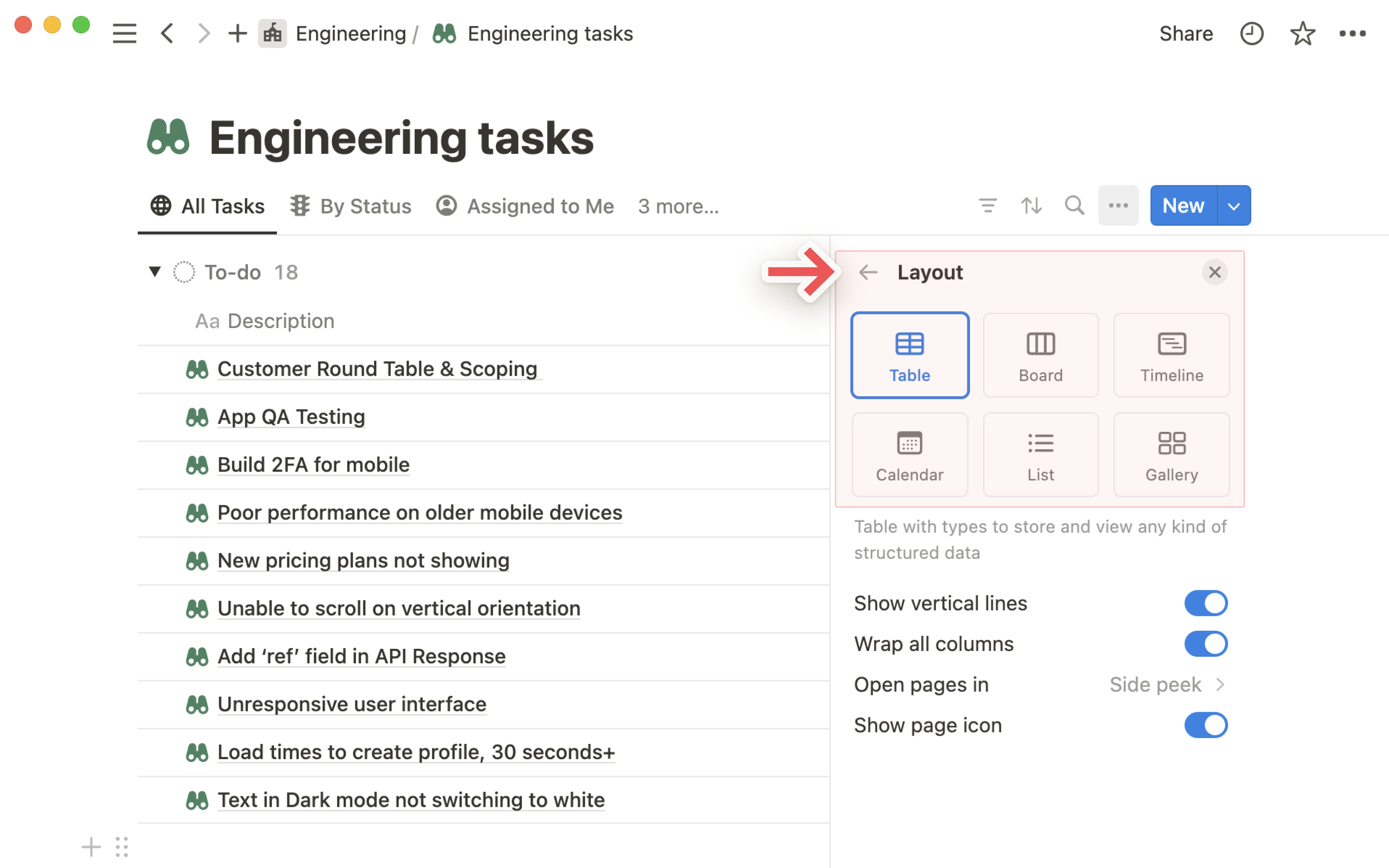
Há seis maneiras diferentes de visualizar um conteúdo dentro de uma base de dados. Aqui vai uma descrição rápida de cada um desses layouts:
Layout de tabela: é forma mais tradicional de visualizar uma base de dados. O conjunto de dados é exibido como linhas de páginas, sendo cada propriedade representada por uma coluna.
Layout de quadro: esta visualização agrupa os itens por propriedade. Por exemplo, use-o como um quadro Kanban para movimentar um item ao longo das fases de um processo.
Layout de cronograma: use a base de dados para organizar projetos em um cronograma, de modo que você visualize quando e por quanto tempo cada etapa acontecerá.
Layout de calendário: exibe os itens com base na propriedade Data.
Layout de lista: um layout minimalista e verticalizado dos itens. Para abri-los como páginas, basta clicar neles.
Layout de galeria: use a base de dados para exibir imagens. É possível editar a galeria para exibir imagens contidas na propriedade Arquivos e mídia ou conteúdos de cada página.
Dentro de cada visualização, é possível escolher como as páginas da base de dados serão abertas. Há três opções:
Visualização lateral: abre as páginas à direita da base de dados. Ainda será possível interagir com o restante da visualização da base de dados à esquerda.
Visualização central: abre as páginas no centro da tela, em modo de Foco.
Página inteira: abre diretamente as páginas inteiras.
Para alterar a configuração por visualização, clique no menu ••• no canto superior direito da base de dados e abra o menu Layout.
Role para baixo e altere a opção Abrir páginas nas configurações.
Nota: por padrão, os layouts de Tabela, Quadro, Lista e Cronograma abrirão as páginas em visualização lateral. Já o padrão dos layouts de Galeria e Calendário é abrir as páginas na visualização central.
Com o Notion, é bem simples filtrar uma base de dados para que ela exiba apenas aqueles itens que se encaixam nos critérios pré-selecionados. Ou seja: os itens que apresentam (ou não) algumas propriedades. Esses filtros podem ser simples ou complexos: você decide!
Adicionar filtro
Siga as etapas abaixo para filtrar as entradas de uma visualização:
Na parte superior da base de dados, clique em
Filtrar.No menu suspenso, escolha a propriedade que você gostaria de usar para filtrar.
Esse filtro agora aparecerá na parte superior da base de dados. Clique no ícone de filtro para ver e editar todos os filtros que foram aplicados à base de dados.
Adicione outro filtro clicando no ícone de filtro →
Adicionar filtro. Você pode adicionar quantos filtros precisar.
Nota: Mudanças feitas nos filtros e classificações das visualizações de uma base de dados compartilhada só serão exibidas para os demais membros da equipe depois que você clicar na opção Salvar para todos.
Adicionar filtro avançado
É possível criar visualizações mais específicas de uma base de dados e combinar operadores lógicos E e OU usando grupos de filtros. É possível aninhá-los em até três níveis. Veja como fazer isso:
Clique no ícone de filtro na parte superior da base de dados →
Adicionar filtro→Adicionar filtro avançado.Um novo menu aparecerá. Nele, você poderá escolher as propriedades que servirão de filtro e personalizar os operadores lógicos
EeOUdo filtro avançado.No exemplo abaixo, estamos filtrando a visualização em tabela do nosso Roteiro para que todas as entradas atendam aos critérios que incluem a lógica
AND eOR.
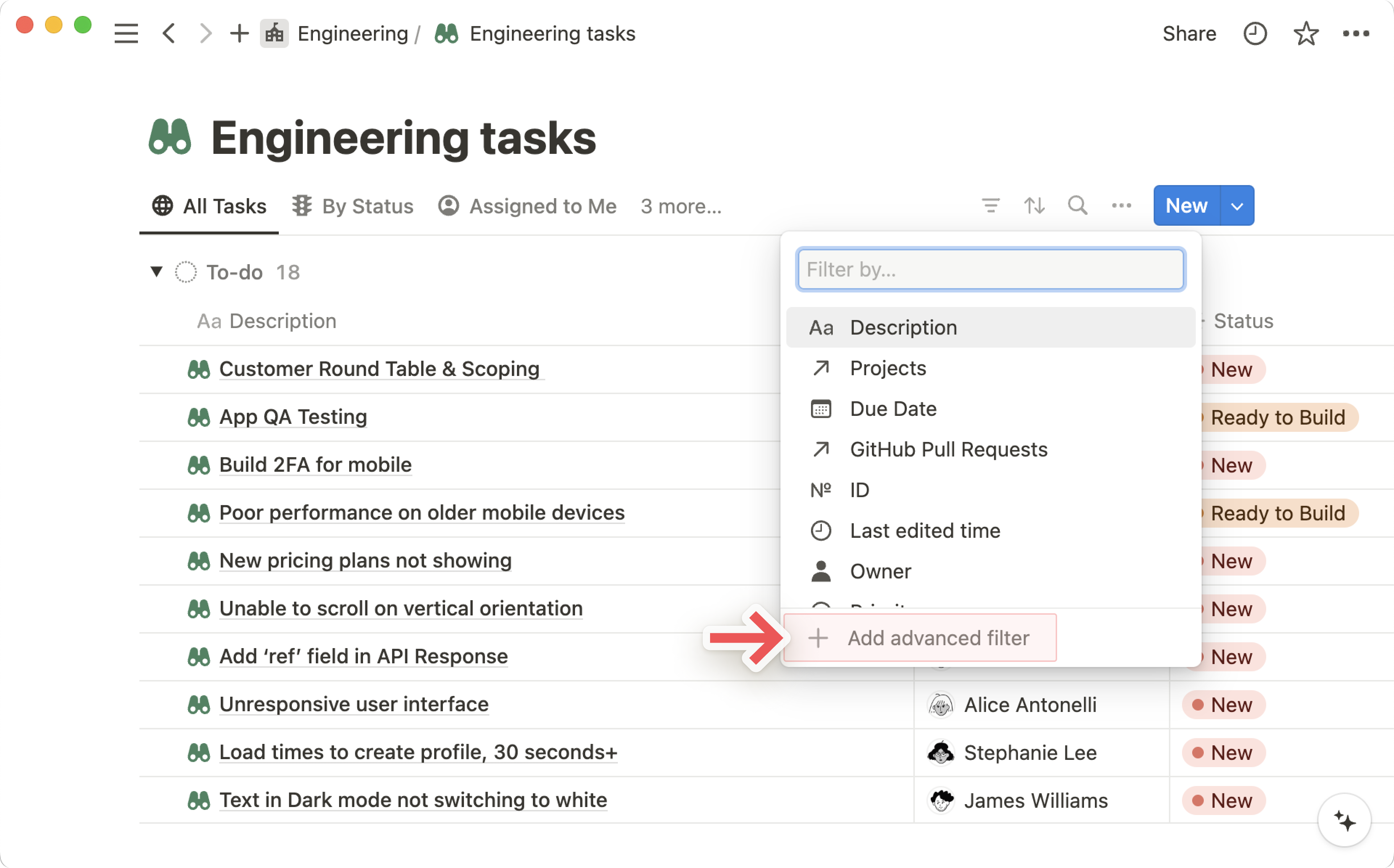
Dica: para transformar um filtro em um grupo de filtros, basta clicar em ••• no canto direito do filtro e, em seguida, selecionar a opção Adicionar ao filtro avançado.
É possível classificar uma base de dados para que os itens sejam exibidos de acordo com as propriedades em ordem crescente ou decrescente.
Por exemplo: é possível ordená-los de acordo com prioridade, data da última edição ou até mesmo em ordem alfabética.
Na parte superior da base de dados, clique em
⇅.No menu suspenso, escolha a propriedade que você gostaria de usar para classificar.
Essa classificação agora será exibida na parte superior da sua base de dados. Clique para editar.
Você pode adicionar quantas classificações forem necessárias. Para removê-las, basta clicar no
Xà direita.Altere a ordem das várias classificações arrastando-as para cima ou para baixo usando o ícone
⋮⋮.
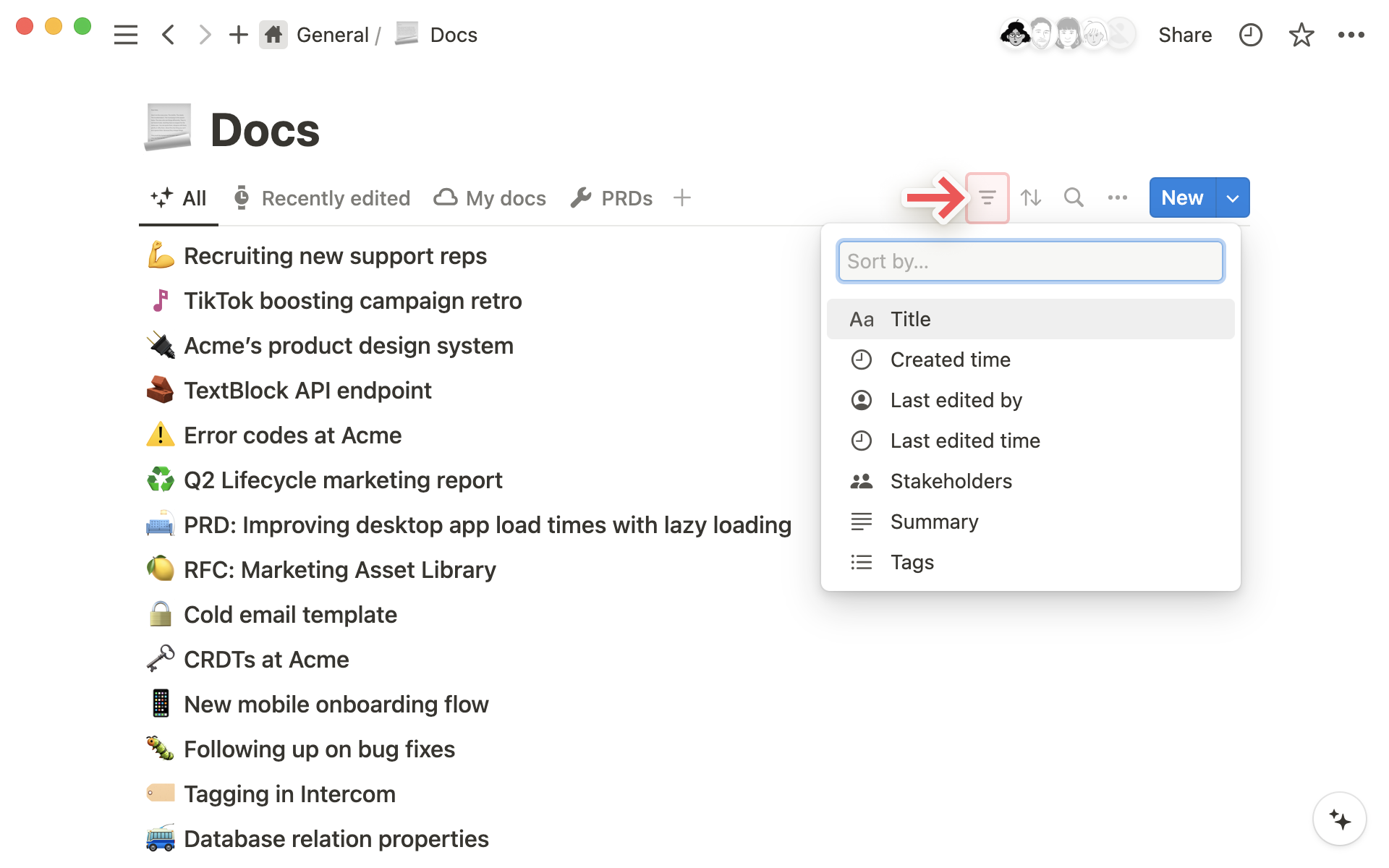
Nota: propriedades diferentes se classificam por lógicas diferentes, dependendo do tipo de valor.
Propriedades de texto, como
NomeeTextosão classificadas em ordem alfabética.Propriedades de número são classificadas numericamente.
Para as propriedades
SeleçãoeSeleção múltipla, você define a ordem de classificação. Clique na propriedade e, em seguida, arraste as opções para cima ou para baixo para definir a ordem de classificação.
Se você tem uma base de dados grande, provavelmente é tedioso alternar entre as propriedades para comparar seus dados.
Em vez disso, você pode congelar uma coluna, o que fará com que ela permaneça visível no lado esquerdo, independentemente de onde você rolar na base de dados.
Para congelar uma coluna, clique no nome da coluna e clique em
Congelar até a coluna.Para descongelar uma coluna, clique no nome da coluna e clique em
Descongelar coluna.