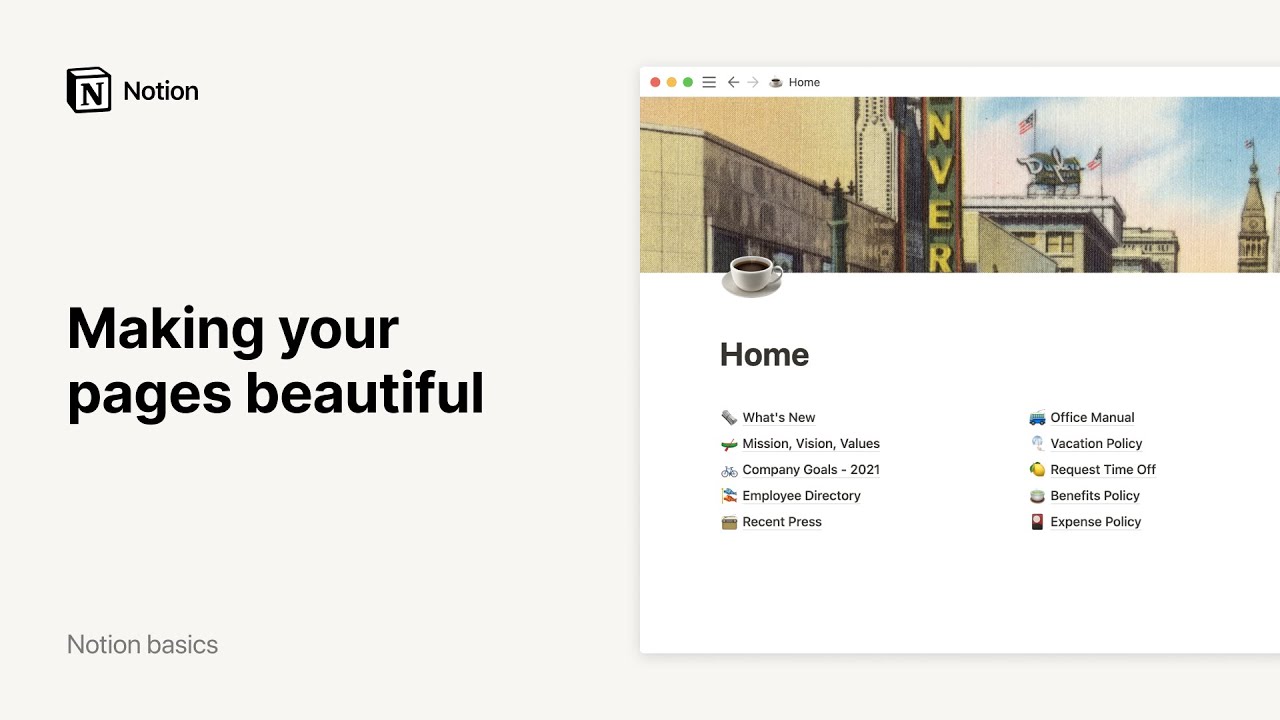Duplicar, excluir e restaurar conteúdo
Com o Notion, você pode excluir ou duplicar imagens, integrações, páginas, bases de dados e qualquer outro tipo de conteúdo com apenas alguns cliques. E nós também temos uma solução para caso você acabe excluindo algo sem querer 🖇
Acessar as perguntas frequentesObservação: a partir de 17 de junho de 2024, as páginas na lixeira serão excluídas de forma automática e permanentemente após 30 dias. Esse período de 30 dias não se aplicará a nenhuma página excluídas antes de 17 de junho de 2024. Se você tiver algum conteúdo na lixeira e deseja preservá-lo, siga estas instruções para restaurar →
Os proprietários de espaços de trabalho do plano Enterprise podem personalizar essas configurações e também reter o conteúdo, mesmo após a exclusão. Saiba mais aqui →
Clicar em ⋮⋮
Este símbolo, também conhecido como alça de bloco, é exibido na margem esquerda do Notion sempre que você passar o mouse sobre uma linha ou um conteúdo (até mesmo em linhas vazias, textos, imagens, integrações, linhas de tabela e mais). Ao clicar na alça, você verá as opções Duplicar ou Excluir.
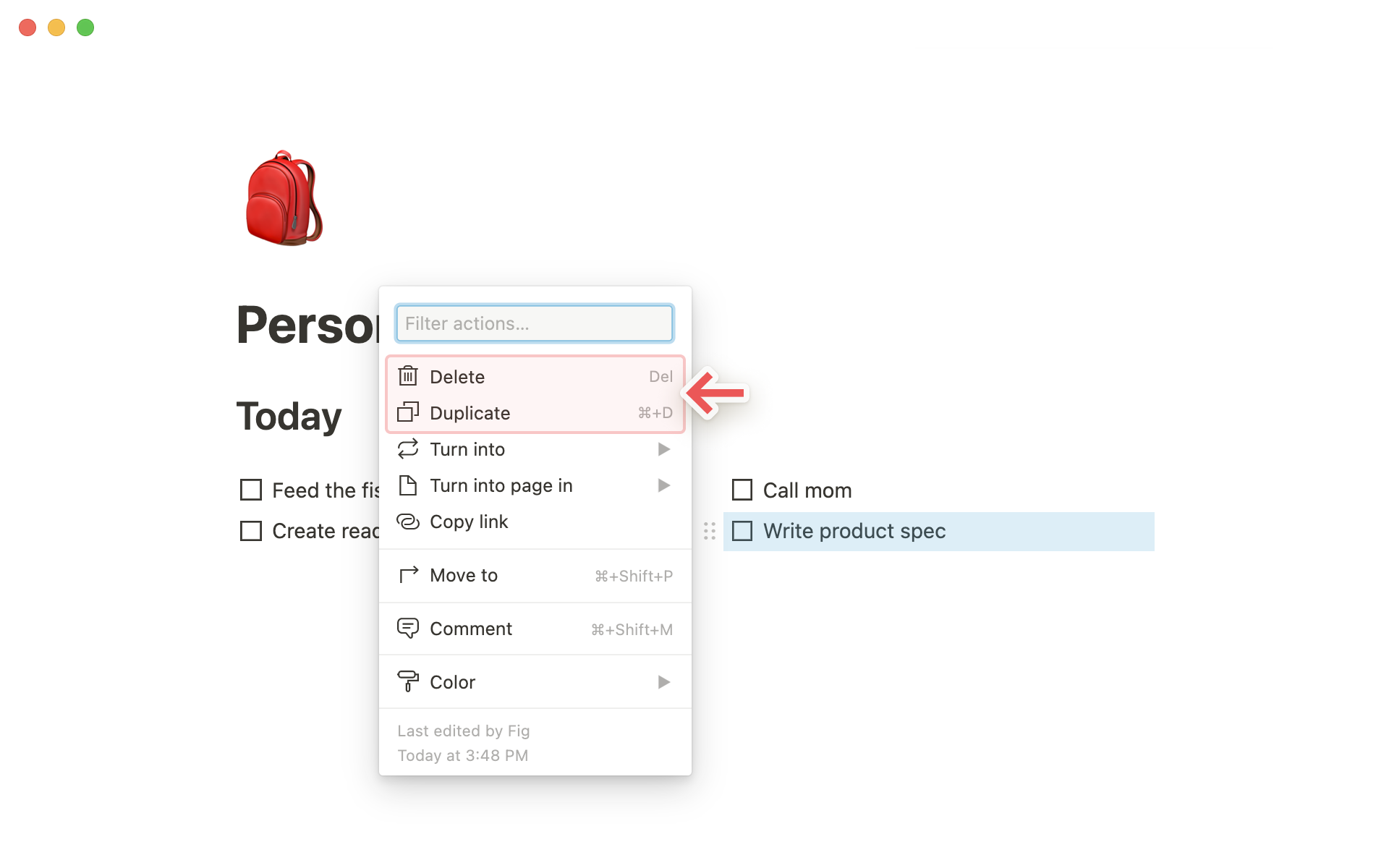
Clicar em •••
Este símbolo é exibido sempre que você passar o mouse sobre conteúdos como imagens, incorporações, subpáginas e marcadores da web. Ele oferece as opções para Excluir ou Duplicar.
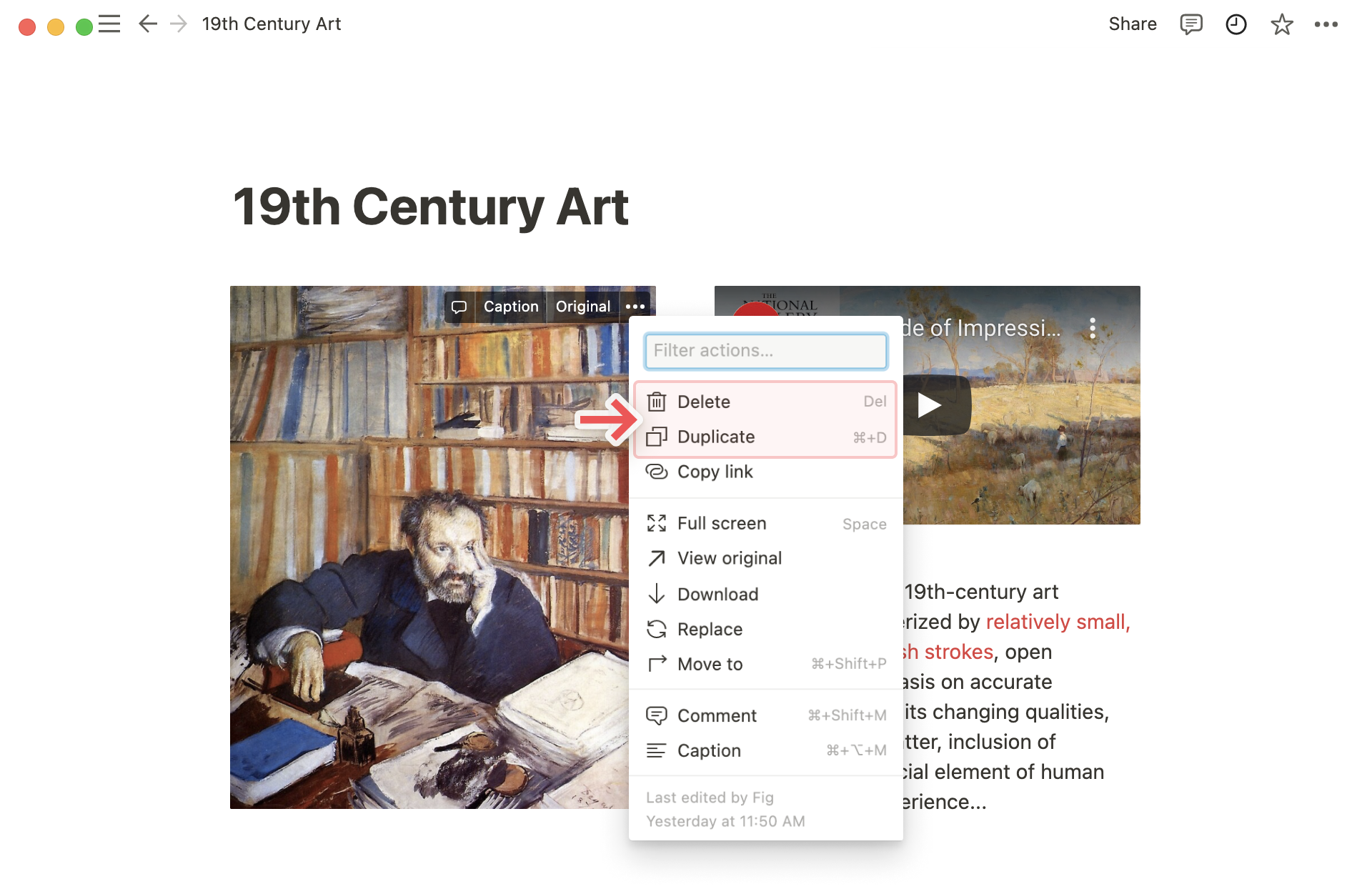
Nos dispositivos móveis, ele será exibido no canto dos blocos de conteúdo e também oferecerá as opções para
ExcluireDuplicarem um novo menu.Para editar textos nos dispositivos móveis, toque em
Maisno canto direito da barra de ferramentas que aparecerá no topo do teclado. Você verá as mesmas opções listadas acima.
Clicar com o botão direito
Para acessar o menu com as opções Excluir e Duplicar, basta clicar com o botão direito do mouse em qualquer conteúdo do Notion (ou, em dispositivos móveis, usar o gesto que corresponde a essa ação).
Atalhos do teclado
Para excluir, selecione o bloco de conteúdo ou texto que deseja remover e clique na opção
excluir.Para duplicar, selecione o conteúdo e clique na opção
cmd/ctrl+D. Você também pode clicar e arrastar o conteúdo mantendo o botãoopçãopressionado.
Observação: durante a edição ativa de uma página, a cada 10 minutos uma nova versão da página é armazenada. Dois minutos após você ter feito a última edição em uma página, gravaremos outra versão.
O recurso Ver histórico de edição permite ver todas as alterações feitas em uma página, quem as fez e quando. Visualize e restaure versões anteriores de qualquer página do Notion. Os períodos de histórico variam de acordo com o plano:
7 dias no Plano Free
30 dias no Plano Plus
90 dias no Plano Business
Permanente para o Plano Enterprise.
Quer ter acesso ilimitado às versões do histórico da página? Entre em contato com a equipe de vendas para saber mais sobre o Plano Enterprise →
Acessar histórico de edição
Clique em
•••no canto superior direito de qualquer página do Notion. EscolhaVer histórico de edição.Na janela aberta é possível:
Ver todas as versões de uma página em uma lista. Lembramos que toda e qualquer alteração feita em uma página resulta em um instantâneo.
Clicar em uma versão anterior para ver os conteúdos da página.
Você também pode ver essas informações ao clicar
🕘no canto superior direito de qualquer página do Notion. Você verá um menu suspenso com todas as revisões e comentários feitos na página atual por você e outras pessoas. Clique no🕓ao lado de qualquer revisão para ir para essa determinada versão em uma nova janela.
Restaurar versões anteriores de uma página
Para recuperar somente blocos de conteúdo específicos de uma versão anterior, clique em uma determinada versão de uma página, copie esses blocos e cole-os na página atual.
Também é possível restaurar uma versão anterior de uma página para que ela se torne a atual. Abra a versão desejada e clique em
Restaurar versão.Mesmo que você ou alguém da sua equipe restaure uma versão anterior da página, ainda será possível acessar todo o histórico de trabalho dos últimos 30 dias na janela
Histórico da página. Isso significa que, para desfazer a ação de restauro e recuperar a versão mais atual, é só acessar o Histórico da página e escolher a versão com a qual deseja trabalhar.
Em dispositivos móveis
O recurso Histórico da página apresenta um funcionamento um pouco diferente em dispositivos móveis.
Para acessar o
Histórico da página, toque no ícone•••localizado no canto superior direito da página. Toque na opçãoHistórico da páginapara ver uma lista completa com todas as versões, organizadas por data.Toque em uma versão para visualizá-la integralmente. Você pode copiar conteúdos de uma versão anterior e colá-los na versão atual, ou então restaurar uma versão anterior (nesse caso, toque na opção
Restaurarna parte superior esquerda da tela).
Existem muitas formas de excluir páginas no Notion. Para simplificar a sua vida, listamos todas elas a seguir:
Passe o mouse sobre a barra lateral esquerda da página ou clique com o botão direito do mouse para acessar o ícone
•••e selecioneExcluir.
Vá até o ícone
•••localizado no topo da página e, no menu suspenso, selecioneExcluir.
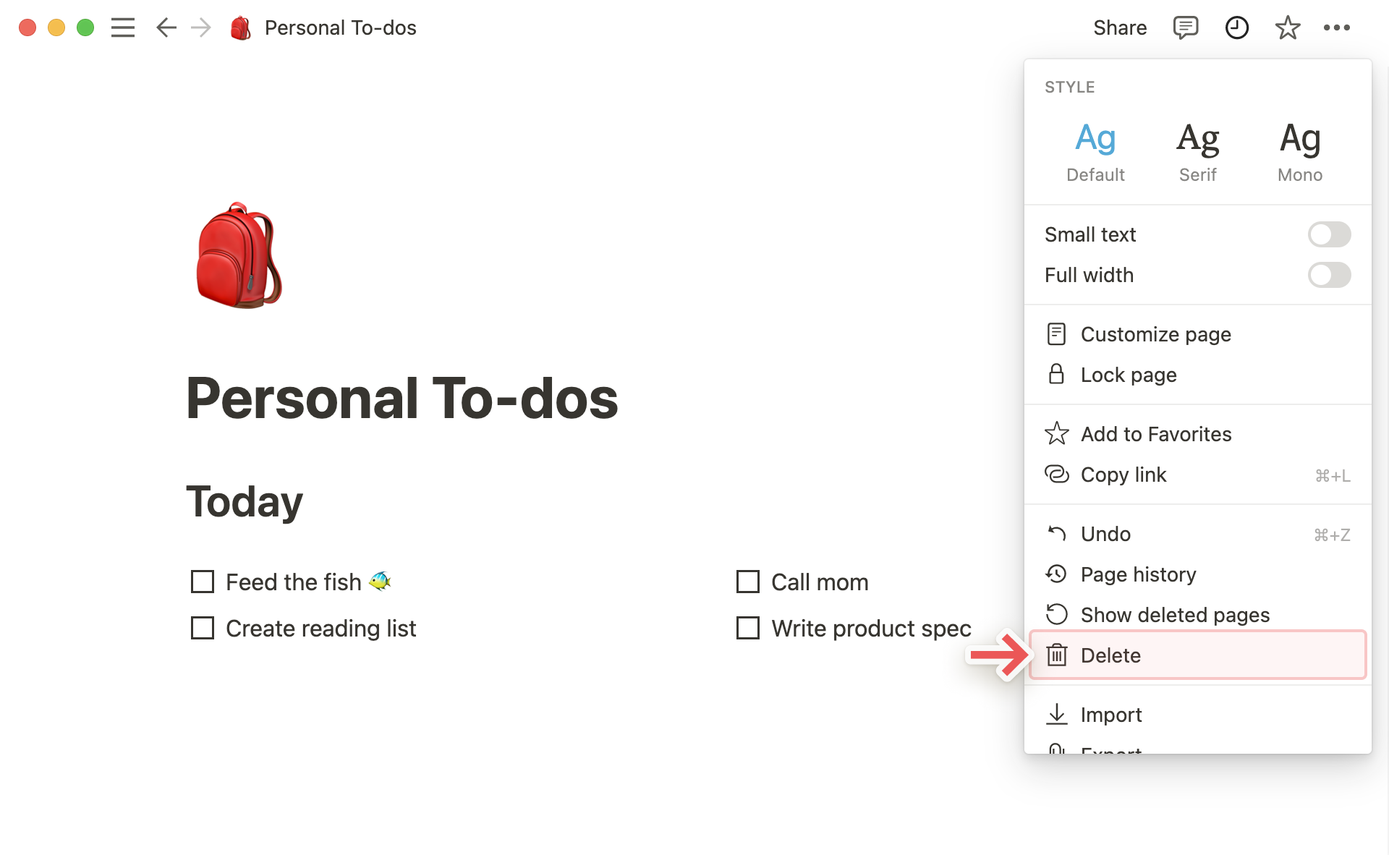
Se você quiser excluir uma subpágina de dentro de uma página principal, passe o mouse sobre ela ou clique com o botão direito do mouse para acessar o ícone
⋮⋮e localizar a opção para excluir.Arraste a página ou o conteúdo que deseja excluir para a
Lixeira, que fica na parte inferior da barra lateral esquerda.Lembramos que você também pode selecionar um bloco de página e pressionar as teclas
espaçooudeletepara fazer uma exclusão.
Nas versões para desktop e dispositivos móveis, a Lixeira fica localizada na parte inferior da barra lateral do Notion — e, como o próprio nome indica, é o local para onde vão as páginas que foram excluídas. Ao clicar na Lixeira, você verá um menu que separa as páginas excluídas em duas categorias:
Todas as páginas: toda e qualquer página que foi excluída do espaço de trabalho.
Na página atual: uma lista com todas as subpáginas que estavam aninhadas dentro da página que você estava visualizando ao apertar o comando para acessar a Lixeira.
A categoria Na página atual também exibe todos os itens da base de dados que estavam presentes em uma subpágina excluída, já que uma base de dados funciona como uma página independente. Isso significa que, se você por acaso tiver excluído uma planilha com registros de vendas, todos os registros serão exibidos na Lixeira como páginas independentes.
Clique no ícone
•••no canto superior direito de uma página do Notion. Você verá uma opção paraExibir páginas excluídas, que por sua vez abrirá o menu da Lixeira e, por padrão, a visualização Na página atual.
Você pode visualizar o conteúdo das páginas que excluiu clicando nelas na lixeira. Elas aparecerão com uma barra vermelha que oferece a opção de restaurar ou excluir permanentemente. Lembre-se de que você não conseguirá editar uma página que está na lixeira, a menos que a restaure.
Nas versões do Notion para iOS e Android, a Lixeira está situada no menu ••• na parte superior esquerda da barra lateral. Ela exibirá o mesmo menu e as mesmas opções apresentadas acima, mas em tela cheia.
Perguntas frequentes
Tentei duplicar alguns blocos, mas recebi a mensagem de erro "Tente novamente mais tarde".
Isso significa que você atingiu o limite de duplicações — atualmente, nossos usuários só podem duplicar 20 mil blocos por hora. Pedimos desculpas pelo inconveniente.
É só esperar um pouquinho que já já o recurso vai estar habilitado de novo 👍
E se eu por acaso excluir algo acidentalmente? Como posso recuperar esse conteúdo?
Se você por acaso excluir sem querer uma página, um espaço de trabalho ou até mesmo a conta inteira, calma! Nós sabemos que acidentes podem acontecer 😅 É só clicar no ícone ? que está no canto inferior esquerdo da página do Notion (ou então na barra lateral, se você estiver usando um dispositivo móvel) para entrar em contato com a nossa equipe. Se você preferir, também pode escrever para team@makenotion.com.
Nós mantemos backups das nossas bases de dados, então conseguimos restaurar conteúdos de até 30 dias antes da ação de exclusão.
Como faço para esvaziar a lixeira?
Não é possível esvaziar a lixeira de uma vez só. Você deve acessar e excluir páginas da lixeira individualmente ou essas páginas serão excluídas de maneira automática e permanentemente após 30 dias.
Os proprietários de espaços de trabalho do plano Enterprise podem personalizar essas configurações. Saiba mais aqui →
Posso usar o histórico da página para restaurar uma versão com mais de 30 dias?
Você pode fazer isso com um Plano Business ou Enterprise! Fale com nossa equipe de vendas para saber mais →