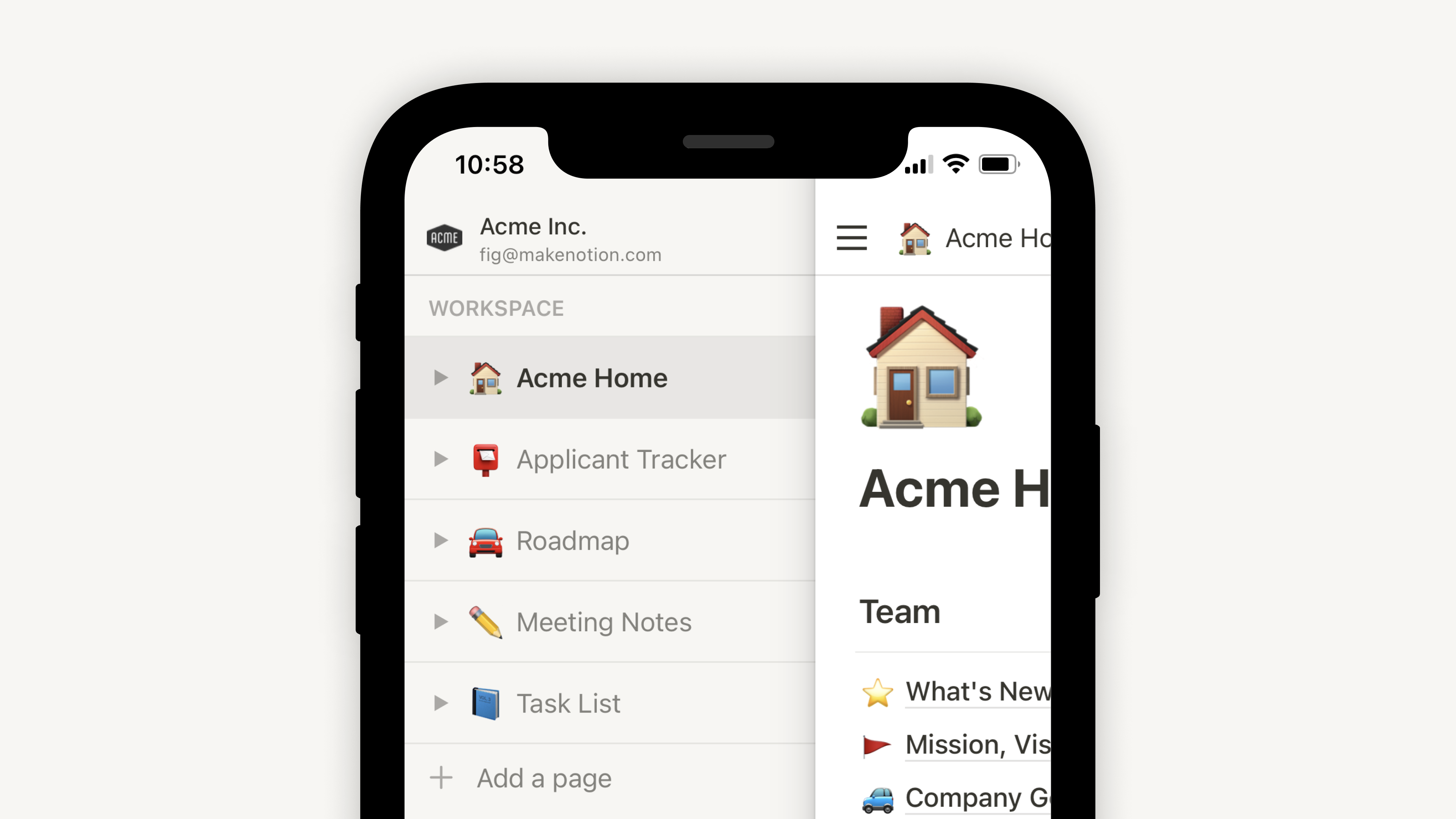Introdução aos espaços de trabalho
Tudo o que você faz no Notion ocorre em um espaço de trabalho. É a área virtual para organizar informações e criar como você quiser, como uma única pessoa, em conjunto como equipe ou em toda a empresa. Expanda, edite e molde conforme suas necessidades🏠
Acessar as perguntas frequentesA interface do Notion é dividida em duas seções: a barra lateral e o editor.
Barra lateral
A barra lateral expansível do Notion é o seu sistema de navegação.
Todas as páginas e bases de dados que você criar serão exibidas aqui.
Você pode aninhar as páginas uma dentro da outra para permitir níveis infinitos de organização.
É também nessa barra que ficam as suas configurações, a lixeira e outras ferramentas.
Editor
É aqui que você encontra todo o conteúdo que cria.
Os menus de controle estão na parte superior (vamos analisá-los em mais detalhes posteriormente). Com exceção deles, o editor do Notion é uma tela em branco para você escrever, planejar, debater, etc.
Você notará que, assim que começar a digitar neste espaço, esses menus superiores desaparecem (e ficam em segundo plano), deixando você livre com seus pensamentos em uma espaçosa área de foco.
Painel de controle
O painel de controle na parte superior da barra lateral traz vários recursos importantes:
Seletor de espaço de trabalho: clique no nome do seu espaço de trabalho atual para alternar entre os seus espaços de trabalho, criar um novo, participar de outro ou simplesmente sair. Saiba mais sobre como alternar entre espaços de trabalho aqui →
Busca: clique para abrir a janela de pesquisa do Notion, onde você pode digitar o que está procurando ou então pular para uma página visitada recentemente. Saiba mais sobre pesquisas aqui →
Página inicial: clique para ver as páginas e tarefas que requerem sua atenção. Saiba mais sobre a página inicial aqui →
Caixa de entrada: clique aqui para ver todas as notificações em um único local. Esse menu combina revisões feitas nas páginas que você segue, menções sobre você no seu espaço de trabalho e novas atribuições de trabalho. Um emblema vermelho de notificação aparecerá aqui quando você tiver notificações não lidas. Saiba mais sobre a caixa de entrada aqui →
Páginas de espaços de equipe
Se você tem um plano Plus, Business ou Enterprise, verá uma seção na barra lateral chamada Espaços da equipe. Um espaço de equipe pode ser usado e personalizado por cada equipe da sua organização ou empresa. Saiba mais sobre espaços de equipe →
Cada espaço de trabalho tem pelo menos um espaço de equipe padrão, que todos os membros verão na barra lateral. Qualquer uma das páginas nos espaços de equipe padrão na barra lateral pode ser visualizada e compartilhada pelos outros membros do espaço de trabalho.
A seção Espaços de equipe também exibe todos os outros espaços de equipe dos quais você faz parte. Clique no nome de um espaço para exibir ou ocultar suas páginas aninhadas.
Para evitar poluição visual na barra lateral, o melhor é sair dos espaços de equipe que você não pretende acessar. Passe o mouse sobre o nome do espaço de equipe e clique em •••. Depois, clique em Sair do espaço de equipe.
Dica: clique no nome de uma seção da barra lateral — Espaço de trabalho, Compartilhado ou Particular — para contraí-lo e manter a barra lateral com um visual enxuto.
Páginas aninhadas
Você pode abrir qualquer botão na barra lateral para exibir páginas aninhadas dentro de outras páginas. Todas as páginas guardam as mesmas funcionalidade, mesmo que estejam aninhadas como subpáginas.
Nas páginas de base de dados, você pode alternar para ver todos os tipos de visualizações que você criou para essa base de dados. Essas são representadas com um • ao lado.
Páginas compartilhadas
Todas as páginas que você compartilhou apenas com determinadas pessoas serão exibidas em
Compartilhado.Você verá essa categoria na barra lateral assim que convidar alguém para participar de uma página particular.
Outros membros do espaço de trabalho que não tiverem sido convidados não poderão ver essas páginas. Esse recurso é útil para anotações de reuniões individuais, por exemplo.
Se tiver mais de 7 páginas na seção
Compartilhado, você verá algumas opções adicionais para ajudar a manter a organização!Clique em
Visualizar tudopara abrir um pop-up da seçãoCompartilhado.Escolha as páginas que gostaria de fixar na barra lateral e copie links facilmente!
Você pode classificar suas páginas compartilhadas por
RelevânciaouÚltima edição.
Páginas particulares
Todo espaço de trabalho de usuário vem com uma seção
Particularpara suas próprias páginas. Nada do que você adicionar aqui poderá ser visto pelas pessoas no seu espaço de trabalho.Esse espaço é útil para suas próprias tarefas ou notas, ou qualquer coisa em que você queira trabalhar individualmente antes de compartilhar com outras pessoas.
Nota: quando você arrasta uma página da seção Espaço de trabalho para a seção Particular da barra lateral, todos que têm acesso a essa página perderão o acesso.
Modelos e lixeira
A opção
Modelosabre nosso seletor de modelos, onde você pode criar uma nova página usando o conteúdo inicial para ajudar você a executar qualquer um de mais de 50 trabalhos.Lixeiracontém todas as páginas que você apagou. Você pode arrastá-las e soltá-las aqui. Você também pode clicar na lixeira para pesquisar, visualizar e restaurar essas páginas.
Favoritos
A seção Favoritos é onde você pode acessar facilmente todas as páginas mais importantes para você. Esse menu aparecerá na barra lateral assim que você favoritar sua primeira página.
Para adicionar uma página aos seus favoritos, navegue até ela e clique no ícone "⭐" na parte superior da página. Ela aparecerá em Favoritos na barra lateral.
Para remover uma página dos favoritos, abra-a e clique no ícone "⭐" na parte superior. Você também pode passar o mouse sobre a página na barra lateral e clicar em •••. Você verá a opção para Remover dos favoritos.
Dica: os favoritos são úteis para guardar páginas relevantes para seus projetos atuais. Você pode adicioná-los ou removê-los conforme os seus fluxos de trabalho e prioridades mudarem.
Criar uma nova página
Há diversas maneiras de se adicionar uma nova página no Notion.
Clique em
Nova páginana parte superior da barra lateral à esquerda.Se você estiver no aplicativo para desktop, use o atalho
cmd/ctrl+N.Se estiver no celular, toque em
+na parte inferior da tela.
Passar o cursor sobre as opções
Quando você passar o cursor sobre uma página na sua barra lateral, verá um botão
+para adicionar uma página aninhada dentro dela e um ícone•••, que abre um menu de ações que você pode aplicar à página:Excluir,Duplicar,Copiar link,RenomeareMover para.
Navegação por trilhas
Sempre saiba onde você está em relação à estrutura da sua página. Veja como a página que você está visualizando se encaixa em outras páginas.
Você pode clicar em qualquer página desta trilha para ir imediatamente para ela. Algumas vezes, você verá
...— clique para ver ou ir para todas as páginas nesse intervalo.
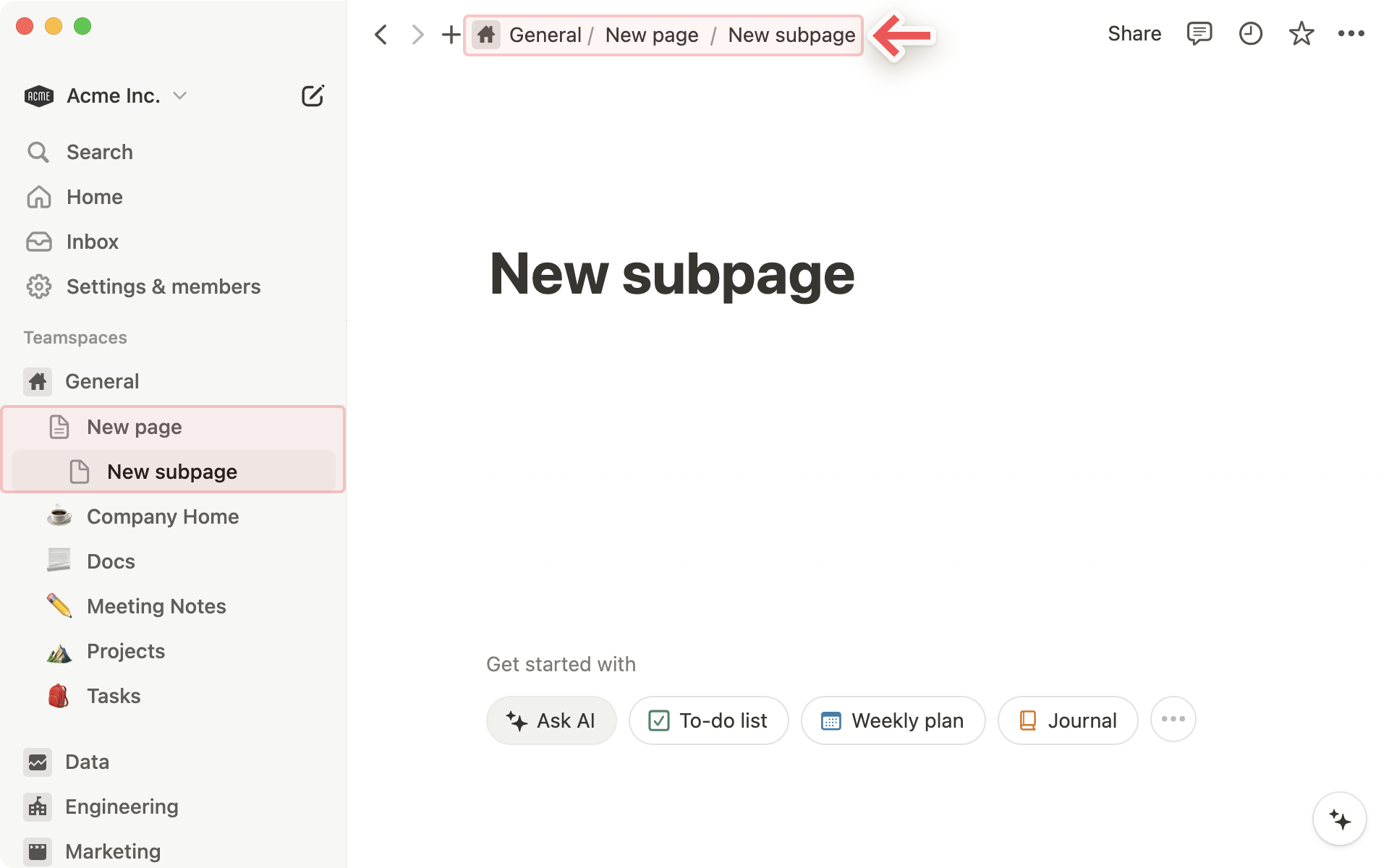
Colaboradores
Você pode ver as fotos do perfil de todas as outras pessoas que têm acesso à página em que você está (às vezes, isso é resumido a uma notação como
+16 outras). Se você passar o mouse sobre qualquer uma das fotos, poderá ver a lista completa, seus nomes e endereços de e-mail.Avatares acinzentados são pessoas que não estão visualizando a página, mas que têm acesso a ela.
Quando você colabora em tempo real no mesmo conteúdo, pode ver as fotos das pessoas se movendo de acordo com o bloco que elas estão lendo ou editando.
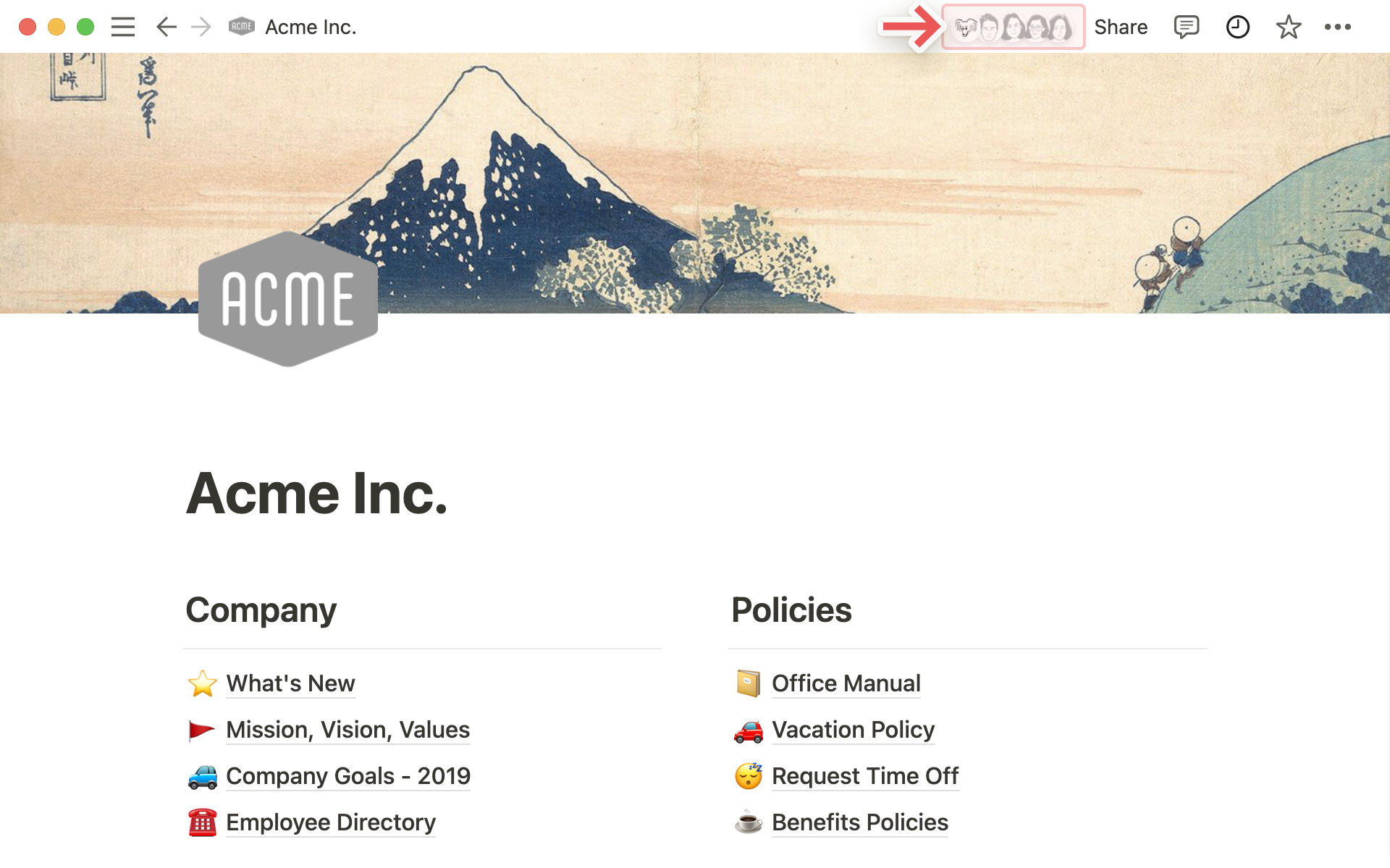
Menu Compartilhar
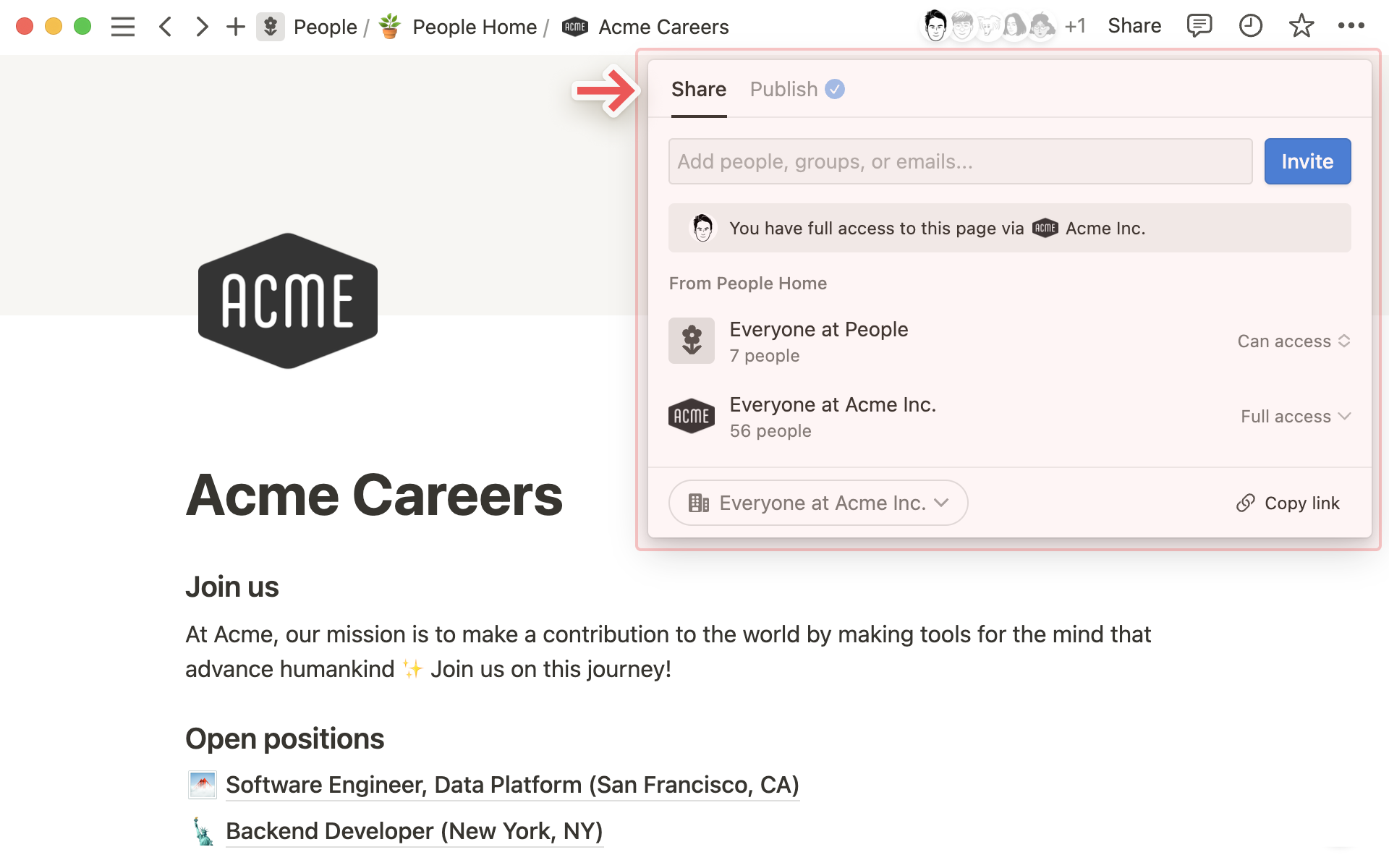
Cada linha neste menu representa uma pessoa ou grupo diferente de pessoas com quem você pode compartilhar a página. No menu acima referente a esta página Wiki de engenharia:
Compartilhar na Webestá desabilitada, portanto, somente você e seus colegas de equipe podem visualizar esta página.Todos em Acme Inc.significa que todos no espaço de trabalho podem comentar na página.ada@lovelace.comé um exemplo de uma convidada da página que veio de fora do espaço de trabalho — ela só tem direito de visualizar a página.Figé um exemplo de um membro com acesso completo à página. Essa pessoa poderá fazer edições e convidar mais pessoas.
Os menus suspensos à direita permitem definir o nível de acesso.
Copiar linkcopia o URL exclusivo da página na área de transferência para que você possa compartilhá-lo com quem você quiser. Ainda assim, apenas as pessoas com acesso à página podem vê-lo.Convidarpermite que você adicione pessoas tanto de dentro como de fora do seu espaço de trabalho a uma página usando o endereço de e-mail. Saiba mais sobre compartilhamento aqui→
Menu Atualizações
Clique no ícone de relógio
🕘para ter uma visão geral de todas as revisões e comentários feitos na página atual.Clique em
Seguirpara acompanhar as alterações realizadas na página. Você verá todas as atualizações agregadas de todas as páginas que você segue no menuAtualizaçõesna barra lateral.
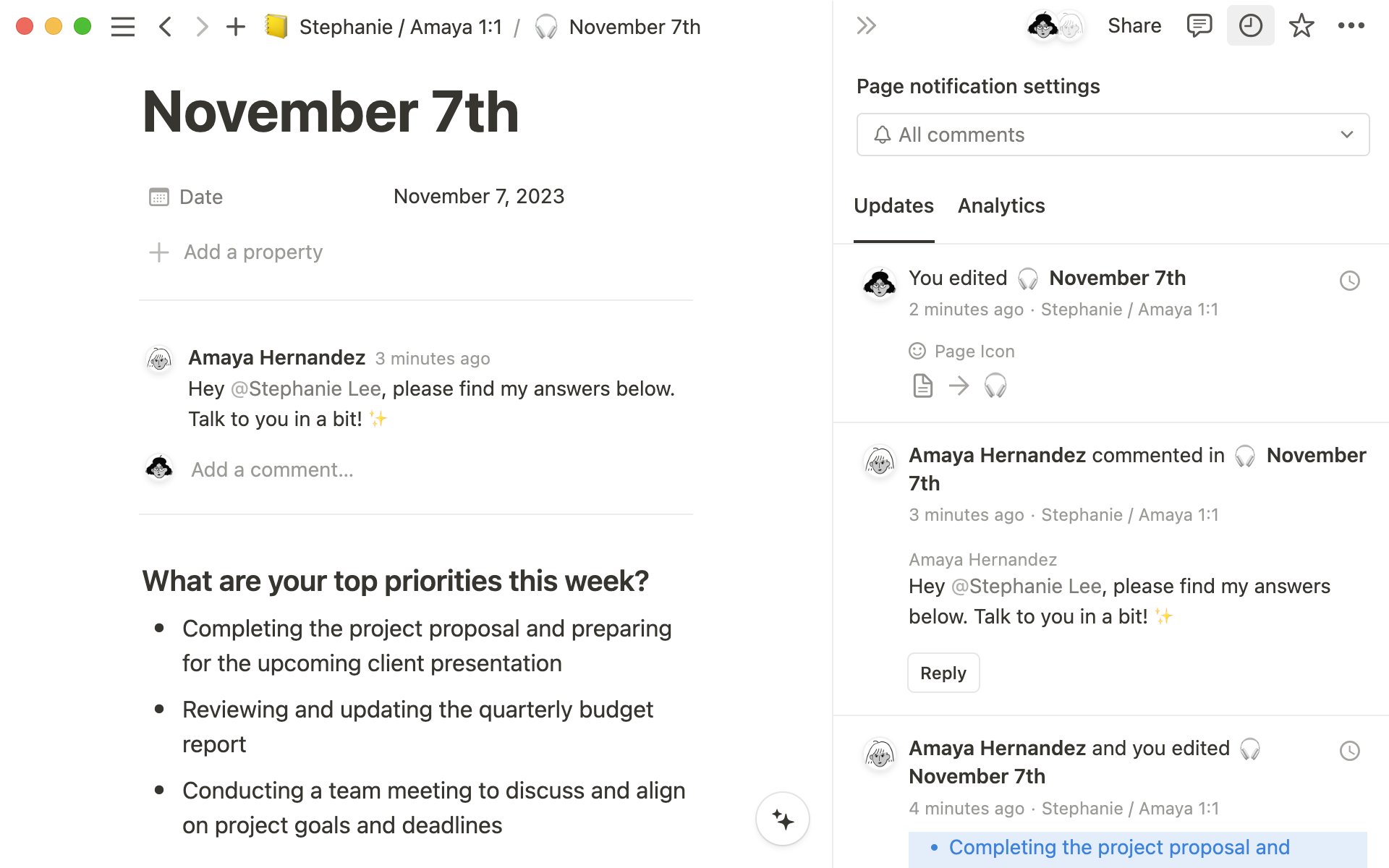
Menu •••
Este menu contém muitas opções e ações:
Padrão,SerifouMono: escolha entre três opções de tipografia diferentes para formatar sua página.Texto pequeno: ative para reduzir o tamanho do texto em toda a página.Largura total: ative para reduzir as margens direita e esquerda da página.Bloquear página: ative para impedir qualquer edição. Isso é ótimo para impedir edições acidentais em páginas muito importantes.Bloquear base de dados: esta opção está disponível somente para bases de dados de página inteira. Se habilitada, as pessoas ainda podem inserir dados, mas não podem alterar visualizações ou propriedades.Personalizar página: alterna a visibilidade das seções de links internos e comentários da página.Copiar link: copia um link para a página, que pode ser compartilhado com quem tiver acesso.DuplicarExcluirMover para: abre um menu para você escolher qualquer outro workspace ou página para onde pode mover a página atual.Desfazer: reverte a última ação executada na página.Ver histórico de edições: veja versões de vários dias anteriores da página, dependendo do plano de assinatura.Recuperar páginas: abre aLixeirae permite restaurar ou remover definitivamente subpáginas excluídas.Importar ou sincronizar de: você pode adicionar documentos e dados de vários outros aplicativos (Evernote, Trello, Google Docs etc.) à página.Exportar: baixe a página como um arquivo para o seu computador. As bases de dados são salvas como arquivos CSV, enquanto páginas que não são de bases de dados são salvas como arquivos Markdown. Você pode também exportar páginas ou bases de dados como PDF ou HTML.Mesclar com CSVConectar-se aContagem de palavrasÚltima edição
Ajuda e suporte
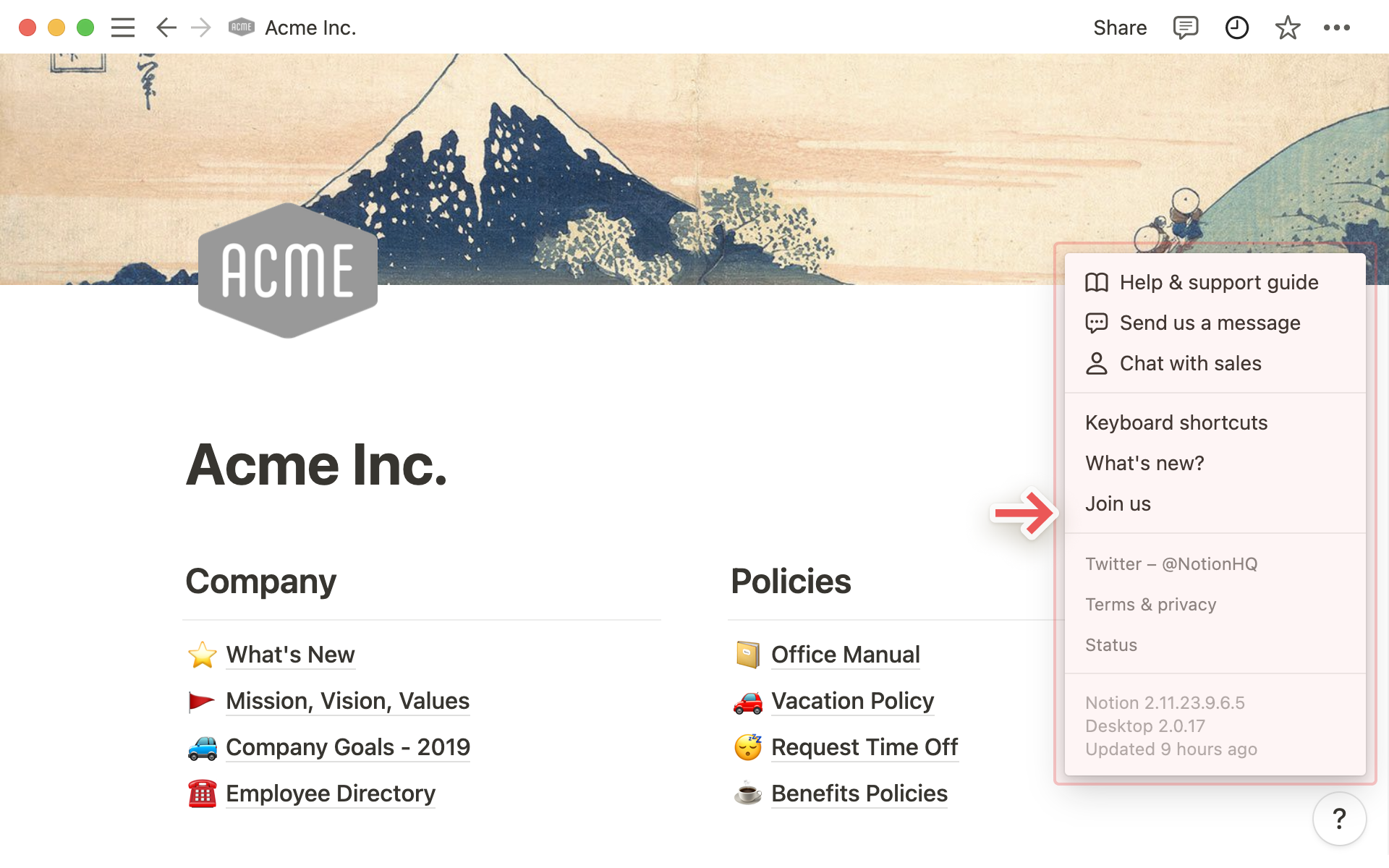
Clique no
?ícone no canto superior direito da janela para abrir as opções em Ajuda e suporte .Documentação de ajuda e suporte: direciona você para o Centro de ajuda que você está lendo agora 🤓
Escreva para o suporte: permite que você envie uma mensagem diretamente para nossa equipe de suporte a partir do app.
Converse com a equipe de vendas: tudo pronto para fazer o upgrade para o plano Plus, Business ou Enterprise? É só falar com a gente!
Atalhos do teclado: um atalho para ver todos os nossos atalhos de teclado e Markdown.
O que há de novo?: notas sobre recursos que lançamos e uma apresentação resumida dos recursos que serão lançados em breve.
Trabalhe conosco: Vagas de emprego no Notion — estamos sempre contratando!
Um último lembrete de que um espaço de trabalho funciona de maneira um pouco diferente se você estiver usando com uma equipe em comparação a usá-lo sozinho:
Os espaços de trabalho particulares mantêm as páginas particulares, a menos que elas sejam explicitamente compartilhadas.
Em uma equipe, qualquer página sob o título
Espaço de trabalhoda sua barra lateral pode ser visualizada e muito provavelmente editada por todos os membros do seu espaço de trabalho (a menos que o contrário seja especificado).Organização de barra lateral em
Espaço de trabalhotambém é visualizável por todos os membros. A organização da página será igual para todos, embora os indivíduos possam alternar entre páginas diferentes abertas ou fechadas sem afetar a visualização de todos.Nos planos Plus, Business ou Enterprise do Notion, temos membros e administradores com diferentes de autorizações. Saiba mais sobre compartilhamento e autorizações →
Perguntas frequentes
Posso alternar entre espaços de trabalho associados a diferentes endereços de e-mail?
Para adicionar espaços de trabalho de outra conta, use o botão Adicionar outra conta no seletor de espaço de trabalho, no canto superior esquerdo da janela do Notion, e siga as instruções para fazer login em outra conta.Saiba mais aqui →
Cliquei no botão "Criar ou entrar em um espaço de trabalho", mas ele só me permite criar um espaço de trabalho. Como faço para entrar em um espaço de trabalho?
Você só pode entrar em um espaço de trabalho por meio do botão Criar ou entrar em um espaço de trabalho se esse espaço de trabalho tiver a opção Domínio de e-mail autorizado habilitada para permitir que usuários com o mesmo domínio de e-mail que você entrem automaticamente.
Para entrar em um espaço de trabalho, é preciso pedir para um administrador enviar um convite para você.
Para adicionar espaços de trabalho de outra conta, use o botão Adicionar outra conta no seletor de espaço de trabalho, no canto superior esquerdo da janela do Notion, e siga as instruções para fazer login em outra conta. Saiba mais aqui →
Minha barra lateral não tem nenhuma seção. Como faço para ativá-las?
As seções da barra lateral refletem as configurações de compartilhamento da sua conta. Caso seu espaço de trabalho tenha mais de um membro, você verá a seção Espaço de trabalho que mostra na barra lateral seu trabalho colaborativo com outros membros, enquanto a seção Particular guarda as páginas que estão visíveis só para você. Você pode ativar essas seções manualmente clicando em Compartilhar no canto superior direito de qualquer página e ativando a opção Acesso ao espaço de trabalho.
A assinatura de um Plano Plus cobre todos os meus espaços de trabalho?
Os planos pagos só se aplicam a um espaço de trabalho e não abrangem toda a conta. Os espaços de trabalho são totalmente separados, de forma que não é possível vincular nenhum conteúdo entre eles.
Recomendamos usar o menor número possível de espaços de trabalho e aproveitar as páginas de nível superior na barra lateral para manter o seu conteúdo organizado.
Como faço para migrar todo o meu conteúdo do Notion para outro espaço de trabalho?
Nota: eventuais conteúdos migrados serão duplicados no novo espaço de trabalho e, às vezes, há problemas com essas páginas. Para saber mais, clique aqui.
Para migrar o conteúdo de um espaço de trabalho até outro que esteja vinculado à mesma conta, clique em ••• ao lado das páginas de nível superior da barra lateral e selecione Mover para (você pode fazer o mesmo caminho se clicar com o botão direito na barra lateral). Você verá a opção para migrar as páginas até outro espaço de trabalho.
Lembramos que, ao migrar uma página de nível superior, todas as subpáginas serão movidas e passarão a ser exibidas na seção Particular. É possível movê-las para outro espaço.
E se eu por acaso excluir algo acidentalmente? Como posso recuperar esse conteúdo?
Se você por acaso excluir sem querer uma página, um espaço de trabalho ou até mesmo a conta inteira, calma! Nós sabemos que acidentes podem acontecer 😅 É só clicar no ícone ? que está no canto inferior esquerdo da página do Notion (ou então na barra lateral, se você estiver usando um dispositivo móvel) para entrar em contato com a nossa equipe. Se você preferir, também pode escrever para team@makenotion.com.
Nós mantemos backups das nossas bases de dados, então conseguimos restaurar conteúdos de até 30 dias antes da ação de exclusão.
Como faço para sair da minha conta do Notion?
Clique no nome do seu espaço de trabalho atual no canto superior esquerdo da barra lateral. Role até o final até encontrar a opção Fazer logout ao lado do seu endereço de e-mail.
No dispositivo móvel, toque no ícone ☰ no canto superior esquerdo e, em seguida, no seletor de espaço de trabalho na parte superior desse menu. Toque em Fazer logout na parte de baixo.