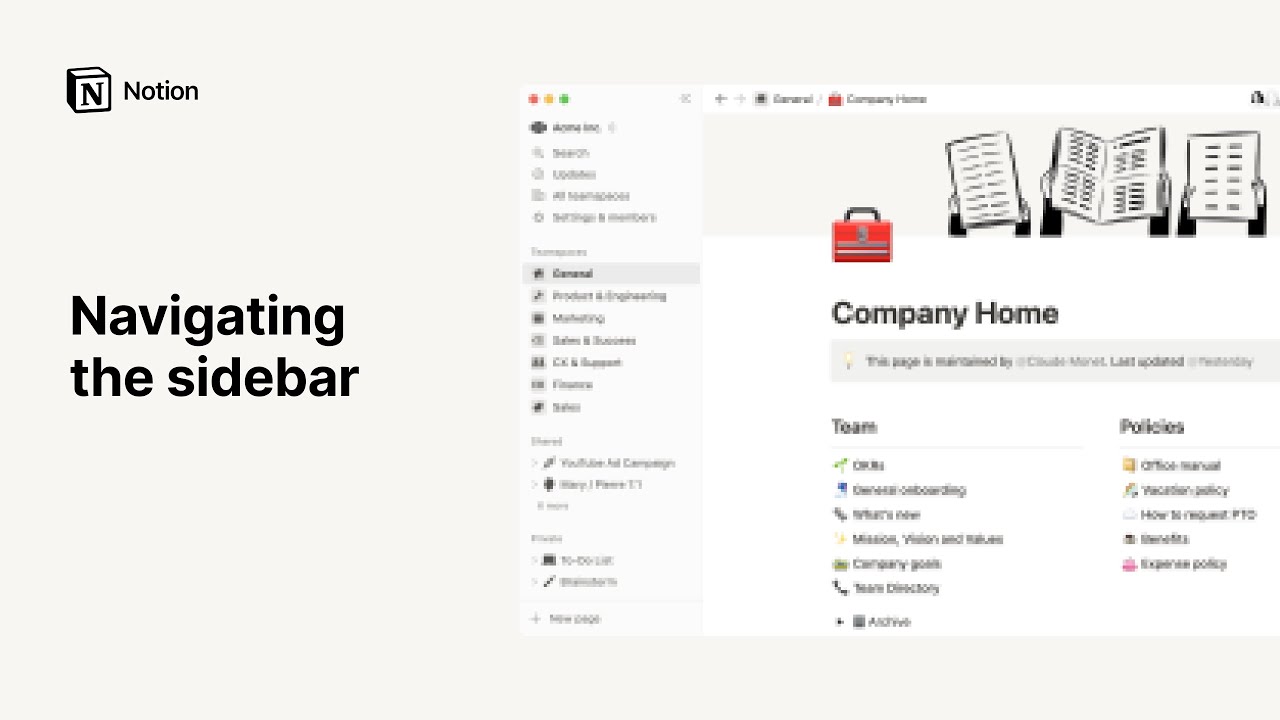Criar, excluir e trocar espaços de trabalho
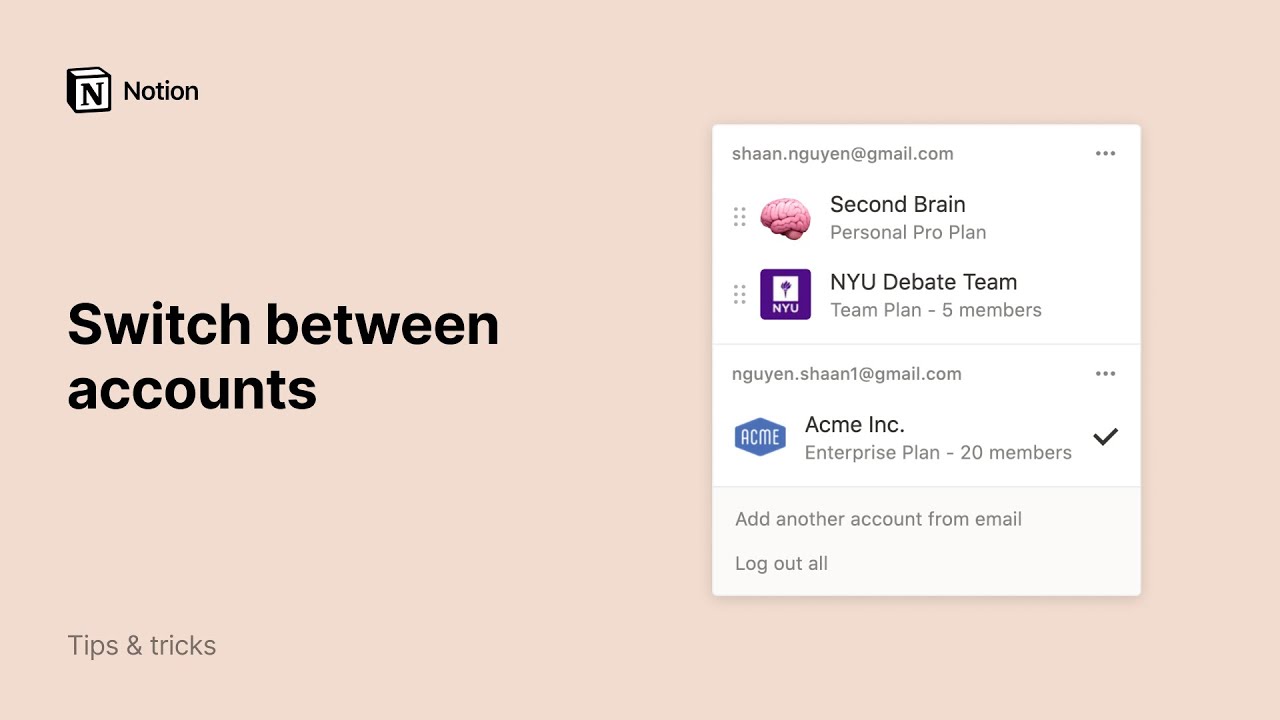
Se você ainda está dando seus primeiros passos no Notion, a melhor coisa a fazer é usar um único espaço de trabalho. Mas vale a pena criar mais de um espaço de trabalho quando você começar a usar o Notion para mais coisas (e com mais pessoas) 🏘
Acessar as perguntas frequentesO seletor de espaço de trabalho exibe, por padrão, todos os espaços de trabalho associados ao seu e-mail. Para criar um novo espaço de trabalho, siga as instruções abaixo:
Abra o seletor de espaço de trabalho, localizado no canto superior esquerdo do Notion.
Escolha o e-mail que será vinculado ao novo espaço de trabalho e clique no ícone
•••.Clique em
Criar ou entrar em um espaço de trabalho.Se você estiver usando um e-mail de trabalho, pode ser que veja também uma lista com vários espaços de trabalho disponíveis. Já vamos falar sobre o que fazer nessa situação.
Para criar um novo espaço de trabalho, role a lista até o final dos espaços de trabalho já existentes e clique em
Criar um novo espaço de trabalho.Depois disso, é só seguir as etapas de configuração.
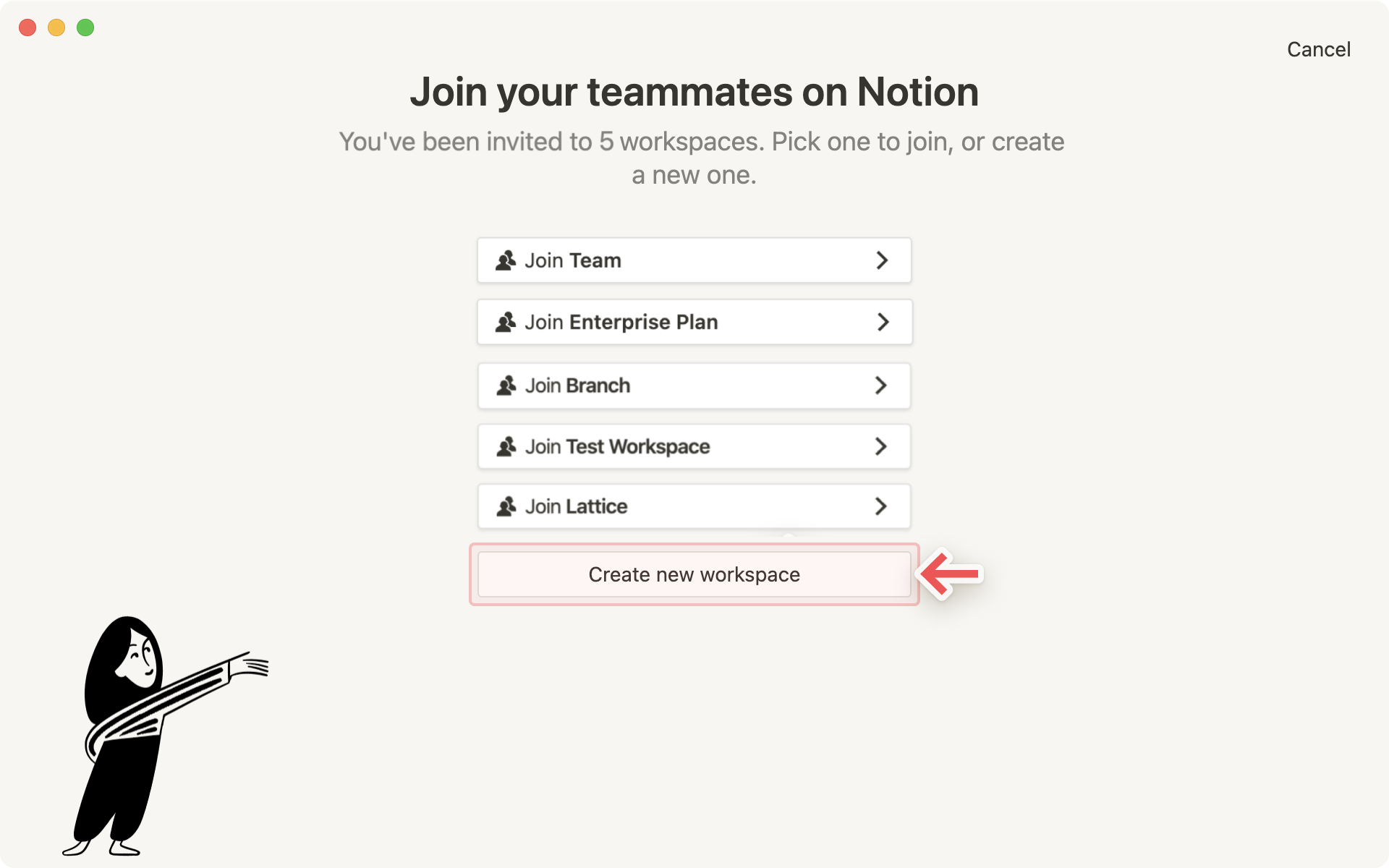
Dica: vale a pena ter mais de um espaço de trabalho se a ideia for separar diferentes tipos de trabalho. Por exemplo, você pode ter um espaço de trabalho para assuntos pessoais, outro para anotações da faculdade e um terceiro para os seus projetos freelances.
Há duas formas de participar de um espaço de trabalho criado por outra pessoa:
O administrador do espaço de trabalho pode adicionar você como membro (nesse caso, você receberá um e-mail com um link para participar). Depois de fazer o login, você estará no espaço como um membro pagante.
Se o seu domínio de e-mail ( nome@domínio.com, por exemplo) tiver a opção de participação automática, basta usar o botão
Criar ou entrar em um espaço de trabalhono seletor de espaço de trabalho para ver uma lista com todos os espaços de trabalho disponíveis.
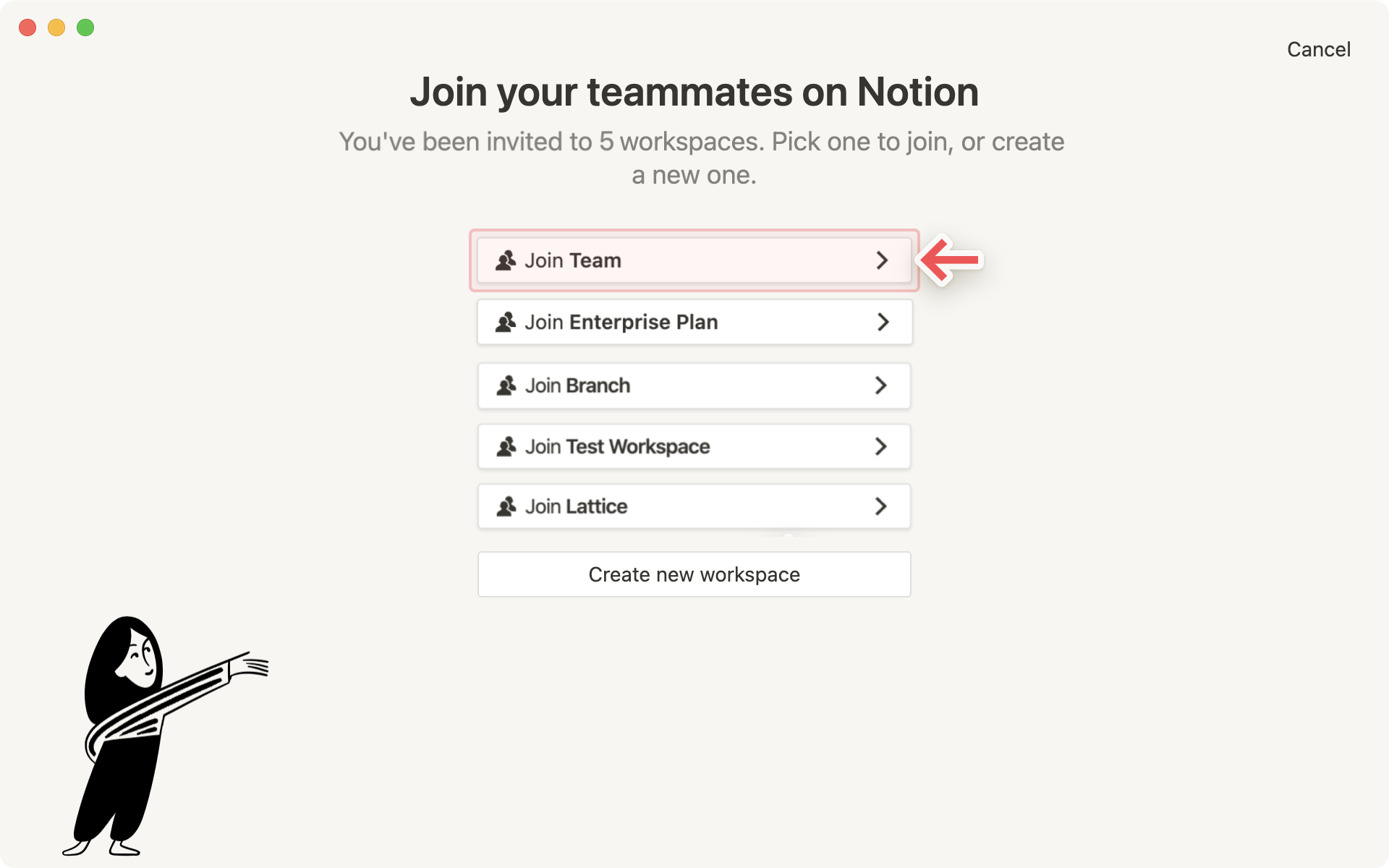
Nota: se você estiver usando o Notion com um endereço de e-mail pessoal, como gmail.com ou outlook.com, ou com um endereço de e-mail educacional, como nyu.edu, não será possível entrar automaticamente em outros espaços de trabalho.
Para entrar em um espaço de trabalho usando outra conta de e-mail, use o botão Adicionar outra conta no seletor de espaços de trabalho.
Durante o dia de trabalho, talvez você precise mudar de um espaço de trabalho, e isso é muito fácil: basta clicar no nome do espaço de trabalho em uso e selecionar, no menu suspenso, o outro espaço de trabalho no qual quer entrar. Simples, não é?
Dica: use o atalho cmd/ctrl + número para alternar entre espaços de trabalho, onde número corresponde à posição de cada espaço de trabalho no menu seletor de espaços de trabalho. Os atalhos aparecem no menu, ao lado do nome de cada espaço de trabalho.
Clique em
Configurações e membrosna barra lateral esquerda. Em seguida, clique emConfigurações.Role a tela até encontrar o título Zona de perigo e clique em
Sair do espaço de trabalho.O espaço de trabalho será permanentemente removido e você perderá acesso aos conteúdos salvos.
Você ainda poderá pedir um novo acesso ao administrador do espaço de trabalho.
Clique em
Configurações e membrosna barra lateral esquerda. Em seguida, clique emConfigurações.Role a tela para baixo até a
Zona de perigo. e clique emExcluir todo o espaço de trabalho. Por medida de segurança, você deve confirmar o nome do espaço de trabalho.O conteúdo será excluído e você passará para um outro espaço de trabalho ou então para a página de inscrição caso não tenha nenhum outro espaço de trabalho.
O seletor de espaço de trabalho exibe, por padrão, todos os espaços de trabalho associados ao seu e-mail. No entanto, pode ser mais interessante vincular seus espaços de trabalho pessoais ao seu e-mail privado, e os espaços de trabalho em equipe ao seu e-mail de trabalho.
Nesse caso, não há problema algum: no Notion, é possível trabalhar com várias contas de forma simultânea.
Para adicionar espaços de trabalho vinculados a uma outra conta do Notion, é só abrir o seletor de espaço de trabalho no canto superior esquerdo e clicar em
Adicionar outra conta.Siga as etapas listadas para fazer o login e acessar o outro espaço de trabalho. Também é possível criar uma nova conta.
Na próxima vez que abrir o seletor de espaço de trabalho, você verá a nova conta e todos os espaços de trabalho vinculados a ela.
Dica: ao adicionar mais contas ao seletor de espaço de trabalho, você não precisa mais sair de uma conta para entrar em outra! Com isso, você consegue separar o trabalho da vida pessoal, sem abrir mão de acessar seus conteúdos em qualquer conta, usando qualquer dispositivo, de maneira totalmente integrada.
É possível fazer logout de uma conta individual ou então de várias contas ao mesmo tempo.
Abra o seletor de espaço de trabalho, localizado no canto superior esquerdo do Notion.
Para fazer logout de uma só conta e continuar logado nas outras, use o botão
•••situado ao lado da conta da qual deseja sair e clique emFazer logout.Para fazer logout de todas as contas ao mesmo tempo, use o botão
Fazer logout de tudolocalizado no canto inferior do seletor de espaço de trabalho.
Nota: os tokens de login expiram em 90 dias. Quando o logout das suas contas acontece devido à expiração do token, será preciso readicionar todas as contas adicionais pelo botão Adicionar outra conta do seletor de espaços de trabalho.
Perguntas frequentes
Como faço para migrar todo o meu conteúdo do Notion para outro espaço de trabalho?
Nota: eventuais conteúdos migrados serão duplicados no novo espaço de trabalho e, às vezes, há problemas com essas páginas. Para saber mais, clique aqui.
Para migrar o conteúdo de um espaço de trabalho até outro que esteja vinculado à mesma conta, clique em ••• ao lado das páginas de nível superior da barra lateral e selecione Mover para (você pode fazer o mesmo caminho se clicar com o botão direito na barra lateral). Você verá a opção para migrar as páginas até outro espaço de trabalho.
Lembramos que, ao migrar uma página de nível superior, todas as subpáginas serão movidas e passarão a ser exibidas na seção Particular. É possível movê-las para outro espaço.
Cliquei no botão "Entrar ou criar espaço de trabalho", mas ele só me permite criar um espaço de trabalho. Como faço para entrar em um espaço de trabalho?
Você só pode entrar em um espaço de trabalho por meio do botão Entrar ou criar espaço de trabalho se esse espaço de trabalho tiver a opção Domínio de e-mail autorizado habilitada para permitir que usuários com o mesmo domínio de e-mail que você entrem automaticamente no espaço de trabalho.
Caso contrário, você precisará solicitar um convite ao administrador do espaço de trabalho.
Quando eu assino um plano pago, a assinatura inclui todos os meus espaços de trabalho?
Os planos pagos só se aplicam a um espaço de trabalho e não abrangem toda a conta. Os espaços de trabalho são totalmente separados, de forma que não é possível vincular nenhum conteúdo entre eles.
Recomendamos usar o menor número possível de espaços de trabalho e aproveitar as páginas de nível superior na barra lateral para manter o seu conteúdo organizado.
Como faço para alternar entre espaços de trabalho que têm endereços de e-mail diferentes?
Para adicionar espaços de trabalho de outra conta, use o botão Adicionar outra conta no seletor de espaço de trabalho, no canto superior esquerdo da janela do Notion, e siga as instruções para fazer login em outra conta.
Existe um limite para o número de contas às quais eu posso me conectar ao mesmo tempo?
Atualmente não há um limite, mas usuários conectados a mais de 10 contas ao mesmo tempo podem enfrentar problemas de desempenho.
Esqueci de sair da minha conta em um computador público, ou meu dispositivo foi roubado.
Desculpe pelo inconveniente 😓 Se sua conta ainda estiver logada em um dispositivo ao qual você tem acesso, acesse Configurações e membros e selecione Minha conta. Encontre a seção "Fazer logout de todos os dispositivos" na parte inferior e clique em Fazer logout.
Caso você tenha perdido o acesso à sua conta, escreva para team@makenotion.com, ou use o botão ? no canto inferior direito do app. Nós conseguimos fazer o seu logout de forma remota!