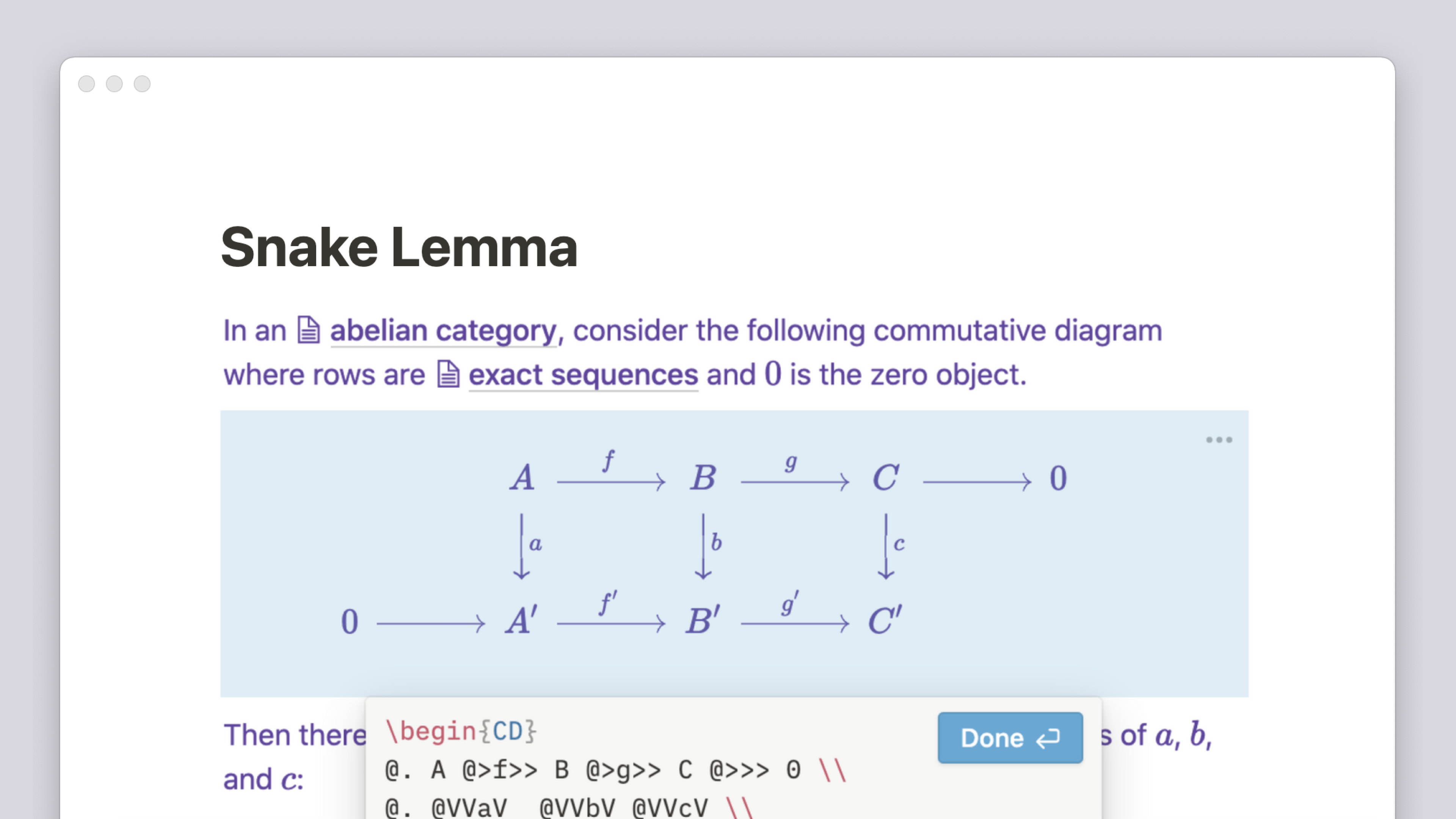Imagens, arquivos e mídia
Dê mais cor à sua página do Notion carregando imagens, vídeos, áudio e mais 🎞️
Acessar as perguntas frequentesImagens
Você pode usar o Notion para adicionar, redimensionar e organizar imagens de qualquer configuração ou formato (JPG, PNG, GIF e mais).
Clique em
+, que aparece na margem esquerda sempre que você passa o mouse sobre uma nova linha. SelecioneImageme pressioneenter, ou então digite/imageme pressioneenter.Essas são duas formas de criar um bloco de imagem na página. Para carregar uma imagem armazenada no computador, integrar uma imagem de outro site via URL ou adicionar uma fotografia do banco de imagens Unsplash, e só clicar com o mouse.
Você também pode arrastar e soltar uma imagem na página do Notion: super simples!
Também é possível adicionar imagens às bases de dados e exibi-las como uma galeria. Saiba mais sobre a visualização em galeria aqui →
Adicione a propriedade
Arquivos e mídiaà base de dados. Sempre que você clicar nesse campo, verá uma opção para carregar uma imagem do computador ou integrar uma imagem de outro local.Arraste um arquivo de imagem até um cartão do quadro da base de dados, até a célula de propriedade
Arquivos e mídiade uma tabela ou até uma galeria.Você também pode usar o comando
/imagemou a ação de arrastar e soltar para adicionar uma imagem a uma página da base de dados.
Arquivos
O Notion também é um espaço para armazenar e compartilhar arquivos. O primeiro passo para realizar essas ações é criar um bloco de arquivo dentro de uma página. Você verá então uma solicitação para Carregar um arquivo do computador ou então usar um Link de integração para integrar um arquivo à página.
Quer importar conteúdo para o Notion? Consulte as instruções neste artigo →
Passe com o mouse sobre a linha e clique em
+no canto esquerdo. Em seguida, selecioneArquivoe pressioneenter, ou então digite/arquivoe pressioneenter.Você verá um menu em pop-up com as opções
CarregareIntegrar link. Basta selecionar o arquivo e clicar emAbrir.
Você também pode arrastar e soltar arquivos do desktop ou de uma pasta do seu computador direto na página do Notion: nós faremos o carregamento e armazenaremos os arquivos para que você possa acessá-los e baixá-los sempre que quiser.
Alguns tipos de arquivo, como PDFs, podem ser integrados diretamente ao Notion: nesses casos, uma pré-visualização é habilitada na página.
Você também pode adicionar arquivos às bases de dados e, dessa forma, vinculá-los a outras informações. Isso é especialmente útil se você está criando uma biblioteca de itens e quer adicionar tags e outras informações, por exemplo.
Adicione a propriedade
Arquivos e mídiaà base de dados.Clique na propriedade (pode ser uma célula dentro de uma coluna ou tabela). Você verá uma notificação para carregar ou integrar o arquivo.
Você também pode arrastar e soltar arquivos em células se essa propriedade estiver configurada na tabela. Uma outra opção é arrastar os arquivos até os cartões de um quadro ou até uma galeria: assim, eles serão exibidos no campo
Arquivosdas páginas correspondentes.
Vídeos
É possível adicionar vídeos de serviços de streaming ao Notion, mas só se os serviços oferecerem links de integração. Veja como fazer isso:
Passe com o mouse sobre a linha e clique em
+no canto esquerdo. Em seguida, selecioneVídeoe pressioneenter, ou então digite/vídeoe pressioneenter.Selecione a opção
Integrar linkno menu que será exibido, copie o URL de compartilhamento fornecido pelo serviço de streaming e clique emIntegrar vídeo.Um outro caminho para realizar essa ação é, primeiro, copiar o URL do vídeo e selecionar a opção
Criar integraçãono menu que será exibido.
É possível carregar arquivos de vídeo do seu computador e reproduzi-los no nosso player:
Passe com o mouse sobre a linha e clique em
+no canto esquerdo. Em seguida, selecioneVídeoe pressioneenter, ou então digite/vídeoe pressioneenter.No menu que será exibido, selecione
Carregare escolha o arquivo de vídeo.Você também pode arrastar e soltar arquivos de vídeo do desktop ou de uma pasta do seu computador direto na página do Notion: nós fazemos a conversão automática para que eles sejam reproduzidos no nosso player.
Nota: se seu navegador ou sistema operacional for compatível com a reprodução deste formato de vídeo/áudio, você conseguirá reproduzi-lo diretamente pela página do Notion.
Se seu navegador ou sistema operacional não for compatível com a reprodução deste formato de vídeo/áudio, não será possível reproduzi-lo diretamente.
Áudio
É possível adicionar áudios de serviços de streaming ao Notion:
Passe com o mouse sobre a linha e clique em
+no canto esquerdo. Selecione a opçãoÁudio, ou então digite/áudioe pressioneenter.Selecione a opção
Integrar linkno menu que será exibido e copie o URL de compartilhamento da música ou da playlist.Outra opção é copiar o URL da playlist e selecionar a opção
Criar integraçãono menu que será exibido.
Você também pode carregar um arquivo de áudio direto do computador:
Passe com o mouse sobre a linha e clique em
+no canto esquerdo. Em seguida, selecioneÁudioe pressioneenter, ou então digite/áudioe pressioneenter.No menu que será exibido, selecione
Carregare escolha o arquivo de áudio.Você também pode arrastar e soltar arquivos de áudio do desktop ou de uma pasta do seu computador direto na página do Notion: nós fazemos a conversão automática para que eles sejam reproduzidos no nosso player.
Nota: se seu navegador ou sistema operacional for compatível com a reprodução deste formato de vídeo/áudio, você conseguirá reproduzi-lo diretamente pela página do Notion.
Se seu navegador ou sistema operacional não for compatível com a reprodução deste formato de vídeo/áudio, não será possível reproduzi-lo diretamente.
Marcadores da web
Existem algumas formas de adicionar um marcador da web a uma página:
Passe com o mouse sobre a linha e clique no ícone
+no canto esquerdo. SelecioneMarcador da webe pressioneenter.Digite
/marcador da webou/marcadore, em seguida, pressioneenter.Se você estiver usando o Notion em um dispositivo móvel, cole o URL e selecione
Criar marcador.
Todos os métodos listados acima solicitam a inserção de um URL. Basta pressionar enter para exibir o marcador.
Arranjar e redimensionar
Para arranjar: use a ação de arrastar e soltar para mover um bloco de mídia dentro da página. Essa ação também vale para as colunas.
Para redimensionar: passe com o mouse sobre o bloco de mídia para ver as duas guias de cor preta que aparecerão nos cantos direito e esquerdo. Clique em qualquer uma das duas para aumentar ou reduzir o arquivo.
Cortar
Passe o mouse sobre uma imagem e selecione
•••→Cortar imagem.Quando terminar, selecione
Salvar.
Mascarar
Passe o mouse sobre uma imagem e selecione
•••→Cortar imagem.Selecione o ícone de formas no canto superior esquerdo e escolha as dimensões de mascaramento.
Quando terminar, selecione
Salvar.
Alinhamento
Passe o mouse sobre qualquer imagem, arquivo ou bloco de mídia e clique no ícone de alinhamento. Ele é um quadrado com linhas acima e abaixo.
Escolha alinhar à esquerda, ao centro ou a direita.
Legenda
Passe o mouse sobre qualquer imagem, arquivo ou bloco de mídia e clique no ícone de legenda. Ele é um quadrado com linhas em baixo, simbolizando a legenda de fotos.
Um texto cinza aparecerá logo abaixo da imagem, do arquivo ou da mídia. Para editá-lo, siga o processo padrão de edição de texto.
Texto alternativo
Passe o mouse sobre uma imagem e selecione
•••→Texto alternativo.Adicione o texto alternativo que descreve sua imagem e pressione
Enterquando terminar.Passe o mouse sobre
ALTno canto de uma imagem para ver seu texto alternativo.
É importante que seu texto alternativo seja curto e descritivo. Você também pode apresentar detalhes específicos com base no contexto da página em que sua imagem estiver incorporada. Por exemplo, se você for incluir uma imagem em uma página sobre ensino, poderá dizer "O professor conversa com o aluno na sala de aula" em vez de "Duas pessoas conversam em uma sala".
Baixar
No desktop
Passe o mouse sobre a imagem, o arquivo ou a mídia e, em seguida, clique no ícone de download no canto superior direito. Ele é um círculo com uma seta no meio apontando para baixo.
Isto vai salvar o arquivo do Notion no seu computador.
Em dispositivos móveis
Toque no ícone
•••no canto superior direito do bloco de imagem, arquivo ou mídia e selecioneVisualizar original.A imagem, o arquivo ou a mídia abrirá em um navegador interno do app; basta manter a imagem pressionada para adicioná-la ao rolo de imagens.
Ver original ou em tela cheia
É possível visualizar imagens de algumas formas diferentes dentro do Notion, tanto no formato original dentro do navegador como no modo de tela cheia. Veja como fazer isso:
Passe o mouse sobre a imagem, o arquivo ou a mídia e, em seguida, clique em
Original. Essa ação abrirá a imagem em tamanho original, mas numa nova guia do navegador.Para ver a imagem em tela cheia, passe o mouse sobre ela e clique em
•••. Selecione a opçãoTela cheiano menu suspenso (ou então selecione a imagem e pressionespace).
Substituir
Você pode substituir imagens, arquivos ou outras mídias que estão dentro das suas páginas do Notion por arquivos similares.
Passe o mouse sobre o bloco e clique em
•••; em seguida, selecioneSubstituir. Essa ação abrirá uma nova janela para carregar um arquivo do computador ou integrar uma imagem de outro site.
Comentar
É possível deixar comentários em arquivos, imagens ou blocos de mídia do Notion — além, é claro, de arquivos tradicionais de texto e blocos de conteúdo.
Passe o mouse sobre a imagem, o arquivo ou a mídia e, em seguida, clique no ícone arredondado que será exibido.
Outra opção é passar o mouse por cima, clicar em
•••e selecionarComentar. Para mencionar um membro da equipe, basta digitar@e o nome da pessoa — uma forma fácil e descomplicada de convidá-los a discutir um ponto específico ou compartilhar alguma coisa sobre a imagem.
Excluir
Passe o mouse sobre a imagem, o arquivo ou a mídia e clique em
•••no topo superior direito, ou então em⋮⋮no lado esquerdo. Você também pode clicar no próprio bloco que está editando.Selecione a opção
Excluir.
Perguntas frequentes
Por que não vejo controles de alinhamento na minha imagem, arquivo ou bloco de mídia?
Os controles de alinhamento ficam ocultos se o bloco tiver a mesma largura do conteúdo da página, ou se o bloco já estiver em sua largura máxima.
Há limite de tamanho para os arquivos?
É possível fazer o upload de quantos arquivos você quiser para o Notion. No entanto, atente-se para os limites de tamanho de cada arquivo:
Plano Free: 5 MB
Planos pagos: 5 GB