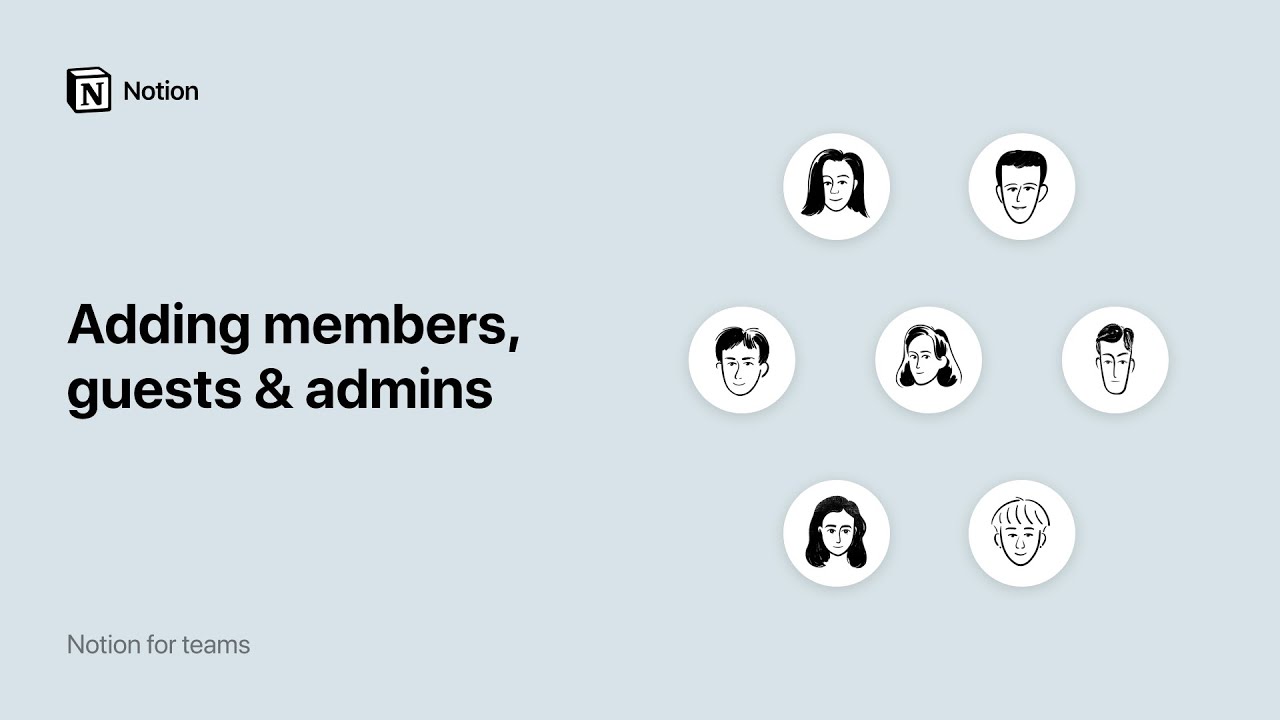Compartilhamento e permissões
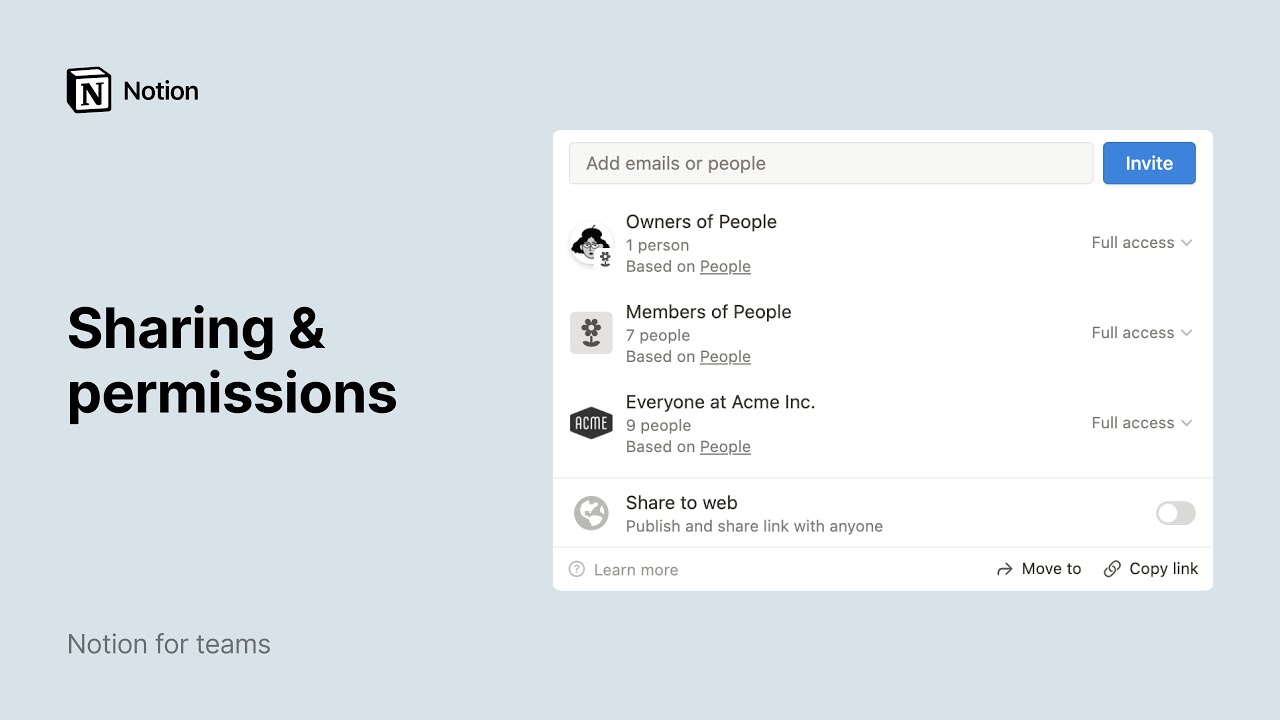
O Notion foi projetado para ser um espaço colaborativo, e é por isso que nós oferecemos tantas opções de compartilhamento de conteúdos. Os níveis de autorização são uma forma de garantir que outras pessoas acessem o seu conteúdo de uma forma segura 📣
Acessar as perguntas frequentesHá várias formas de compartilhar páginas e bases de dados do Notion, seja com pessoas do seu espaço de trabalho ou com gente externa. Veja, abaixo, algumas noções básicas sobre como compartilhar esses conteúdos.
Menu Compartilhar
Começando do início: vejamos um tour rápido do menu Compartilhar, localizado no canto superior direito da página. Em um dispositivo móvel, clique no ícone de seta no canto superior direito para acessar as mesmas opções.
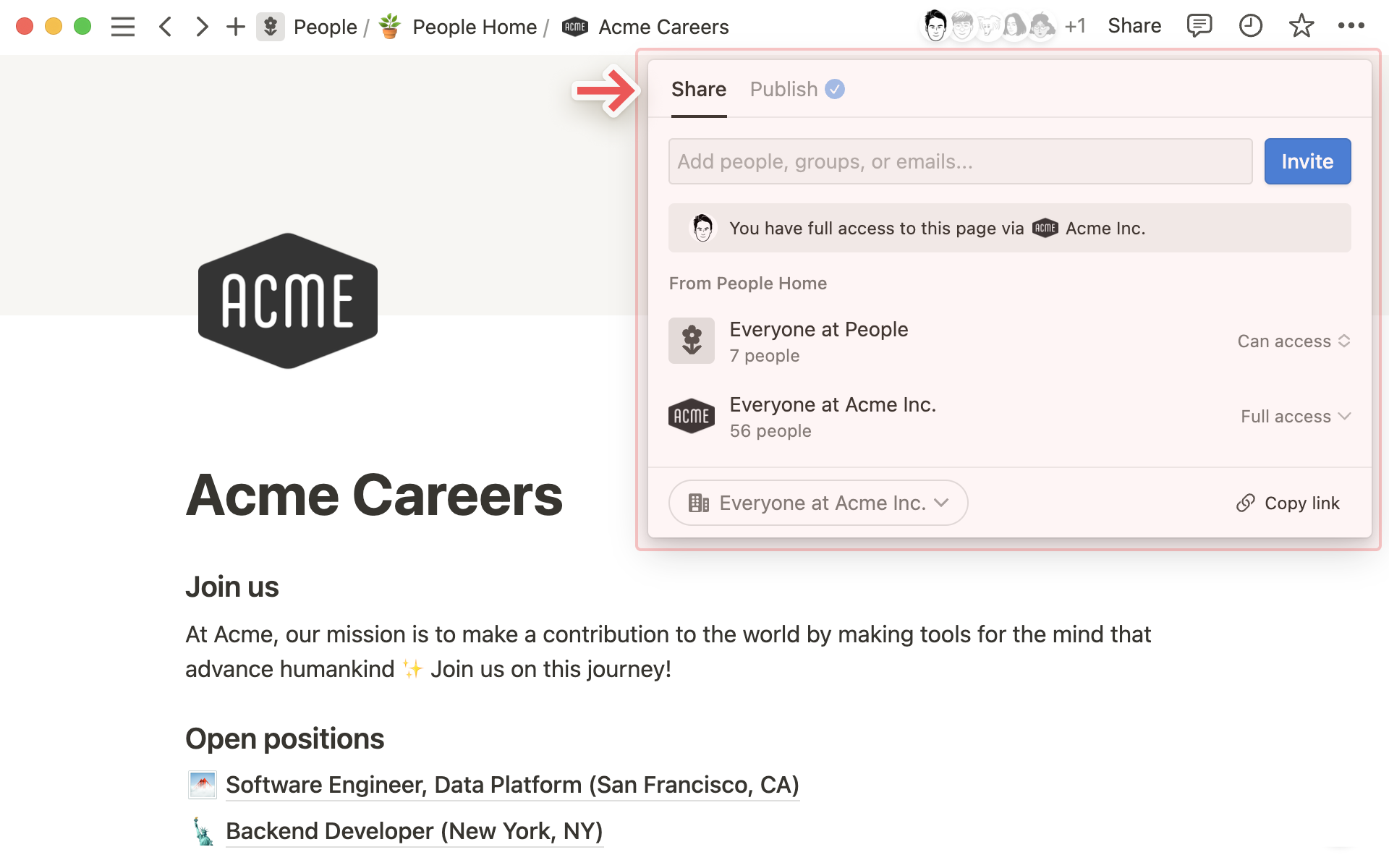
Há diferentes seções do menu Compartilhar, o menu suspenso à direita indica o nível de acesso.
Usando o exemplo acima:
Todos na engenhariasignifica que todas as pessoas no espaço de equipe têm acesso à página.Mais pessoas com acessosão membros e convidados que têm acesso por outros motivos, como estarem em um grupo específico.stephanie@toolsforthought.xyzé um exemplo de convidada da página que veio de fora do espaço de trabalho. Ela só pode visualizar a página.
Na parte inferior do menu Compartilhar, você pode
Copiar o linkpara a área de transferência para compartilhá-lo com quem quiser. Você pode controlar quem acessa a página aqui:Somente por conviteQualquer pessoa com o link em [espaço de trabalho]Qualquer pessoa em [espaço de trabalho]
Convidarpermite que você adicione pessoas tanto de dentro como de fora do seu espaço de trabalho a uma página usando o endereço de e-mail.Pessoas externas podem ser adicionadas como convidadas.
Use os menus suspensos para atribuir níveis de acesso aos convidados e aos membros do espaço de trabalho:
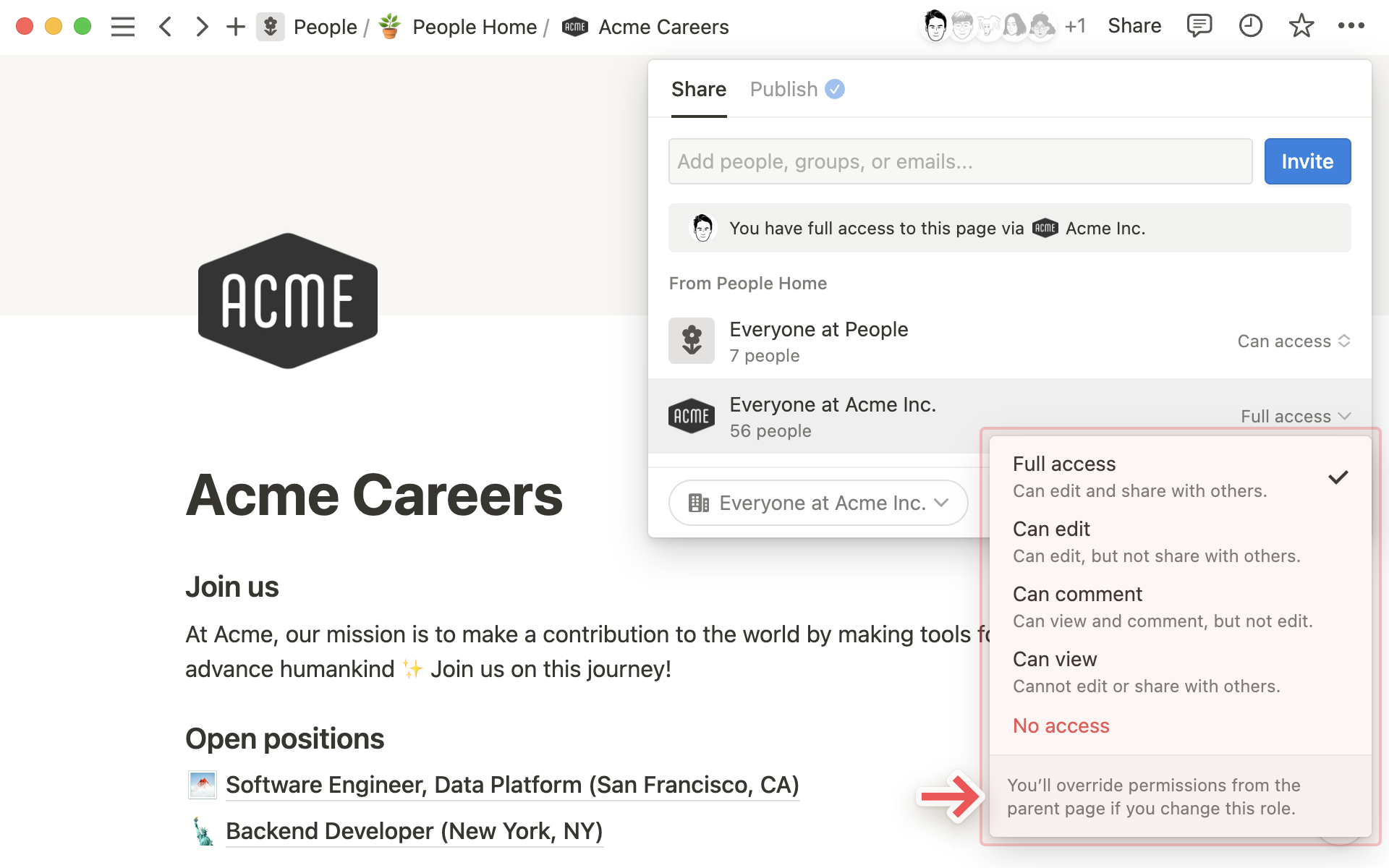
Compartilhar com todos no espaço de trabalho
Quer colaborar com outras pessoas dentro do Notion? Sem problemas: você pode adicioná-las como membros do espaço de trabalho. Essa opção é ótima para adicionar colegas de trabalho, amigos ou outros colaboradores que precisam de acesso a uma ou mais páginas. Há algumas maneiras de compartilhar páginas do Notion com todos os membros do espaço de trabalho:
Crie uma página em qualquer espaço de equipe padrão na barra lateral. Passe o mouse sobre o nome do espaço de equipe padrão e clique no botão
+que aparece.Arraste uma página para um espaço de equipe padrão na barra lateral. Assim, o compartilhamento com todos será automático.
No menu
Compartilhar, compartilhe uma página com todos os membros do espaço de trabalho com um link para a página.
Observação: se você optar por compartilhar com Qualquer pessoa que tiver o link, a página poderá ser descoberta por outros membros do espaço de trabalho nos seguintes casos:
A página é mencionada ou vinculada a outra página compartilhada de forma mais ampla.
A página usa uma relação bidirecional que vincula a outra página compartilhada de forma mais ampla.
A página está aninhada dentro de outra página compartilhada de forma mais ampla.
Compartilhar com uma equipe
Um espaço de equipe é uma área dedicada para cada equipe da sua organização ou empresa. Cada espaço de equipe tem seus próprios membros e níveis de permissões, os quais podem ser personalizados pelos proprietários dos espaços de equipe. Saiba mais sobre como adicionar membros e atribuir permissões nos espaços de equipe →
É possível compartilhar páginas do Notion com qualquer espaço de equipe que você pertença:
Crie uma página em um espaço de equipe na barra lateral. Passe o mouse sobre o nome do espaço de equipe e clique no botão
+que aparece.Arraste uma página para um espaço de equipe na barra lateral. Assim, o compartilhamento com os membros deste espaço de equipe será automático.
Compartilhar com membros da equipe
Pode ser que você tenha um documento exclusivo para a equipe de gestão, ou notas sobre um projeto prioritário envolvendo uma equipe reduzida, e queira compartilhar essas páginas só com alguns membros do espaço de trabalho.
Clique em
Compartilharna parte superior da página particular que deseja compartilhar.Adicione os membros digitando os endereços de e-mail deles e clicando em
Convidar. Os níveis de acesso podem ser ajustados no menu suspenso.Ao pesquisar pessoas, você verá nomes em
Na páginaouNão estão na página, indicando se já têm acesso.
As páginas compartilhadas com apenas alguns membros e não com o espaço de trabalho inteiro serão exibidas na seção
Compartilhadoda barra lateral. Arraste as páginas até um espaço de equipe para compartilhá-las com todas as pessoas nele.Se você tem mais de sete páginas dentro da seção
Compartilhado, é possível escolher aquelas que deseja manter fixadas na barra lateral.
Dica: você também pode usar o pop-up da seção Compartilhado para pesquisar páginas compartilhadas, classificar por Relevância ou por Última edição e até mesmo para copiar links de página.
Compartilhar com o grupo
Para simplificar o compartilhamento com grupo (especialmente grupos pré-definidos como a equipe de engenharia da empresa ou a equipe da comunidade de usuários), você pode atribuir permissões para que essas pessoas acessem as páginas como unidades.
Algumas instruções rápidas para o compartilhamento com grupo
Vá até
Configurações e membrospara ver uma lista com todos os membros e convidados. Em seguida, clique no títuloGruposlocalizado no topo da lista.Clique na opção
Criar um grupo, defina um nome e adicione os membros.Para compartilhar uma página com um determinado grupo, acesse a página em questão, vá até a opção
Compartilharlocalizada no canto superior direito da página e clique no botãoConvidar. Você verá um pop-up com todos os seus grupos:
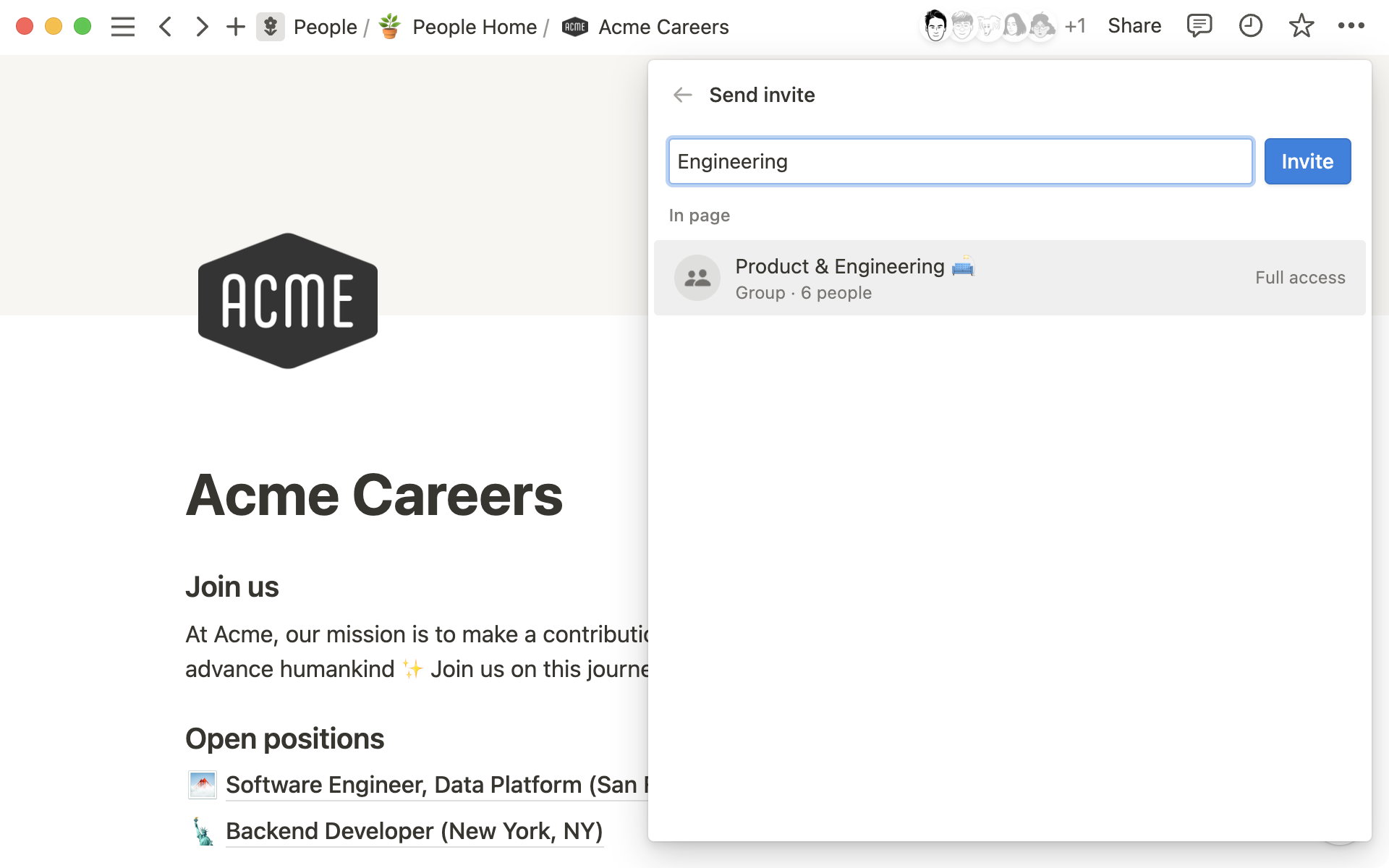
Dica: a opção Todos em [nome do espaço de trabalho] concede o mesmo nível de acesso a todos que estão na equipe. Para conceder níveis de acesso diferentes para determinadas pessoas ou grupos, é só alterar a opção Todos em [nome do espaço de trabalho] para Pode visualizar ou Pode comentar.
Compartilhar com pessoas externas à equipe
Você também pode convidar pessoas externas ao espaço de trabalho para participarem de páginas. Nesse caso, elas entrarão como convidadas. Essa é uma ótima opção para compartilhar uma página com uma equipe externa, ou então com clientes e prestadores de serviço. Legal, né?
Instruções rápidas para o compartilhamento com convidados:
Clique em
Compartilharna parte superior da página do Notion que deseja compartilhar com pessoas externas.Adicione os membros digitando os endereços de e-mail deles e clicando em
Convidar. Os níveis de acesso podem ser ajustados no menu suspenso.Os convidados receberão um e-mail com um link para a página em questão.
Para ver todos os seus convidados e todas as páginas que eles têm autorização para acessar, acesse a seção
MembrosemConfigurações e membrose vá até a guiaConvidados.Nessa mesma janela, é possível remover convidados do espaço de trabalho, alterar os níveis de acesso ou até mesmo converter esses convidados em membros.
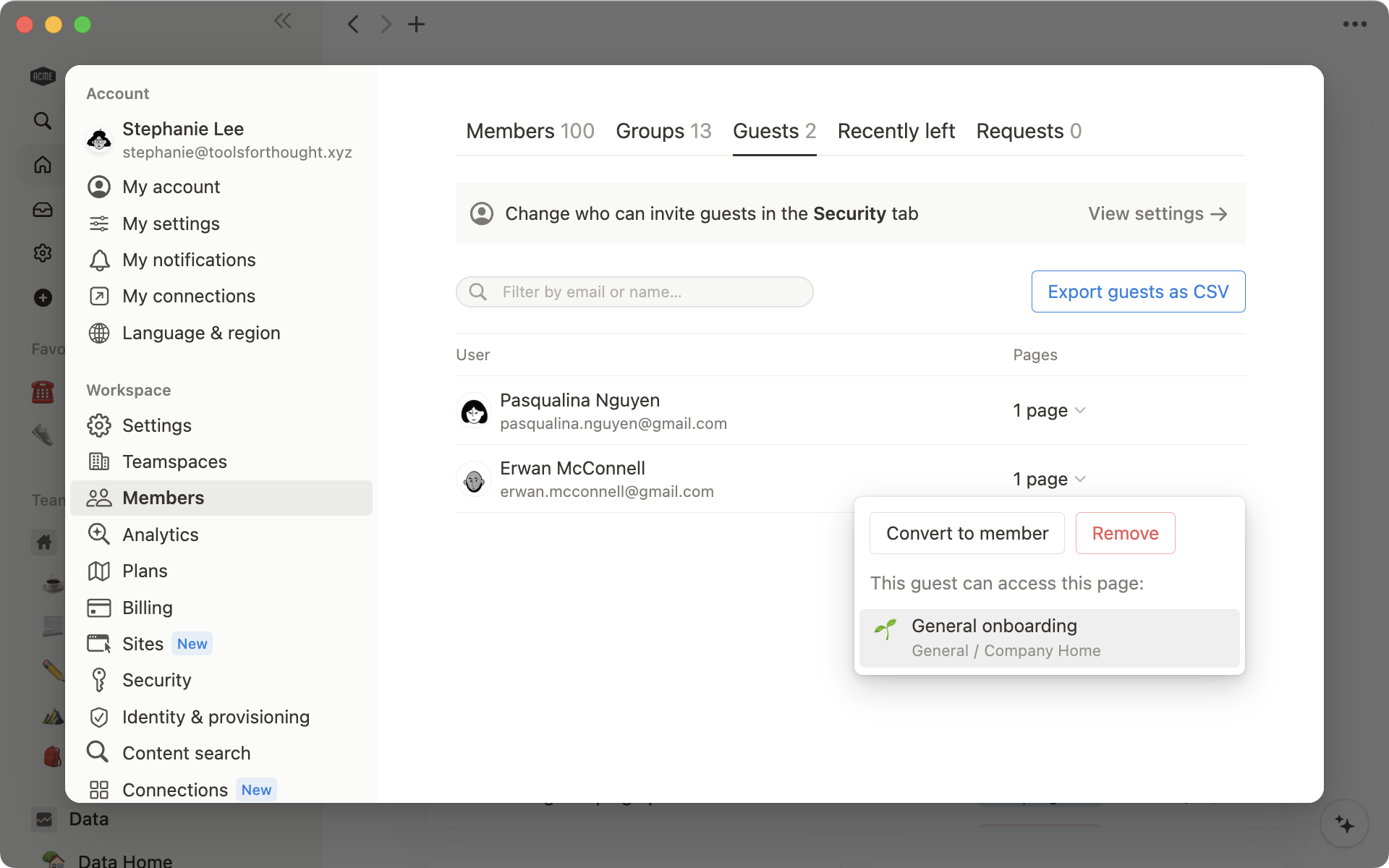
Compartilhar na web
Para publicar uma página do Notion na internet ou compartilhá-la com pessoas que não usam o Notion, você pode ativar Compartilhar na web. Dessa forma, todas as pessoas que tiverem o link poderão acessar o conteúdo. Saiba mais sobre páginas públicas aqui →
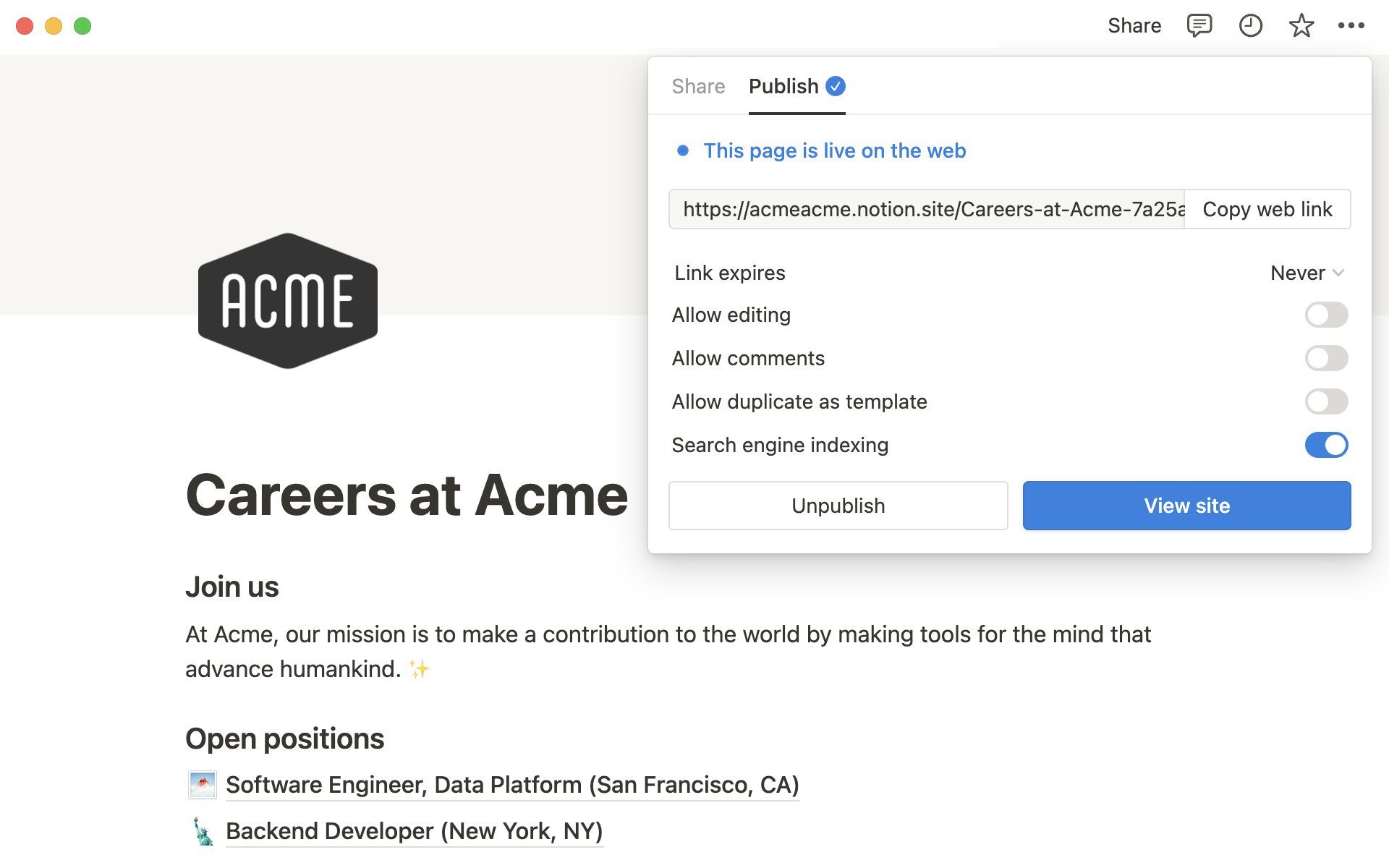
Ver outras pessoas em uma página que não pretendia compartilhar? Deseja tornar uma página privada?
A maneira mais rápida é ir até a barra lateral e arrastar a página para a seção Privada para que somente você possa vê-la.
Você também pode clicar em Compartilhar na parte superior da página e desativar o acesso ao seu espaço de trabalho, indivíduos, grupos ou público. Outra forma de fazer isso é selecionar a opção Remover presente no menu suspenso que aparece ao lado de cada pessoa com acesso à página.
Para remover o acesso de convidados, clique em Compartilhar e selecione Remover no menu suspenso que será exibido. Você também pode acessar Configurações e membros, rolar para baixo até encontrar os convidados que deseja remover, clicar no menu suspenso que será exibido ao lado dos nomes deles e em seguida pressionar o botão Remover.
Nota: pessoas sem acesso a uma página não verão essa página listada no espaço de trabalho. O fato de que ela talvez apareça na sua barra lateral não significa que as outras pessoas também podem vê-la.
O Notion também conta com várias opções mais detalhadas e granulares de compartilhamento. Não à toa, você tem liberdade para atribuir diferentes níveis de acesso para cada pessoa ou grupo com o qual desejar compartilhar suas páginas. Issopode ser útil se:
Você quer que todas as pessoas possam visualizar a página, mas que apenas algumas possam editá-la.
Você quer que algumas páginas fiquem visíveis apenas para um grupo de pessoas.
Você quer coletar comentários e reunir feedbacks sobre um conteúdo escrito.
Nota: quando você convida alguém para uma página, a pessoa pode acessar automaticamente todas as subpáginas por padrão. No entanto, você pode restringir ou expandir as permissões de subpágina!
Como editar permissões
Observação: Se alguém tiver solicitado uma alteração nas permissões em uma página de sua propriedade, você poderá ver, aprovar e rejeitar essas solicitações na sua Caixa de entrada.
Você verá diferentes níveis de acesso sempre que convidar uma nova pessoa ou um grupo para uma página ou então clicar na opção Compartilhar. Esses níveis são: Acesso completo, Pode editar, Pode comentar e Pode visualizar.
Acesso completo: permite editar todos os conteúdos da página e compartilhá-la com outras pessoas.Pode editar: permite editar todos os conteúdos da página, mas não o compartilhamento.Pode editar o conteúdo:esse nível de autorização só é encontrado nas páginas da base de dados. Pessoas e grupos com esse nível de autorização podem editar as páginas de uma base de dados e os valores de propriedade dessas páginas, mas não podem alterar a estrutura da base de dados e nem suas propriedades, visualizações, classificações ou filtros. Saiba mais sobre as bases de dados aqui →Pode comentar: permite comentar, mas não editar, os conteúdos da página. Esse nível de acesso também não dá aos grupos e pessoas selecionadas o poder de compartilhar as páginas.Pode visualizar: permite apenas visualizar e ler os conteúdos. Esse nível de acesso também não dá aos grupos e pessoas selecionadas o poder de compartilhar as páginas.
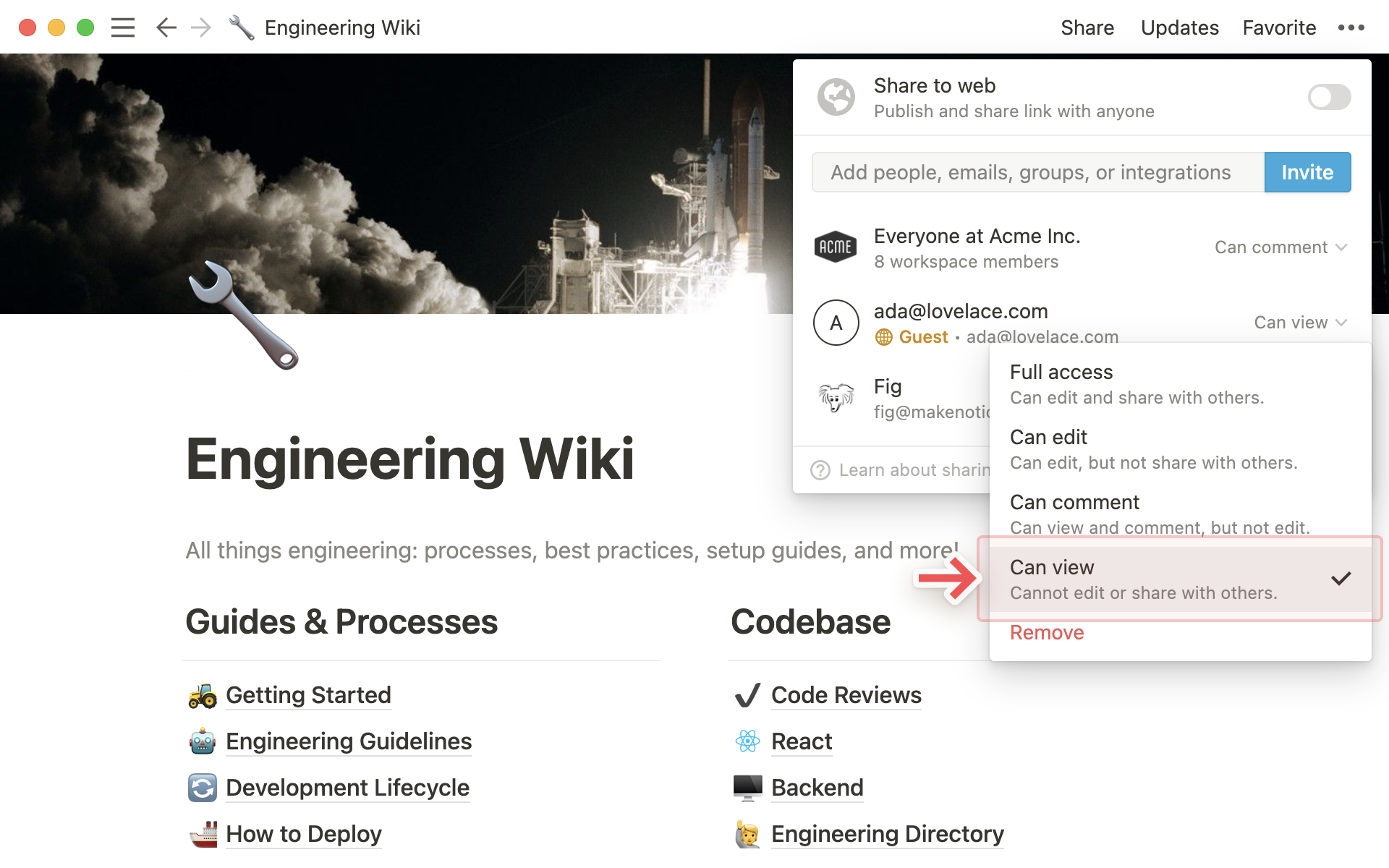
Como restringir, expandir e restaurar permissões de subpágina
A configuração padrão do Notion indica que todas as páginas aninhadas dentro de outras páginas (ou seja, as subpáginas) terão as mesmas permissões da página principal. No entanto, é possível alterar essa configuração e conferir níveis maiores ou menores de acesso às subpáginas.
Por exemplo: na imagem abaixo, todas as pessoas da Acme Inc. têm o acesso Pode comentar ativo para a Wiki da Engenharia e suas subpáginas. No entanto, Fig é a única pessoa da equipe que pode editar ou compartilhar a página com outras pessoas.
Subpáginas como a "Diretrizes de engenharia", que por natureza pedem um trabalho mais colaborativo, podem receber uma expansão dos níveis de autorização. Nesse caso, você pode conceder o nível de acesso
Pode comentara outros membros, convidados e grupos — ou até mesmo ao espaço de trabalho inteiro. No menu suspenso deste exemplo, a próxima etapa seria selecionarPode editarouAcesso completo.Observe que o nível de autorização das "Diretrizes de Engenharia" foi determinado de acordo com a página principal, "Wiki da Engenharia" — mas isso pode ser alterado.
Você também pode restringir os níveis de autorização para evitar que membros, convidados, grupos ou até o espaço de trabalho inteiro visualizem a página ou deixem comentários nela. No menu suspenso deste exemplo, a próxima etapa seria selecionar
Pode comentarouSem acesso.Depois que o acesso for removido para
Todos em Acme Inc., a subpágina "Backend" só poderá ser visualizada e editada porFigeLauren. É quase uma "página secreta" 🔮
Sempre que você restringir os níveis de autorização de uma subpágina, o botão
Restaurarpassará a ser exibido na parte superior do menuCompartilhar. É só clicar nele para reverter os níveis de autorização.
Dica: você pode criar "páginas secretas" que só podem ser acessadas por pessoas ou grupos pré-selecionados. Gostou? É só configurar o nível de autorização de uma subpágina de modo que ele conste como Sem acesso para as pessoas e os grupos de quem você quer esconder.
É fácil saber quem tem acesso a uma página: é só ver se há avatares ou fotos de perfil de outras pessoas na parte superior da página.
Se o avatar estiver esmaecido ou em tons de cinza, isso indica que naquele momento a pessoa não está ativa na página.
O avatar será exibido com cores fortes sempre que a pessoa estiver ativa na página.
Para ver o nome, o e-mail e a data de última atividade da pessoa naquela página, é só passar o mouse em cima do avatar.
Ao clicar em um avatar ativo, você poderá ver a parte da página na qual a pessoa está trabalhando.
Se você estiver colaborando com outas pessoas em tempo real numa página, os avatares estarão sempre em movimento para acompanhar o trabalho que está sendo realizado nos blocos e em outros conteúdos.
Clique em
•••no canto superior direito da página e navegue até a parte inferior do menu que será aberto. Lá, você vai ver quem foi a última pessoa a editar a página e quando essa edição ocorreu.
Solicitar acesso a uma página
Se você abrir uma página à qual não tem acesso, poderá selecionar Sem acesso na página para enviar uma solicitação. Isso notificará os criadores ou editores da página, que poderão escolher aceitar ou negar sua solicitação de acesso.
Solicitar acesso de edição
Se você tiver acesso de visualização ou de comentário a uma página e quiser acesso de edição:
Abra a página e selecione
Compartilhar.Na guia
Compartilhar, você verá o nível de permissões que possui atualmente. Abra o menu suspenso ao lado dessas informações.Selecione
Solicitar acesso de edição.
Essa solicitação será enviada ao criador da página, que poderá aceitá-la ou ignorá-la. Você será notificado quando sua solicitação for aceita — tente atualizar a página se não conseguir editá-la.
Como proprietário de um espaço de trabalho em um plano Enterprise, você tem a opção de bloquear o compartilhamento de conteúdo ao ativar configurações específicas de segurança. Fale com o Departamento de Vendas para saber mais.
Acesse
Configurações e membrosna barra lateral.Localize e selecione a seção
Segurança e Dados, onde você encontrará estas configurações:
Perguntas frequentes
Tentei adicionar um convidado ao meu espaço de trabalho, mas a pessoa foi transformada em membro automaticamente. Como posso evitar isso?
Se seu espaço de trabalho ultrapassar o limite de convidados do seu plano, os novos usuários com quem você compartilhar conteúdos serão adicionados automaticamente como membros (e não como convidados) se tiverem o mesmo domínio de e-mail da sua organização.
Para permitir que um novo usuário com o mesmo domínio de e-mail da sua organização seja adicionado como convidado, será preciso remover convidados para se adequar ao limite do plano, fazer o upgrade para um plano com um limite maior ou falar com a nossa equipe de vendas (no caso de clientes elegíveis).
Se seu espaço de trabalho ultrapassar o limite de convidados do seu plano, a configuração "Domínios de e-mail autorizados" pode estar habilitada. Quando habilitado, esse recurso permite que as pessoas com o domínio do e-mail em questão entrem automaticamente no espaço de trabalho como membros. Você pode desabilitar essa configuração na guia "Configurações" do painel "Configurações e membros" na barra lateral esquerda.
Quero compartilhar uma página com um cliente, mas ele não usa o Notion.
Você pode habilitar o recurso "Compartilhar na web", presente no menu "Compartilhar", para enviar o URL a qualquer pessoa. Desde que a configuração de indexação do mecanismo de pesquisa esteja desabilitada (ela sempre está, aliás, por padrão), apenas as pessoas com o URL específico poderão acessar a página. Elas poderão visualizar a página mesmo que não tenham uma conta do Notion. No entanto, não poderão fazer edições, deixar comentários nem ordenar/filtrar as bases de dados.
O botão Exportar desapareceu e não aparece mais nos menus.
É possível que a configuração Desabilitar exportação esteja ativa na guia Configurações, dentro da opção Configurações e membros da barra lateral. Apenas o administrador do espaço de trabalho pode alterar essa configuração.
Posso limitar o acesso a diferentes partes de uma base de dados? É possível fazer com que algumas pessoas possam acessar certas visualizações ou propriedades da base de dados, mas não outras?
Infelizmente, as permissões para as bases de dados ainda não estão tão refinadas assim 😓 Mas temos planos de oferecer essa funcionalidade no futuro, então fique de olho!