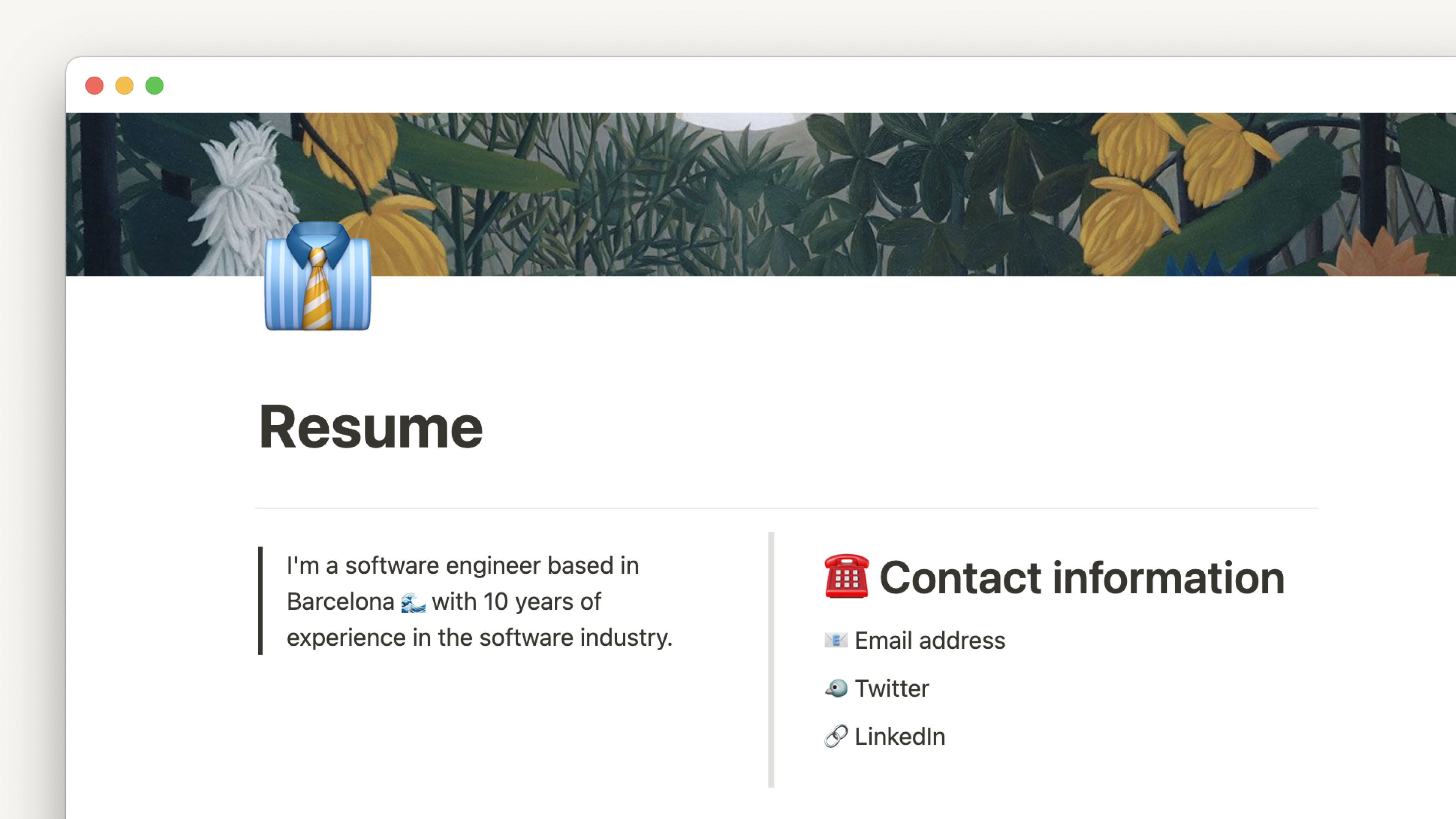Atalhos do teclado
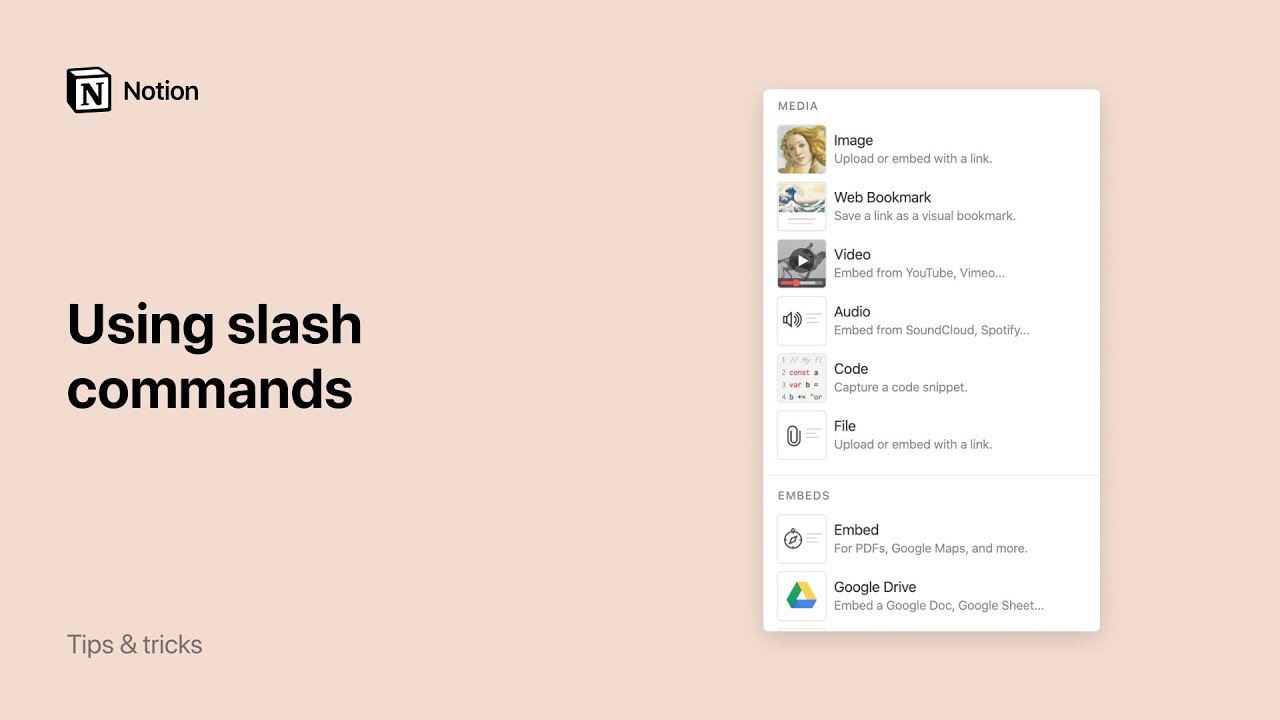
O Notion conta com vários atalhos de teclado e markdown para você trabalhar sem precisar usar o mouse ⌨️
Nota: Você vai ver que nós usamos bastante a sigla cmd/ctrl. Ela se refere à tecla command do Mac e à tecla control do Windows e do Linux. Vale lembrar que essas instruções são válidas para teclados em Português Brasileiro/ABNT.
Usar muitos comandos não é a sua praia? Não tem problema. Mas vale lembrar que você pode revolucionar o seu uso do Notion com os seguintes comandos:
Para criar uma página nos apps para desktop, pressione
cmd/ctrl+N.Pressione
cmd/ctrl+shift+Npara abrir uma nova janela do Notion (apenas no app para desktop).Pressione
alt+shift+cliquepara abrir uma página como nova janela (somente apps para computador).Pressione
cmd/ctrl+cliquepara abrir um link como uma nova guia do Notion (apenas no app para desktop).Pressione
cmd/ctrl+tpara criar uma nova guia do Notion (apenas no app para desktop).Pressione
cmd/ctrl+Poucmd/ctrl+Kpara abrir a pesquisa ou para ir para uma página visualizada recentemente.Pressione
cmd/ctrl+Lpara copiar o URL da páginaPara voltar uma página, pressione
cmd/ctrl+[.Para avançar uma página,
cmd/ctrl+].Pressione
ctrl+shift+K(Mac) ouctrl+K(Windows) na visualização rápida da base de dados para acessar a página anterior de base de dados.Pressione
ctrl+shift+J(Mac) ouctrl+J(Windows) na visualização rápida da base de dados para acessar a próxima página de base de dados.Para alternar entre o modo claro e escuro, pressione
cmd/ctrl+Shift+L.
Dica: Para adicionar um emoji in-line a uma página do Notion, é só digitar : e o nome do emoji, como :maçã para 🍎 ou :palmas para 👏
Também é possível abrir o seletor de emojis do seu computador com o atalho ctrl + cmd + barra de espaço no Mac e tecla Windows + .ou tecla Windows + ; no Windows.
Use os atalhos abaixo quando estiver digitando:
Digite
**no início e no fim do texto para colocar o texto em negrito.Digite
*no início e no fim do texto para colocar o texto em itálico.Digite ` no início e no fim do texto para criar um
código in-line(no teclado, é o símbolo de crase, ao lado da letra P).Digite
~no início e no fim do texto para tachar o texto.
Experimente os atalhos abaixo quando começar uma nova linha ou estiver trabalhando em um novo bloco de conteúdo:
Para criar uma lista com marcadores, digite
*,-ou+e, em seguida, insiraespaço.Digite
[]para criar uma caixa de seleção de tarefas, seguido deespaço. (semespaçoentre os colchetes).Para criar uma lista enumerada, digite
1.,a.oui.e, em seguida, incluaespaço.Para criar um título T1, digite
#eespaço.Para criar um título T2, digite
##eespaço.Para criar um título T3, digite
###eespaço.Para criar uma lista de alternantes, digite
>eespaço.Para criar um bloco de citação, digite
"eespaço.
Para inserir uma linha de texto, pressione
Enter.Para criar uma quebra de linha em um bloco de texto, pressione
Shift+Enter.Para criar um comentário, pressione
cmd/ctrl+Shift+M.Para criar um divisor, digite
---(três hífens seguidos).Com o texto selecionado, pressione
cmd/ctrl+Bpara colocar o texto em negrito.Com o texto selecionado, pressione
cmd/ctrl+Ipara colocar o texto em itálico.Com o texto selecionado, pressione
cmd/ctrl+Upara sublinhar o texto.Com o texto selecionado, pressione
cmd/ctrl+Shift+Spara tachar o texto.Com o texto selecionado, pressione
cmd/ctrl+Kpara adicionar um link. Também é possível colar um URL sobre o texto selecionado para transformá-lo em um link usandocmd/ctrl+V.Com o texto selecionado, pressione
cmd/ctrl+Epara adicionar código in-line.Pressione
tabpara recuar e aninhar conteúdos. A cada recuo, você está aninhando o bloco dentro do bloco acima. Ao selecionar o bloco principal, todos os blocos aninhados serão selecionados também.Pressione
Shift+Tabpara desaninhar conteúdos.Digite
/transformarno início ou no final de um bloco para transformá-lo em outro tipo de bloco. Ao fazer isso, uma lista de opções aparecerá.Digite
/corno início ou no final de qualquer bloco de texto para alterar sua cor ou a cor do destaque. Para remover uma cor ou destaque, basta digitar/padrão. Exemplo:/azul,/fundo azul
Para todos esses atalhos de criação de conteúdo, cmd + Option é a combinação no Mac, e ctrl + Shift é a combinação no Windows e no Linux:
Para criar texto, pressione
cmd/ctrl+Option/Shift+0.Para criar um título T1, pressione
cmd/ctrl+Option/Shift+1.Para criar um título T2, pressione
cmd/ctrl+Option/Shift+2.Para criar um título T3, pressione
cmd/ctrl+Option/Shift+3.Para criar uma lista de tarefas com caixas de seleção, pressione
cmd/ctrl+Option/Shift+4.Para criar uma lista com marcadores, pressione
cmd/ctrl+Option/Shift+5.Para criar uma lista numerada, pressione
cmd/ctrl+Option/Shift+6.Para criar uma lista de alternantes, pressione
cmd/ctrl+Option/Shift+7.Para criar um bloco de código, pressione
cmd/ctrl+Option/Shift+8.Para criar uma página ou transformar o que estiver em uma linha em uma página, pressione
cmd/ctrl+Option/Shift+9.Para aumentar o zoom, pressione
cmd/ctrl++.Para diminuir o zoom, pressione
cmd/ctrl+-.Para subir um nível na hierarquia das páginas, pressione
cmd/ctrl+Shift+U.Para duplicar qualquer conteúdo em uma página do Notion, mantenha pressionado
Option/Altenquanto você arrasta e solta o conteúdo.
Todos os conteúdos do Notion são blocos: seja uma linha, um parágrafo, uma imagem ou até mesmo uma integração. Com os atalhos listados a seguir, é possível editar blocos inteiros (você só precisa selecionar o bloco antes de começar).
Pressione
Escpara selecionar o bloco em que você está ou para desfazer a seleção.Pressione
cmd/ctrl+auma vez para selecionar o bloco em que o cursor está.Pressione
barra de espaçopara abrir uma imagem selecionada em tela cheia ou para sair do modo tela cheia.Pressione as
teclas de setapara selecionar outro bloco.Mantenha pressionado
Shift+seta para cima/baixopara expandir sua seleção para cima ou para baixo.Pressione
cmd+Shift+cliqueno Mac, eAlt + Shift + cliqueno Windows/Linux para selecionar ou desfazer a seleção de um bloco inteiro.Pressione
Shift+cliquepara selecionar outro bloco e todos os blocos entre eles.Pressione
backspaceoudeletepara excluir os blocos selecionados.Pressione
cmd/ctrl+Dpara duplicar os blocos selecionados.Pressione
Enterpara editar todo o texto dentro de um bloco selecionado (ou para abrir uma página dentro de outra página).Pressione
cmd/ctrl+/para editar ou alterar um ou mais blocos selecionados.Use este atalho para alterar o tipo ou a cor do bloco. Ele também pode ser usado para duplicar, mover ou editar o conteúdo. Para fazer qualquer uma dessas ações, vá até a caixa de texto que aparecerá na parte superior do menu e digite a ação a ser realizada, o bloco a ser editado ou a cor que você deseja usar.
Em uma base de dados, selecione várias linhas ou cartões e, em seguida, pressione
cmd/ctrl+/para editar tudo de uma vez.Mantenha pressionado
cmd/ctrl+Shift+teclas de setapara mover um bloco selecionado.Pressione
cmd/ctrl+Option/Alt+Tpara expandir ou fechar todos os alternantes em uma lista de alternantes.Pressione
cmd/ctrl+Shift+Hpara aplicar a última cor de texto ou destaque que você utilizou.Pressione
cmd/ctrl+Enterpara modificar o bloco em que você está. Modificar significa:Abrir uma página
Marcar ou desmarcar uma caixa de seleção da lista de tarefas
Abrir ou fechar um item da lista de alternantes
Abrir integrações e imagens em tela cheia
Mencionar uma pessoa: digite
@e o nome de outro membro do espaço de trabalho para chamar a atenção da pessoa para algo. A pessoa receberá uma notificação. É útil em comentários e discussões.Mencionar uma página: digite
@e o nome de outra página do espaço de trabalho para criar um link in-line para ela. Caso o nome da página seja alterado, o link também será alterado automaticamente.Mencionar uma data: digite
@e uma data em qualquer formato (ou "ontem", "hoje", "amanhã" ou até "próxima quarta-feira"). É útil para definir prazos.Adicionar um lembrete: digite
@lembreteseguido por uma data em qualquer formato (como "ontem", "hoje", "amanhã", etc.). Você pode clicar no link que aparece para ajustar a data e a hora exata em que você quer receber o lembrete. Você receberá uma notificação na hora definida.Pressione
Escpara dispensar o menu dos comandos com @ caso você queira apenas digitar @.
Link para uma página: digite
[[e o nome de outra página do espaço de trabalho para criar um link para ela. Caso o nome da página seja alterado, o link também será alterado automaticamente.Criar uma subpágina: digite
[[e o nome da subpágina que você deseja aninhar dentro da página atual. Use o cursor ou as teclas de seta para selecionar+ Adicionar nova subpáginano menu suspenso que aparece.Criar uma página em outro lugar: digite
[[e o nome da página que você deseja criar. Use o cursor ou as teclas de seta para selecionar↗ Adicionar nova página em...no menu suspenso que aparece e, em seguida, escolha a página ou a base de dados em que você deseja adicionar a nova página.
Criar uma subpágina: digite
+e o nome da subpágina que você deseja aninhar dentro da página atual. Use o cursor ou as teclas de seta para selecionar+ Adicionar nova subpáginano menu suspenso que aparece.Criar uma página em outro lugar: digite
+e o nome da página que você deseja criar. Use o cursor ou as teclas de seta para selecionar↗ Adicionar nova página em...no menu suspenso que aparece e, em seguida, escolha a página ou a base de dados em que você deseja adicionar a nova página.Link para uma página: digite
+e o nome de outra página do espaço de trabalho para criar um link para ela. Caso o nome da página seja alterado, o link também será alterado automaticamente.
Dica: Sempre que você usar o atalho [[, o menu suspenso exibirá primeiro as opções de links. Se você usar o atalho +, o menu suspenso exibirá primeiro as opções de criação de página.
Ao pressionar / no Notion, você abre um menu completo com blocos de conteúdo. Esse atalho pode ficar ainda melhor se você pressionar / seguido do que você quer. Veja aqui as opções:
Básico
/textoou/sem formataçãocria um bloco de texto./páginacria uma nova página (e a abrirá automaticamente quando você pressionarEnter)./tópicoscria uma lista com marcadores./númcria uma lista numerada./a fazercria uma lista de tarefas com caixas de seleção./alternarcria uma lista de alternantes./divcria um divisor cinza-claro./citaçãocria um bloco de citação com texto maior./t1ou/#cria um título grande./t2ou/##cria um título médio./t3or/###cria um título pequeno./linkcria um link para outra página no espaço de trabalho.Escfecha o menu/. É útil caso você só esteja querendo escrever /.
In-line
/mençãopermite que você mencione uma página ou pessoa do espaço de trabalho./dataou/lembretepermite que você adicione uma data/hora ou um lembrete à página./equaçãopermite que você adicione uma fórmula TeX in-line no texto./emojiabre o seletor de emojis.
Mídia
/imagemabrirá a opção de carregar ou integrar uma imagem, ou adicionar uma imagem do Unsplash./pdfpermite colar um URL de qualquer PDF para que ele seja exibido in-line na sua página./marcadorpermite colar um URL de qualquer site para criar um marcador da web./vídeopermite que você carregue um arquivo de vídeo ou integre um vídeo do YouTube, Vimeo, etc./áudiopermite que você carregue um arquivo de áudio ou integre um áudio do SoundCloud, Spotify, etc./códigocria um bloco de código no qual você pode escrever e copiar qualquer snippet de código./arquivopermite que você carregue qualquer arquivo do computador ou crie uma integração./integrarpermite que você adicione qualquer uma das mais de 500 integrações que funcionam com o Notion.
Avançado
/comentáriopermite que você crie um comentário em qualquer bloco./duplicarcria uma cópia exata do conteúdo do bloco./mover parapermite que você transfira um bloco para outra página./excluirexclui o bloco atual./tdccria um bloco de índice./botãoou/modelodisponibiliza um botão de modelo que duplica qualquer combinação de blocos que você definir./trilhainsere um menu de trilha que mostra onde a página atual está no espaço de trabalho./matemáticaou/latexpermite que você escreva equações matemáticas e símbolos usando TeX.