データのバックアップ
Notion内のデータは安全に保たれています。すべてクラウドに保存されており、ページコンテンツの1分ごとのバックアップが弊社サーバーに記録されます。とはいえ、データはお客様のものです。そこで、みなさまがご自身でバックアップを作成し、情報を持ち運べるようにしました 💿
よくあるご質問(FAQ)に移動プライバシーポリシーとセキュリティ対策についての詳細
備考: これを行うには、ワークスペース管理者である必要があります。
Notionのデータは常にクラウドにバックアップされますが、保管のためにエクスポートすることもできます。アップロードしたファイルとともに、すべてのページをHTML、マークダウン、またはCSV(データベースの場合)としてエクスポートすることもできます。
ビジネスプランまたはエンタープライズプランをご利用の場合は、ワークスペース全体をPDFにエクスポートできるため、法令遵守やコンプライアンス対応のデータバックアップに便利です。
他のユーザーのプライベートページなど、エクスポート実行者にアクセス権がないページはエクスポートされません。それらを今後のエクスポートに含めるため、エンタープライズプランのワークスペース管理者はコンテンツ検索を使用して、自分自身や他者に対象のページへのアクセス権を付与することができます。チームスペースの設定によっては、一部のコンテンツがエクスポートできない場合もあります。
エクスポートされたワークスペースの確認がしやすくなるよう、エクスポートにはサイトマップ(index.html)が含まれています。サイトマップのリスト項目は、HTMLおよびマークダウン形式でエクスポートされたページにローカルにリンクされています。
ワークスペースコンテンツのエクスポートは、次の方法で行います。
サイドバーの
設定メニューに移動し、設定を選択ます。ワークスペースのすべてのコンテンツをエクスポートするを探してクリックします。ファイルをダウンロードするためのリンクが記載されたメールがNotionから届きます。このリンクの有効期限は7日間です。
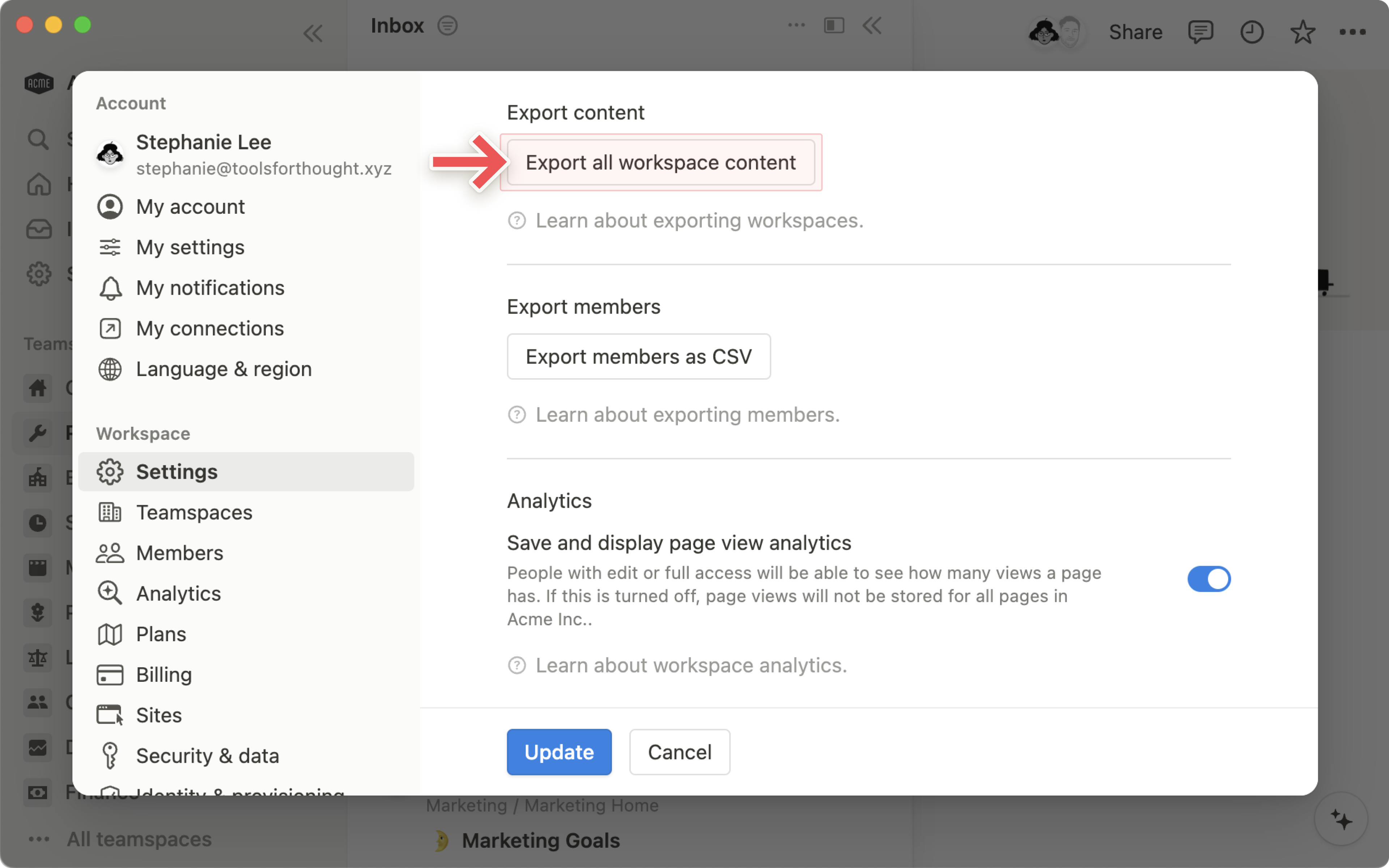
備考:
ワークスペース全体のエクスポートは、デスクトップまたはWebでのみ実施できます。
エクスポートしたワークスペースコンテンツを再アップロードしても、ワークスペースを即座に再現することはできません。
注: 2024年6月17日より、ゴミ箱内のページは30日後に自動で永久削除されます。 この30日間の期限は、2024年6月17日までは削除されたページには適用されません。ゴミ箱に保存しておきたいコンテンツがある場合は、こちらの手順に沿って復元できます →
エンタープライズプランのワークスペースオーナーは、これらの設定をカスタマイズできるほか、削除後もコンテンツを保持できます。 詳しくはこちらをご覧ください →
ページを復元するには、 ゴミ箱 に移動して該当するページを探し、その隣の曲線矢印のアイコンをクリックすると、ページがワークスペース内の最後にあった場所に復元されます。
数日前まで遡ってNotionページの過去バージョンの表示や復元ができます。対象の期間はプランによって異なります。更新履歴について詳しくはこちら →
ご安心ください。ページやワークスペース、さらにはアカウント全体を誤って削除してしまったとしても、私たちがサポートします。データベースはバックアップされているので、必要に応じて過去30日分のページのスナップショットを復元することができます。
デスクトップの右下の(モバイルの場合はサイドバーにある) ? をクリックして、Notionにメッセージを送信するか、team@makenotion.com までメールでご連絡ください。
よくあるご質問(FAQ)
「ワークスペースのすべてのコンテンツをエクスポートする」ボタンをクリックしているのですが、エラーメッセージが出てしまいます。
申し訳ありません 😓 特に大きなワークスペースの場合、 ワークスペースのすべてのコンテンツをエクスポートする 機能が、エクスポートを完了できないことがあります。この問題については調査中であり、解決に向けて取り組んでおります。
この問題の一時的な回避策として、少量ずつエクスポートする方法があります。
ワークスペースの最上位ページに移動します。
ページ右上の
•••ボタンをクリックし、エクスポートをクリックします(ワークスペースの管理者でない場合は、このオプションが表示されないことがあります)。エクスポートのフォーマットとして
マークダウンとCSVまたはHTMLを選択して、サブページを含めるをオンに切り替えます。バックアップを取っておきたいワークスペース内の他の最上位ページについて、上記を繰り返します。
またNotionでは、1分ごとにバックアップを記録しているので、いつでもデータを回復するお手伝いができます。team@makenotion.com までご連絡ください。この問題を解消するために取り組んでいますので、今しばらくお待ちください。
自動バックアップのスケジュールを設定する方法はありますか?
現時点ではありませんが、弊社ではAPIを継続的にアップデートしているため、将来的にインテグレーションを通じて自動バックアップを実現できる可能性があります ⚙ ️ APIについて詳しくはこちら →
すべてのNotionコンテンツを違うアカウントに移行するにはどうすればよいですか?
備考: 移動したコンテンツは新しいワークスペースに複製されますが、複製されたページには問題が発生する場合があります。詳細については、こちらをご参照ください。
移動したいコンテンツのあるワークスペースに紐づいているアカウントにログインします。
そこで、すべてのページを一つの最上位ページにまとめます。
このページを移動先アカウントのメールアドレスにフルアクセス権限で共有します。
移動先アカウントにログインし、ワークスペース切り替えメニューを開きます。
共有した最上位ページにアクセスします。
子ページをすべて選択し、
⋮⋮アイコンをクリックして別ページへ移動を選択します(備考: 移動できるのは子ぺージのみです。最上位ページを移動することはできません)。移動先のワークスペースを選択します。
これで、コンテンツの移行は完了です ✨
ゴミ箱を空にするにはどうすればよいですか?
ゴミ箱を一度に完全に空にする方法はないため、ゴミ箱の中で個々のページを削除する必要があります。この操作をしない場合、ゴミ箱内のページは30日後に自動で完全に削除されます。
エンタープライズ プランのワークスペースオーナーは、これらの設定をカスタマイズできます。 詳しくはこちらをご覧ください →
