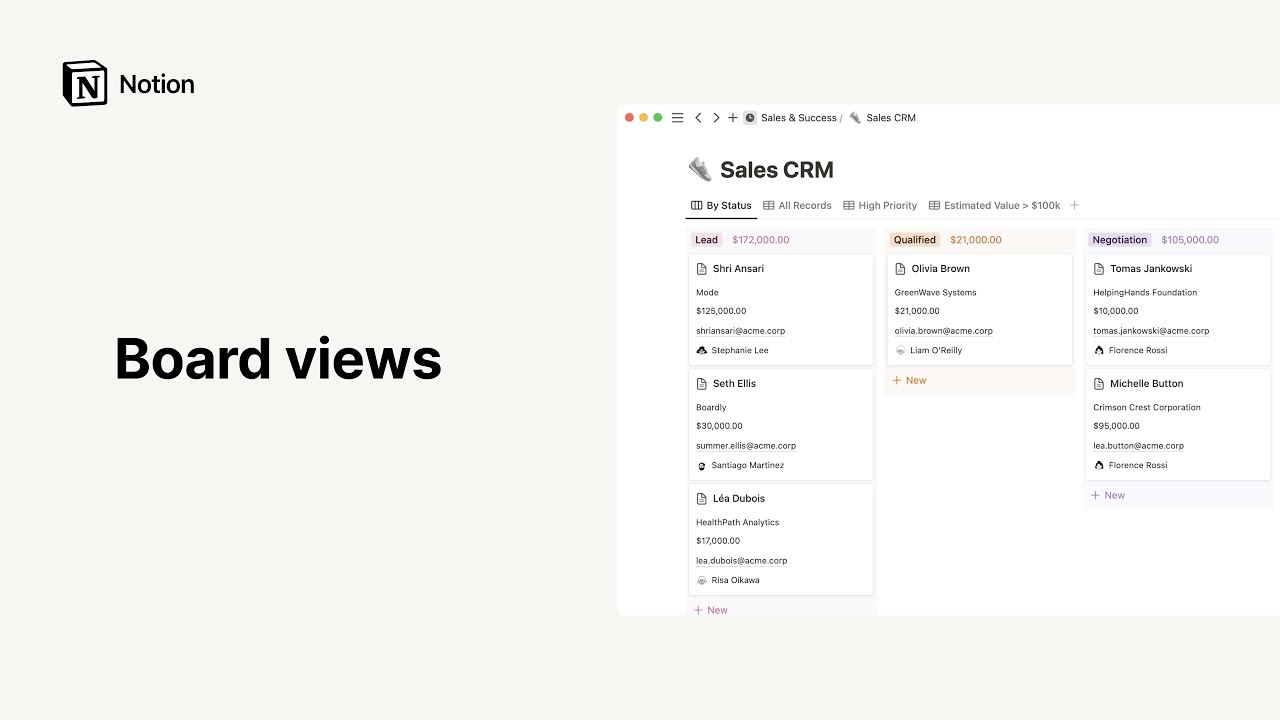リストビュー
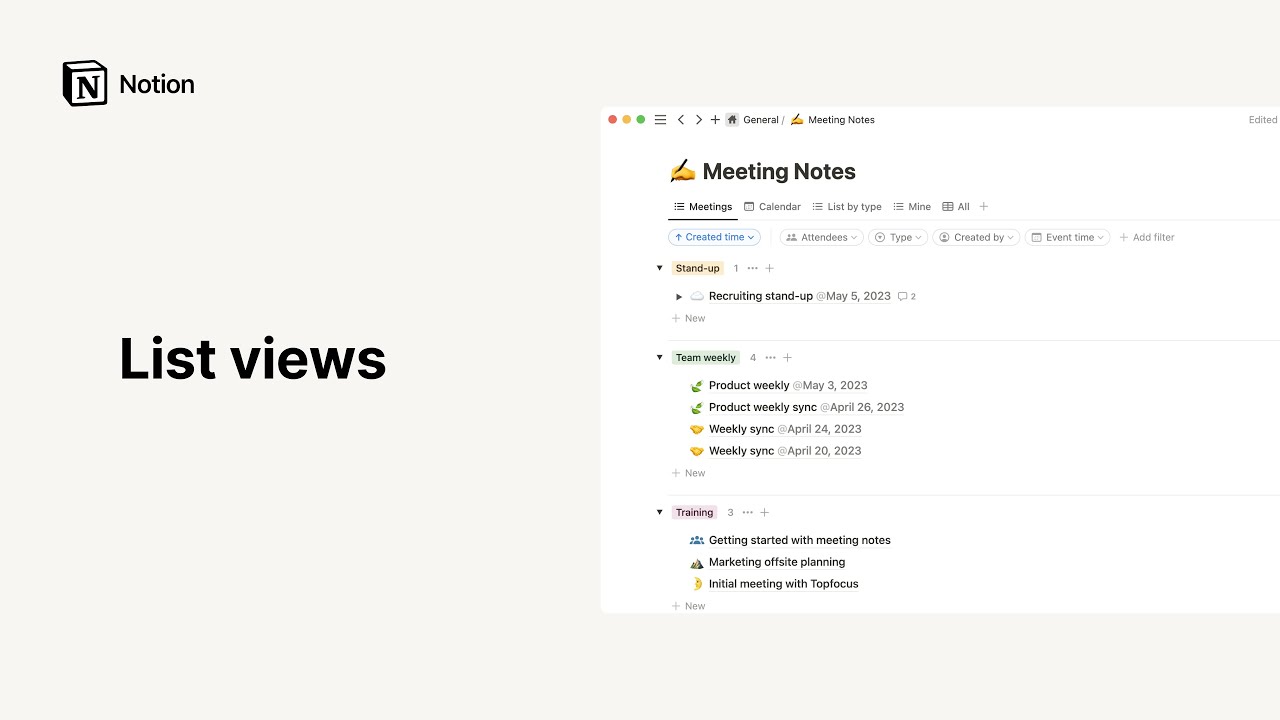
リストは、シンプルでミニマルなデータベースビューです。多くのプロパティを必要としない、メモや記事、ドキュメントの保存に適しています。リスト上のアイテムはすべて、ワンクリックで開くことができるページとなっており、ページ内には必要なだけコンテンツを保存できます 📜
よくあるご質問(FAQ)に移動ワークスペースにリストを追加する方法はいくつかあります。
フルページリスト
ワークスペースに新しいページを作成します。
グレーで表示されているメニューの
リストをクリックします。
インラインリスト
別のページ内にリストを作成したい場合は、以下のように操作します。
新しい行で
/List viewと入力し、Enterキーを押します。
備考: 右上にある ⤢ をクリックすると、インラインデータベースをフルページ表示にできます。データベースの上部にカーソルを当てると、オプションメニューが表示されます。••• をクリックすると、 プロパティ 、 フィルター 、 並べ替え のオプションが表示されます。
データベースへのリストビュー追加
既存のデータベースにリストを追加して、データをリスト形式で表示できます。ビューについて詳しくはこちら →
+ビューを追加をクリックするか、データベースの左上にある現在のビューの名前をクリックします。ドロップダウンメニューから
リストを選択し、テキストボックスに名前を入力します。作成をクリックすると、新しいリストが表示されます。同じ左上のドロップダウンを使用して、他のビューに切り替えることもできます。
ページとしてアイテムを開く
リスト内のアイテムはすべて、それ自体がページになっているため、内部にコンテンツをさらに追加できます。
アイテムをクリックすると、ページとして開くことができます。
上部にすべてのプロパティが整理されて表示されます。
プロパティ名をクリックすると、名前や種類を編集できます。
プロパティフィールドをクリックすると、コンテンツを編集できます。
プロパティを並べ替えるには、カーソルを当てると表示される
⋮⋮を使用して、上下にドラッグ&ドロップします。
また、
+プロパティを追加するをクリックして、このページからリストに新しいプロパティを追加できます。プロパティの下には、コメントを入力するスペースがあります。追加したコメントは自分に関連付けされます。
ページの本体は、他のNotionページのように編集できます。インラインデータベースなど、お好きなコンテンツブロックを追加してください。
ページのカスタマイズ
ページを開くと、タイポグラフィやフォントサイズだけでなく、見た目を変えることができます。
開いているプロジェクトページの右上にある
•••をクリックし、ページをカスタマイズを選択します。バックリンク、コメント、プロパティの表示設定を変更できるメニューが表示されます。バックリンクについては、ページの本体で展開表示したままにするか、クリックで展開表示するかを選択します。
コメントについては、ページの本体で展開表示するか、非表示にするかを選択します。
プロパティについては、
⋮⋮を使用して並べ替えたり、常に表示・常に非表示・未入力時は非表示を選択したりします。
備考: バックリンクは、ワークスペース全体でこのページがリンクされている他のページを示します。バックリンクについて詳しくはこちら →
アイテムの追加
リストに新しいアイテムを追加する方法は、いくつかあります。
他のアイテムにカーソルを当てると左に表示される
+をクリックすると、その下に新しいアイテムが追加されます。リストの下部にある
+新規をクリックすると、最下部にアイテムが追加されます。リスト右上の
新規という青いボタンをクリックすると、リスト最上部に新しいアイテムが作成され、すぐにページとして開きます。
アイテムのオプション
各アイテムにカーソルを当てると左に表示される ⋮⋮ アイコンをクリック(またはアイテムを右クリック)すると、以下のオプションを選択できるメニューが表示されます。
削除: リストから行を削除します。複製: アイテムの完全なコピーをすぐ下に作成します。リンクをコピー: アイテムへのアンカーリンクをクリップボードにコピーします。名前の変更: ページを開くことなく、アイテムの名前を変更できます。別ページへ移動: アイテムを別のワークスペースやページに移動します(そこで子ページとして表示されます)。プロパティの編集: リストのすべてのプロパティを含むメニューを表示します。変更したいプロパティをクリックし、新しい値をクリックします。
ヒント: これらのアクションを一度に複数のデータベースページに適用できます。編集したいページすべてを選択するだけです。その後、右クリックか、 cmd/ctrl + / のショートカットを使用して、プロパティを一括編集します。
リストプロパティの編集
リストでは、アイテムに割り当てられたプロパティはすべて右端に表示され、役立つ情報やコンテキストのラベルやタグを付けることができます。
下の例では、リストには製品関連のドキュメントが保存されています。それぞれのドキュメント名は左側に、そしてステータス、ドキュメントタイプ、作成者、作成日時を示すプロパティは右側に表示されています。
リストのプロパティを編集するには、
リストの右上にある
プロパティをクリックし、+プロパティを追加をクリックします。リスト内のすべてのプロパティをリストに表示する必要はありません。
プロパティメニューで、リストでの表示・非表示を切り替えられます。また、ページとしてアイテムを開き、プロパティリストの下部にある
+プロパティを追加をクリックすることで、ページビューのリスト全体に適用される新しいプロパティを追加できます。既存のプロパティを編集するには、
プロパティメニューで左にある⋮⋮をクリックすると、プロパティ名やプロパティ種別の変更、プロパティの複製・削除ができます。
行とプロパティの並べ替え
デスクトップやブラウザでドラッグ&ドロップするだけで、リストの順番を変更できます。
アイテムについては、カーソルを当てると左に表示される
⋮⋮アイコンを、クリックした状態で上下にドラッグします。プロパティの表示順序を並べ替えるには、
プロパティにアクセスして、左の⋮⋮アイコンをハンドルとして使用し、リスト表示されているプロパティを上下にドラッグします。
グループ化の変更
リストのアイテムをプロパティごとにグループ化して、様々な方法で表示できます。
リスト上部の
グループ化をクリックして、プロパティを選択します。セレクト、マルチセレクト、ユーザー、テキスト、数字、日付、チェックボックス、URL、メール、電話、数式、リレーション、作成日時、作成者、最終更新日時、最終更新者など、ほぼすべてのプロパティの種類でグループ化できます。これでリストが、そのプロパティの値でグループ化されました。各グループには左にトグルが付いており、表示と非表示をすばやく切り替えられるため、重要なアイテムのみに集中できます。
また空のグループは、「空のグループを非表示」のトグルを使用して非表示にできます。
リストの絞り込み
必要に応じて、特定の条件に合うアイテムだけを表示することができます。
リストの上部にある
フィルターをクリックします。ドロップダウンから、絞り込み条件を設定したいプロパティを選択します。
使用したい条件を選択します(
を含むやを含まないなど)。特定のタグや日付など、表示したいプロパティの値を定義します。
この方法で、一度に複数のフィルターを追加することもできます。
フィルターを削除するには、
フィルターメニューで対象のフィルター条件の隣にあるXアイコンをクリックします。
ヒント:同じフィルターを何度も作成したり、削除している場合は、そのフィルター用の新しいデータベースビューを作成できます。そうすれば、毎回フィルターを再作成することなく、すぐにビューを切り替えることができます。
リストの並べ替え
プロパティの値に基づいて、リストの表示順序を変更します。たとえば、最新のものが最初に表示されるように、 作成日時 に基づいてドキュメントを整理できます。
リストの右上にある
並べ替えをクリックします。並び替えたいプロパティと、
昇順か降順かを選択すると、リアルタイムでリストが並べ替えられます。リストに複数の並べ替えを追加することもできます。その場合、
並べ替えリスト内の順番に基づいて、並べ替え条件の優先順位が決まります(⋮⋮アイコンを使用して、上下にドラッグ&ドロップできます)。並べ替えを削除するには、
並べ替えメニューで並べ替え条件の横にあるXアイコンをクリックします。
リストの検索
リスト内の特定のコンテンツを検索できます。
右上の
検索をクリックして、アイテムのタイトルやプロパティフィールド内のキーワードを入力します。リストがリアルタイムで絞り込まれ、その条件に合うものだけが表示されます。
リストへのリンク
リストの特定のビューへのアンカーリンクをコピーし、他で共有することができます。
リスト右上の
•••アイコンをクリックします。ビューのリンクをコピーをクリックすると、URLがクリップボードにコピーされ、共有できます。
よくあるご質問(FAQ)
フルページデータベースをインラインデータベースに変えるにはどうすればよいですか?
フルページデータベースをインラインデータベースに変えるには、データベースをサイドバーの別のページ内にドラッグすると、まずは子ページに変換されます。
その後、子ページのタイトルの右にある ••• ボタンをクリックし、ドロップダウンメニューの インラインに変換 を選択すると、インラインデータベースに変わります。
フルページデータベースに再び戻すには、インラインデータベースをクリックして、サイドバーにドラッグします。
モーダルビューを飛ばして、常にデフォルトで「ページとして開く」方法はありますか?
申し訳ありませんが、現時点ではできません。
データベースのどのページにコメントが含まれているのか知るには、どうすればよいですか?
データベースアイテムをページとして開いたところのディスカッション欄やページ本体にコメントが入っている場合、テーブルのそのアイテムの行にコメント件数がついた吹き出しのアイコンが表示されます。タイムラインでも同様ですが、テーブル部分を非表示にしている場合は吹き出しは表示されません。
「🔥緊急」のように、タグに絵文字を入力するにはどうすればよいですか?
お使いのコンピューターの絵文字ピッカーを使用すると、Notionページにインラインで絵文字を入力できます。ピッカーを呼び出すためのショートカットは次のとおりです。
Mac: ctrl + cmd + スペース
Windows 10: Windowsキー + .(ピリオド) または Windowsキー + ;(セミコロン)