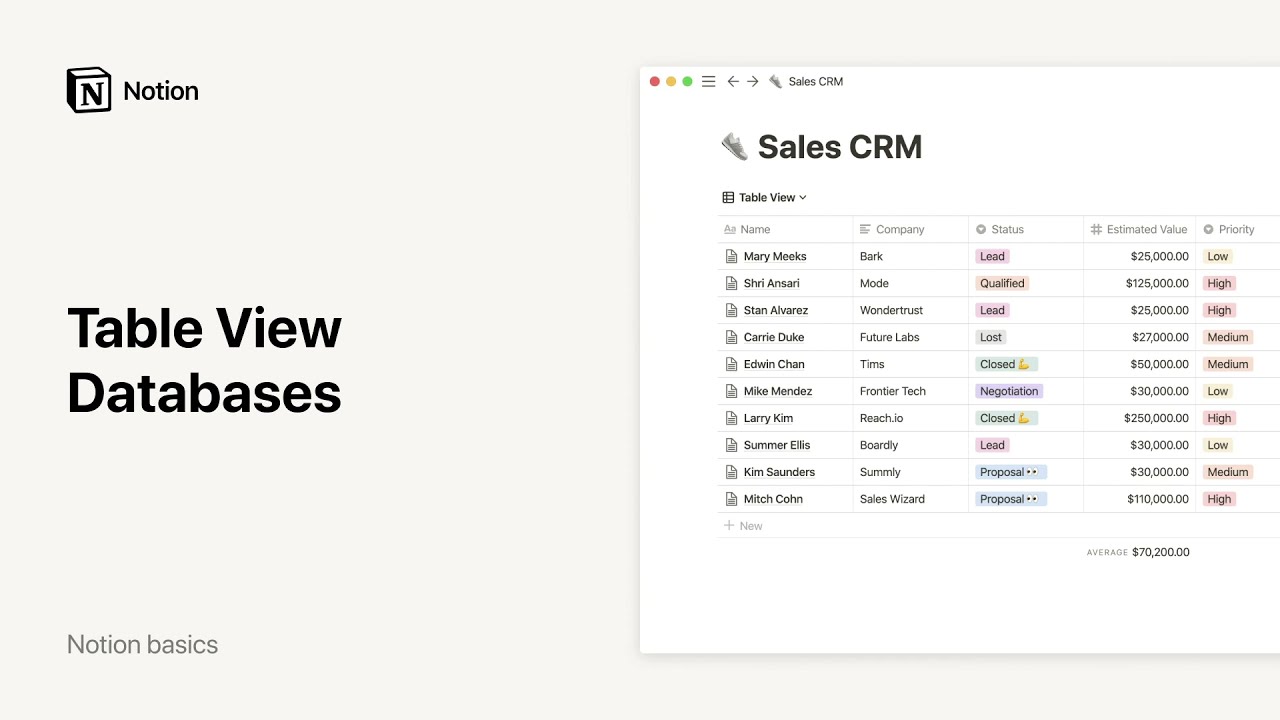ビュー、フィルター、並べ替え
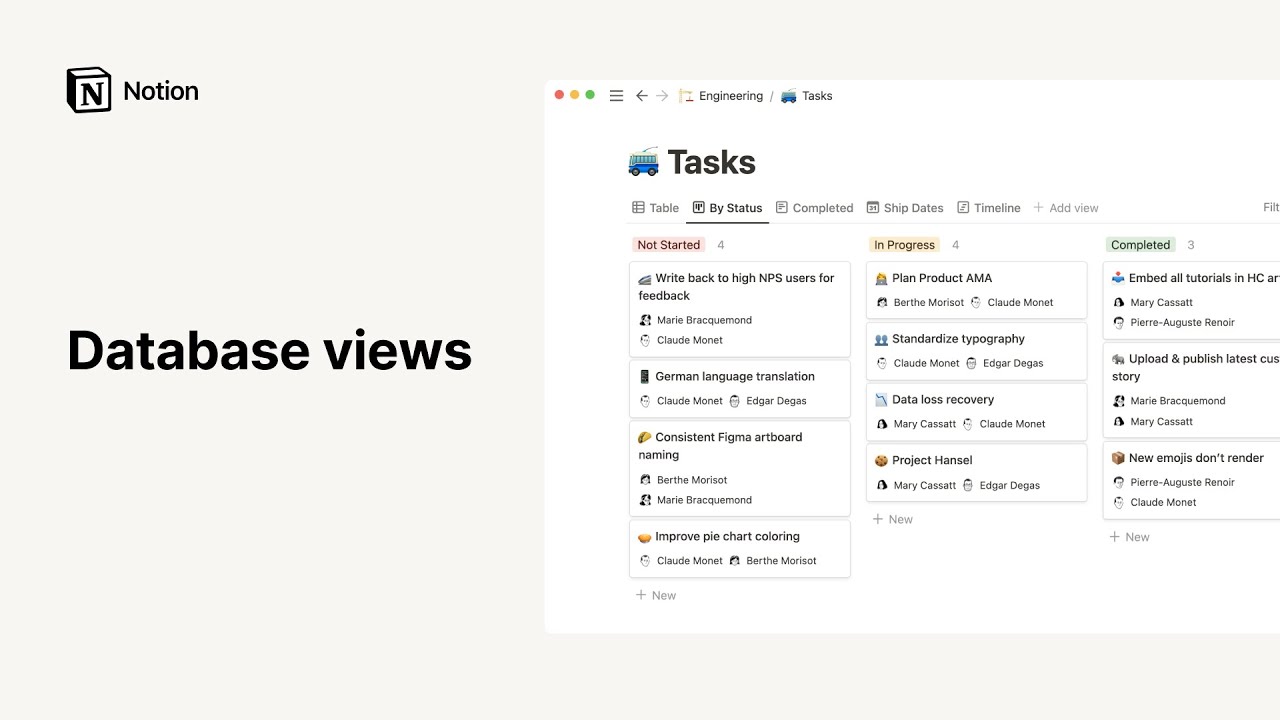
同じデータベースを様々な方法で表示でき、その時のニーズに応じて表示方法を切り替えられます。ビューにフィルターや並べ替えを追加すれば、コンテンツの整理・分類も簡単です 📁
データベースを初めて作成する場合は、デフォルトビューのレイアウトを選択する必要があります。選択後、既存のビューの横にある + をクリックすることで、新しいビューを作成することができます。画面のサイズによっては、現在のビューの横にあるドロップダウンを開いて、ビューを追加 をクリックする必要がある場合があります。
また、自分のビューに説明を追加すると、他の人が特定のビューに関する詳細情報を確認できるようになります。これを行うには、ビューを選択して ビューを編集 をクリックし、ビューの名前の横にある ⓘ をクリックして説明を入力します。こうすると、ビューにポインタを合わせたときに、その説明が表示されるようになります。
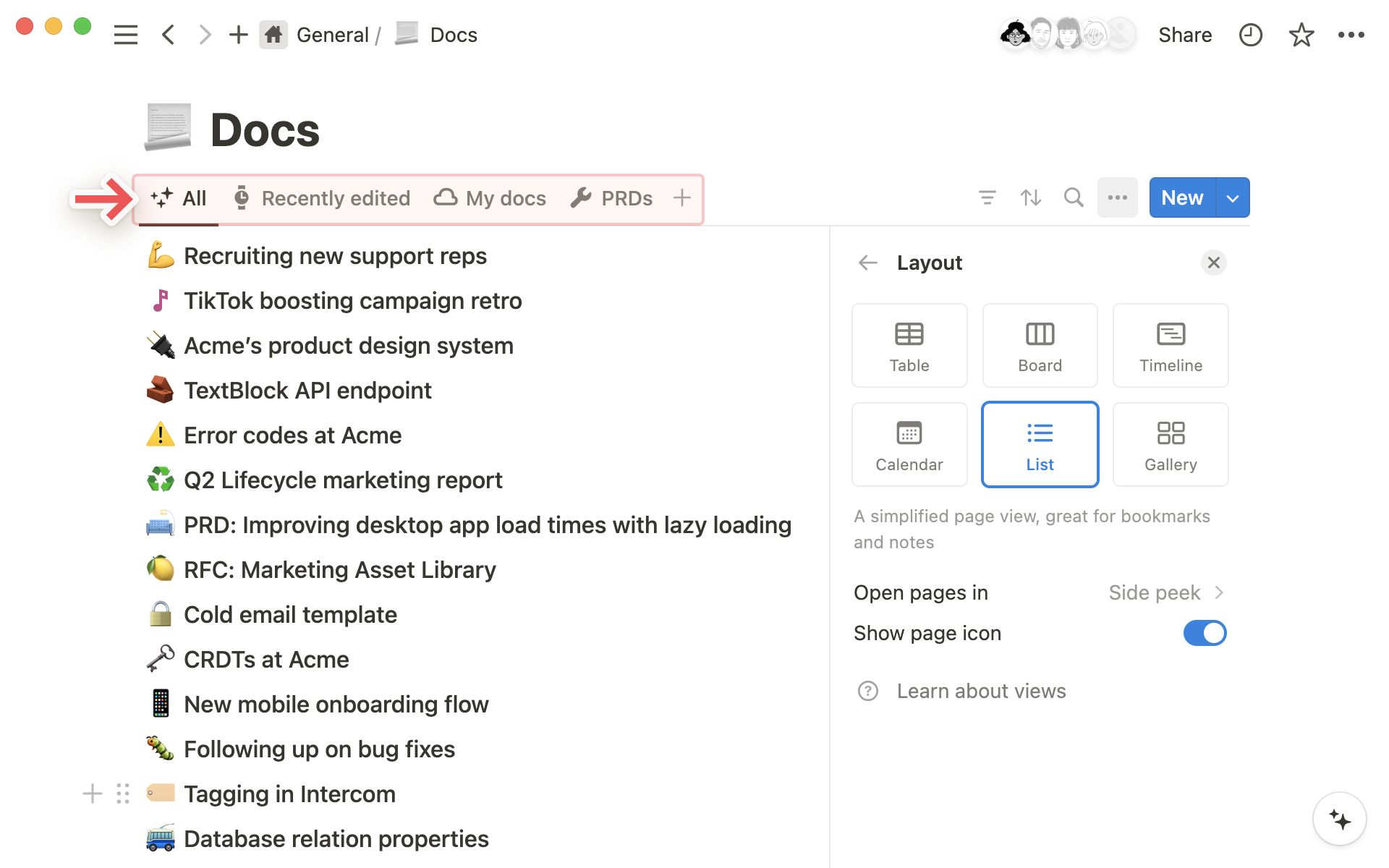
ビューはドラッグして並べ替えることができます。ビューが多い場合は、ビューの横にある 他{#}件 をクリックするとすると、並べ替えができる一覧が表示されます。
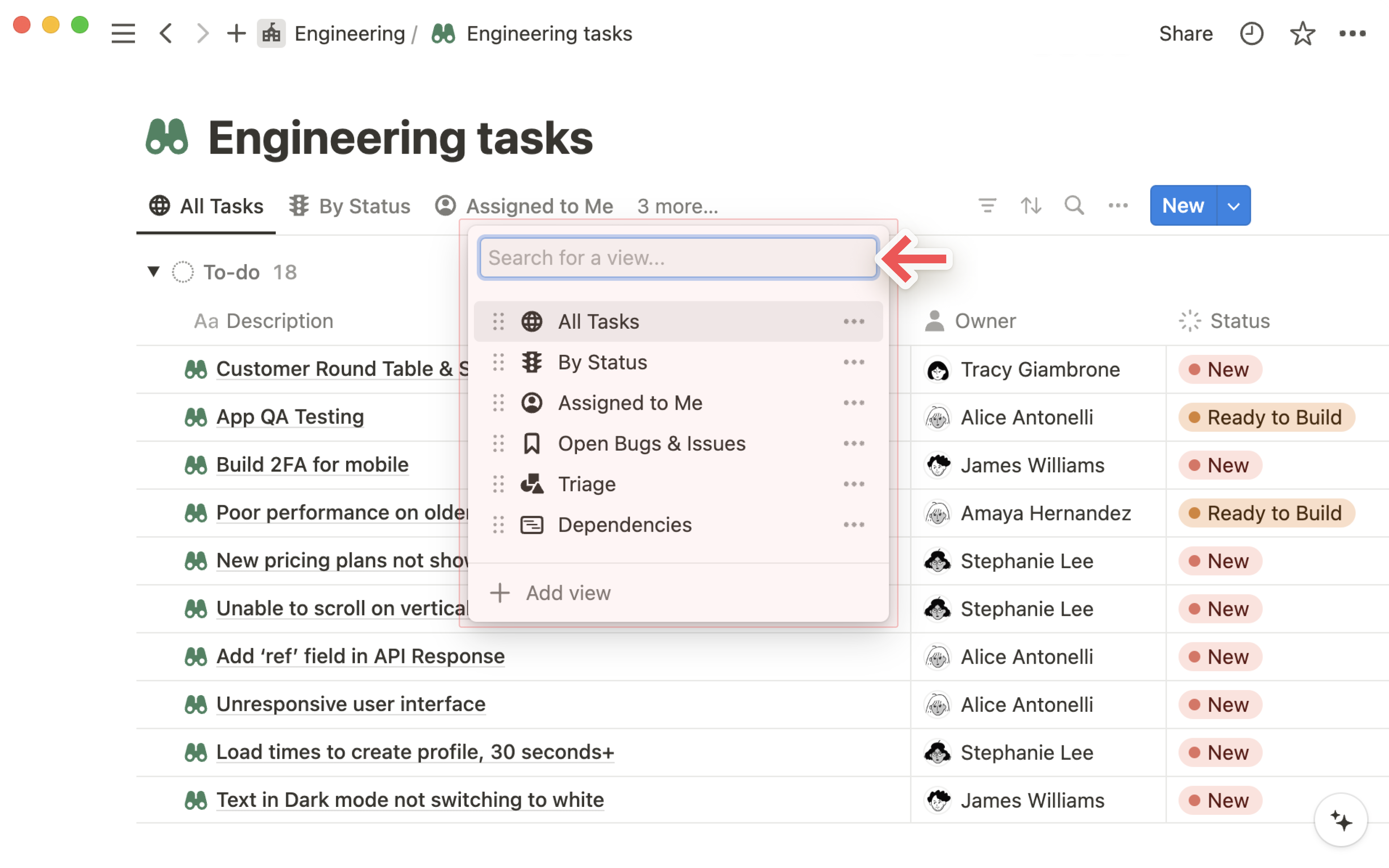
サイドバーでは、ビューはフルページデータベースにネストされたアイテムとして表示されます。ビューの左側には • が表示されます。サイドバーでビューをクリックすると、そのビューにジャンプします。
ビューを表示している際に、ビューの名前をクリックすると、そのビューの名前の変更、複製、削除、編集、リンクのコピーができます。また、データベースの右上にある ••• をクリックしても、ビューの各要素を編集することができます。
データベースの各ビューには、カスタマイズできる要素があります。
レイアウト: データベースを視覚的にどのように構成するかを選択します。
プロパティ: 各ビューでの、データベースプロパティの表示・非表示を切り替えます。
フィルター: プロパティの値に基づいてデータを表示・非表示にする条件を追加します。
並べ替え: プロパティの値に基づいてデータを並べ替えて、表示順を変更します。
グループ: プロパティの値でデータをグループ化します。
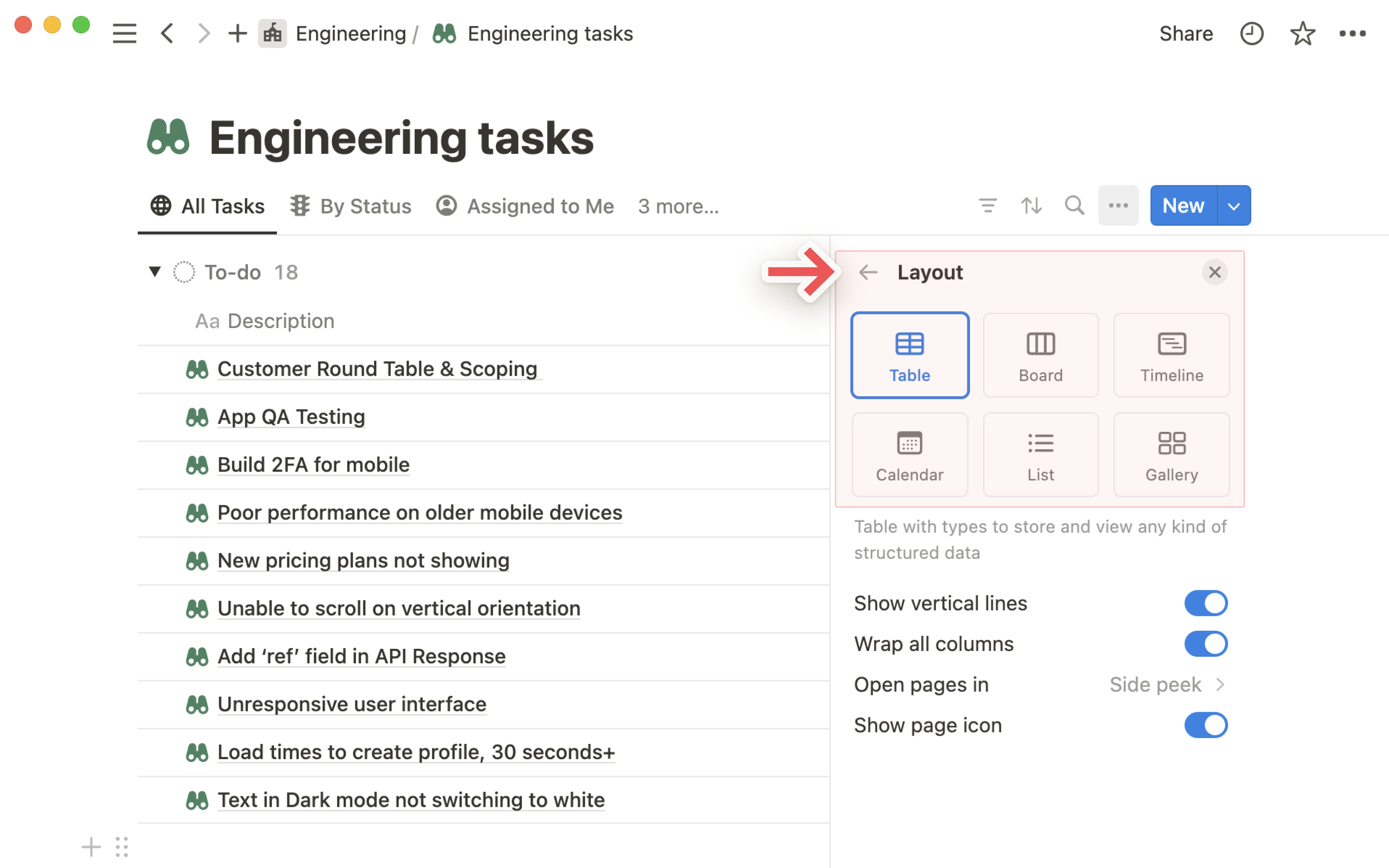
データベース内のコンテンツを表示する方法は6つあります。各レイアウトの概要は次のとおりです。
テーブルレイアウト: データベースを表示する最も一般的な方法です。データセットがページの行として、各プロパティが列として表示されます。
ボードレイアウト: アイテムを指定のプロパティでグループ化します。たとえば、プロセスのフェーズを通してアイテムを移動するためのKanbanボードとして使用します。
タイムラインレイアウト: データベースを使用してプロジェクトをタイムライン上にプロットし、プロジェクトがいつ行われ、完了までにどのくらいの時間がかかるかを視覚化します。
カレンダーレイアウト:日付 形式のプロパティに基づいてアイテムを表示します。
リストレイアウト: アイテムをミニマルな一覧形式で表示し、ワンクリックでページとして開くことができます。
ギャラリーレイアウト: 画像の表示に適したデータベースです。ファイル&メディア プロパティに含まれる画像や、各ページ内のコンテンツを表示するように、ギャラリーの設定を変更できます。
各ビュー内でデータベースページを開く方法を選択できます。次の3つのオプションがあります。
サイドピーク: データベースの右側にページを開きます。データベースビューの他の部分は左側で引き続き操作できます。
ポップアップ: 中央に表示されるフォーカスが当たったモーダルにページを開きます。
フルページ: ページをフルページとして直接開きます。
ビューの設定を変更するには、データベースの右上にある ••• をクリックし、「レイアウト」メニューを開きます。
下にスクロールして、設定の「ページの開き方」を変更します。
備考: テーブル、ボード、リスト、タイムラインのレイアウトの場合、デフォルトでは、ページはサイドピークで開きます。ギャラリーとカレンダーのレイアウトの場合、デフォルトでは、ページはポップアップで開きます。
Notionでは、データベースを簡単にフィルター処理できるので、指定された条件(特定のプロパティを含む、含まないなど)を満たすアイテムのみを表示できます。お好みに合わせて、フィルターはシンプルにも複雑にも設定できます!
フィルターの追加
データベースビューに表示されるエントリーをフィルター処理する方法は次の通りです。
データベースの上部にある
フィルターをクリックします。ドロップダウンが表示されたら、絞り込み条件を設定したいプロパティを選択します。
このフィルターは、データベースの上部に表示されます。フィルターアイコンをクリックすると、データベースに適用されているすべてのフィルターを表示および編集できます。
フィルターアイコンをクリックしたら、
フィルターを追加から別のフィルター条件を追加します。フィルターはお好きなだけ追加できます。
備考: 共有データベースビューのフィルターや並べ替えに加えた変更は、このフィルターを保存 をクリックするまで、チームの他の人のビューには影響を与えません。
高度なフィルターの追加
フィルターグループを使うことで AND と OR ロジックを組み合わせて設定でき、より具体的なデータベースビューを作成することができます。これらは最大3階層まで設定可能です。設定方法は以下の通りです。
データベースの上部にあるフィルターアイコンをクリックし、続いて
フィルターを追加→高度なフィルターを追加をクリックします。新しいメニューが表示されるので、このメニューから絞り込み条件を設定したいプロパティを選択し、高度なフィルターの
ANDロジックとORロジックをカスタマイズします。以下の例では、ロードマップのテーブルビューをフィルター処理して、
ANDロジックとORロジックの両方を満たすエントリーを表示するようにしています。
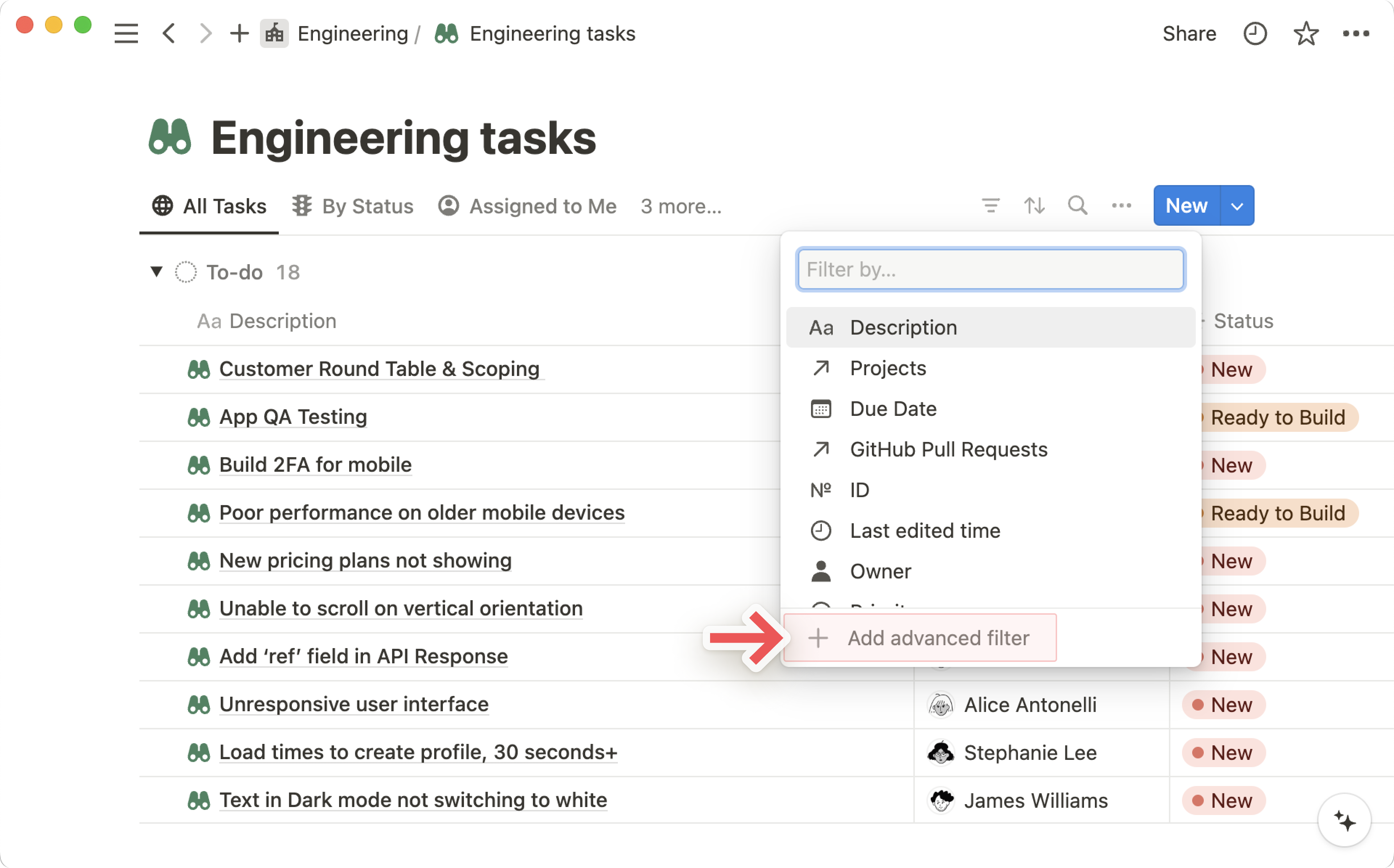
ヒント: フィルターの右にある ••• をクリックして 高度なフィルターに追加 を選択すると、フィルターを簡単にフィルターグループに切り替えられます。
データベースをプロパティの値に基づいて並べ替え、アイテムを昇順または降順で表示できます。
たとえば、優先度や最終編集日に基づいて、またはアルファベット順で並べ替えることが可能です。
データベースの上部にある
⇅をクリックします。ドロップダウンが表示されたら、絞り込み条件を設定したいプロパティを選択します。
この並べ替えは、データベースの一番上に表示されます。クリックすると編集できます。
並べ替えの条件は好きなだけ追加できます。右にある
Xをクリックすると削除することもできます。⋮⋮を使用して上下にドラッグすることで、複数の並べ替えの適用順を変更できます。
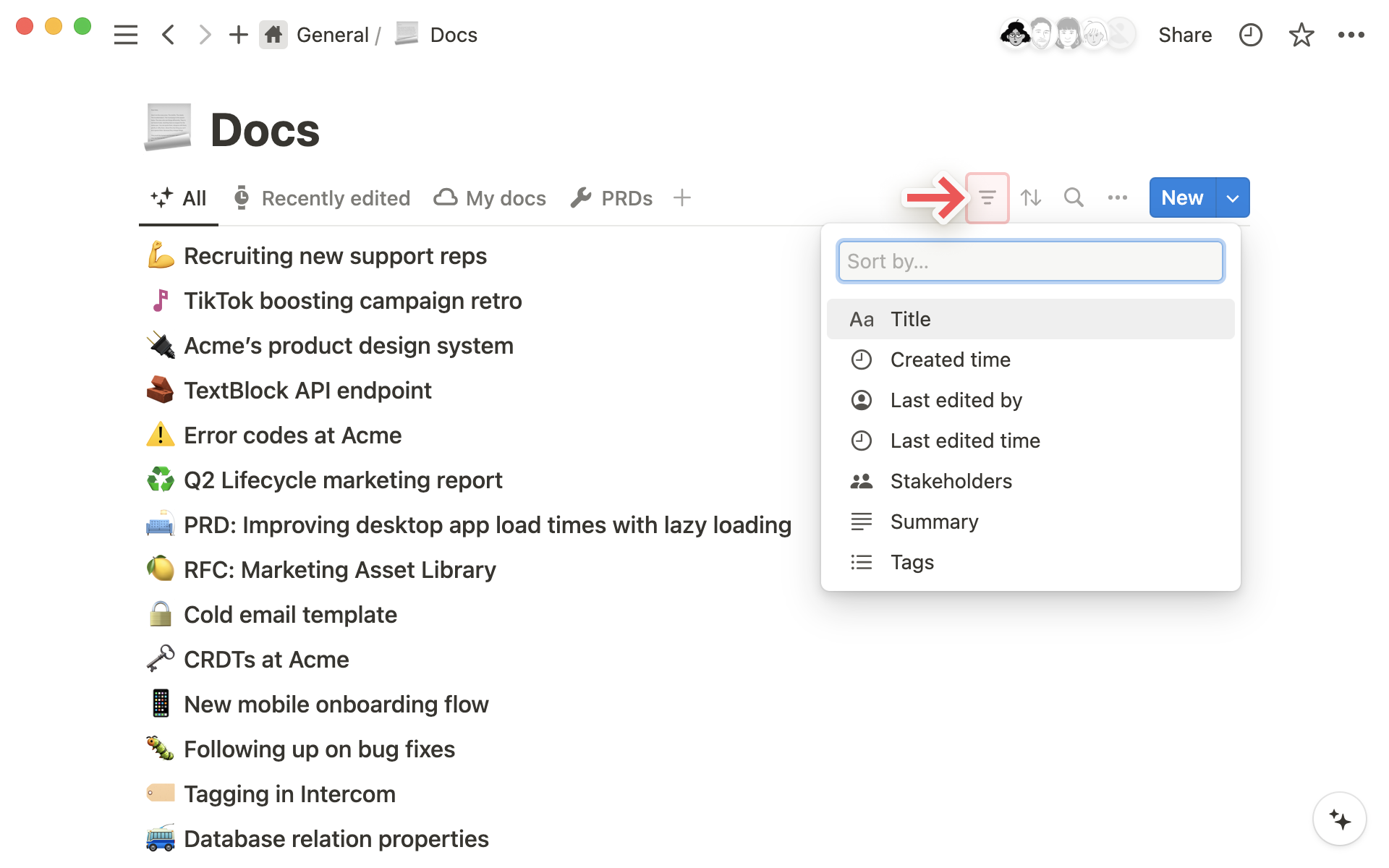
備考: プロパティは、その値の種類によって異なるロジックで並べ替えられます。
名前やテキストなどのテキストプロパティはアルファベット順に並べ替えられます。数値プロパティは、数値の大小の順に並べ替えられます。
セレクトとマルチセレクトプロパティは、選択肢の一覧で定義した順序に沿って並べ替えられます。プロパティをクリックし、選択肢を上下にドラッグすると並べ替え順序の設定が可能です。
大規模なデータベースの場合、プロパティ間を行き来してデータを比較するのは大変です。
1つの列を固定表示することで、データベースを横スクロールしても、その列を左側に表示されたままにすることができます。
列を固定表示するには、列の名前をクリックし、
この列までを固定表示をクリックします。列の固定表示を解除するには、列の名前をクリックし、
列の固定表示を解除をクリックします。