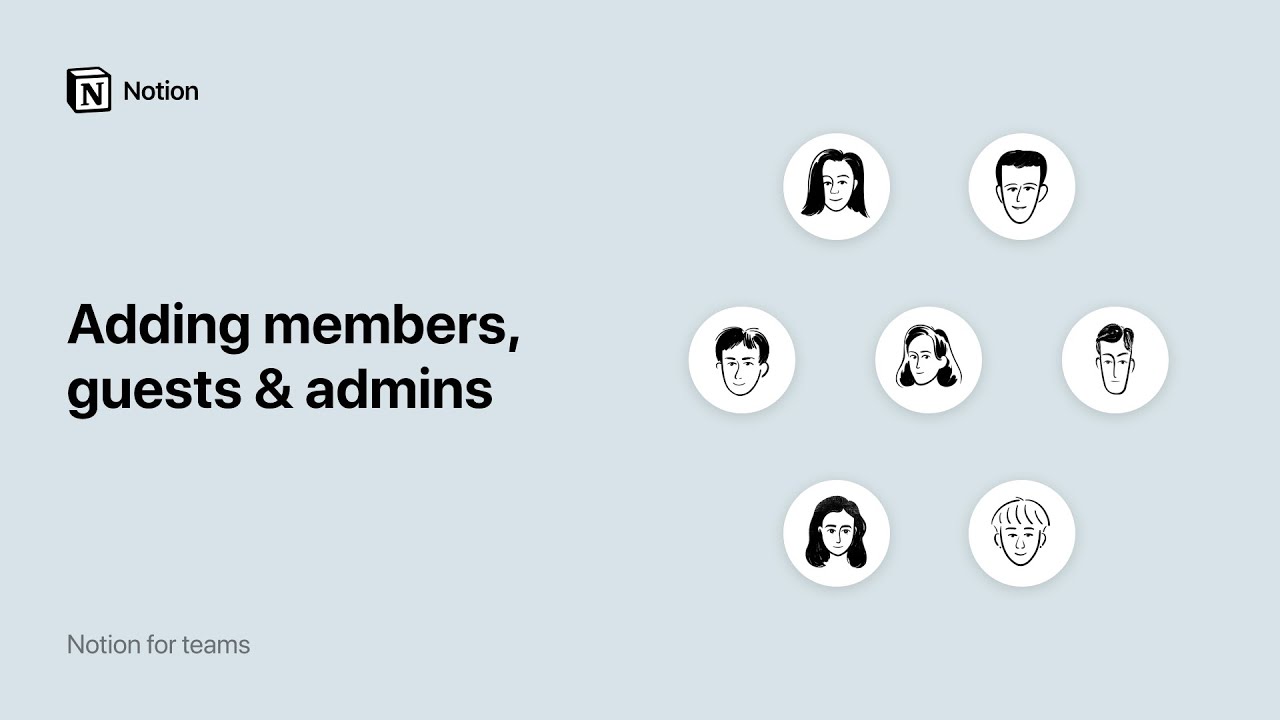共有と権限設定
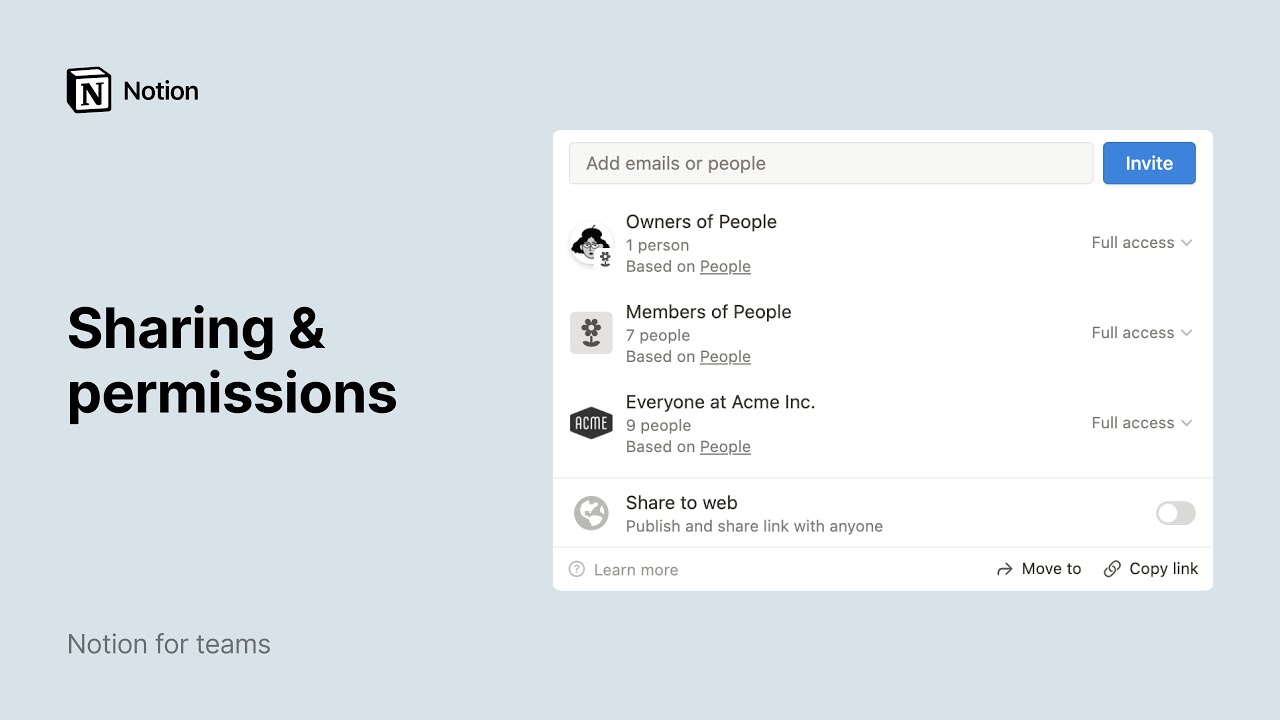
Notionは共同作業がしやすいように作られており、あなたの作成したコンテンツを他のメンバーと共有する仕組みがいくつも用意されています。権限レベルも思いのままに設定できます 📣
よくあるご質問(FAQ)に移動Notionで作成したページやデータベースを、ワークスペース内外のユーザーと共有するにはいくつかの方法があります。すべての方法の概要を以下で紹介します。
共有メニュー
まず、ページの右上にある 共有 をクリックすると表示されるメニューについてです。モバイルでは、右上の矢印アイコンをクリックすると同じオプションが表示されます。
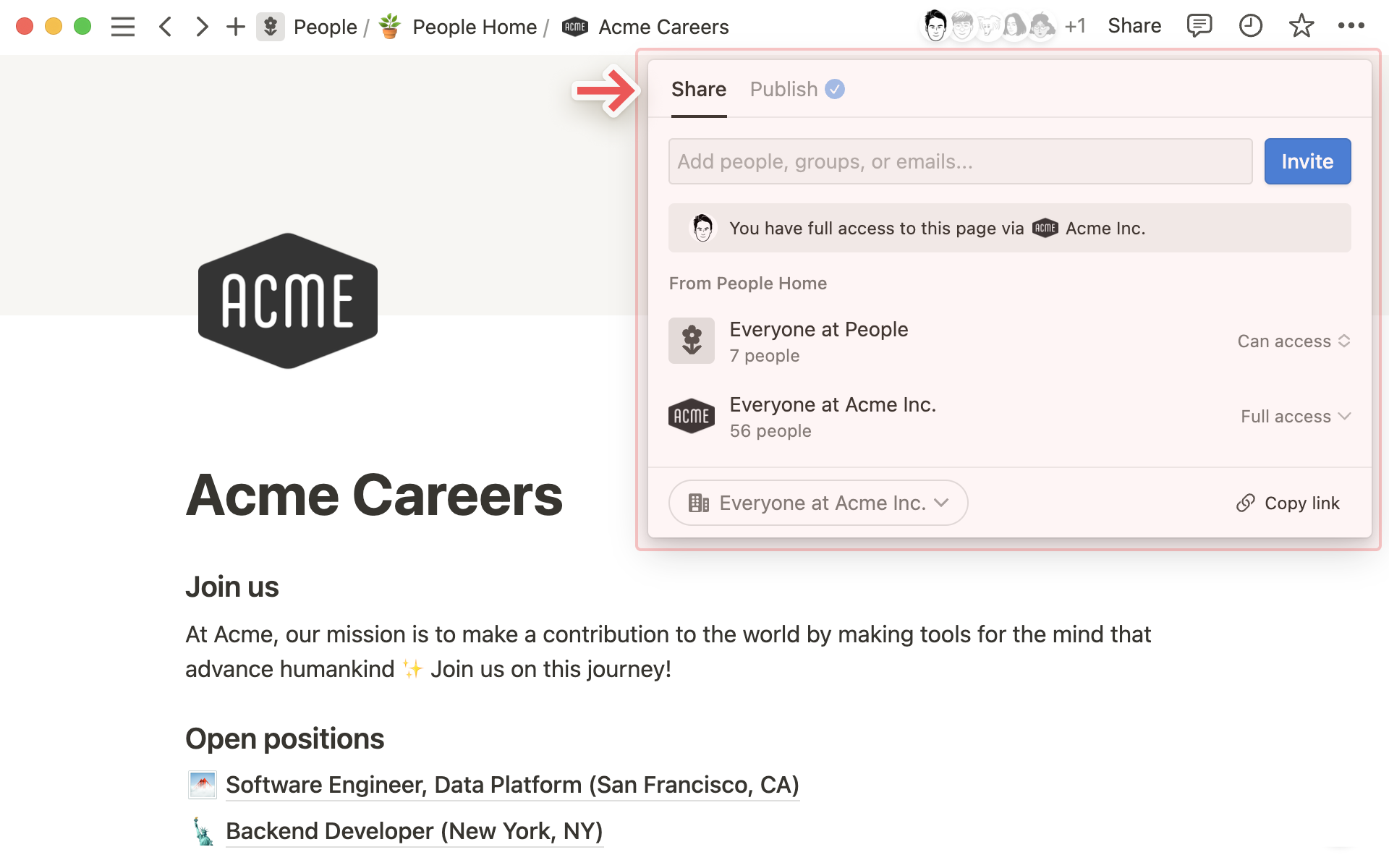
共有メニューにはさまざまなセクションがあり、右側のドロップダウンにはそのアクセスレベルが示されます。
上の例で説明します。
Everyone at Engineering(チームスペースの全員): 「Engineering」というチームスペースの全員がこのページにアクセスできることを表しています。More people with access(日本語では「アクセス許可を持つ他のユーザー」): 特定のグループに属しているなど、他の理由でアクセス権を持つメンバーとゲストです。stephanie@toolsforthought.xyz: ワークスペース外から招待されたページゲストの例です。このユーザーはこのページのみ閲覧が可能です。
共有メニューの下部で、クリップボードに
リンクをコピーして誰にでも共有できます。ここで、以下のようにページにアクセスできるユーザーを制御できます。招待されたユーザーのみ[ワークスペース]内でリンクを知っているすべてのユーザー[ワークスペース]内の全員
招待からメールアドレスを追加すると、ワークスペース内外のユーザーをそのページに招待できます。外部のユーザーはゲストとして追加されます。
ゲストやワークスペースのメンバーには、ドロップダウンメニューからアクセス権限を設定できます。
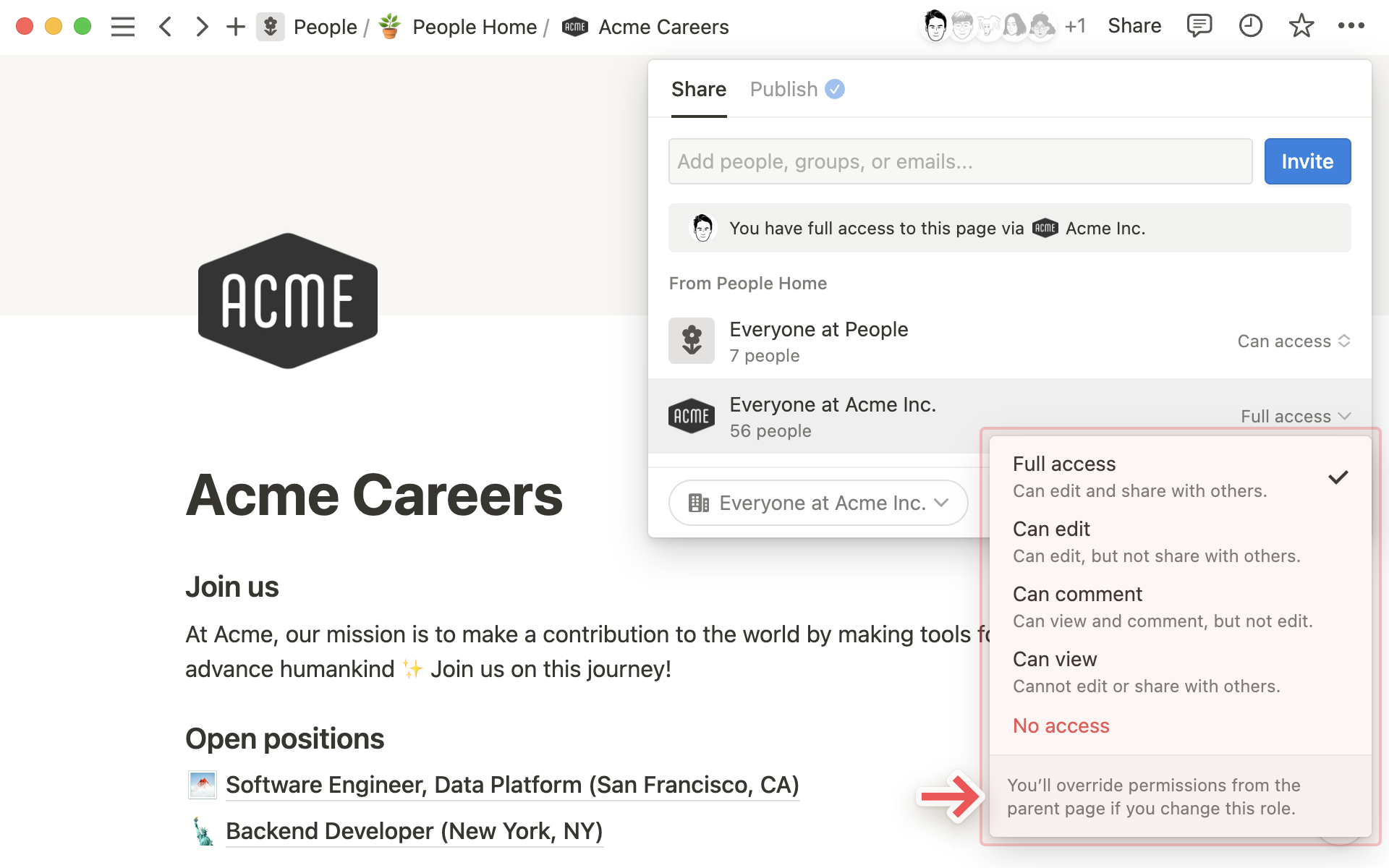
ワークスペースの全員に共有する
職場の同僚や友人など、Notion上で共同作業したい人をワークスペースにメンバーとして追加することができます。共同作業のために、ワークスペースのすべてのメンバーにNotionページを共有する方法を紹介します。
サイドバーのデフォルトチームスペースにページを作成する: デフォルトチームスペースの名前にカーソルを合わせて、表示される
+ボタンをクリックします。サイドバーのデフォルトチームスペースにページを移動させる: この方法でも、全員にページが自動で共有されます。
共有メニューから、ページをすべてのワークスペースメンバーと共有するか、ページへのリンク知っているすべてのワークスペースメンバーと共有します。
備考: リンクを知っているすべてのユーザー と共有する場合、以下のようなケースで、他のワークスペースメンバーにページが発見される可能性があります。
そのページが、より広く共有されている別のページでメンションされているか、そこからリンクされている場合。
そのページが、より広く共有されている別のページにリンクする双方向リレーションを使用している場合。
そのページが、より広く共有されている別のページの中にネストされている場合。
チームスペースに共有する
チームスペースは組織や会社内の各チームの専用エリアです。各チームスペースにはそれぞれ固有のメンバー、権限レベルがあり、チームスペースオーナーがカスタマイズできます。チームスペースへのメンバー追加やアクセス許可設定についての詳細はこちら →
参加しているどのチームスペースにも、Notionページを共有できます。
サイドバーのチームスペースにページを作成する: チームスペースの名前にカーソルを合わせて、表示される
+ボタンをクリックします。サイドバーのチームスペースにページを移動させる: この方法でも、チームスペースのメンバーにページが自動で共有されます。
個別のチームメイトと共有する
マネージャーにだけ打ち合わせの資料を共有したり、プロジェクトメンバーにだけメモを共有するなど、ワークスペース内の限られたメンバーにだけページを共有したい場合はこの設定をします。
特定のメンバーにだけ共有したいプライベートページの右上の
共有をクリックします。メンバーを追加するには、メールアドレスを入力して
招待をクリックします。対象者に付与するアクセスレベルは、招待画面右側のドロップダウンから設定します。ユーザーを検索すると、
ページ内またはページ外の下にユーザー名が表示され、そのユーザーがすでにアクセス権を持っているかどうかが示されます。
ワークスペースの全体ではなく、一部のメンバーに共有したページは、サイドバーの
シェアセクションに表示されます。チームスペースのセクションにドラッグすると、そのチームの全員へ共有されます。シェアセクションに7つを超えるページがある場合、サイドバーで常時表示するページを選択できます。
ヒント: シェア セクションのポップアップメニューでは、共有されたページを検索して関連度や最終更新日でソートすることもできます。ページリンクのコピーも簡単です。
グループに共有する
よく使われるグループ(開発チーム、カスタマーサポートなど)への共有を簡単にするために、メンバーグループを作成してグループ単位でアクセス権限を設定することができます。
グループに対して共有する手順は以下の通りです。
設定を開くと、すべてのメンバーとゲストの一覧が表示されます。一覧の上部にあるグループをクリックします。グループを作成するをクリックし、名前を入力してメンバーを追加します。ページを特定のグループと共有するには、ページ右上の
共有から招待をクリックし、ポップアップ画面で対象のグループを選択します。
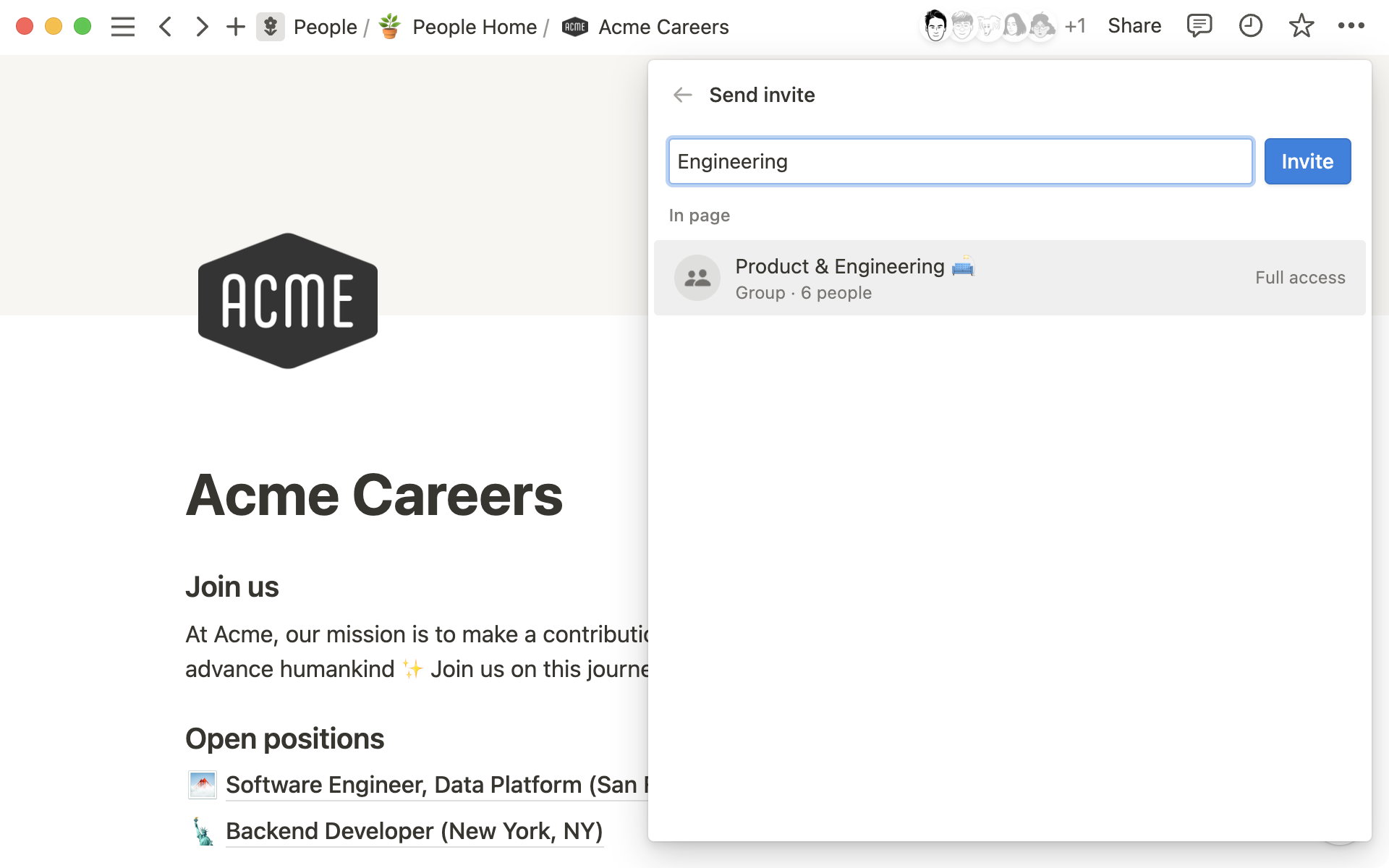
ヒント: [ワークスペース名]の全員 では、チーム全員に対してページの最低限のアクセスレベルが設定されます。特定のユーザーやグループに上位のアクセスレベルを付与するには、 [ワークスペース名]の全員 のアクセスレベルを 読み取り権限 または コメント権限 に設定します。
外部のユーザーと共有する
外部のメンバーをゲストとしてワークスペースへ招待できます。たとえば、外部の委託先メンバーへNotionページを共有したいケースや、もしくはあなたが委託先の場合は雇い主のクライアントに対してページを共有するケースを想定してみてください。そういった場合、これが理想的なソリューションといえるでしょう。
ゲストに共有する手順は以下の通りです。
外部と共有したいNotionページの右上で
共有をクリックします。メンバーを追加するには、メールアドレスを入力し、
招待をクリックします。対象者に付与するアクセスレベルは、招待画面右側のドロップダウンから設定します。招待された方のメールアドレスに対象ページのリンクが届き、設定された権限に応じて閲覧や編集ができるようになります。
ワークスペースのゲストの一覧と権限を付与したページの一覧は、
設定のメンバーセクションにあるゲストタブで確認できます。同じ画面で、ワークスペースからのゲストの削除やアクセスレベルの変更、ゲストからメンバーへの変更もできます。
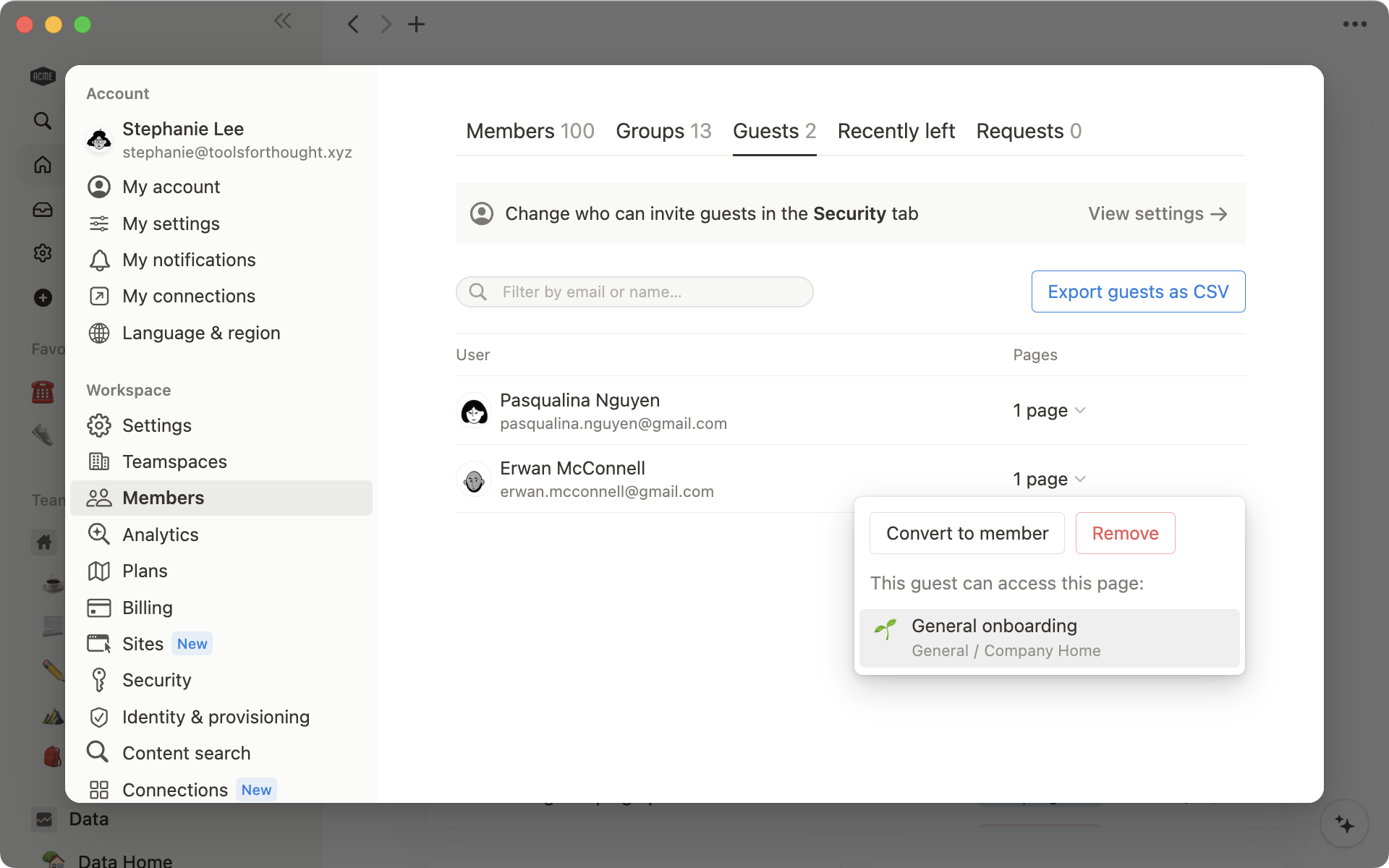
Web上に公開する
Notionのページをインターネットで公開したり、Notionを使用しない人と共有する場合は、 Webで共有 をオンにします。リンクを共有すれば、誰でも閲覧することができます。Web公開ページについての詳細はこちら →
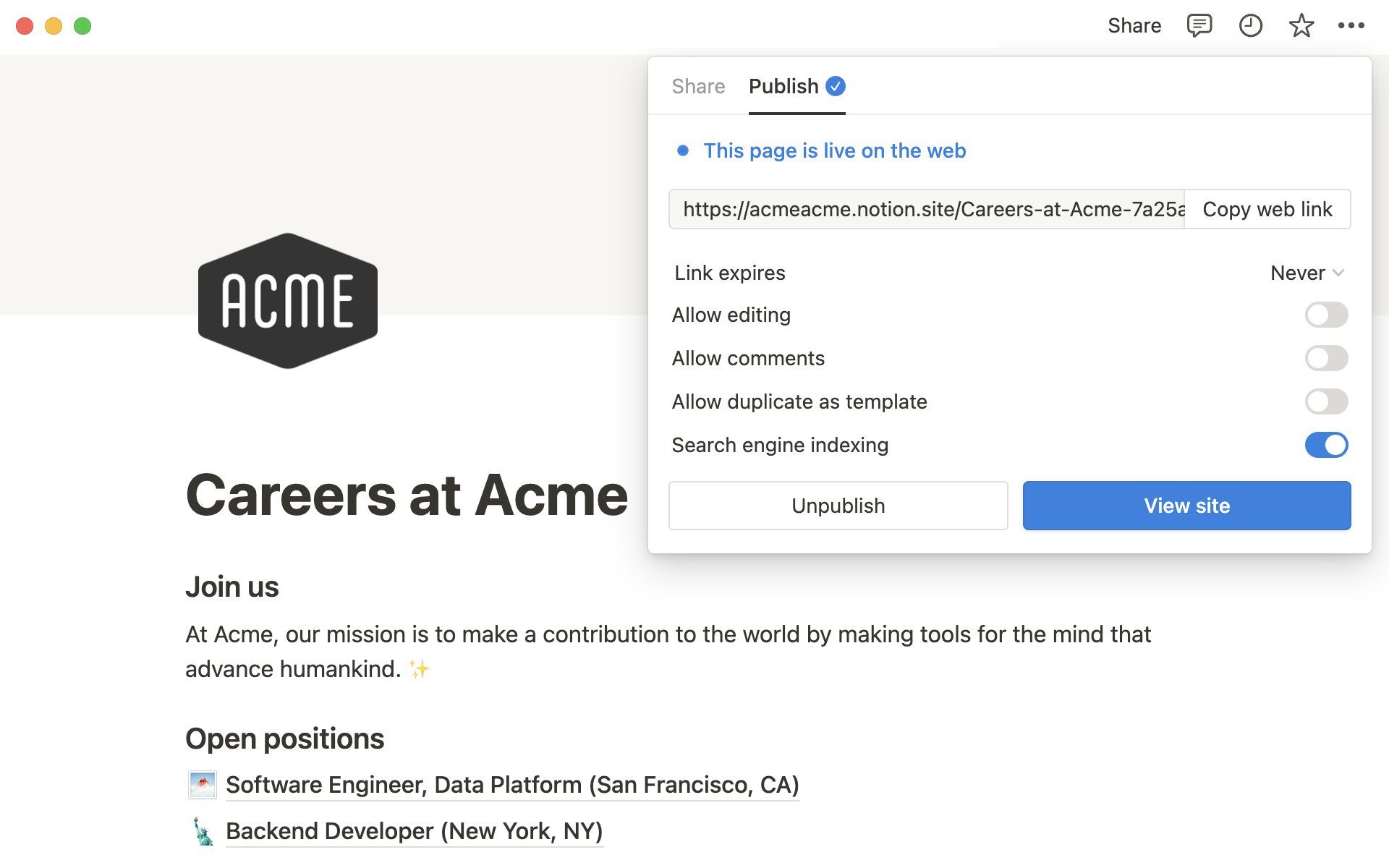
Notionの共有オプションは詳細な設定が可能です。すべての個人やグループに対し、異なるアクセス権限を付与することができます。例えば、こんな場合に便利です。
特定の人たちには編集を許可したいが、その他は参照のみとしたい場合
特定のページを、特定のチームにのみ見えるようにしたい場合
特定のページでコメントの収集だけをしたい場合
備考: ページに招待されたユーザーは、デフォルトで、その子ページにも自動的にアクセスできるようになります。ただし、子ページへのアクセスを制限したり拡大したりすることもできます。
権限の編集方法
注: 自分が所有するページで誰かが権限の変更をリクエストした場合、そのリクエストを 受信トレイ で確認し、承認または拒否できます。
ページにユーザーを招待した時や 共有 をクリックしたときに、対象のユーザーやグループの右側のドロップダウンメニューからアクセス権限を選択できます。権限には、 フルアクセス権限 、 編集権限 、 コメント権限 、 読み取り権限 があります。
フルアクセス権限: ページのすべてのコンテンツの編集ができ、このガイドに記載のすべての方法で誰とでもページの共有ができます。編集権限: ページの編集は可能ですが、ページの共有はできません。コンテンツ編集権限: この権限レベルはデータベースページだけにあります。データベース内でのページ作成および編集、ページのプロパティ値の編集が可能です。ただし、データベースの構造やプロパティの設定、ビュー、ソート、フィルターは変更できません。データベースについての詳細はこちら →コメント権限: ページへのコメントは可能ですが、ページの編集はできません。ページを共有することもできません。読み取り権限: ページの閲覧は可能ですが、コメントや編集はできません。ページを共有することもできません。
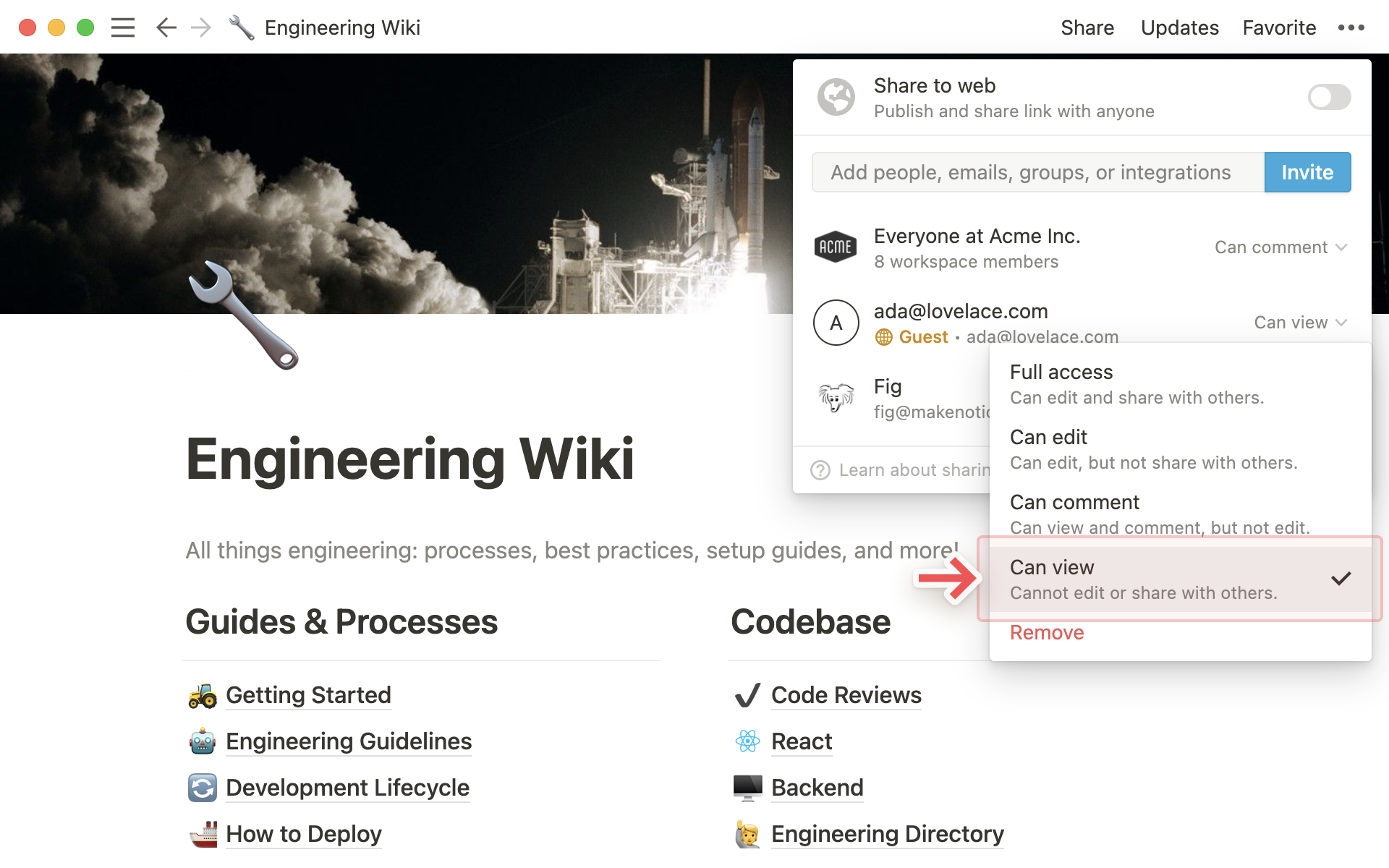
子ページにおける権限の制限・拡張・復元方法
デフォルトでは、ページにネストされたページ(子ページ)はそのページをネストしているページ(親ページ)の権限を継承します。ですが、子ページにおいては必要に応じて親から継承した権限より上位または下位の権限を設定することも可能です。
例: 以下のスクリーンショットでは、Acme Inc.という会社の全員がエンジニアリングWikiとその子ページに対するコメント権限を持っています。Fig は編集や共有を行うことができる唯一のメンバーです。
「エンジニアリングガイドライン」のような子ページでは権限を拡張して、メンバーやゲスト、権限グループ、ワークスペース全体に対して
コメント権限より上位の権限を付与するケースが考えられます。この例では、権限レベルのドロップダウンでコメント権限またはフルアクセス権限を付与します。「エンジニアリングガイドライン」のアクセス権はデフォルトでは「エンジニアリングWiki」で設定された権限を継承しますが、それを上書きすることが可能ということです。
子ページでは、メンバーやゲスト、権限グループ、ワークスペース全体の権限を 制限 してコメントや閲覧を不可にすることができます。この例では、権限レベルドロップダウンメニューから
コメント権限またはアクセス不可を選択します。Acme Inc. の全員のアクセスを削除すると、「バックエンド」の子ページを閲覧・編集できるのはFigとLaurenのみになります。一種の隠しページですね 🔮
子ページの権限を制限すると、
共有メニューの上部に復元ボタンが表示されるようになります。親ページから継承したデフォルトの権限に復元したい場合に利用ください。
ヒント: 子ページを隠しページにしたい場合は、そのページを見せたくないユーザーやグループの権限レベルを アクセス不可 に設定します。
共有を取り消す
フルアクセス権限を持っているページでは、ほかのユーザーへのページの共有をいつでも取りやめることができます。
一番早い方法は、対象ページをサイドバーの
ワークスペースセクションやシェアセクションからプライベートセクションへ移動することです。そうすると他のユーザーはアクセスできなくなりますので、問題ないかを確認の上、実行するようにしてください。また、ページ右上の
共有をクリックし、ワークスペースや個人、グループ、Web公開などのアクセス権限を削除する方法があります。対象の横のドロップダウンから削除を選択します。ゲストに対して共有を停止する場合は、対象ページ右上の
共有をクリックし、対象者の横のドロップダウンから削除を選択します。または設定メニューのゲスト一覧を下にスクロールして対象ゲストを見つけ、名前の右側のドロップダウンをクリックして削除をクリックすることでも可能です。
備考: ページへのアクセス権限を持っていないユーザーのワークスペースには、そのページは表示されません。あなたのサイドバーには表示されていても、その人たちのサイドバーには表示されていません。
ページ上部のバーに表示されるアバター/プロフィール写真で、誰がそのページにアクセスできるのかを確認できます。
その人がページを見ていないときは、アバターは薄く表示されます。
その人がページ上にいるときは、アバターが濃く表示されます。
アバターにカーソルを合わせると、そのユーザーの名前、メールアドレス、最後にページを訪れたタイミングを見ることができます。
濃く表示されているアバターをクリックすると、ページ内でそのユーザーが閲覧したり入力したりしている場所までジャンプします。
複数人が同じページ上で同じ時に作業していると、他の人が確認もしくは編集しているブロックの横にリアルタイムでアバターが表示されます。
ページ右上の
•••をクリックして表示されるメニューの最下部で、ページの最終編集者と最終編集日時を確認できます。
ページへのアクセスリクエスト
アクセス権のないページを開く場合は、ページの アクセス不可 を選択してリクエストを送信できます。これにより、ページの作成者または編集者に通知が送付され、あなたのアクセスリクエストが承認または却下されます。
編集権限のリクエスト
ページで閲覧権限またはコメント権限を持っていて、編集アクセス権が必要な場合、以下の手順でリクエストができます。
ページを開き、
共有をクリックします。共有タブで、現在の自分の権限レベルを確認できます。この情報の横にあるドロップダウンを開きます。編集権限をリクエストを選択します。
ページ作成者はこのリクエストを受け取り、承認または無視できます。リクエストが受理されると通知が届きます。編集ができない場合はページの再読み込みをお試しください。
エンタープライズプランのワークスペースオーナーは、セキュリティ設定によりコンテンツの共有を禁止することができます。詳細については営業にお問い合わせください。
サイドバーの
設定を開きます。セキュリティとデータセクションを選択すると、次の設定が表示されます。
よくあるご質問(FAQ)
ワークスペースにゲストを追加しようとすると、自動的にメンバーになってしまいました。メンバーにならないようにするにはどうすればよいですか?
ワークスペースがご利用のプランのゲスト数上限を超えている場合、あなたがコンテンツを共有する新しいユーザーは、同じ組織のメールドメインを持っていれば(ゲストとしてではなく)メンバーとして自動的に追加されます。
同じ組織のメールドメインを持つ新しいユーザーをゲストとして追加できるようにするには、既存のゲストを削除してプランのゲスト数上限を下回るようにするか、上限がより高いプランにアップグレードするか、弊社の営業にご相談いただく必要があります。(対象となるお客様の場合)
ワークスペースがご利用のプランのゲスト数上限を超えている場合、「許可されているメールドメイン」の設定がオンになっている可能性があります。この機能が有効になっていると、そのメールドメインを持つユーザーはワークスペースに自動的にメンバーとして追加されます。左のサイドバーにある「設定」メニュー内の「設定」タブでこれを無効にできます。
クライアントとページを共有したいのですが、そのクライアントはNotionを使用していません。
「共有」メニューの「Webで公開」を有効にして、URLを共有することができます。「ネット検索を許可」の設定を無効にしている限り(デフォルトでは常に無効)、正確なURLを知っているユーザーのみがそのページにアクセスできます。Notionアカウントを持っていないユーザーも、そのページの閲覧は可能です。ただし、編集やコメント、データベースの並べ替えやフィルターの利用はできません。
「エクスポート」ボタンがどのメニューにも表示されません。
左のサイドバーにある 設定 内の 設定 タブで エクスポートを無効にする がオンになっている可能性があります。これを変更するには、ワークスペースの管理者である必要があります。また、変更はデスクトップ上で行う必要があります。
一部のユーザーには特定のデータベースビューやプロパティのみを表示するといったように、データベースの各部分のアクセスを制限することはできますか?
残念ながら、データベースへのアクセス許可は、そこまで細かくは設定できません😓 将来的にはサポートしたいと考えております。ご期待ください。