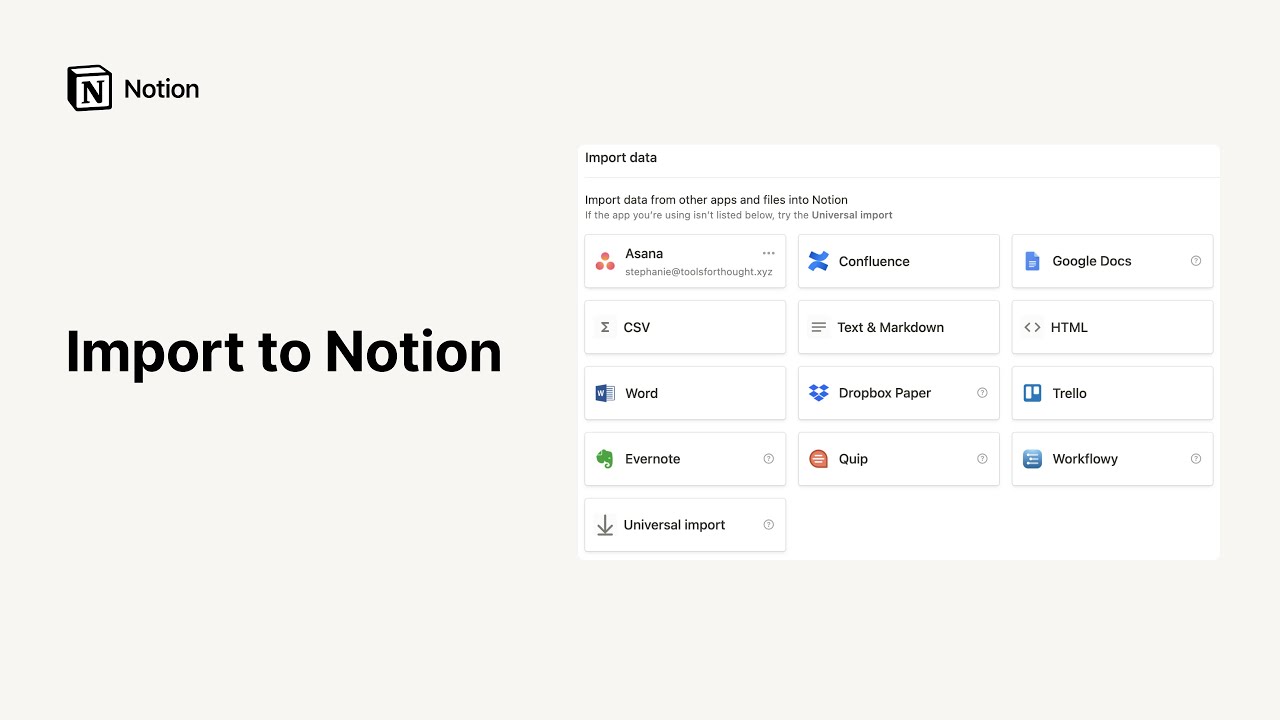チームスペースについて
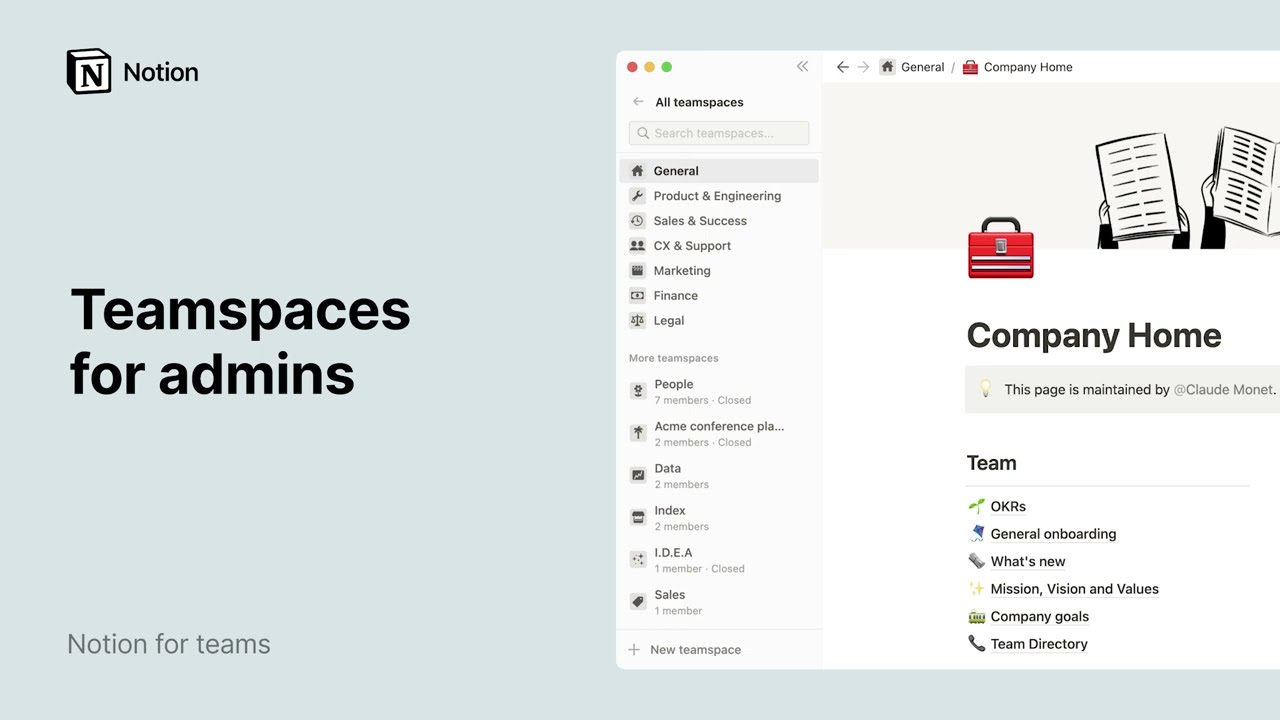
チームスペースは、個々のチームの仕事のやり方に合わせてカスタマイズできる専用エリアを作成し、情報への効率的なアクセスを可能にします。この記事では、チームスペース機能について詳しく解説します 🐾
新しいチームスペースの作成
デフォルトでは、ワークスペースには全メンバーを含むチームスペースを最低でもひとつ、設ける必要があります。追加のチームスペースを作成する方法は、以下の通りです。
サイドバー上部の
チームスペース一覧にカーソルを当て、+ボタンをクリックします。または、サイドバーのチームスペースセクションまでスクロールし、右にある+ボタンをクリックします。チームスペースに名前、説明、アイコンをつけます。
チームスペースの
部門を選択します。これにより、関連するテンプレートページがチームスペースに追加されます。
チームスペースのアクセス許可設定を選択します。3つのオプションがあります。
オープン: 誰もが自由に参加でき、このチームスペース内のコンテンツを閲覧することができます。
クローズド: このチームスペースは、存在自体は全員に表示されますが、オーナーかメンバーに招待されない限り、参加はできません。
プライベート(ビジネス / エンタープライズプラン限定): このチームスペースのメンバーまたはオーナーのみがほかのユーザーを招待でき、追加されていないユーザーにはチームスペースの存在が表示されません。
これらのフィールドをすべて入力した後、
チームスペースを作成をクリックします。
既存ページのチームスペースへの変換
以下の場合は、既存のページをチームスペースに変換できます。
対象となる既存ページのフルアクセス権限を有している。
ページがチームスペース内にある。
データベースページや、データベース内のサブページ以外のページ。
自分がチームスペースオーナーか、ワークスペースオーナーである。
備考: ワークスペースの設定によっては、このアクションがワークスペースオーナーのみに制限されている場合があります。「設定」→「チームスペース」で確認できます。
既存のページをチームスペースに変換するには、以下の手順で操作します。
ページ名にカーソルを当てて、
•••ボタンをクリックします。チームスペースに変換オプションを選択します。
サイドバーのチームスペース名の隣にある
•••ボタンをクリックし、メンバーを追加をクリックします。これにより、メニューが開きます。テキストボックスにメンバーのメールアドレスまたはユーザー名を入力し、チームスペースメンバーとチームスペースオーナーのどちらとして追加するかを選びます。
デフォルトでは、チームスペースオーナーはチームスペース内の全ページにフルアクセス権限を持ちます。またチームスペースの設定にもアクセスできます。
チームスペースメンバーは、チームスペース内のページへのアクセス権を持ちますが、アクセスレベルはチームスペースオーナーが決定します。チームスペースの設定にはアクセスできません。
ワークスペース内のメンバー全員をチームスペースメンバーとして一度に追加する場合は、
デフォルトチームスペースにするをオンにします。
招待リンクによる追加
一度に多くのメンバーを追加するには、招待リンクを許可してそのリンクを共有することをおすすめします。
チームスペースの横にある
•••をクリックして、メンバーを追加をクリックします。招待リンクをコピーをクリックします。
まだの場合は、以下を実施して招待リンクを有効にする必要があります。
チームスペースの横にある
•••をクリックして、チームスペース設定をクリックします。セキュリティタブで、招待リンクのトグルをオンに切り替えます。
ヒント: ほとんどの場合、デフォルトのチームスペースは1つあれば十分です。大規模なワークスペースであっても、デフォルトは3つまでにとどめることをお勧めします。
新しいページをチームスペースに追加するには、以下の手順で操作します。
サイドバーのチームスペース名にカーソルを合わせます。
チームスペース内に新規ページを追加するには、
+ボタンをクリックします。
既存のページをチームスペースに移動するには、以下の手順で操作します。
ページ右上の
•••をクリックします。別ページへ移動をクリックすると、移動先として選択できるチームスペースのリストが表示されます。特定のチームスペースを検索することもできます。
各チームスペースにはそれぞれ固有のメンバー、アクセス許可、セキュリティなどの設定が可能であり、チームスペースオーナーがそれらを管理します。
サイドバーで、チームスペース名にカーソルを当て、右側の
•••をクリックします。チームスペース設定をクリックします。
ポップアップメニューに、一般、メンバー、アクセス許可、セキュリティの4つのタブが表示されます。以下では、それぞれのオプションについて説明します。
一般
一般的なチームスペース情報を変更できます。
アイコンをクリックして変更したり、独自の画像をアップロードしたりできます。
チームスペースの名前を変更できます。
チームスペースに説明を追加できます。
チームスペースをアーカイブすることもできます。アーカイブすると、各チームスペースメンバーのサイドバーから削除されます。
備考: ワークスペースオーナーとチームスペースオーナーを兼任している場合、「設定」→「チームスペース」からアーカイブ済みのチームスペースを復元できます。
メンバー
このタブでは、チームスペースのメンバーシップを管理できます。
ワークスペース内のメンバー全員をチームスペースメンバーとして一度に追加する場合は、
デフォルトチームスペースにするをオンにします。メンバーを追加をクリックして、ユーザー名やメールアドレスを使用してワークスペースメンバーやグループを検索し、チームスペースに追加します。また、右上のオプションを使用して検索することもできます。このタブに、現在のチームスペースメンバーとグループがリスト表示されます。それぞれのロール(チームスペースオーナーまたはメンバー)が、名前の右に表示されます。
チームスペースオーナーは、メンバーやグループのロールを変更できます。
エンタープライズプランのワークスペースをご使用の場合は、メンバーやグループごとにアクセス許可をカスタム設定できる追加オプションが表示されます。アクセス許可について詳しくはこちら →
アクセス許可
このタブには、チームスペースとチームスペース内のユーザーの権限レベルの概要が表示されます。
上部には、チームスペースの一般的なアクセス許可設定が表示されます。3つのオプションがあります。
オープン: 誰もが自由に参加でき、このチームスペース内のコンテンツを閲覧することができます。
クローズド: このチームスペースは、存在自体は全員に表示されますが、オーナーかメンバーに招待されない限り、参加はできません。
プライベート(ビジネス / エンタープライズプラン限定): このチームスペースのメンバーまたはオーナーのみがほかのユーザーを招待でき、追加されていないユーザーにはチームスペースの存在が表示されません。
その下には、このチームスペースへのアクセス権限レベルが、チームスペースオーナー、チームスペースメンバー、ワークスペース内のその他のメンバー(チームスペースメンバー以外)の各ロールで表示されます。
クローズドやプライベートのチームスペースの場合、チームスペースオーナーは、チームスペースメンバーを招待できるユーザーを設定できます。すべてのチームスペースメンバーか、チームスペースオーナーのみのいずれかを選択可能です。
どのチームスペースでも、チームスペースオーナーはチームスペースサイドバーを編集できるユーザーを設定できます。すべてのチームスペースメンバーか、チームスペースオーナーのみのいずれかを選択可能です。
セキュリティ
注: 以下の一部の設定は、エンタープライズプランのユーザー様にのみご利用いただけます。
このタブには、チームスペースのセキュリティ設定が表示されます。この設定はワークスペースのセキュリティ設定を自動的に継承しています。チームスペースオーナーがワークスペースオーナーを兼任している場合のみ、ワークスペースレベルの設定よりも制限が少ないチームスペース設定に変更できます。
全プランで利用可能
チームスペースにメンバーを招待できるユーザー
チームスペースのサイドバーを編集できるユーザー
招待リンク
エンタープライズプランでのみ利用可能
ページのWeb公開を無効にする: メンバーがこのチームスペース内のページをWebに公開できないようにします。
ゲストを無効にする: ワークスペースに属していないユーザーに対し、このチームスペース内のページを共有できないようにします。
エクスポートを無効にする: メンバーがこのチームスペース内のページをエクスポートできないようにします。
ワークスペース内の既存のチームスペースをすべて表示するには、以下の手順を行います。
左のサイドバーで
チームスペース一覧をクリックします。上部に、参加しているチームスペースが表示されます。
その下に、ワークスペース内のオープンとクローズドのチームスペースがすべて表示されます。
オープンチームスペースには、このメニューから直接参加できます。
クローズドチームスペースには鍵マークがついており、参加するにはチームスペース内のメンバーに招待してもらう必要があります。
•••のマークをクリックすると、チームスペースの全メンバーのリストが表示されます。
新しいチームスペースを作成するには、下部の
+新しいチームスペースボタンを使用します。
現在メンバーになっているチームスペースから退出するには、以下の手順で操作します。
サイドバーのチームスペース名にカーソルを合わせます。
•••ボタンをクリックして、チームスペースから退出オプションを選択します。
自分がチームスペースオーナーであるチームスペースをアーカイブするには、以下の手順で操作します。
サイドバーのチームスペース名にカーソルを合わせます。
•••ボタンをクリックして、チームスペースをアーカイブオプションを選択します。
備考: ワークスペースオーナーとチームスペースオーナーを兼任している場合、「設定」→「チームスペース」からアーカイブ済みのチームスペースを復元できます。