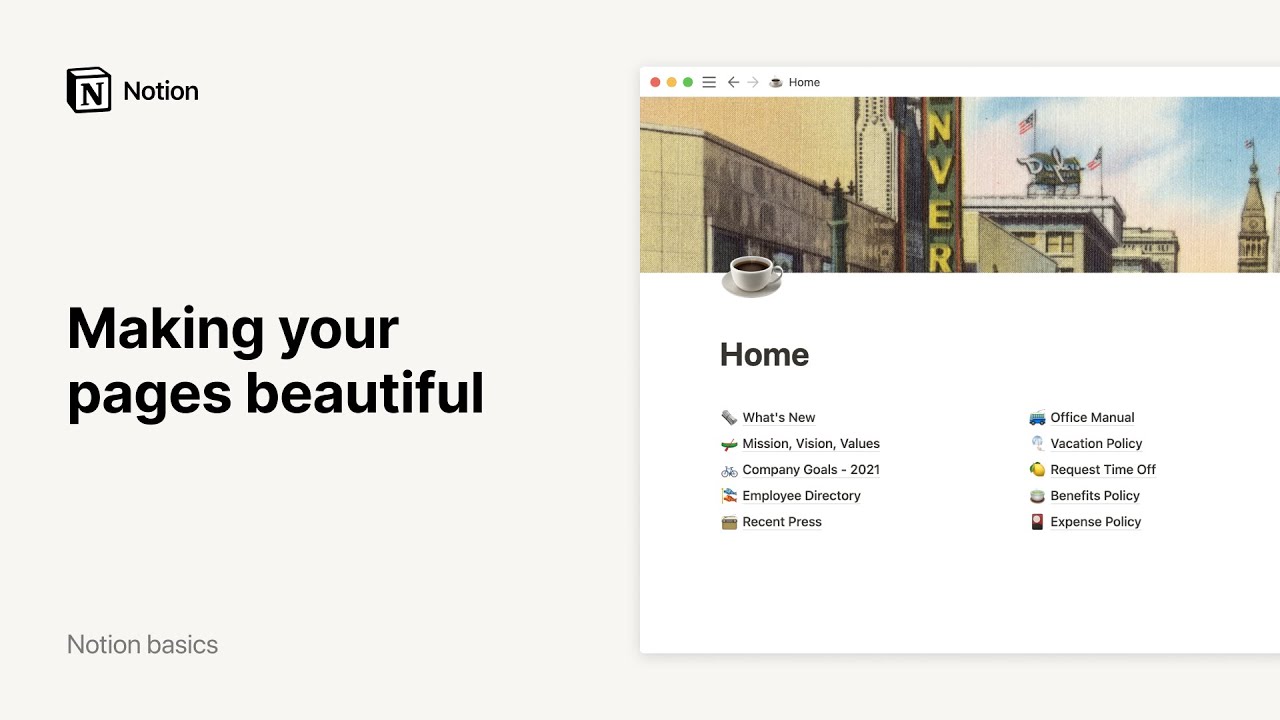コンテンツの複製・削除・復元
画像や埋め込み、ページ、データベースなど、Notionに追加したコンテンツは数回のクリックで複製や削除ができます。また、削除したコンテンツを復元したい場合の方法についても紹介します 🖇
よくあるご質問(FAQ)に移動注: 2024年6月17日より、ゴミ箱内のページは30日後に自動で永久削除されます。 この30日間の期限は、2024年6月17日までは削除されたページには適用されません。ゴミ箱に保存しておきたいコンテンツがある場合は、こちらの手順に沿って復元できます →
エンタープライズプランのワークスペースオーナーは、これらの設定をカスタマイズできるほか、削除後もコンテンツを保持できます。 詳しくはこちらをご覧ください →
「⋮⋮」をクリック
このマークはブロックハンドルと呼ばれており、未入力の行、テキスト、画像、埋め込み、テーブルの行などの、Notionの行やコンテンツにカーソルを当てると、左に表示されます。クリックすると、 複製 か 削除 のオプションが表示されます。
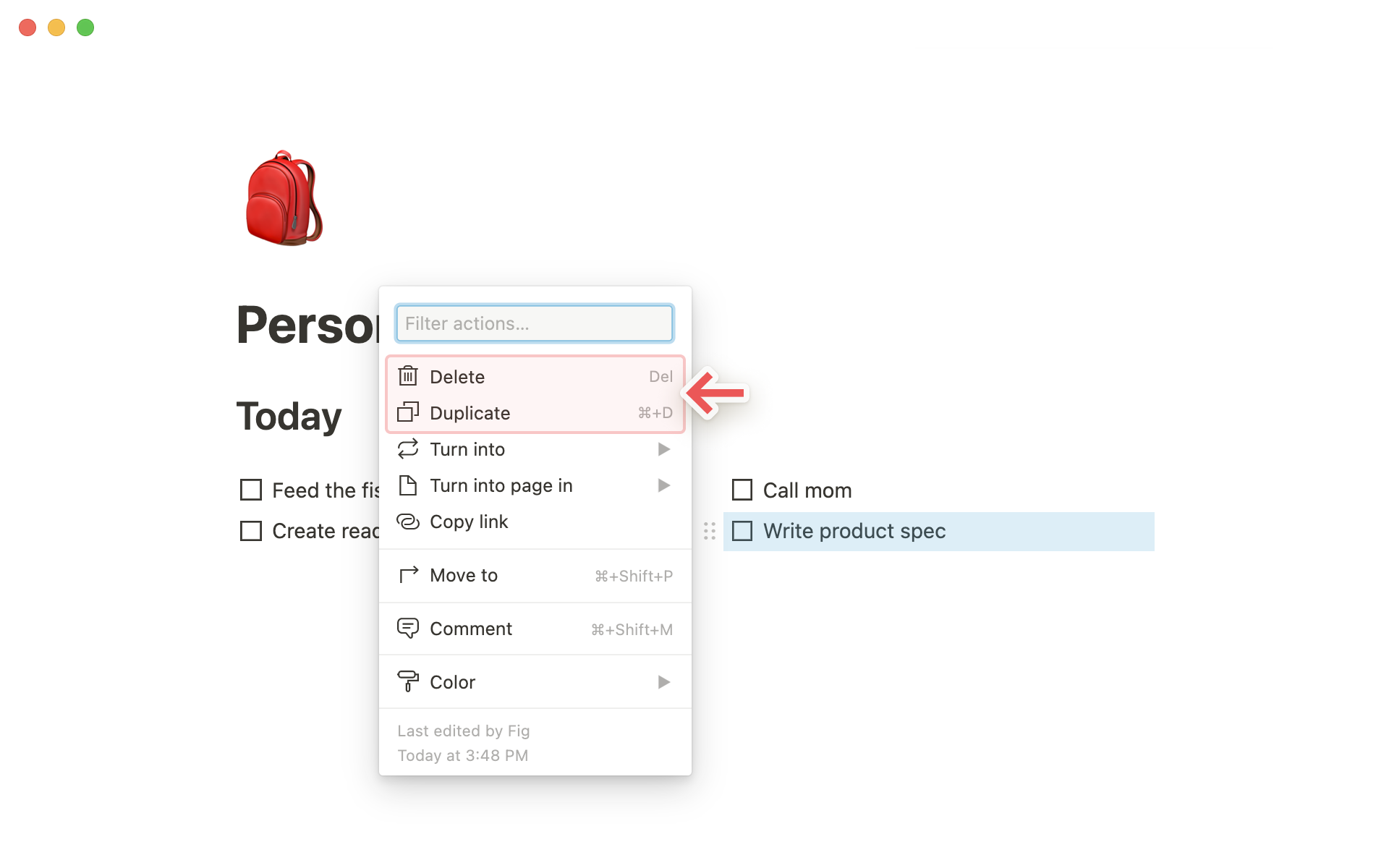
「•••」をクリック
画像、埋め込み、子ページ、Webブックマークなどのコンテンツにカーソルを当てると、このマークがブロックの右上に表示され、 削除 や 複製 ができます。
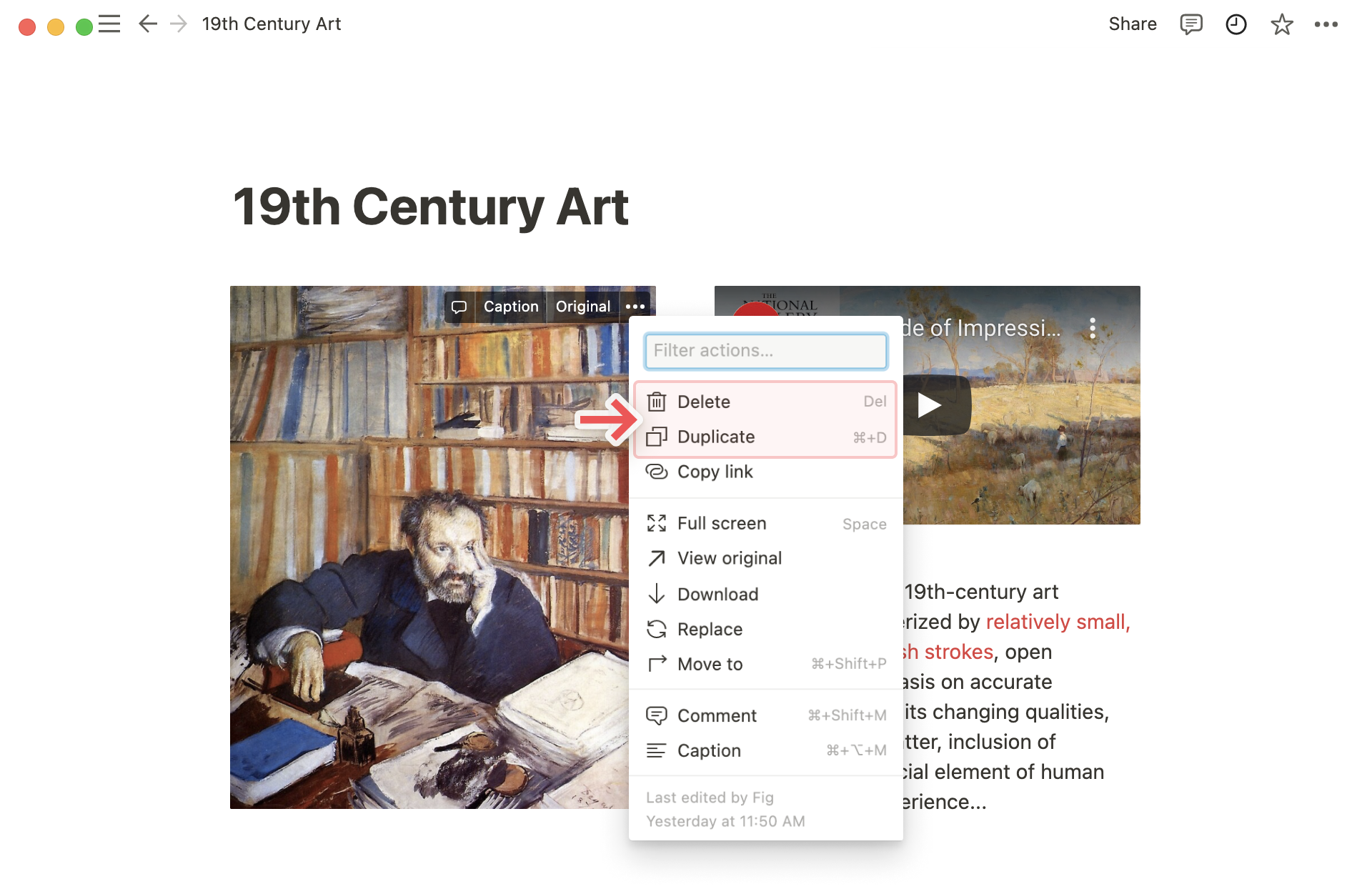
モバイルの場合、多くのコンテンツブロックの隅にこのシンボルが表示されます。タップすると
削除や複製などのメニューが表示されます。モバイルでテキストを入力する場合は、キーボードの上に表示されるツールバーの右の
その他をタップしてください。同じオプションが表示されます。
右クリック
Notionのコンテンツを右クリック(または右クリックに対応するトラックパッド上の動作を使用)すると、 削除 や 複製 などのメニューが表示されます。
キーボードショートカット
削除するには、コンテンツブロックやテキストを選択し、
削除キーを押します。複製するには、コンテンツブロックを選択し、
cmd/ctrl+Dを押すか、コンテンツをクリック&ドラッグしながらオプションを押します。
備考: 特定のページを編集している間は、10分ごとに新しいバージョンが記録されます。また、最後にページを編集してから2分経つと、新しいバージョンが記録されます。
更新履歴を表示 を使えば、どのような変更をいつ誰が行ったかをすべて確認でき、Notionページの過去バージョンの確認や復元ができます。
フリープラン:7日間
プラスプラン:30日間
ビジネスプラン:30日間
エンタープライズプラン: 無期限
無制限のページ履歴が必要な場合、エンタープライズプランの詳細について営業にお問い合わせください →
更新履歴の利用
Notionのページの右上にある
•••をクリックします。更新履歴を表示を選択します。このウィンドウでは、次のことができます。
現在のページの過去のバージョンすべてを右側のリストで見ることができます(ページに変更が加えられるたびに、個別のスナップショットが作成されます)。
過去のバージョンをクリックすると、その時点のページを見ることができます。
また、Notionのページの右上にある
🕘をクリックしても、この情報が表示されます。自分や他のユーザーが現在のページに加えた修正とコメントのすべてがドロップダウンメニューに表示されます。各履歴の隣にある🕓をクリックすると、新しいウィンドウで該当のバージョンに移動します。
ページを以前のバージョンに戻す
以前のバージョンの特定のコンテンツブロックのみを復元するには、ページの該当するバージョンをクリックし、必要なブロックウィンドウをコピーし、現在のページにペーストします。
または、過去のバージョンのページを丸ごと復元して現在のページにすることもできます。希望するバージョンを開き、
バージョンの復元をクリックします。あなたやチーム内の他のユーザーが過去のバージョンを復元したとしても、過去30日間のバージョンであれば、いつでも戻すことができます。
ページ履歴を再び開いて戻りたいバージョンを選択し、復元するだけです。
モバイル
モバイルでの ページの履歴 の操作方法は、Webやデスクトップとは少し異なります。
ページ履歴にアクセスするには、ページ右上にある•••アイコンをクリックし、ページ履歴をタップします。すると、時間ごとに整理されたバージョンの全リストが表示されます。バージョンをタップすると表示されます。その中のコンテンツをコピーして、現在のバージョンにペーストすることが可能です。または左上の
復元をタップすると、そのバージョンが現在のバージョンになります。
Notionでページを削除する方法はいくつかあります。以下で、すべての方法を紹介します。
左のサイドバーの該当するページの上にカーソルを当てて、表示された
•••アイコンをクリックし(または右クリック)、メニューから削除を選択します。
ページ右上の
•••アイコンをクリックし、ドロップダウンメニューから削除を選択します。
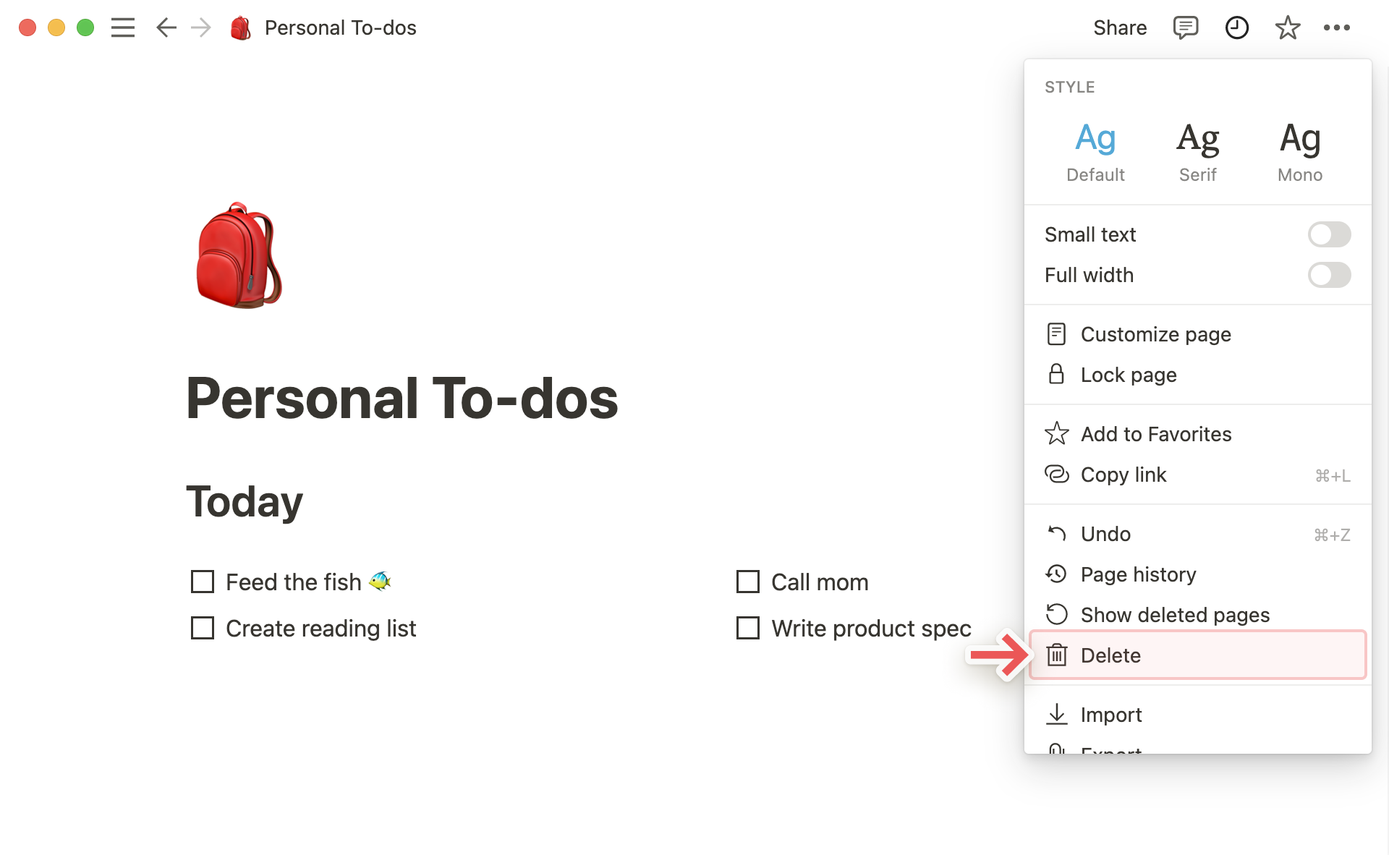
既存のページから子ページを削除するには、その子ページにカーソルを当てて
⋮⋮アイコンをクリックすると(または右クリック)、削除のオプションが表示されます。ページやコンテンツブロックを、左サイドバーの下部にある
ゴミ箱にドラッグします。または、いずれかのページブロックを選択して
BackspaceかDeleteキーを押しても削除できます。
デスクトップ版とモバイル版いずれも、左サイドバーの下部に ゴミ箱 が表示されます。ページを削除すると、このゴミ箱に入ります。ゴミ箱をクリックすると、削除したページを2種類に分類するメニューが表示されす。
すべてのページ: ワークスペース全体から削除されたすべてのページです。
現在のページ: 現在閲覧しているページ内から削除された子ページです。
また、削除された子ページ内に含まれていたデータベースアイテムは、それぞれが独立したNotionのページのため、現在のページにすべて表示されます。たとえば、売上記録のスプレッドシートを削除した場合、すべての記録が個々の削除されたページとしてゴミ箱に表示されます。
Notionのページの右上にある
•••アイコンをクリックします。削除されたページを表示というオプションが表示され、クリックするとゴミ箱のメニューが開いて現在のページセクションがデフォルトで表示されます。
削除したページのコンテンツは、ゴミ箱でクリックして閲覧することができます。復元または完全に削除するオプションが赤いバナーで表示されます。ゴミ箱内にあるページは復元しない限り編集できないため、ご注意ください。
iOS、Androidともに、 ゴミ箱 はサイドバーの左上の ••• の中にあります。クリックすると、同じメニューとオプションがフルスクリーンで表示されます。
よくあるご質問(FAQ)
ブロックを複製しようとすると、「後でもう一度お試しください」のエラーが出てしまいます。
このエラーは、複製速度の限界に達したことを意味します。現時点では、1時間に複製できる上限は20,000ブロックです。ご不便をおかけして申し訳ありません。
しばらくお待ちいただくと、コンテンツを複製できるようになります 👍
誤って何かを完全に削除してしまった場合、元に戻すことはできますか?
ページやワークスペース、さらにはアカウント全体を誤って削除してしまったとしても、私たちがお助けします!間違いは起こるものです😅 デスクトップの左下の(モバイルの場合はサイドバーの) ? をクリックして、アプリ内でメッセージを送信してください。または team@makenotion.com までメールでご連絡ください。
データベースはバックアップされているので、必要に応じて過去30日分のコンテンツのスナップショットを復元することができます。
ゴミ箱を空にするにはどうすればよいですか?
ゴミ箱を一度に完全に空にする方法はないため、ゴミ箱の中で個々のページを削除する必要があります。この操作をしない場合、ゴミ箱内のページは30日後に自動で完全に削除されます。
エンタープライズ プランのワークスペースオーナーは、これらの設定をカスタマイズできます。 詳しくはこちらをご覧ください →
ページの履歴を使用して、30日より古いバージョンを復元することはできますか?
ビジネスプランまたはエンタープライズプランをご利用の場合は可能です。詳細については、営業にお問合わせください →