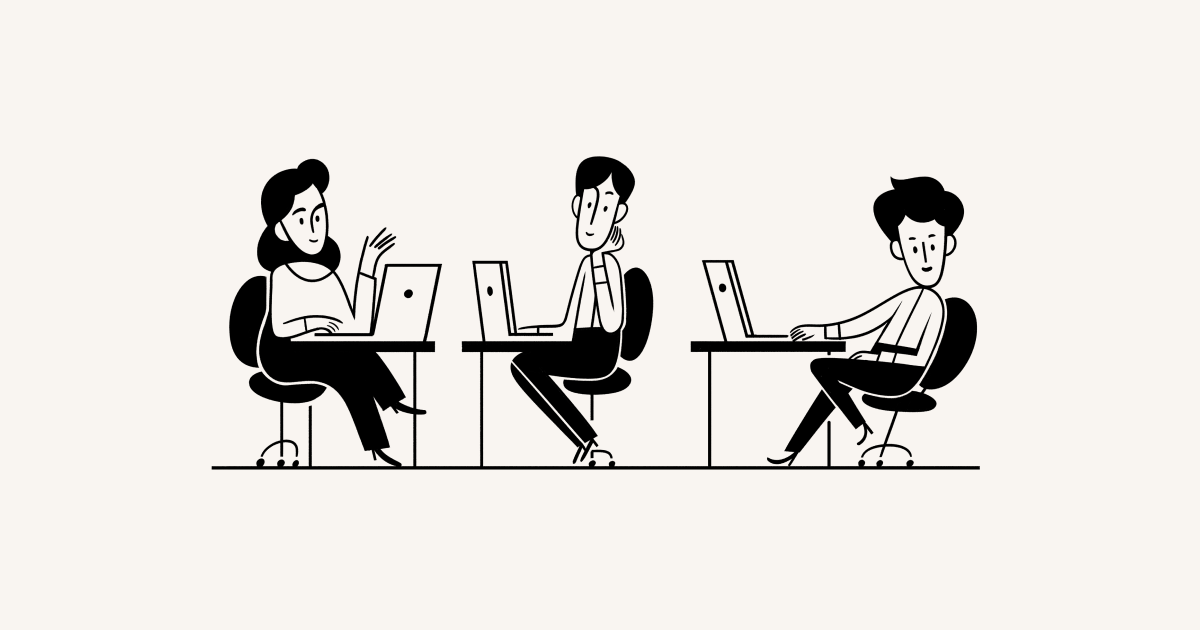メンバー・管理者・ゲスト・グループの追加
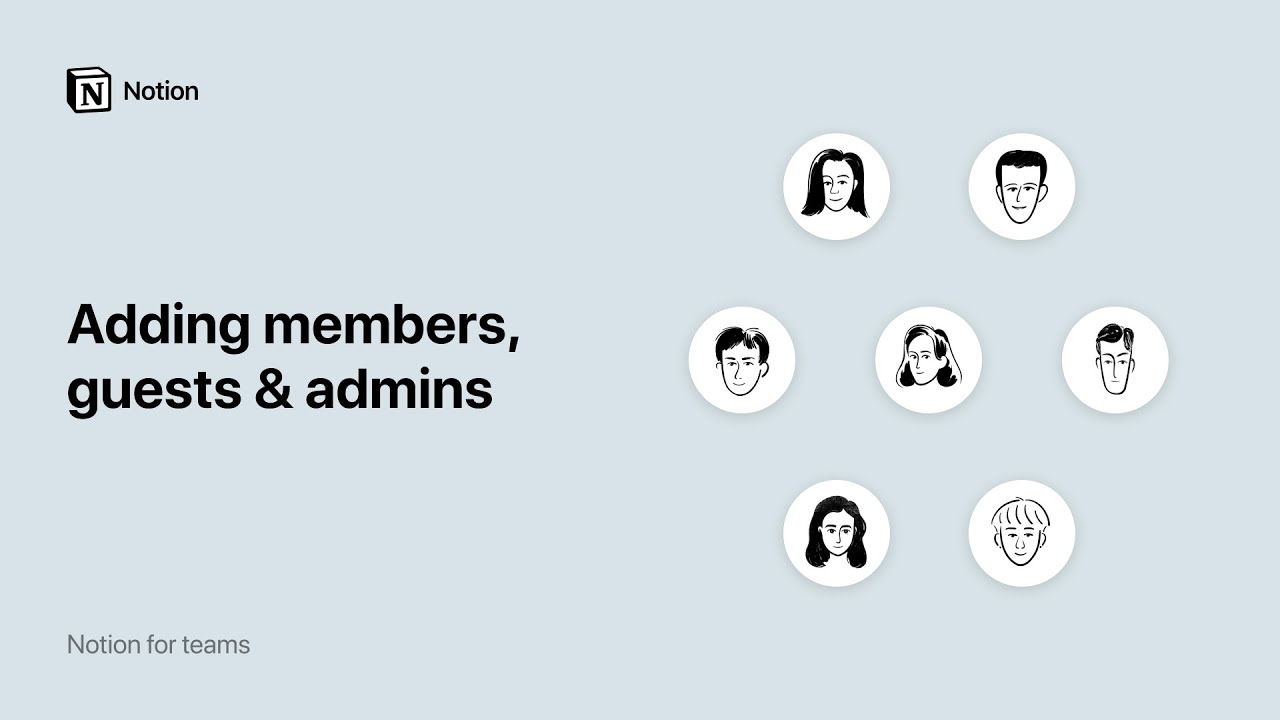
Notionでは他のユーザーと簡単に共同作業ができます。メンバーを追加して、ワークスペース内でページを共有すれば、一緒に編集などの作業ができます。チーム外の人と一緒に作業したい場合は、ゲストとして招待すれば、ワークスペース内の特定のページを閲覧・コメント・編集できるようになります。
よくあるご質問(FAQ)に移動Notionのワークスペースではいくつかのユーザーの種類があります。
メンバー: 会社または組織内のユーザーであり、Notionのページを作成、編集できますが、設定を変更することはできません。メンバーはワークスペースの大部分で一緒に作業する同僚やユーザーです。
ゲスト: 会社や組織の外部のユーザーであり、個々のNotionのページに招待することはできますが、ワークスペース全体に招待することはできません。ゲストは、特定のページで一緒に作業する、チームに属していないユーザーです。
ワークスペースオーナー: ワークスペース設定の管理、ワークスペースの削除、管理者やメンバー、ゲストの管理を行える管理者です。
メンバーシップ管理者(エンタープライズプランの場合のみ): ワークスペースやグループのメンバーを追加または削除できるユーザーです。メンバーシップ管理者はワークスペース設定にはアクセスできません。
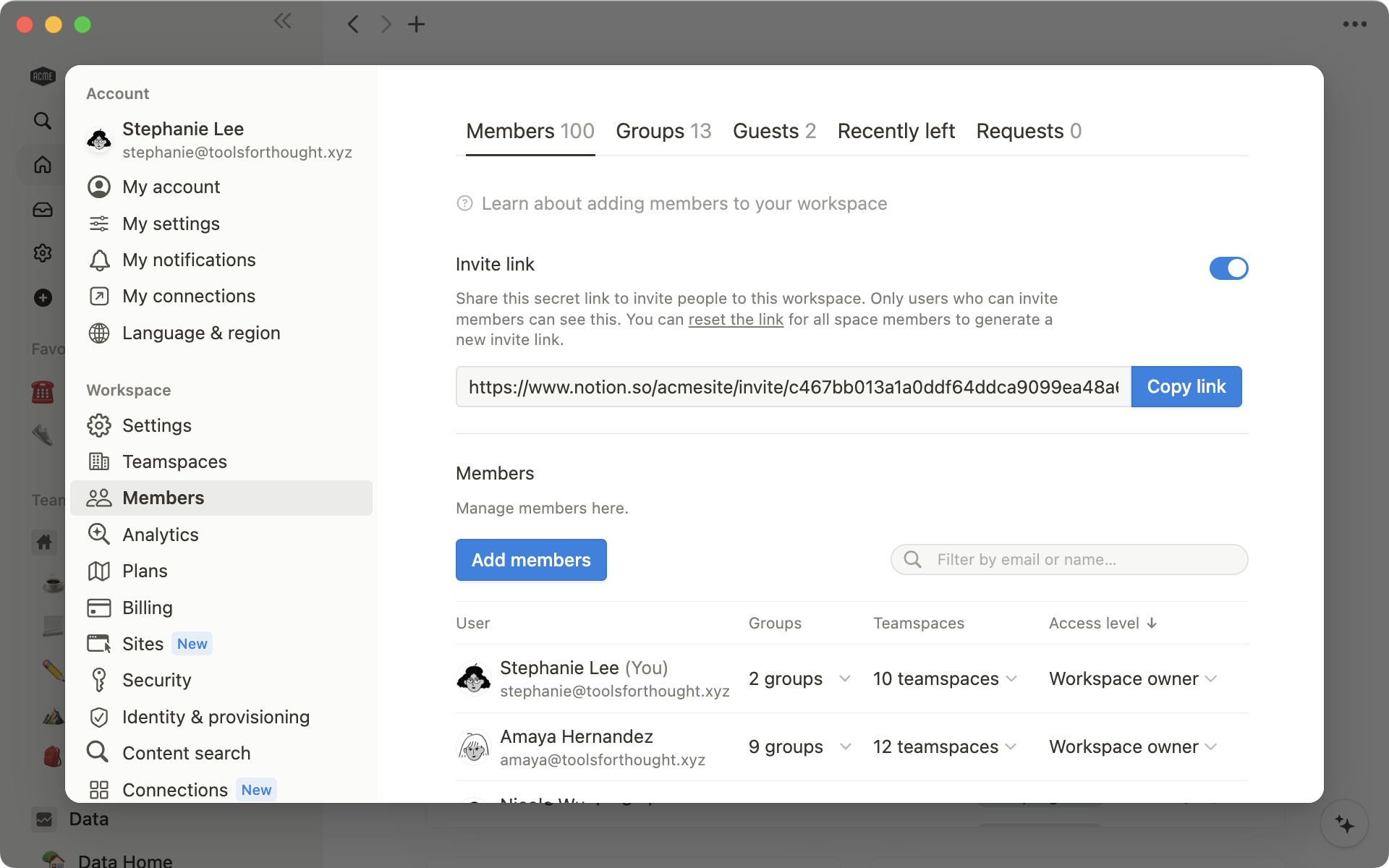
備考: ワークスペースオーナーによるワークスペースのセキュリティ設定によっては、メンバーがゲストやメンバーの追加をリクエストできる場合とできない場合があります。同様に、ユーザーがメンバーとしてワークスペースに追加されることをリクエストできる場合とできない場合もあります。
メンバーは、会社や組織の内部の個人です。同じ組織の同僚や、ワークスペース内で同じページの多くを閲覧、編集、コメントするユーザーがこれに該当します。
ワークスペースのメンバーを管理するには、設定 → メンバー に移動します。ここでは、次の情報を確認できます。
ワークスペースのアクティブなメンバーのリスト
メンバーが所属しているチームスペースやグループ
ワークスペースの各メンバーのロール
メンバーの追加
有料プランをご利用の場合、ワークスペース内のメンバーごとに請求が発生します。プランについて詳しくはこちら →
メールを使用する場合
設定→メンバーに移動します。メンバータブに移動します。メンバーを追加するをクリックし、追加したいユーザーのメールアドレスを入力します。招待が可能な権限を持っていない場合は、代わりにメンバーの追加をリクエストするオプションを利用できます。ドロップダウンから、
ワークスペースオーナー、メンバーシップ管理者、メンバーのどのロールで追加するかを選択し、招待をクリックします。招待された人には、サインインしてワークスペースに参加するためのリンクが記載されたメールが送られます。
リンクを使用する場合
設定→メンバーに移動します。メンバータブに移動します。リンクの
コピーボタンをクリックして、シークレットリンクをクリップボードにコピーし、一緒に作業するために招待したいユーザーに共有します。チームメンバーのメールアドレスを手動で入力することなく、招待されたユーザーがシークレットリンクをクリックするだけで、有料メンバーとして自動的にワークスペースに参加してもらうことができます。
リンクを使用してワークスペースにユーザーを招待できないようにするには、
招待リンクの横にあるトグルをオフにします。
メンバーのロール変更やメンバーの削除
設定→メンバーに移動します。メンバータブに移動します。メンバーのロールの横にあるドロップダウンを選択し、
ワークスペースオーナー、メンバーシップ管理者、メンバーから選択します。メンバーをワークスペースから削除するには、ワークスペースから削除を選択します。
備考: ワークスペースからメンバーを削除すると、そのメンバーはすぐにワークスペースにアクセスできなくなり、左サイドバーの プライベート セクションのページが非表示になります。そのメンバーを再びワークスペースに招待すると、プライベートページが表示されるようになります。
許可されたドメインと自動参加
会社でNotionを使用している場合は、勤務先のメールアドレスで誰かがサインインすると、メンバーとしてワークスペースに自動的に参加できるように設定できます。
設定→設定に移動します。許可されたメールドメインに、会社のメールドメインなど、自動的にアクセス権を付与するメールドメインを入力します。許可されたメールドメインは複数追加できますが、そのワークスペースの既存メンバーのアカウントのメールアドレスにあるドメインしか追加できません。
これで、これらのドメインを持つメールアドレスでNotionにサインインした人には、オンボーディング中に対象のワークスペースに参加するオプションが表示されるようになります。ワークスペースに参加したユーザーはそのワークスペースのメンバーになり、それに応じて課金が発生します。
備考: ゲストはメンバーとは異なり、プランのゲスト数上限内であれば、ワークスペースに自由に招待できます。ワークスペースのゲスト数がこの上限を超えている場合、新しくコンテンツを共有するユーザーは、同じ組織のメールドメインを持っていれば、ゲストではなくメンバーとして自動的に追加されます。
メンバーではなくゲストとしてユーザーを追加するには、既存のゲストを削除してゲスト数上限を下回るようにするか、上限数がより多いプランにアップグレードするか、弊社の営業までご相談ください。(対象となるお客様の場合)
ゲストとは、会社や組織の外部の個人であり、ページごとにワークスペースに招待されます。ゲストには、以下のようなユーザーが該当します。
別の組織のメールドメインを持つ人
一時的に一緒に作業する業務委託者やインターン。
作業についてフィードバックを提供してほしいクライアント。
自分の作業に協力してもらったり、レビュー作業をしてもらう、友人、家族、メンター。
ゲストはメンバーと同じ機能を使用できますが、以下の例外があります。
ワークスペース全体にはアクセスできません。ページとその子ページを閲覧するためには、個々のページに招待してもらう必要があります。
アクセスできるページ外に、新しいページを作成することはできません。
ゲストを、メンバーのグループに追加することはできません。
ワークスペースの設定や請求情報は変更できません。
ワークスペースに新しいメンバーを追加できません。
ワークスペースに新しいインテグレーションを追加できません。
ゲストの追加
ゲストと共有したいページ上で、以下の操作を行います。
右上の
共有にアクセスし、招待をクリックします。招待したいゲストのメールアドレスを入力します。
ドロップダウンからそのゲストに対するアクセスレベルを選択し、
招待を押します。ページへのリンクが記載されたメールが送られます。
そのゲストが一度もNotionを利用したことがない場合は、ページにアクセスするためにNotionにサインアップする必要があります。
備考: ページに招待されたユーザーは、デフォルトで、その子ページにも自動的にアクセスできるようになります。ただし、子ページへのアクセスを制限したり拡大したりすることもできます。
ゲストリクエスト
ゲストリクエスト機能により、ワークスペースのオーナーはメンバーが誰をゲストとして招待するかをコントロールすることができます。この機能はエンタープライズプランでのみ利用でき、ワークスペースオーナーのみが有効または無効にできます。
ゲストリクエストを有効にする
設定→セキュリティに移動します。ゲストを無効にする選択肢がオンになっていることを確認し、メンバーによるゲスト追加のリクエストを許可するをオンにします。 ワークスペースオーナーは、ワークスペースから既存のゲストを削除せずにゲストを無効にすることができます。必要に応じて、既存のゲストをすべて削除することも可能です。
これがオンの場合、メンバーはゲストを招待する前にリクエストを送信する必要があります。ワークスペースオーナーはリクエストを送信する必要がなく、引き続きゲストを直接招待できます。
備考:メンバーによるゲスト追加のリクエストを許可する はワークスペースレベルの設定であり、チームスペースレベルのゲスト設定よりも優先されます。そのため、チームスペースでゲストが許可されていても、ワークスペースでゲストリクエストが有効になっている場合、メンバーがゲストをチームスペース内のページに追加するには、ゲスト招待リクエストを送信する必要があります。
ゲストの招待をリクエストする
ワークスペースのオーナーであれば、ゲストを直接招待することができます。
メンバーの場合は、以下の手順で操作します。
ゲストを招待するページに移動します。ゲストの招待をリクエストするには、通常の共有と同様に、ページに対するフルアクセス権限が必要です。
共有をクリックし、招待するゲストの名前を入力します。ゲストに付与する権限を選択します。
招待を選択します。リクエストに関する通知がワークスペースオーナーに送信されます。この通知には、ゲストを招待するページと、リクエストしたゲストの権限とメールアドレスが記載されます。また、ワークスペースオーナーへの通知を行ったことを示す確認メッセージが表示されます。
ゲストを承認する
ゲスト招待リクエストは、ページごと、ゲストごとに承認する必要があります。ゲストのリクエストを表示および承認できるのは、ワークスペースオーナーのみです。各リクエストには、ゲストのメールアドレス、リクエストしたメンバー、リクエストされた権限、ページ名が含まれています。
ワークスペースオーナーは、受信した通知から直接、または 設定 → メンバー の ゲスト タブ上部に表示されているリクエストから、ゲストの招待を承認または拒否できます。ワークスペースオーナーがリクエストに応答すると、リクエストを送信したメンバーにその決定が通知されます。
ゲストのアクセスレベル変更
ゲストをページに追加した後はいつでも、そのアクセスレベルを変更できます。
右上の
共有にアクセスします。ドロップダウンメニューにページのゲストがリスト表示されます。ゲストの名前の右にあるメニューをクリックします。以下のオプションから、ゲストに付与したいアクセスレベルを選択します。
フルアクセス権限: ページを編集、共有できます。(フリープランのゲストには設定できません。)
編集権限: ページのコンテンツの編集はできますが、ぺージを共有することはできません。
コンテンツ編集権限: この権限レベルはデータベースページのみにあります。データベース内のページを作成、編集できますが、データベースの構造やプロパティ、ビュー、ソート、フィルターは変更できません。データベースについて詳しくはこちら →
コメント権限: 閲覧とコメントはできますが、編集や共有はできません。
読み取り権限: コンテンツを閲覧できますが、共有はできません。
削除: ページへのアクセス権限が取り消されます。
ゲストとアクセス許可の確認
設定 → メンバー の ゲスト タブで、ワークスペース内のすべてのゲストと、各ゲストがアクセスできるページの一覧を確認できます。
ワークスペースメンバーのリストから、ゲストのリストを探します。
右側に、各ゲストが招待されたページの数が表示されます。クリックすると、ゲストがアクセスできるページを表示したり、そのページに移動したりできます。
これらのページ上で、アクセスレベルを変更したり、アクセス権を削除できます。
ゲストのメンバーへの変更
ゲストをメンバーにすると、そのユーザーはワークスペース全体にアクセスできるようになります。有料プランをご利用の場合は、メンバーが追加されるたびに請求が発生します。
設定→メンバーのゲストタブに移動します。ゲストの名前の横にあるドロップダウンを開き、
メンバーにするをクリックします。メンバーにすると、メンバーリストからロールを変更できるようになります。
ゲストの削除
ワークスペースからゲストを削除する方法は以下のとおりです。
設定→メンバーのゲストタブに移動します。削除したいゲストの名前の横にあるドロップダウンを開き、
削除をクリックします。
特定のページからゲストを削除するには、対象のページごとに 共有 メニューを開いてゲストを 削除 する必要があります。
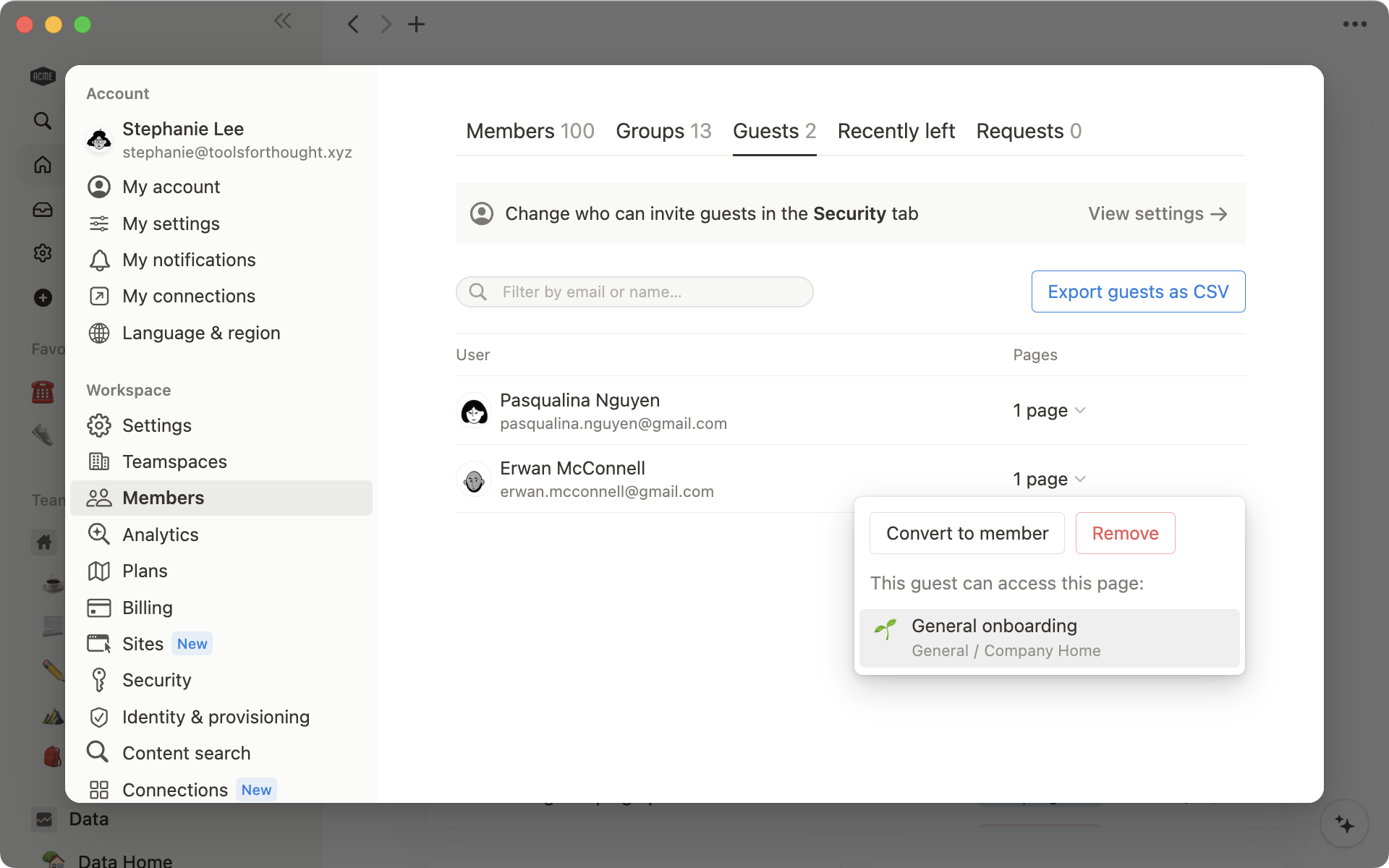
ユーザーをさまざまなワークスペースに分けなくても、グループやチームごとに、異なるアクセス許可を詳細に設定できます。ワークスペース内にグループを作成して、ページごとに異なるアクセスレベルを付与する方法をご紹介します。
備考: ワークスペース内のゲストをグループに追加することはできません。この機能は、メンバーのみに使用できます。
グループの作成、編集
ワークスペースオーナーのみがグループを作成、変更できることにご留意ください。メンバーシップ管理者(エンタープライズプランの場合のみ)が変更できるのは、既存のグループだけです。それを踏まえて、以下に手順を説明します。
設定→メンバーのグループタブに移動します。グループを作成するをクリックし、グループ名を入力します。グループにアイコンを設定するには、グループ名にポインターを合わせると表示される絵文字アイコンをクリックします。作成した新しいグループのトグルを開き、
メンバーを追加するをクリックします。どのグループにも必要なだけメンバーを追加できます。
グループメンバーの右にある
削除をクリックすることもできます。グループの横にある
•••を選択して、名前の変更をしたり、グループからチームスペースを作成したり、削除したりします。ユーザーの名前かメールアドレスを検索して、どのグループに所属しているかを確認できます。
グループとのページの共有
どのページに対しても、グループごとに閲覧、コメント、編集、フルアクセスのどの権限を付与するを選択できます。
共有をクリックし、次に招待をクリックします。ポップアップ表示の一番下にすべてのグループが表示されます。グループを選び、ドロップダウンから以下のどの種類のアクセスをそのグループに付与するかを選択します。
フルアクセス権限: ページを編集、共有できます。
編集権限: ページのコンテンツの編集はできますが、ぺージを共有することはできません(有料プランでのみご利用いただけます)。
コメント権限: 閲覧とコメントはできますが、編集や共有はできません。
読み取り権限: コンテンツを閲覧できますが、共有はできません。
削除: ページへのアクセス権限が取り消されます。
グループを追加すると、
共有メニューに表示されるようになり、ドロップダウンでアクセスレベルを変更できます。同じページに対して、様々なアクセスレベルを複数のグループに付与することができます。
ページへの権限は、その子ページにも適用されます。
グループとのチームスペースの共有
チームスペースは組織や会社内の各チームの専用エリアで、個別にカスタマイズできます。チームスペースについての詳細はこちら →
チームスペースをワークスペースのグループと共有するには、以下の手順で操作します。
サイドバーのチームスペースの名前にカーソルを合わせます。
•••ボタンをクリックして、チームスペース設定をクリックします。ここから、グループを検索してチームスペースに追加することができます。
よくあるご質問(FAQ)
追加できるゲスト数に制限はありますか?
ご利用のプランにおけるゲスト数の上限は こちらでご確認いただけます →
ワークスペースのゲスト数がご利用のプランのゲスト数上限を超えている場合、コンテンツを共有する新規ユーザーは、ワークスペースのメールドメインに属している場合、(ゲストとしてではなく)メンバーとしてのみ追加されます。これには、新規ユーザーのメールアドレスのドメインが、許可されているメールドメインまたはワークスペースオーナーと同じメールドメイン、もしくはワークスペースの検証済みのドメインに合致しているなどのケースがあります。
「ワークスペースへの参加・新規作成」ボタンをクリックしても、ワークスペースを作成することしかできません。ワークスペースに参加するにはどうすればよいですか?
ワークスペースへの参加・新規作成 ボタンを介してワークスペースに参加できるのは、ワークスペースの 許可されたメールドメイン の設定で、ご使用のメールドメインのユーザーが自動的に参加できるようになっている場合のみです。
そうでない場合は、ワークスペースの管理者に招待してもらう必要があります。
グループ全体にではなく、個人に共有するにはどうすればよいですか?
ワークスペース内の個々のメンバーとプライベートページを共有するには、右上の 共有 から、 ユーザーを招待する をクリックします。ユーザー名を検索し、アクセスレベルを設定して、 招待 をクリックします。
同じ手順を使用して、ゲストとプライベートページを共有することもできますが、その場合は名前を検索する代わりにメールアドレスを入力して 招待 を押します。
なぜワークスペースレベルのアクセスを無効にする必要があるのですか?
必ずしも必要なわけではありませんが、 [ワークスペース]の全員 にアクセス権限を付与すると、その権限がワークスペース内の全メンバーに対して設定される点にご留意ください。あるページを特定のユーザーに閲覧されたくない場合は、ワークスペースレベルのアクセス権限付与を無効にすることをお勧めします。グループや個人に対する上位のアクセス権限の付与はいつでもできます。
左手のサイドバーの「シェア」セクションにあるページは何ですか?
特定のグループや個人とのみ共有されているページです。ワークスペース内の他のユーザーには表示されません。グループと共有しているページをサイドバーのこの部分に表示するには、 [ワークスペース]の全員 を無効にする必要があります。そうしない場合は、ワークスペースの全員に表示されます。
簡単におさらいすると、サイドバーの ワークスペース セクションのページは、何らかの形でワークスペース内の全員が目にすることができます。サイドバーの プライベート セクションのページは、自分のみに表示されます。
サイドバーで「シェア」から「ワークスペース」にページを移動した場合、アクセス許可はどのように変わりますか?
まず、ワークスペースのメンバー全員がページを閲覧でき、編集と共有のフルアクセス権限を得ることになります。そのため、必要に応じて右上の 共有 から [ワークスペース]の全員 の隣にあるドロップダウンでアクセス権を変更してください。
ページを以前共有したグループやユーザーは、そのページに対するアクセス権限をそのまま保持しますが、 [ワークスペース]の全員 の設定でより高いレベルを設定すると、以前の権限が新しい権限で上書きされます。たとえば、 [ワークスペース]の全員 が フルアクセス権限 に設定されると、読み取り権限が付与されていたグループでも編集と共有ができるようになります。[ワークスペース]の全員のアクセス権限を無効にすると、そのグループの権限は元々設定されていた読み取り権限に戻ります。
複数の個別のワークスペースの代わりに、グループを使うにはどうすればよいですか?
より細かい設定をするために、グループの代わりに複数のワークスペースを作成するユーザーもいます。たとえば、デザイン、マーケティング、エグゼクティブチームなどのために別々のワークスペースを作成して、お互いの作業に対してアクセス、編集、邪魔できないようにする場合などです。しかし、必ずしもそのようにする必要はありません。代わりに、以下が可能です。
ワークスペースアクセスを無効にします。こうすることで、アクセスを許可されていないユーザーやグループには、ページが表示されません。すべてのページに対して、グループごとに異なるアクセスレベルを付与できます。そのページの配下の子ぺージには、同じアクセスレベルが適用されます。
たとえば、ワークスペース内に、エンジニアリングチーム専門のセクションを持つことができます。エンジニア全員を登録したグループを作成し、チームの最上位ページで、そのグループに対してのみ
フルアクセス権限をオンにします。そのページの中にネストされたページも、エンジニアリングチームだけがアクセスできます。
グループを使用して共有のプライベートページを作ることはできますか?
はい。サイドバーの プライベート セクションでページを作成したら、 共有 メニューから、ワークスペース内の特定のグループのアクセス権限を設定することができます。他のページと同様にアクセス権限を設定すると、サイドバーの シェア セクションにそのページが自動的に移動します。自分とグループのメンバーだけが閲覧できます。
ワークスペースのメンバーがゲストの承認をリクエストできるようにするにはどうすればよいですか?
ワークスペースオーナーは、ワークスペースのセキュリティ設定からワークスペースのゲストを無効にできますが、ワークスペースオーナーによる確認のためにメンバーがゲスト招待リクエストを送信することは引き続き許可できます。そうすることで、ゲストを許可・無許可の二択とするのではなく、必要に応じて柔軟にワークスペース内のコンテンツへのゲストアクセスを提供するための標準化された方法を取ることができます。